WPBeginnerを立ち上げた当初、私たちのサイトで最も便利な機能の1つはブログロール-読者が他の価値あるWordPressコンテンツを発見するのに役立つリソースのキュレーションリスト-でした。
現在でも、パートナーリンクや役立つリソースを読者と共有するために、サイト全体でブログロールを使用しています。
多くのWordPressユーザーは、ブログロールを作成するにはプラグインが必要だと考えていますが、実はWordPressにはもっとシンプルなソリューションが組み込まれています。
プラグインをインストールすることなくWordPressサイトにブログロールを追加する方法をステップバイステップでご紹介します。この方法は、初心者でも経験豊富なWordPressユーザーでも完璧です。
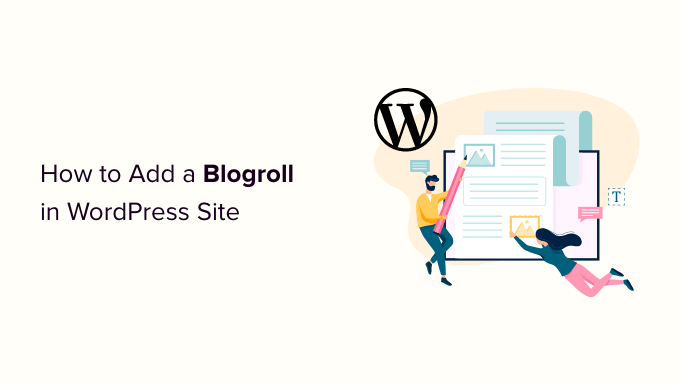
ブログロールとは?
ブログロールは、あなたのWordPressブログに関連する他のブログへのリンクのリストです。あなたの他のサイトや好きなブログ、ユーザーにチェックしてもらいたいサイトへのリンクを含めることができます。
初期のブログは、より個人的でコミュニティ主導のものだった。志を同じくする人々は、自分が楽しんでいる他のブログにリンクを張ることが多かった。
WPBeginnerでのブログロールの使い方です。私たちの無料ツール、リソース、その他の製品サイトへのリンクを見ることができます。

もともと、多くのブログプラットフォームには初期設定としてブログロールが含まれていました。しかし、ブログが主流になり、競争が激しくなるにつれ、この機能は徐々になくなっていきました。
WordPressには当初からブログロール機能があった。最初はリンクと呼ばれていましたが、WordPress 2.1でブログロールと改名されました。
WordPress 2.5で再びリンクに変更され、WordPress 3.5までそのままだった。その後、WordPressチームはこの機能をコアから完全に削除した。
この機能はまだ「Link Manager」という無料のプラグインとして利用可能だった。しかし、そのWordPressプラグインは何年も更新されておらず、WordPressでブログロールを追加するのにもはや必要ない。
WordPressが時代とともにどのように変化してきたかに興味がある方は、WordPressの歴史に関する詳細な投稿をご覧ください。
WordPressでブログロールを追加する理由
ブログロールは、ユーザーにあなたが推薦する他のサイトを訪問する機会を提供します。
通常は、あなたやあなたの会社が所有するブログやサイトです。しかし、あなたが賞賛している、あるいはユーザーにチェックしてもらいたい他のブログへのリンクを追加することもできます。
これにより、ユーザーはあなたが所有する他のブログを発見したり、あなたが推薦する他のサイトを見たりすることができる。
📝関連記事を読む:WordPressのリンク切れの監視と修正に関するチュートリアルをご覧ください。
それでは、WordPressでブログロールを簡単に追加し、リンクを管理し、サイト上のどこにでも簡単に表示する方法を見ていきましょう。下のリンクをクリックすると、どのセクションにもジャンプできます:
WordPressでブログロールメニューを作成する
WordPressには素晴らしいメニュー管理機能があり、そのためコアチームはブログロール機能を削除することにした。
通常、WordPressではナビゲーションメニューを使って、サイトのナビゲーションバーやフッターリンクなどにリンクを追加します。
しかし、同じナビゲーションメニューを使ってWordPressでブログロールを作成・管理することもできます。
WordPressでナビゲーションメニューを追加するには、お使いのWordPressテーマによって複数の方法があります。
WordPressの管理エリアの「外観 ” メニュー」に「メニュー」ページが表示されていれば、クラシックテーマを使っていることになります。
一方、「外観 ” エディター」メニューしか表示されない場合は、フルサイトエディター(FSE)テーマを使用しています。 ここからフルサイトエディターの説明に飛ぶことができます。
クラシックテーマから始め、フルサイトエディタを使用するテーマでブログロールナビゲーションメニューを追加する方法を紹介します。
クラシックテーマにブログロールリンクを追加する
外観 ” メニューのページで新規メニューを作成してください。

WordPressは新しい空白のメニューを作成し、そのメニューの名前を尋ねるでしょう。WordPressサイト上で作業する際に識別しやすいように、Blogrollと名付けることができます。
メニューの作成』ボタンをクリックして保存することをお忘れなく。
その後、左側の「メニュー項目を追加」列の下にある「カスタムリンク」タブをクリックして展開することができます。
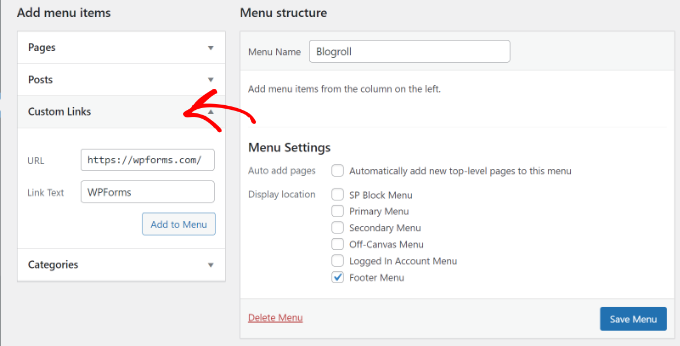
ここで、ブログまたはWordPressサイトのURLを入力し、ブログのタイトルを「リンクテキスト」フィールドに追加する必要があります。その後、「メニューに追加」ボタンをクリックしてください。
これで、空白のブログロールメニューの右カラムに項目が表示されます。
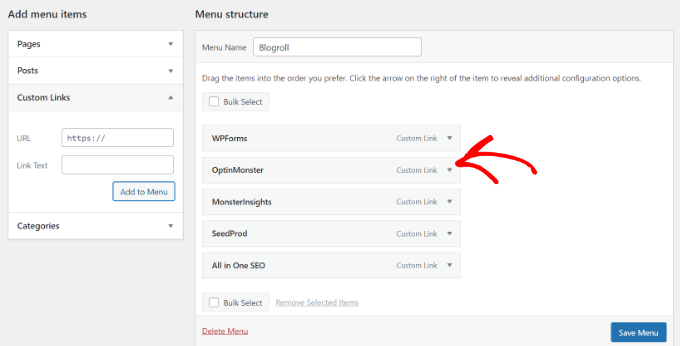
これで、ブログロールに表示したいリンクを追加するプロセスを繰り返すことができます。作業が終わったら、「メニューを保存」ボタンをクリックして、ブログロールのリンクを保存するのを忘れないでください。
ブログロールのリンクを新規ウィンドウで開き、nofollowにする
ブログロールリンクは外部リンクであり、ユーザーをあなたのサイトから引き離し、SEOリンクジュースを渡します。
そのため、ユーザーや検索エンジンがあなたのサイトでより多くの時間を過ごすことができるよう、内部リンクを習慣化する必要があるのです。
ブログロールのリンクをすべて所有しており、ユーザーが他のサイトを表示するためにあなたのサイトを離れることを気にしないのであれば、リンクを追加する必要はありません。
しかし、外部リンクを所有していない場合は、新しいウィンドウで開き、「nofollow」マークを付けることをお勧めします。
これらの追加オプションは初期設定では非表示になっていますが、簡単に解除することができます。
メニュー」ページの右上にある「表示オプション」ボタンをクリックしてください。メニューが表示されますので、「リンクターゲット」と「リンク関係(XFN)」の設定にチェックを入れてください。
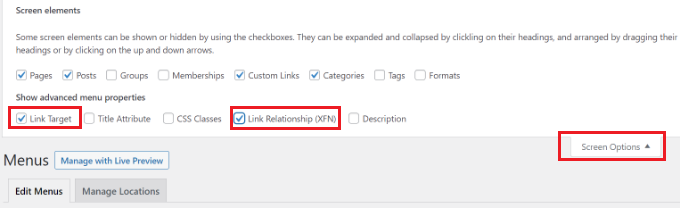
その後、先ほど追加したリンクまでスクロールダウンし、「カスタムリンク」オプションをクリックして展開する。
リンクを新しいタブで開く」オプションの隣にあるボックスにチェックを入れ、「リンクの関係(XFN)」フィールドに「nofollow」と入力します。
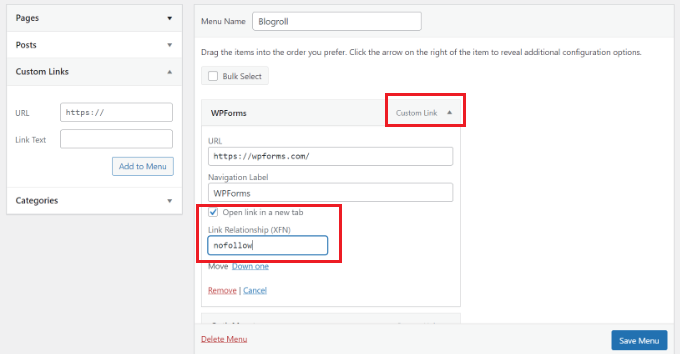
nofollowまたは新しいウィンドウで開きたいリンクすべてに対して、このプロセスを繰り返すことができます。その後、忘れずに「メニューを保存」ボタンをクリックして変更を保存してください。
nofollowリンクの詳細や使用するタイミングについては、WordPressでnofollowリンクを追加する方法の詳細ガイドをご覧ください。
WordPressサイトにブログロールを表示する
ブログロールを作成したら、WordPressブログに追加しましょう。
ブログロールを表示する最も一般的な場所は、サイトのサイドバーです。しかし、ブログロールページを作成して、お勧めのリソースやブログ、興味深いサイトへのリンクをすべて表示することもできます。
外観 ” ウィジェットページに行き、’+’ ボタンをクリックするだけで、ナビゲーションメニューウィジェットブロックをサイドバーに追加できます。
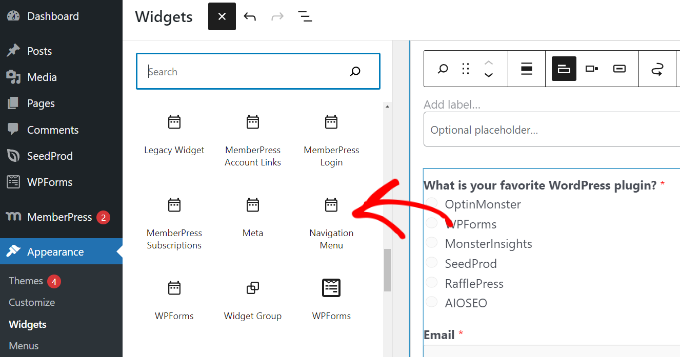
その後、ブログロールに表示したいタイトルを入力し、ドロップダウンメニューから先ほど作成したメニューを選択します。
更新」ボタンをクリックして、ウィジェット設定を保存することを忘れないでください。
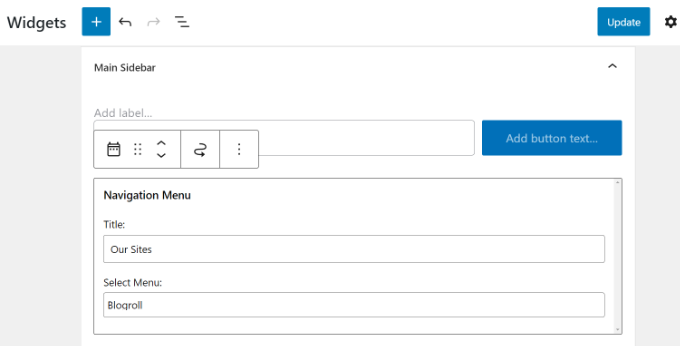
あなたのサイトにアクセスすると、サイドバーにブログロールが表示されます。
テストサイトではこんな感じだった。
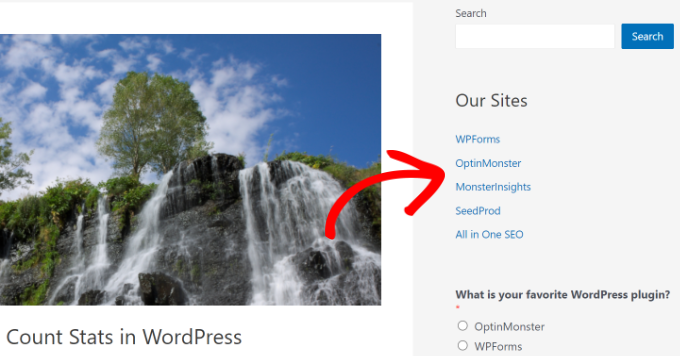
WordPressテーマにフッターウィジェットエリアがある場合は、フッターエリアにブログロールを表示することもできます。
WordPressダッシュボードから外観 ” ウィジェットページに行き、フッターウィジェットエリアまでスクロールすることで確認できます。
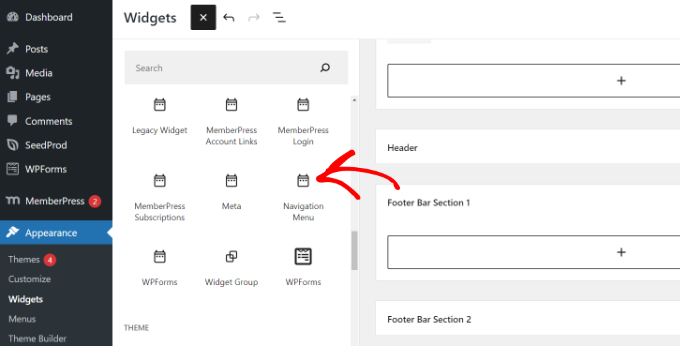
フッターウィジェットエリアにナビゲーションメニューウィジェットブロックを追加するだけです。
ここから、メニューのタイトルを追加し、ブログロールメニューを選択する必要があります。更新」ボタンをクリックして変更を保存することを忘れないでください。
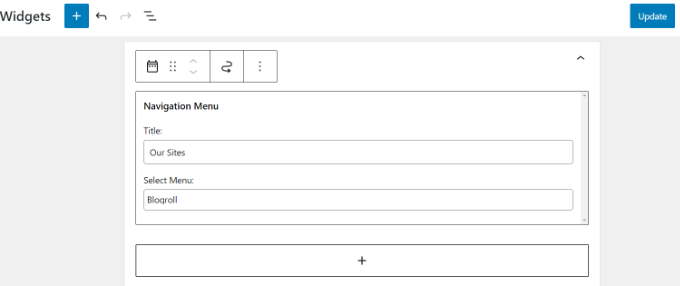
ブログロールのリンクが実際に表示されているサイトをご覧いただけます。
テストサイトのフッターセクションのブログロールメニューはこんな感じです。
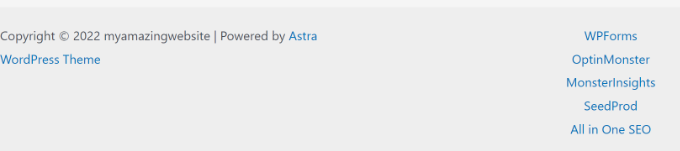
フルサイトエディター(FSE)にブログロールメニューを表示する
フルサイトエディタ(FSE)はブロックベースのWordPressテーマエディタです。ブログの記事を編集するように、ブロックを使ってテーマをカスタマイズできます。
フルサイトエディターは特定のテーマに限定されています。詳しくは、WordPressのフルサイト編集に最適なテーマの投稿をご覧ください。
まず、WordPressのダッシュボードから外観 ” エディタにアクセスします。その後、「カスタマイズ」ボタンをクリックして、完全なサイトエディタを開きます。このチュートリアルでは、Twenty Twenty-Twoテーマを使用します。

フルサイトエディタに入ると、ウェブサイトのトップページが表示されます。
先に進み、上部にあるテンプレートの詳細ドロップダウンメニューをクリックします。ここから「フッター」セクションを選択します。
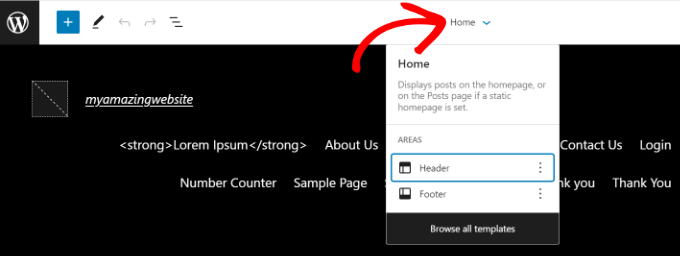
その後、フッターにナビゲーションブロックを追加する必要があります。
上部の「+」ボタンをクリックするだけで、ブロックが追加されます。
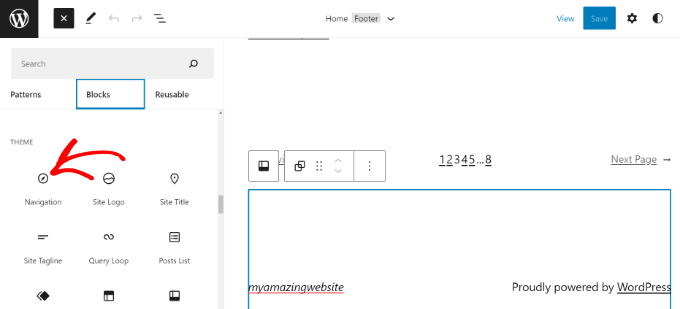
次に、フッターエリアにナビゲーションメニューが表示されます。
右側の設定パネルから「メニュー」ドロップダウンメニューをクリックし、先ほど作成したブログロールメニューを選択することができます。
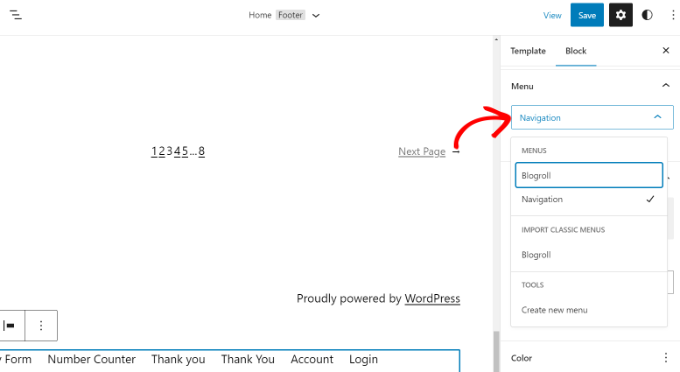
カスタムリンクのレイアウトや向きを変更するオプションがあります。
完了したら、変更を保存することを忘れないでください。これで、あなたのサイトにアクセスし、ブログロールの動作を確認することができます。
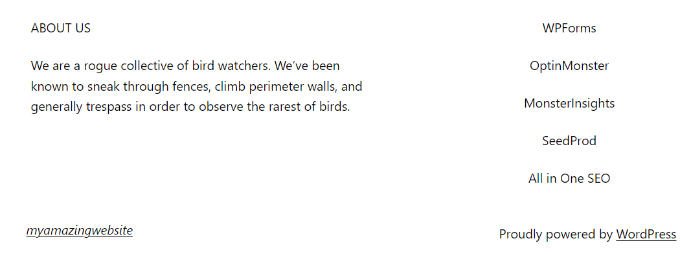
WordPressテーマビルダーを使ったブログロールの表示
SeedProdのようなWordPressテーマビルダーを使用している場合は、ブログロールを表示することもできます。
SeedProdは最高のドラッグアンドドロップWordPressサイトビルダーです。それはあなたがカスタムテーマを作成することができ、事前にビルトインテンプレートを提供し、多くのカスタマイズオプションを提供しています。さらに詳しく知りたい方は、SeedProdのレビューをご覧ください。
このチュートリアルでは、テーマビルダーが含まれているSeedProd Proバージョンを使用します。無料で使えるSeedProd Liteバージョンもあります。
まず、SeedProdプラグインをインストールして有効化する必要があります。WordPressプラグインのインストール方法については、こちらをご覧ください。
インストールすると、SeedProdのウェルカムページが表示されます。ライセンスキーを入力し、「Verify key」ボタンをクリックしてください。ライセンスキーはSeedProdアカウントエリアにあります。

その後、WordPressダッシュボードからSeedProd ” Theme Builderに移動する必要があります。
次に、上部にある「テーマ」ボタンをクリックする。

SeedProdは、選択可能なビルトインテーマテンプレートを提供しています。
テンプレートにマウスオーバーし、オレンジ色のチェックボタンをクリックするだけで、テーマを選択できます。

次に、さまざまなテーマ・テンプレートが表示されます。
フッター」テンプレートまでスクロールダウンし、「デザインを編集」オプションをクリックします。
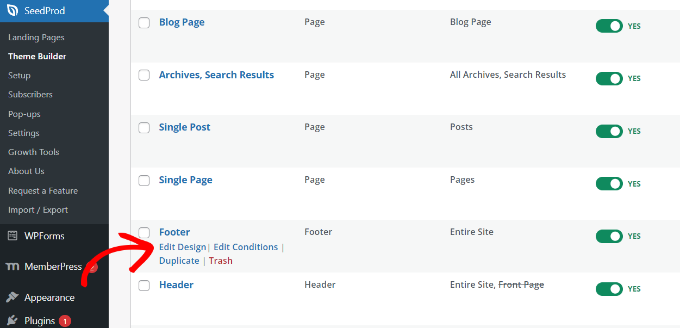
ドラッグ&ドロップでサイトビルダーが起動します。
WordPressテーマのフッターセクションは、さまざまなブロックを追加してカスタマイズすることができます。ブログロールを追加するには、ナビゲーションメニューブロックをフッターエリアに追加します。
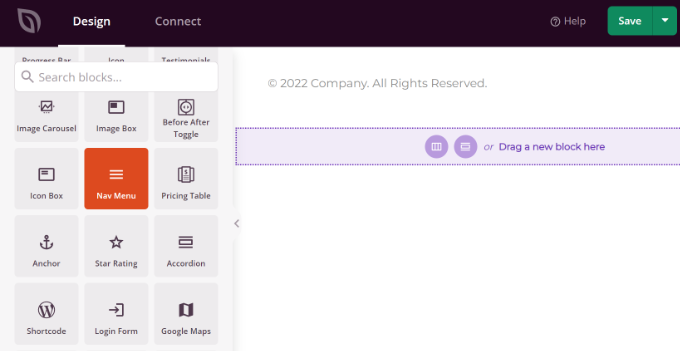
ナビメニューブロックを追加すると、初期設定のシンプルメニュータイプが表示されます。
左側のメニューから、メニューの種類として「WordPressメニュー」を選択します。次に、ドロップダウンメニューからブログロールを選択します。
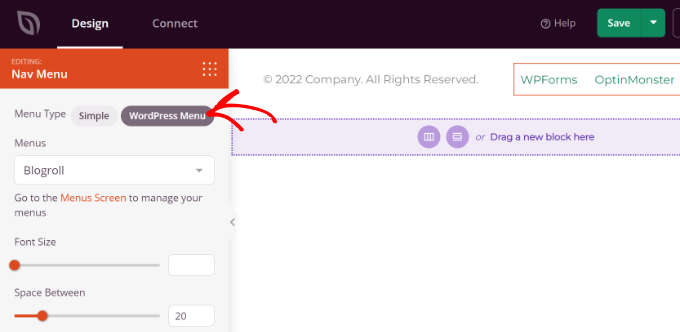
その後、左のメニューから「Advanced」タブに切り替えると、ブログロールのナビゲーションメニューをさらにカスタマイズすることができます。
リストのレイアウトを縦長や横長に変更したり、タイポグラフィ、テキストの色、マウスオーバーの色などを編集することができます。
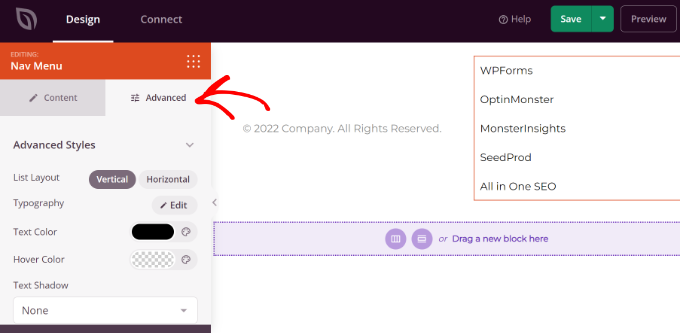
完了したら、上部にある「保存」ボタンをクリックし、サイトビルダーを終了します。
次に、SeedProdテーマが有効化されていることを確認する必要があります。

WordPressダッシュボードからSeedProd ” Theme Builderに行き、’SeedProdテーマを有効化’トグルをクリックするだけです。
カスタムテーマのブログロールメニューをあなたのサイトに表示できるようになりました。
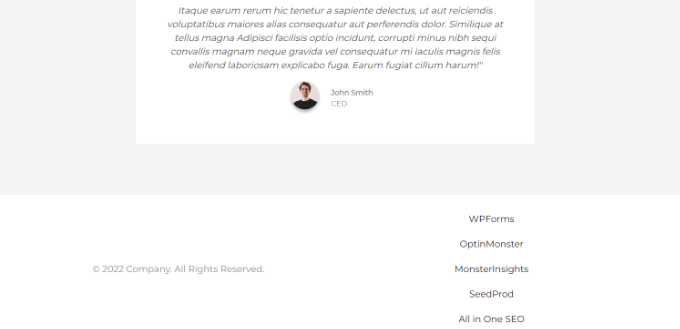
詳しくは、コードなしでカスタマイザーのWordPressテーマを簡単に作成する方法をご覧ください。
WordPressでブログロールを簡単に追加する方法について、この投稿がお役に立てれば幸いです。素晴らしいブログ投稿の書き方や、成功したブログの例もご覧ください。
If you liked this article, then please subscribe to our YouTube Channel for WordPress video tutorials. You can also find us on Twitter and Facebook.





Jiří Vaněk
Thank you for the guide. What you think is better, I decide. Like a blogroll, or put it on the RSS page of their website and take excerpts of their article?
WPBeginner Support
It depends on the site, some sites would prefer you not use their RSS on external sites in which case we recommend using the Blogroll method.
Admin
Jonathan Matos
This was most helpful, thank you! Very concise and to the point. I utilized the video with ease, and it got the job done; perfectly. I appreciate you.
Happy holidays!
WPBeginner Support
Glad our guide was helpful
Admin
Pramod Kumar
Why should we use “no follow” links. Will it matter ?
WPBeginner Support
For understanding nofollow better, you would want to take a look at our article below:
https://www.wpbeginner.com/beginners-guide/how-to-add-nofollow-links-in-wordpress/
Admin
Rohit Thakur
Sounds interesting, Right now I’m going to add into my blog. Might be this will help my audience to explore more.
WPBeginner Support
Glad you found our content helpful
Admin