クライアントサイトの制作やプラグインのテストをしていると、WordPressの裏側を覗かなければならないことがよくある。あまり知られていないが、とても便利な場所のひとつが非表示のオプションパネルだ。
このページはダッシュボードのどこにもリンクされていない。しかし、WordPress、テーマ、プラグインが重要な値を保存するために使用する設定の長いリストを保持しています。
サイトのURLをすばやく変更したり、トラブルシューティングを行ったり、アンインストールしたプラグインのオプション設定を見つけるのにも使っています。WordPressが普段しまっている設定の引き出しを開けるようなものだ。
このガイドでは、非表示オプションパネルにアクセスする方法、安全に編集できる内容、使用中に注意すべき理由を紹介します。
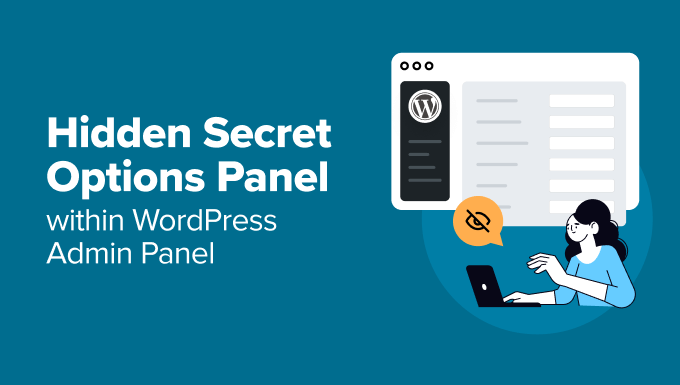
WordPressの非表示オプションページにアクセスする方法
このページへのメニューリンクはないが、どこを見ればいいのかが分かれば簡単にたどり着くことができる。
まず、WordPressの管理ダッシュボードにログインします。次に、ブラウザーのアドレスバーにアクセスします。
サイトのURLの後に/wp-admin/options.phpと入力します。例えば、あなたのサイトがwww.example.com の場合、 www.example.com/wp-admin/options.php にアクセスします。
Enterを押すと、非表示のオプションパネルが表示されます。
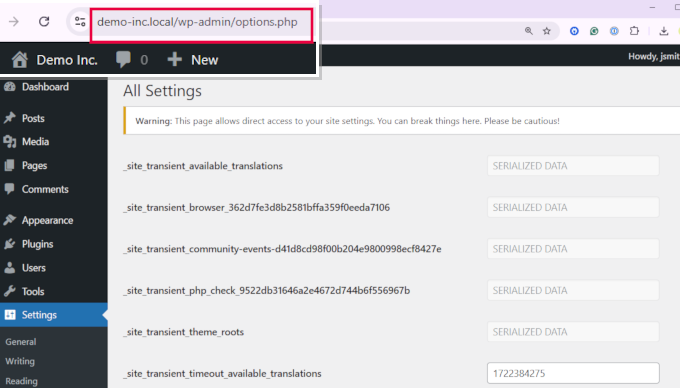
このページでは、WordPressのデータベースに保存されている数十の設定を一覧表示します。WordPressのコアに由来するものもあれば、プラグインやテーマによって追加されたものもあります。
phpMyAdminのようなツールを使って同じデータを表示することができ、これらの値はすべてオプションテーブルにあります。
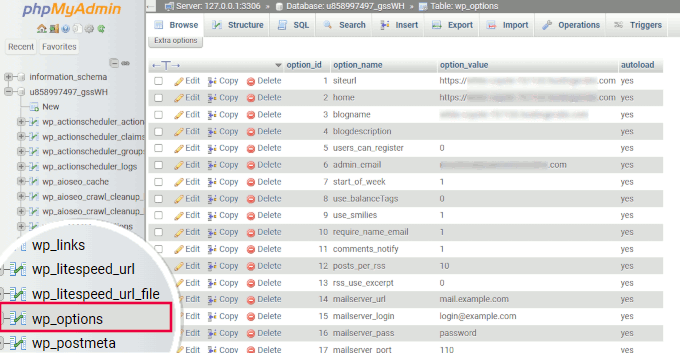
オプションページが非表示の理由とその内容
前述したように、非表示オプションページはWordPressのどこにもリンクされていません。これは意図的なものです。このページには、サイトの動作にとって重要な設定が保存されており、間違った変更をすると何かが壊れてしまう可能性があります。
なぜ非表示なのか、そこにはどんな設定があるのかを紹介しよう。
このページが非表示になっている理由
- 偶発的な変更を避けるためにこのページには、サイト全体に影響する重要な設定が含まれています。日常的な使用から遠ざけておく方が安全です。
- テクニカルだから:ここにあるオプションの中には、開発者や上級ユーザー向けのものもある。見慣れないフィールドの長いリストを見ると、初心者は混乱してしまいます。
- セキュリティ上の理由:このページを非表示にすることで、あなたのサイトに損害を与える可能性のある値を誰かが変更する可能性を低くすることができます。
このページでご覧いただけるもの
このページでは、WordPressのデータベースに保存された設定を一覧表示します。WordPress自体によるものもあれば、テーマやプラグインによるものもあります。内訳は以下の通りです:
- コア設定: サイトのURLやホームURLなど、サイト運営に欠かせない情報を設定します。
- プラグインのオプション:新規: 多くのプラグインは、設定を新規に作成する代わりに、このオプションテーブルを使ってデータベースに保存します。
- テーマの設定:テーマは多くの場合、レイアウト、色、デザインの好みもここに保存する。
- シリアライズされたデータ:プラグインによっては、配列やオブジェクトのような複雑なデータ構造を個別文字列として保存するものがある。これらは手動で編集すべきではありません。
- トランジェント:データをキャッシュするための一時的な値です。データベースクエリーやAPIリクエストの繰り返しを減らすことで、サイトの高速化に役立ちます。
私たちが見たところ、ほとんどの初心者はこのページで直接何かを変更する必要はない。これらの設定を管理するには、もっと安全な方法がたくさんある。
このパネルは主に、デバッグやテストを素早く行う開発者に役立つ。
次に、非表示ページにまったく触れずに、これらのオプションのいくつかを更新する方法を紹介しよう。
WordPressでオプションを編集する、より良い安全な方法
一般的なベストプラクティスとして、ユーザーが非表示オプションパネルに直接変更を加えることはお勧めしません。
また、他に設定がない場合を除き、WordPressのデータベースに直接変更を加えることはお勧めしません。
例えば、WordPressのパスワードを紛失したり、WordPressの管理エリアにアクセスできなかったりした場合、最後の手段としてデータベースのテーブルを編集してみることができる。
WordPressで同じオプションを管理するために使用できる、より安全な方法とツールを紹介します。
1.WordPressサイトのバックアップ(重要)
WordPressサイトに大きな変更を加える前に、安全で最新のバックアップがあることを確認してください。これにより、何か問題が発生した場合にサイトを復元することができます。
ミスやハッキング、ホスティングサービスの問題でサイトデータを失い、復元できないというユーザーの声をよく耳にします。
そのため、すべてのユーザーにWordPressセキュリティの最初のステップとしてバックアップを設定するようアドバイスしています。
これを行う最も簡単な方法は、Duplicatorを使用することです。これは最高のWordPressバックアッププラグインで、オンデマンドバックアップやスケジュールバックアップ、自動バックアップを作成することができます。

Duplicatorはまた、バックアップをクラウド上に安全に保存し、必要なときに1クリックでサイトを復元することができます。
詳細については、WordPressサイトのバックアップ方法に関するチュートリアルで、WordPressのバックアップを作成するその他の方法も紹介しています。
2.WordPress初期設定の変更
非表示オプションページには、WordPress管理エリアで簡単に編集できるオプションも表示されます。
WordPressの管理エリアの設定ページに行く必要があります。そこには、WordPressサイトのほとんどの設定があります。
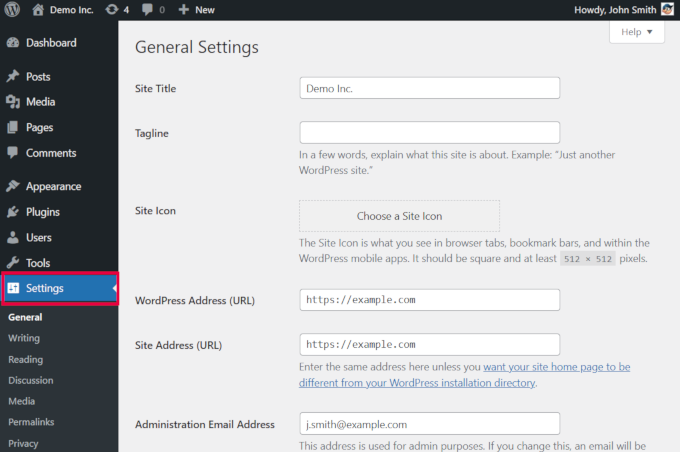
詳しくはWordPressの設定についての投稿をご覧ください。設定タブの各オプションについて説明しています。
3.プラグイン個別の設定
WordPressのプラグインの多くは、データベースのオプションテーブルを使って設定を保存しています。
これらの設定を編集する最も安全な方法は、プラグインの「設定」ページ自体から行うことです。WordPressで人気のあるプラグインのほとんどは、管理ダッシュボードからアクセスできる独自の設定を持っています。
例えば、WPForms ” 設定ページからプラグイン設定を変更できる例をご覧ください。
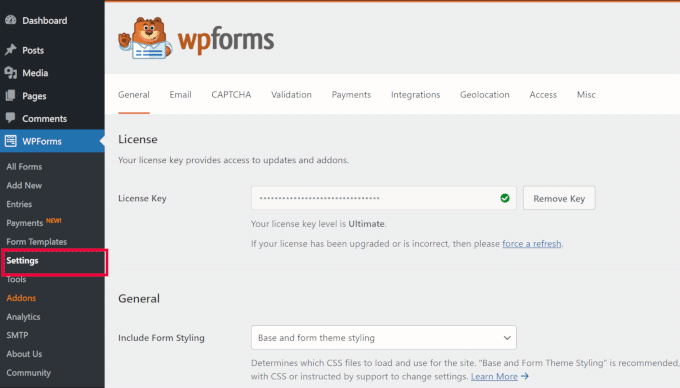
管理画面のサイドバーにWPFormsというメインメニューが追加されます。そこから設定や他のプラグイン設定ページにアクセスできます。
WordPressプラグインの中には、管理サイドバーに区切りのメインメニューを追加しないものがあります。その代わりに、既存のWordPressメニューの下に設定パネルを配置します。
以下は、メインメニューの「ツール」の下にページを追加する「すべてを検索&置換」の例である。
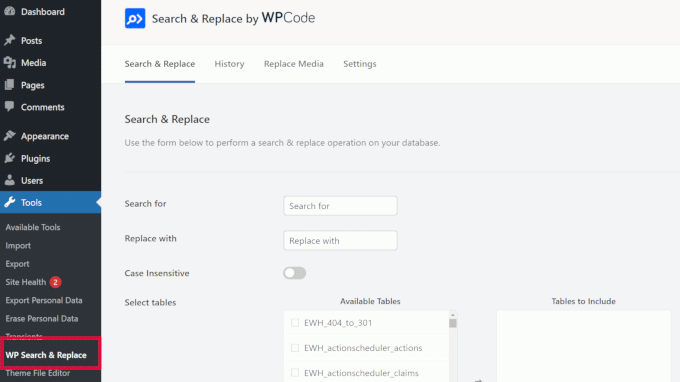
これらのページを使えば、非表示のオプションパネルにアクセスすることなく、安全にプラグインの設定を変更することができます。
4.テーマ設定の変更
プラグインと同様に、WordPressテーマもWordPressデータベースに設定を保存することができます。
使用しているテーマによっては、テーマ設定でこれらのオプションを変更できる。
ブロックテーマの場合、これらの設定は外観 ” エディターで確認できます。

一方、まだサイトエディターを完全にサポートしていないクラシックテーマを使用しているユーザーもいるかもしれない。
そのようなユーザーは、外観 ” カスタマイザーページでテーマオプションを見つけることができます。
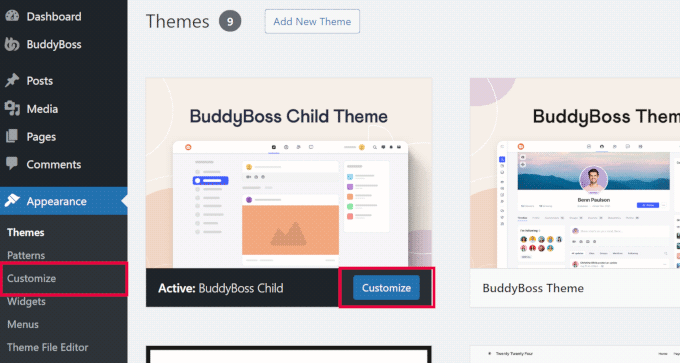
テーマ設定の保存と更新は、WordPressのデータベースに変更を保存します。
5.過渡現象の管理
WordPressのTransientは、有効期限を定めてデータをデータベースに保存し、一時的にキャッシュする方法です。WordPressのコアやプラグイン開発者がパフォーマンスを向上させることができます。
通常、ユーザー自身がトランジェントを管理する必要はありません。しかし、時にはTransientが誤作動を起こし、思うように更新されないことがあります。
例えば、ソーシャルシェアプラグインを使っていて、ソーシャルシェア数が表示されなくなったとします。問題は、Transientが新しいカウントを反映するように更新されないことかもしれません。
これを解決する最も簡単な方法は、Transients Managerプラグインを使用することです。WordPressで簡単に表示、編集、削除ができます。
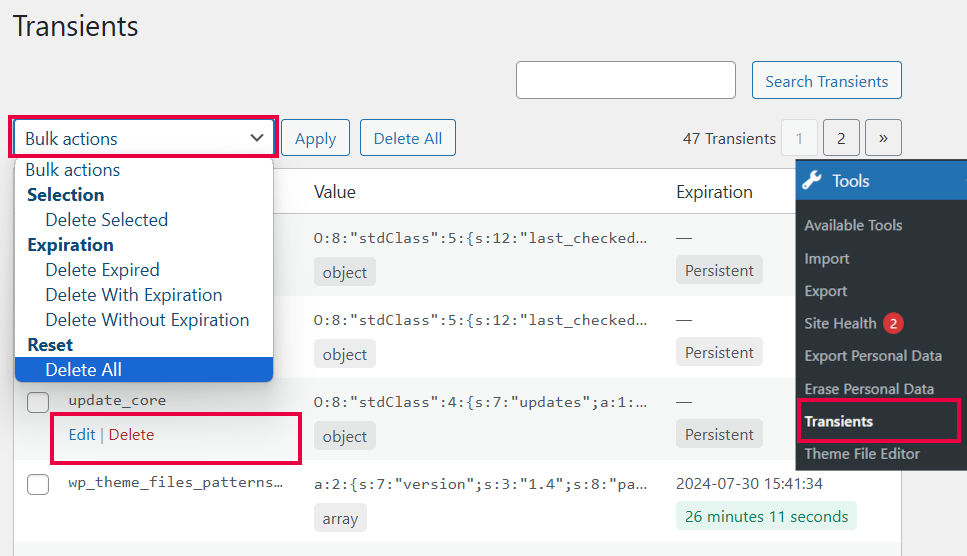
さらに詳しく知りたい方は、WordPressでトランシエントを管理・削除するチュートリアルをご覧ください。
6.WordPressデータベースの最適化
WordPressを使い続けていると、データベースには不要なデータがたくさん含まれている可能性があります。これには、投稿リビジョン、スパムコメント、ゴミ箱、一時的なオプション設定、孤立したメタデータなどが含まれます。
不要なデータを整理することで、データベースの運用やサイトのパフォーマンスを向上させることができます。
そのための安全で効率的な方法がWP-Optimizeです。複雑なデータベース操作を簡単に実行できるWordPressデータベース最適化プラグインです。
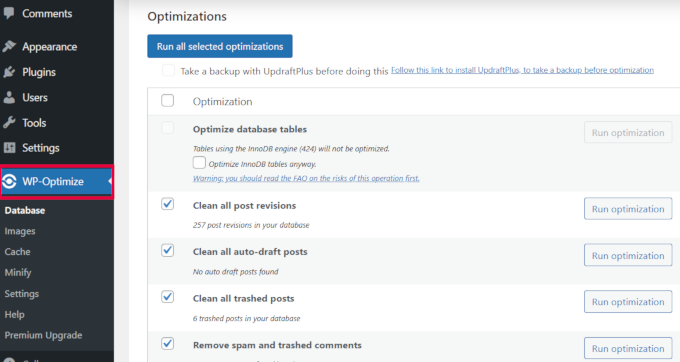
有効化した後、プラグインはWordPressデータベースを分析し、実行可能な最適化のリストを表示します。
各提案を注意深く確認し、その横にある「最適化を実行」をクリックします。複数の提案を選択し、上部にある「選択した最適化をすべて実行」ボタンをクリックすることもできます。
WordPressデータベースの最適化に関するより詳細なチュートリアルがあり、さまざまなオプションを理解するのに役立ちます。
もっと非表示の設定を調べたいかもしれません。
オプションページ以外にも、WordPressは重要な設定やデータを他の重要なファイルやフォルダーに保存しています。これらのエリアでは、さらに多くのコントロールが可能です。
ここでは、高度な設定に安全にアクセスし、編集するためのガイドをご紹介します:
- wp-config.phpファイルの編集:このファイルには、データベースのログイン情報やデバッグモードなどのグローバル設定が保存されています。WordPressで最も重要なファイルの一つです。
- .htaccessファイルの編集:サーバーがURLやリダイレクトなどをどのように扱うかをコントロールします。ここを間違えるとサイトがダウンすることもあるので、ガイドに従うのがよい。
- WordPress デバッグログ記録:エラーログを有効化して表示する方法を学ぶことで、バグやプラグインのコンフリクトを素早く突き止めることができます。
- メディアアップローダーの管理:WordPressが画像を保存する場所と、アップロードフォルダーをより効果的に管理する方法をご紹介します。
この投稿が、非表示のシークレットオプションパネルや、設定を変更するための安全な方法を見つけるのにお役に立てば幸いです。また、WordPressデータベース管理の初心者ガイドや、変更をテストするためのステージングWordPressサイトの作成 方法もご覧ください。
If you liked this article, then please subscribe to our YouTube Channel for WordPress video tutorials. You can also find us on Twitter and Facebook.





chris edozie
hello, please i have this issue with my wordpress site,on my dashboard icon there is no settings, plugins and tools to edit my site, just blank please help
Adrian
I tried that and got an error with this msg “Cheatin’ uh?”
What could be the problem in this case ?
Editorial Staff
It means that you don’t have enough permission to access that page.
Admin
Rick Thatcher
So, as the only admin of my site, I don’t have “enough permissions to access that page” when, for example, editing a category, and moving it out from under a parent to another or even to ‘none’?
Victor Teixeira
Actually if you enable the multisite capability on wordpress you’ll have normal access to this screen.
All WP MU users are familiar with it. That’s where you manage each blog specific options.
a
That is cool. Everytime I move a WP site (for example from my testserver to client’s server) i need to change some of these values like “home”, “siteurl” and “upload_path”. Just slightly more comfy (maybe) than doing it via PhpMyAdmin. Cheers
Igor Kheifets-IgorHelpsYouSucceed
I don’t know if it was the right thing to reveal this to the public… you might as well publish another article titled:
“What to do if you screwed up the WordPress Secret Admin Panel”
LMAO
Thanks.
Igor
Editorial Staff
Igor, it is better to let people know that it exist rather than have them found out and then mess it up.
Admin
Kennedy
Thanks for sharing, I find it very interesting that this is the first time seeing this.
Melvin
Hey man, thanks for sharing this. This so cool.
McBonio
I didn’t even know that existed! I suppose it would be useful if you were using Shopperpress or WP e-Commerce plugins for the secure shopping and payment.
Wayne Smallman
I’ve been trying to get a Plugin of mine to work with 2.7+, but it keeps jamming up when the update button is pressed and sending me to this Options page, so this isn’t a new sight for me, sadly.