“私のオリジナルコンテンツはどこに行ってしまったのか?”これは、投稿に不要な変更を加えてしまったWordPressユーザーからよく寄せられる、パニックに満ちたメッセージです。
多くの人が気づいていないのは、WordPressが自動的に以前のバージョンのコンテンツを保存しているということだ。ただ、どこを見ればいいのかを知っていればいいのだ。
WPBeginnerでは、WordPressのリビジョン機能を定期的に使用して、削除されたコンテンツの復元、間違いの修正、以前のバージョンの投稿の復元を行っています。
私たちはまた、多くのユーザーに、このツールが本当にパワフルであることを理解してもらいました。単に失われたコンテンツを復活させるだけでなく、必要であればいつでも以前のバージョンに戻せるということを理解した上で、自信を持って編集できる自由を提供するものなのです。
このステップバイステップのガイドでは、投稿リビジョンでWordPressの変更を簡単に元に戻す方法をご紹介します。投稿の古いバージョンを復元し、変更点を比較し、リビジョンを効果的に管理する方法を学びます。

このガイドで取り上げるトピックの概要は以下の通りです:
投稿リビジョン機能とは?
投稿リビジョンはWordPressサイトの機能で、変更を元に戻したり、以前のバージョンの投稿やページに戻ったりすることができます。
作業中の下書きごとに、WordPressは自動的に一時的なリビジョンを保存します。このタイプのリビジョンは自動保存と呼ばれます。
WordPressは60秒ごとに自動保存を保存します。また、古いバージョンを新しい自動保存に自動的に置き換えます。

自動保存機能は、コンテンツを保存する前に何か問題が発生した場合に、コンテンツを復元するのに役立ちます。例えば、執筆中にブラウザーがクラッシュしたり、コンピューターがフリーズした場合でも、最新の下書きを復元することができます。
WordPressは、ユーザーが保存、更新、公開ボタンをクリックするたびに投稿リビジョンも保存します。自動保存とは異なり、これらのリビジョンはWordPressのデータベースに永久に保存されます。
投稿編集画面から、これらのWordPressのリビジョンを検索、参照、元に戻すことができます。
投稿リビジョンを使うべき理由
WordPressユーザーのほとんどが、投稿のリビジョンから恩恵を受けることができます。優れたコンテンツを書くには、多くの調整と編集が必須です。WordPressのリビジョンを使えば、自分の投稿がどのように進化していったのか、その過程を俯瞰して表示することができます。
その後、下書きのさまざまな状態を切り替えて変更を加え、投稿を公開するための完璧な状態にすることができる。
複数の投稿者がいるWordPressサイトでは、投稿リビジョンによってエディターが複数の投稿者の作業を簡単に管理することができます。誰が投稿に変更を加えたか、どのような変更を加えたかなどを見ることができます。
それでは、投稿リビジョンを使ってWordPressの投稿やページを改善する方法を見ていきましょう。
カテゴリー:WordPressで投稿リビジョンを使って変更を取り消す方法
WordPressは、右側の設定パネルの「投稿」セクションにリビジョン数を表示します。
投稿エディター画面の右側にあります。リビジョン」をクリックすると、投稿のリビジョン画面に移動します。

投稿リビジョン画面では、上部にスクロールバーが表示され、投稿の最新リビジョンが表示されます。
スクロールバーのボタンをスライドさせると、以前の投稿のリビジョンに移動します。

各リビジョンで行われた変更は、緑とピンクの色で強調表示されます。上部には、変更を行ったユーザー、時間、その他の情報が表示されます。
WordPressは、リビジョンが自動保存か下書きかもお知らせします。

次のボタンと前のボタンを使って、リビジョンを移動することができます。
さらに、上部にある「任意の2つのリビジョンを比較する」というボックスをチェックすることができます。そうすることで、スクロールバーボタンが2つに分割され、それぞれのボタンを別のリビジョンに移動して、その違いを比較することができます。

リビジョンを復元するには、「このリビジョンを復元」または「この自動保存を復元」ボタンをクリックするだけです。
WordPressは選択したリビジョンを現在の投稿リビジョンとして復元し、下書きとして保存することができます。

以前のリビジョンに戻しても、最新バージョンの投稿は削除されないことに留意してください。その代わり、WordPressはそれを別のリビジョンとしてデータベースに保存します。
クラシックWordPressエディターで投稿リビジョンを使う
WordPressをGutenbergにアップグレードしておらず、まだクラシックエディターを使用している場合、投稿/ページ編集画面の右パネルにある公開メタ情報に投稿リビジョンが表示されます。

投稿のリビジョンを表示するには、リビジョン数の次の「参照」リンクをクリックするだけです。これ以外では、投稿リビジョンはクラシックエディターとGutenbergの両方で同様に機能します。
カテゴリー:WordPressで投稿のリビジョンを制限する
投稿のリビジョンはすべてWordPressのデータベースに保存されます。このため、多くのユーザーは、リビジョンが多すぎるとサイトが遅くなるのではないかと心配しています。
これは真実ではない。
WordPressはフロントエンドでデータベースを呼び出す際に投稿のリビジョンをスキップします。投稿の編集画面や実際にリビジョンを閲覧しているときにのみリビジョンを探します。
WordPressでは、投稿のリビジョンをコントロールし、制限することができます。2つの異なる方法を紹介しますので、自分に合った方法を選んでください。
1.プラグインを使ってWordPressの投稿リビジョンを制限する
WordPressの投稿リビジョンを管理する最も簡単な方法は、プラグインを使うことです。これにより、WordPressの管理エリアからリビジョンをコントロールできるようになります。
最初に行う必要があるのは、WP Revisions Controlプラグインをインストールして有効化することです。詳しくはWordPressプラグインのインストール方法のステップバイステップガイドをご覧ください。
免責事項: WP Revisions Controlプラグインはしばらく更新されていませんでしたが、最近テストしたところ、まだ問題なく動作していました。詳しくは、古いプラグインを使うべきかどうかについてのガイドをご覧ください。
有効化した後、設定 ” ライティングページにアクセスし、WPリビジョンコントロールセクションまでスクロールダウンする必要があります。

ここから、投稿タイプごとに保存したいリビジョン数を入力し、「変更を保存」ボタンをクリックして設定を保存します。
WPリビジョンコントロールは、WordPressデータベースに保存されている投稿リビジョンを制限するようになりました。
このプラグインでは、個々の投稿のリビジョンを削除することもできます。リビジョンを削除したい投稿を編集し、エディターの下にスクロールダウンするだけです。

これらのリビジョンを削除」ボタンをクリックすると、この投稿だけにリビジョンを限定したり、削除したりすることができます。
2.WordPressの投稿リビジョンを手動で制限する
WordPressでは、投稿のリビジョン数をコントロールすることができます。投稿のリビジョンを制限するには、WordPressサイトのwp-config.phpファイルに次のコードを追加します:
1 | define( 'WP_POST_REVISIONS', 10 ); |
10を各投稿のリビジョン数に置き換えてください。
それを簡単にするために、WPCodeを使用することができます。WordPressに最適なコードスニペットプラグインであり、サイトを壊すリスクなしにカスタマイコードを追加するのに役立ちます。
テスト中に、投稿のリビジョンを制限するためのものを含む、2000以上の既製のコードスニペットのライブラリを持っていることがわかりました。さらに詳しく知りたい方は、WPCodeのレビューをご覧ください。
まず、無料のWPCodeプラグインをインストールし、有効化する必要があります。ヘルプが必要な場合は、WordPressプラグインのインストール方法のチュートリアルに従ってください。
注: WPCodeには、このチュートリアルで使用できる無料プランもあります。しかし、プロバージョンにアップグレードすると、コードスニペットのクラウドライブラリ、スマート条件ロジック、ブロックスニペット機能など、より多くの機能を利用できるようになります。
有効化したら、WordPressの管理ダッシュボードからCode Snippets ” Libraryにアクセスしてください。
次に、’Limit Post Revisions’ スニペットを検索します。見つけたらマウスオーバーし、「Use snippet」ボタンをクリックします。
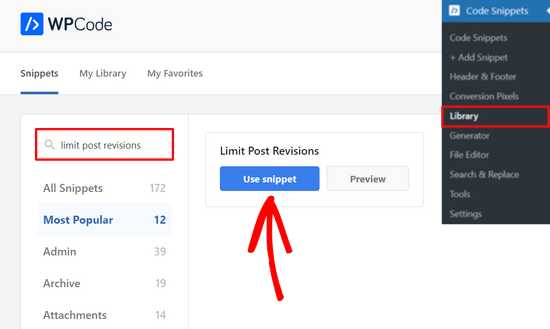
そこから、WPCodeは自動的に投稿リビジョンのストレージメモリを4に制限するコードを追加します。
ただし、4はお好きな数字に置き換えてください。
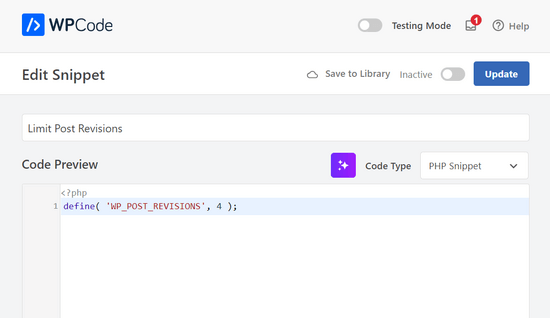
その後、ページ上部のスイッチを「非活性化」から「有効化」に切り替えるだけ。
そして「更新」ボタンを押す。

これで完了です。これでWordPressが保存する投稿リビジョンの数を制限することができました。
カテゴリー:WordPressで古い投稿のリビジョンを削除する方法
古い投稿リビジョンは完全に無害であり、ほとんどの場合削除する必要はありません。しかし、何千もの投稿がある非常に大規模なサイトの場合は、古い投稿リビジョンを削除することでバックアップサイズを減らすことができます。
まず、WP-Optimizeプラグインをインストールして有効化する必要があります。詳しくは、WordPressプラグインのインストール方法のステップバイステップガイドをご覧ください。
有効化したら、WP-Optimize ” Databaseページに行き、’Clean all post revisions’ オプションの次のボックスにチェックを入れます。

すべての投稿リビジョンを削除するには、「最適化を実行」ボタンをクリックしてください。リビジョンを削除したら、プラグインをアンインストールして削除してください。
このプラグインについてさらに詳しく知りたい方は、WP-Optimizeの詳細なレビューをご覧ください。
phpMyAdminによるWordPress投稿リビジョンの削除
上級ユーザーは、phpMyAdmin経由でWordPressの投稿リビジョンを削除することもできます。
まず、WordPressデータベースの完全なバックアップが作成されていることを確認してください。
その後、WordPressホスティングサービスのコントロールパネルにログインし、phpMyAdminアイコンをクリックするだけです。
phpMyAdminはWordPressデータベースのテーブルを表示します。

その後、上部メニューからSQLタブをクリックする必要があります。
phpMyAdminのSQLインターフェースがロードされます。ここから、WordPressデータベースに対して手動でコマンドを実行することができます。
次のコードを入力してください:
1 | DELETE FROM wp_posts WHERE post_type = "revision"; |
wp_を自分のWordPressデータベースの接頭辞に置き換えることをお忘れなく。その後、「Go」ボタンをクリックしてコマンドを実行する。

phpMyAdminはWordPressデータベースからすべてのリビジョンを削除します。
注意:リビジョンを削除しても、WordPressが将来の投稿のためにリビジョンを保存することはありません。
WordPressの投稿リビジョンを完全に無効化する方法
WordPressの投稿リビジョンを無効化することはお勧めしません。しかし、WordPressのデータベースサイズを小さくするためにリビジョンを無効化したいユーザーもいるでしょう。
最も簡単な方法は、Disable Post Revisionプラグインをインストールすることです。詳しくは、WordPressプラグインのインストール方法のステップバイステップガイドをご覧ください。
有効化した後、設定 ” 書き込みページに行き、リビジョン機能を無効化したい投稿タイプを選択してください。

変更を保存」ボタンをクリックして、設定を保存することを忘れないでください。
プラグインを使用したくない場合は、wp-config.phpファイルに次のコードを追加することで、手動で同じことを行うこともできます:
1 | define('WP_POST_REVISIONS', false ); |
このコードは、あなたのサイトのWordPress投稿リビジョン機能を無効化します。WordPressが自動保存とリビジョンをブラウザーに保存することはできます。
この投稿が、WordPressの投稿リビジョンを使って変更を取り消す方法や、大規模サイトの投稿リビジョンを管理する方法について知っていただく一助となれば幸いです。また、WordPressの投稿編集画面を復元する方法についての初心者ガイドや、WordPressのウィジェットとブロックの比較– 何が違うのかについてもご覧ください。
If you liked this article, then please subscribe to our YouTube Channel for WordPress video tutorials. You can also find us on Twitter and Facebook.





Jiří Vaněk
This is a great article. On the one hand, revisions are a great thing, on the other hand, I really come across almost daily people complaining that their WordPress is slow. And very often revisions are to blame. For example, on a website with Elementor and a larger number of articles, revisions can grow to thousands. And then you can tell. I’m using the sweep plugin, but I’ll definitely look into your recommendations.
vibhakar
is there any way to get back my post revisions after optimizing ?
WPBeginner Support
If you mean you deleted your old revisions then you would not be able to get them back.
Admin
Jiří Vaněk
There is a way. Revisions are stored in the database like everything else. If you have a database backup and restore the database from the backup, the revision will be returned to you. If you don’t have a database backup, you’ve lost revisions permanently.
Steven
Hi there,
I tried to change the wp-config.php file and added the code: define( ‘WP_POST_REVISIONS’, 10 );
Then I emptied the revisions but still regularly see more than 10 revisions. How is this possible?
WPBeginner Support
You would want to ensure your wp-config does not have it set in another part of the file for one common reason.
Admin
Stacy
Hi, is there a way to limit the amount of revisions by time/date? For example, I want my website to only keep revisions that are 1 year old, is that possible?
WPBeginner Support
We do not have a recommended method for that at the moment but if we find a method we would recommend we will be sure to share.
Admin
Stacy
Thank you so much for checking, your team is doing great work and I appreciate every article you publish. Keep it up!
Jintu
I put the code on wp-config.php and 5 post revisions but still, it increases on my new article.
WPBeginner Support
You would want to ensure it is not set elsewhere in your file and you properly saved your changes for the most common reasosns.
Admin
Adnan
How to disable revisions of Elementor ?
WPBeginner Support
You would use the same method as in this article.
Admin
Amarachi
This was very helpful for me. I got tired seeing 20+ revisions in my posts! The plugins were easy to use and very straightforward!
WPBeginner Support
Glad our guide could be helpful
Admin