2019年にWordPress 5.0がリリースされた際、Gutenberg(ブロックエディター)と呼ばれる新しいコンテンツエディターが導入された。それ以来、WordPressユーザーは、コンテンツを作成するための使い方などに関して多くの疑問を持っていた。
私たちはWPBeginnerや他のブランドでブロックエディターを使ってきました。その経験から、私たちは新しいコンテンツエディターについて多くのことを学び、Gutenbergについてユーザーが抱く疑問に答えるお手伝いをすることができます。
この投稿では、Gutenbergに関するよくある質問にお答えします。
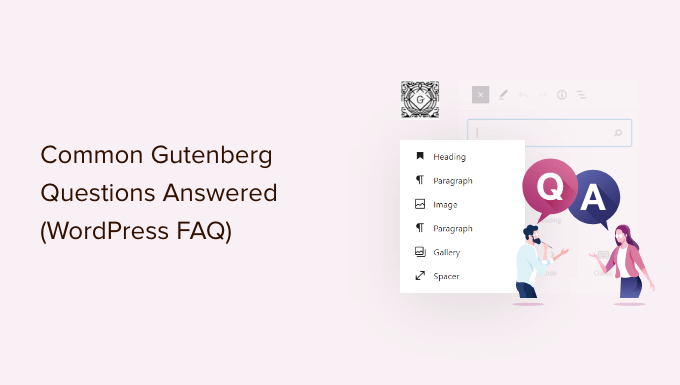
Gutenberg、WordPressブロックエディターの紹介
長い間、WordPressは投稿とページの作成にTinyMCEベースのエディターを使用していました。クラシックWordPressエディターは、基本的な設定オプションのためのいくつかのボタンが上部にあるシンプルなテキストウィンドウでした。
うまく機能していたとはいえ、ユーザーは画像の追加、ギャラリーの作成、動画の埋め込み、テーブルの追加、その他のコンテンツ要素の追加など、さまざまなアプローチを学ばなければならなかった。この学習曲線と現代のウェブ標準が相まって、WordPressは他の人気のあるサイトビルダーと比較すると、使いにくいと感じられるようになった。
新しいWordPressブロックエディターは、各コンテンツ要素がブロックに包まれた、モダンで合理的なライティングエクスペリエンスを導入しています。エディター上でブロックを移動したり、設定を変更したり、コードを書くことなく魅力的なコンテンツレイアウトを作成することができます。
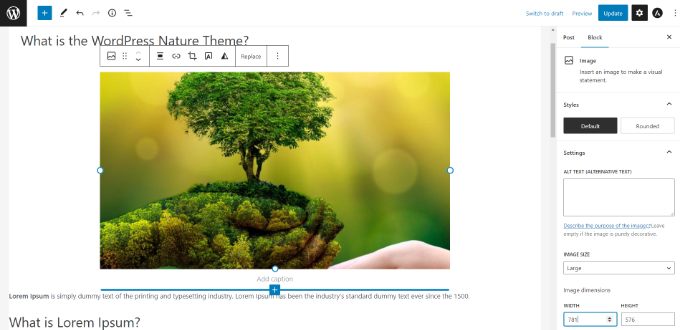
Gutenbergエディターはまた、WordPressテーマやプラグイン開発者がWordPressのための高度なソリューションを構築するための強力なフレームワークを提供します。
ここでは、Gutenbergに関するよくある質問をいくつかご紹介します。下のリンクをクリックすると、各セクションにジャンプできます:
- How Can I Check if the Theme and Plugins I’m Using Are Gutenberg-compatible?
- How Can I Manage My Old Posts in the Gutenberg Block Editor?
- How to Bulk Convert Classic Blocks to Gutenberg?
- How Can I Disable Gutenberg and Bring Back the Classic Editor?
- Is Gutenberg a WordPress Landing Page Builder?
- How Can I Update Page Builder Content with Gutenberg?
- Does Gutenberg Support Shortcodes?
- Can I Reuse Blocks in WordPress Content Editor?
- How Can I Import and Export Gutenberg blocks?
- Who Can I Contact if Something is Broken after Upgrading to Gutenberg?
- How Can I Learn More about Gutenberg?
1.テーマとプラグインがGutenbergに対応しているかどうかを確認する方法は?
お使いのテーマやプラグインがGutenbergに対応しているかどうかを確認する最も簡単な方法は、WordPressのどのバージョンに対応しているかを調べることです。
Gutenberg EditorはWordPress 5.0で初期設定のコンテンツエディターとして登場しました。バージョン5.0以上でテストされたテーマやプラグインは、Gutenbergに対応していることを意味します。
WordPress.orgのプラグインディレクトリで「Tested with」ラベルを見つけることができます。
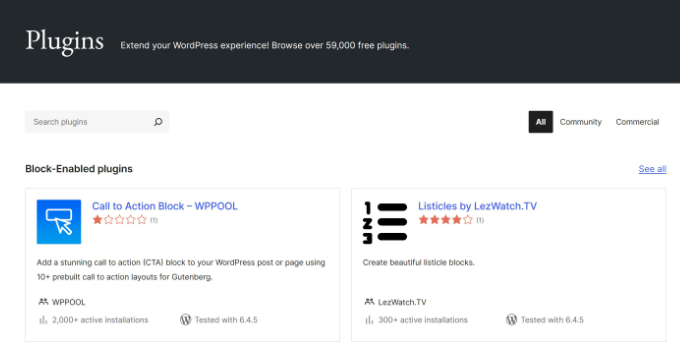
結果には、プラグインがテストされているWordPressのバージョンが表示されます。
例えば、WPFormsはWordPress 6.4バージョンでテストされていることがわかります。これはWPFormsがGutenberg互換のプラグインであることを意味します。
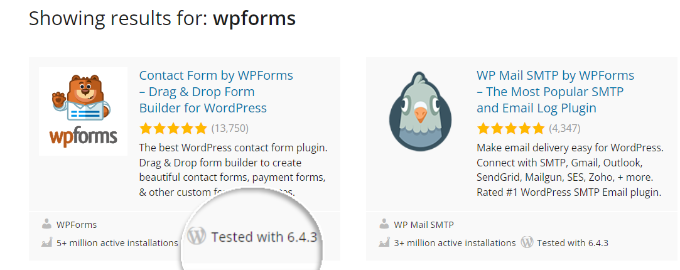
WordPressテーマの場合は、テーマの公式サイトを見て、Gutenberg対応について公式発表があるかどうかを確認するのが一番だ。
マーケティングページに情報がない場合は、ブログやナレッジベースで「Gutenberg」というキーワードで検索してみてほしい。
例えば、Diviテーマを使っているなら、そのドキュメンテーションを検索することができる。
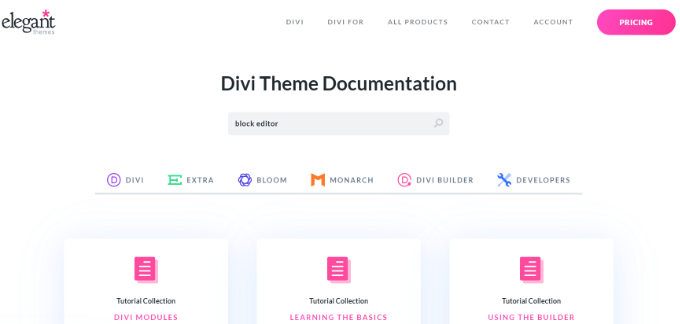
Gutenbergサポートに関する公式発表を含む投稿を探すのに役立つ。
テーマやプラグインの作者からGutenbergやブロックエディターのアップグレード状況についての投稿がない場合は、作者に問い合わせる必要があります。
テーマやプラグインがすべてGutenbergに対応していることを確認したら、自信を持ってサイトをWordPressの最新バージョンに更新してください。
エラーやコンフリクトを防ぐために、WordPressサイトをGutenbergにアップグレードする際のテスト方法に関する完全なガイドを作成しました。
2.Gutenbergブロックエディターで古い投稿を管理するには?
サイトをWordPress 6.1に更新すると、古い投稿コンテンツはGutenbergエディターの「クラシック」ブロック内にラップされます。
クラシックブロック内では、以前と同じようにすべてを編集することができる。
古い投稿コンテンツをGutenbergブロックに変換するオプションもあります。ブロックに変換」オプションをクリックするだけで、投稿コンテンツが自動的に適切なブロックに変換されます。
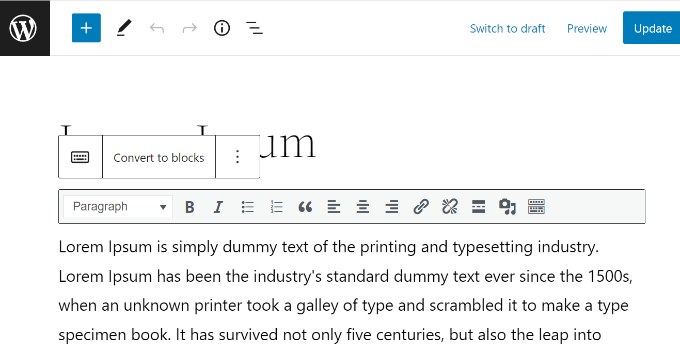
詳しい手順は、Gutenbergで古いWordPress投稿を更新するステップバイステップガイドをご覧ください。
3.クラシックブロックをGutenbergに一括変換するには?
個別ブログ投稿をクラシックエディターからGutenbergコンテンツエディターに変換するプロセスは簡単です。
しかし、WordPressはクラシックブロックを一括変換する方法を提供していないため、投稿やページが多い場合は時間のかかる作業となります。
そのためには、Convert to Blocksのようなプラグインが必要です。このプラグインは、クラシックエディターを使用していた投稿をすべて自動的に変換し、ブロックエディターに更新します。
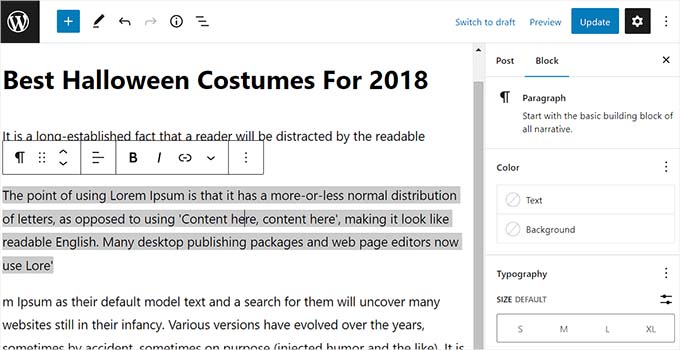
WordPressでクラシックブロックをGutenbergに一括変換する方法については、ステップバイステップのチュートリアルをご覧ください。
4.Gutenbergを無効化し、クラシックエディターを復活させるには?
多くのユーザーは、さまざまな理由からGutenbergエディターに切り替える準備ができていません。その場合、Gutenbergを無効化してクラシックエディターを復活させる設定もあります。
必要なのは、クラシックエディタープラグインをインストールして有効化するだけです。このプラグインを有効化するだけで、簡単にGutenbergを無効化し、サイトでクラシックエディターを使用できるようになります。
クラシックエディタープラグインは、少なくとも2022年末まで利用可能で、サポートされる予定です。いつClassic EditorプラグインがWordPressコアからサポートされなくなるかはわからないため、ユーザーにはGutenbergでサイトをテストし、快適に感じたらアップグレードすることをお勧めする。
5.GutenbergはWordPressランディングページビルダー?
Gutenbergはブロックベースのエディターで、投稿やページの作成にブロックと呼ばれるコンテンツ要素を使用します。同様にWordPressのページビルダーもブロックを使用し、ウィジェット、モジュール、エレメントと呼ばれることもあります。
これはユーザーを混乱させ、GutenbergがWordPressページビルダーの代替品なのかどうかを疑わせることになる。
しかし、フルサイトエディターの導入により、ブロックを使ってWordPressのページや異なるテーマを編集できるようになりました。とはいえ、カスタマイズにブロックを使うにはWordPressのフルサイト編集テーマが必要だ。
例えば、Twenty Twenty-Twoテーマを使用している場合、WordPressダッシュボードから外観 ” エディターと進み、完全なサイトエディターにアクセスすることができます。

ブロックベースのテーマエディターに入れば、WordPressページのさまざまな要素を簡単に変更できます。
コンテンツの編集と同じように、さまざまなブロックを追加することができます。詳しくは、フルサイトエディターを使ってWordPressテーマをカスタマイズする方法をご覧ください。

一方、WordPressページビルダープラグインは、WordPressでランディングページを作成するためのより高度な機能を数多く提供しています。以下は、最高のページビルダーの1つであるSeedProdが、ページを編集するときにどのように見えるかです。
また、ランディングページを構築するためにさまざまなブロックを使用します。しかし、より多くのカスタマイズオプションを取得し、簡単にテンプレート上のブロックを移動することができます。

ページビルダーブロックは、自由なドラッグ&ドロップをサポートする、まさにドラッグ&ドロップ要素です。一方、Gutenbergブロックは、ブロックの並び替えにのみドラッグ&ドロップをサポートしています。
より詳細な回答は、GutenbergとWordPressページビルダーについての詳しい説明をご覧ください。
6.Gutenbergでページビルダーのコンテンツを更新するには?
ページビルダーで作成したコンテンツの更新は問題ありません。コンテンツの更新方法はページビルダーによって異なるかもしれません。
そのため、更新チュートリアルについてはプラグインプロバイダーに問い合わせる必要があります。公式サイトでGutenbergサポートに関するアナウンスを確認できます。
また、多くのページビルダーでは、コンテンツを簡単に更新するためのオプションをコンテンツエディターに用意しています。例えば、SeedProdを使用している場合、「SeedProdで編集」ボタンをクリックするだけで、コンテンツに変更を加えることができます。

ボタンをクリックすると、SeedProdページビルダーが起動し、ページを編集することができます。
7.Gutenbergはショートコードをサポートしていますか?
はい、Gutenbergはショートコードをサポートしています。Gutenbergには、ショートコードでコンテンツを追加するための「ショートコード」ブロックが区切られています。

WordPressのブロックは[ショートコード]の発展形として定義されているため、可能な限りショートコードの代わりに通常のGutenbergブロックを使用することをお勧めします。
例えば、ショートコードを使って投稿やページにWPFormsを追加することができます。
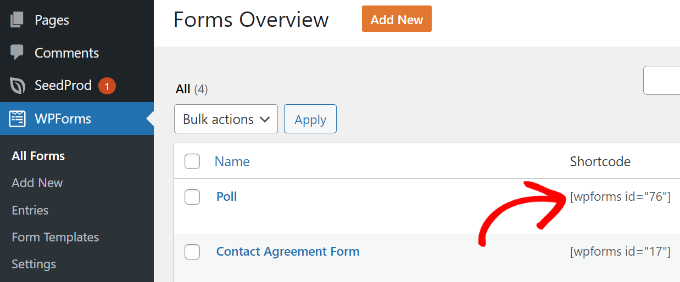
すべて、「フォームの概要」画面からショートコードをコピー&ペーストして、投稿編集画面のショートコードブロックに貼り付けるだけです。
しかし、より良い設定は、’Shortcode’ ブロックにフォームのショートコードを貼り付ける代わりに、’WPForms’ Gutenberg ブロックを直接使用することです。

ドロップダウンメニューからフォームを選択するだけで、WordPressのコンテンツエディターにフォームのプレビューが表示されます。
8.WordPressコンテンツエディターでブロックを再利用できますか?
WordPressブログで特定のブロックを定期的に使用している場合、Gutenbergでコンテンツスニペットとして保存することができます。
投稿タイプのどこにでも即座に追加でき、毎回コンテンツを入力する必要がないため、時間の節約に役立ちます。
例えば、コールトゥアクションのスニペットやソーシャルメディアでフォローするためのリンクの再利用ブロックを作成したり、フィードバックフォームを追加したり、アフィリエイトバナーやボタンを挿入したりすることができます。
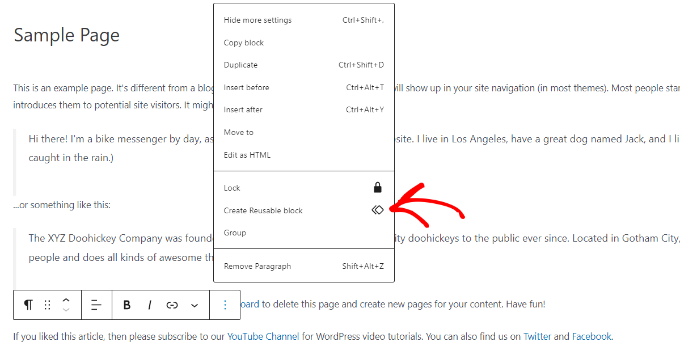
WordPressのコンテンツエディターで再利用ブロックを作成する方法については、こちらのガイドをご覧ください。
9.Gutenbergブロックをインポート、エクスポートするには?
WordPressで再利用ブロックを作成した後、これらのブロックをインポート/エクスポートすることもできます。
これは、クライアントのために複数のサイトを構築している場合や、同じカスタム・コンテンツ・スニペットを使用するブログ投稿がある場合に特に便利です。
まず、WordPressのコンテンツエディターにアクセスし、上部にある「+」記号をクリックします。ここから「再利用」タブに切り替え、「再利用ブロックを管理」リンクをクリックします。
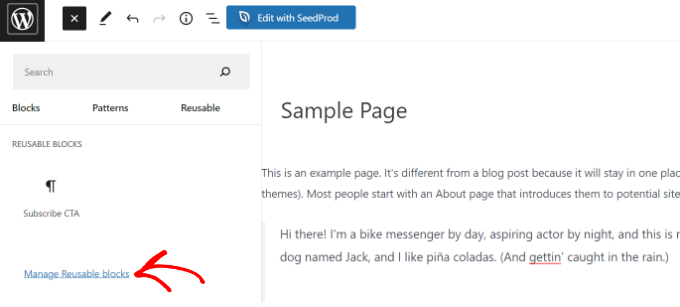
次の画面で、再利用ブロックの下に「JSONとしてエクスポート」オプションが表示されます。この設定をクリックし、GutenbergブロックのJSONファイルをダウンロードしてください。
ブロックをインポートしたい場合は、「JSONからインポート」設定をクリックするだけです。
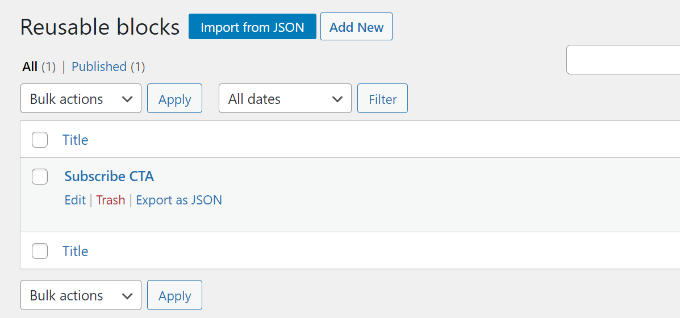
詳しくは、WordPress Gutenbergブロックのインポート/エクスポート方法をご覧ください。
10.Gutenbergにアップグレードした後、何か不具合があった場合はどこに連絡すればよいですか?
Gutenbergは、理想的にはあなたのサイトの何かを壊すべきではありません。しかし、テーマやプラグインとのコンフリクトによってエラーが発生する可能性があります。
Gutenbergにアップグレードする前に、必ずステージング環境でサイトをテストすることをお勧めします。
しかし、予期せぬエラーが発生することもあります。その場合は、まずGutenbergを無効化し、クラシックエディターを有効化してください。
その後、テーマやプラグインの会社に連絡を取り、サポートを依頼する。
11.Gutenbergについてさらに詳しく知るには?
WPBeginnerでGutenbergについてさらに詳しく学ぶことができます。WPBeginnerは、インターネット上で最高の無料WordPressリソースサイトです。
WordPressの新しいブロックエディター、通称Gutenbergについてはすでに多くの記事を公開しています。今後も新しいコンテンツエディターを使いこなすためのチュートリアルを公開していく予定です。
Gutenbergブロックエディターに関する有用なリソースはこちらです:
- WordPressのベストGutenbergブロックプラグイン(超便利)
- 最高のGutenbergフレンドリーWordPressテーマ
- WordPressブロックエディター(Gutenberg)で画像を追加して整列させる方法
- WordPressカスタムブロックの作り方(簡単な方法)
- WordPressの投稿にドロップキャップを追加する方法
- WordPressブロックエディターにおけるカバー画像とアイキャッチ画像の比較(初心者ガイド)
- WordPressのフルスクリーンエディターを無効化する方法
- WordPressのブロック間に空白を追加または削除する方法
この投稿が、Gutenbergに関する一般的な質問に対する答えを見つける一助となれば幸いです。WordPressでショートコードを使うための必須Tipsや、WordPressのブロックパターンの使い方も参考にしてみてください。
If you liked this article, then please subscribe to our YouTube Channel for WordPress video tutorials. You can also find us on Twitter and Facebook.





Jiří Vaněk
Is there a way to convert blocks from other builders to Gutenberg? Some websites built in Elementor cannot be managed in Gutenberg, because Gutenberg cannot display articles written in Elementor. Is there a way to convert the site to Gutenberg?
WPBeginner Support
You would need to check with the builders for if they have a tool or recommended method for converting one of their blocks.
Admin
Rizwan Sheikh
Great.
thanks for guidance like a good teacher to their little kids students
WPBeginner Support
You’re welcome, glad our guide could be helpful
Admin
Rohan
Nice to check your blog content. Keep on writing.
WPBeginner Support
Thank you
Admin
Sue McLean
I support my church’s page (HRMCC.org) and am confused how to use Gutenburg with the free option. It looks like in order to add things, we need a plugin which costs money and unfortunately, we can’t offered such things.
WPBeginner Support
It sounds like you may be on WordPress.com in which case you may want to take a look at our article: https://www.wpbeginner.com/beginners-guide/self-hosted-wordpress-org-vs-free-wordpress-com-infograph/
The editor on WordPress.com should currently be using Gutenberg/the Block Editor without the need to install anything.
Admin
Brian
I Am unable to get images to display alongside text using the block editor. The text editor does not give option of adding media, so have to use an image block and then the images appear before (or after) the text.
Any ideas?
WPBeginner Support
You may want to look for a Media & Text block for what it sounds like you’re wanting
Admin
Mark Woodward
I have exactly the same problem as Brian, but I can’t find a media and text block in the options that appear when I click “Add a new block”. Is there another way around this?
WPBeginner Support
If you’re unable to find the block then you could use an image block and align it to a side. As long as the image is small enough there should be the option to add text beside it.