似たように聞こえるが、WordPressのcoming soonとメンテナンスモードは、どちらも異なる目的で使用される。
検索エンジンは、近日公開モードとメンテナンスモードでは扱いが異なります。私たちは長年の経験から、さまざまな状況に応じて両方を使い分けてきました。どのような場合に使用し、どのようにあなたのサイトに実装するかをお教えします。
この投稿では、あなたのニーズに最適なオプションを選択できるように、coming soonとメンテナンスモードの違いを説明します。
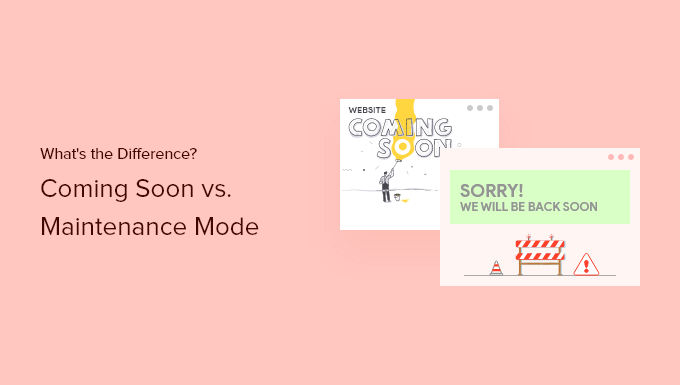
カミングスーン・モードとメンテナンス・モードとは何か?
近日公開モードは、WordPressサイトがまだ公開されていない場合に使用します。一方、メンテナンスモードは、サイトがメンテナンスのために一時的にオフラインになっている場合に使用します。
この2つのモードは外観が似ているため、混同しやすい。どちらもサイトを一時的にオフラインにするために使用されます。
SeedProdのようないくつかのWordPressプラグインは、サイトを近日公開モードかメンテナンスモードのどちらかにすることができます。本当に〜してもよいですか?
設定を誤るとWordPressサイトのSEOランキングに悪影響を及ぼす可能性があるため、各モードを正しく使用することが非常に重要です。
カミングスーンページを使うタイミング
カミングスーンページは、ドメイン名の登録後、サイトの作成が完了する前に使用する必要があります。
近日公開のページを使えば、サイトを立ち上げる前に、近日公開予定のサイトについて話題を集めることができます。さらに、Googleが訪問者を送り始めることができます。
また、近日公開のページにメールマガジン登録フォームを設置するのもベストプラクティスです。これにより、サイトが公開された際にメールを受け取ることができ、また、メールリスト構築のスタートを切ることができます。
SeedProdを使えば、簡単に見栄えの良いカミングスーンページを作成することができます。
ドラッグアンドドロップビルダーとプリメイドテンプレートを備えた市場で最高のWordPressランディングページビルダーであり、あなたのサイトに素晴らしいカミングスーンページを作成することができます。
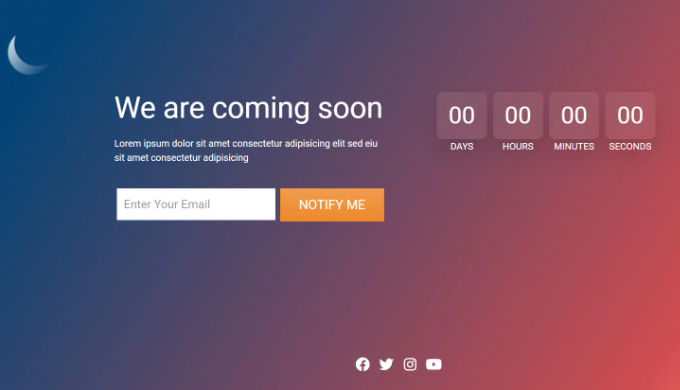
WordPressでcoming soonページを作成する方法を見てみましょう。
カミングスーンページの作り方
近日公開ページを作成するには、まずSeedProdプラグインをインストールして有効化する必要があります。詳しくは、WordPressプラグインのインストール方法のステップバイステップガイドをご覧ください。
注:チュートリアルではSeedProdのプロバージョンを使用しています。なぜなら、SeedProdはより多くのカスタマイズ機能とテンプレートを提供しているからです。
有効化すると、ライセンスキーの入力を求められます。これは、SeedProdサイトのアカウントエリアにあります。キーを入力し、「Verify Key」ボタンをクリックしてください:
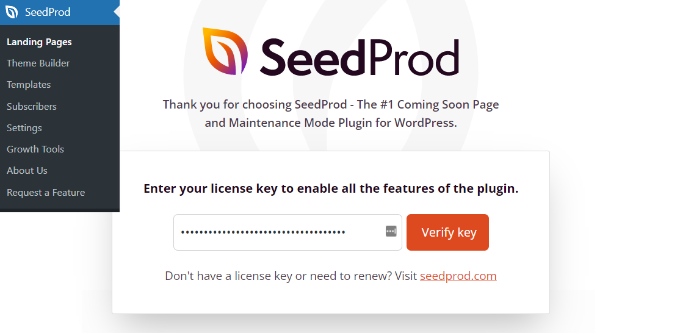
その後、WordPressダッシュボードからSeedProd ” ランディングページの画面にアクセスできます。
ここで、「Set up a Coming Soon Page」ボタンをクリックし、プロセスを開始します。
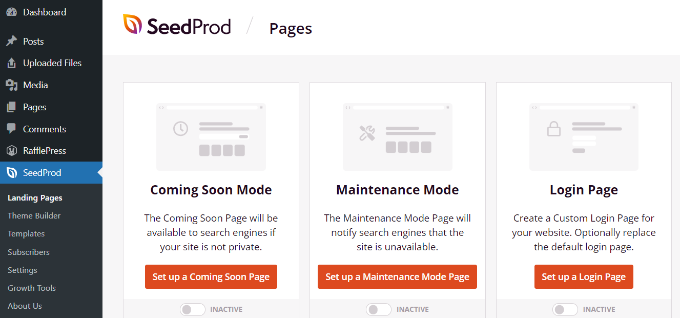
新規ページテンプレートの選択」画面が表示されますので、近日公開ページのテンプレートを選択してください。
150種類以上のSeedProdテンプレートからお選びいただけます。
すべてテンプレートにマウスオーバーし、オレンジ色のチェックマークボタンをクリックするだけです。
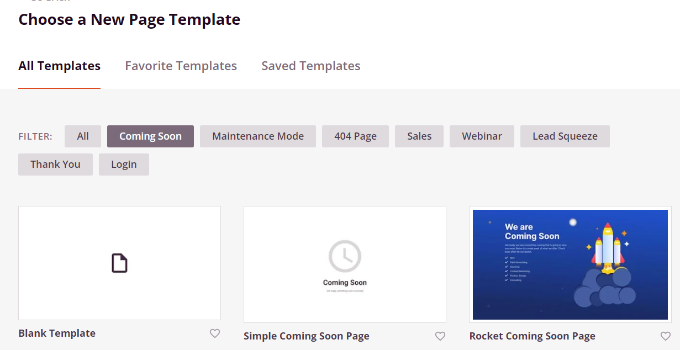
SeedProdのドラッグ&ドロップページビルダーに移動します。ここでは、右側に近日公開のプレビュー、左側にブロックパネルが表示されます。
左のカラムからブロックをドラッグ&ドロップするだけで、好きなように変更できる。
例えば、テキストや画像用の標準ブロックをドラッグ&ドロップしたり、カウントダウンタイマー、お問い合わせフォーム、アイコンなどを追加するための高度なブロックを選択することができます。
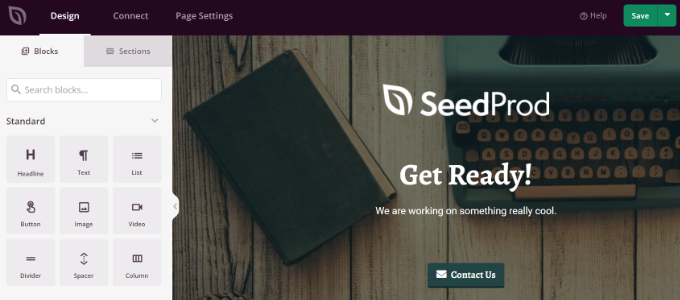
そのほか、ボタンのフォント、背景画像、テキスト、色などを変更するオプションもある。
詳しい手順については、WordPressでSeedProdを使ってカミングスーンページを作成する方法のチュートリアルをご覧ください。
近日公開フォームをメールマーケティングサービスと統合したい場合は、上部の「接続」タブでメールマーケティングサービスを選択してください。
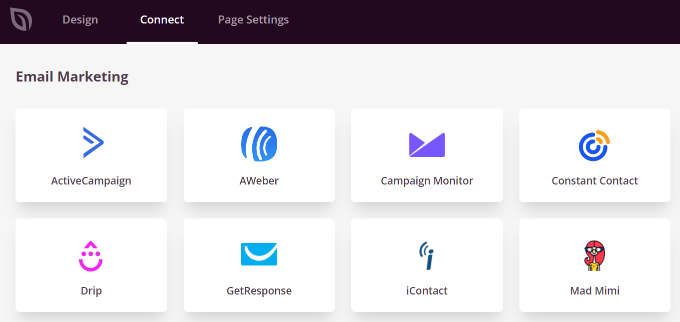
その後、画面の指示に従って、近日公開ページをメールサービスに接続する必要があります。
近日公開ページのデザインに満足したら、上部の「ページ設定」タブに移動します。その後、ページの状態トグルをクリックし、状態を下書きから公開に切り替えます。
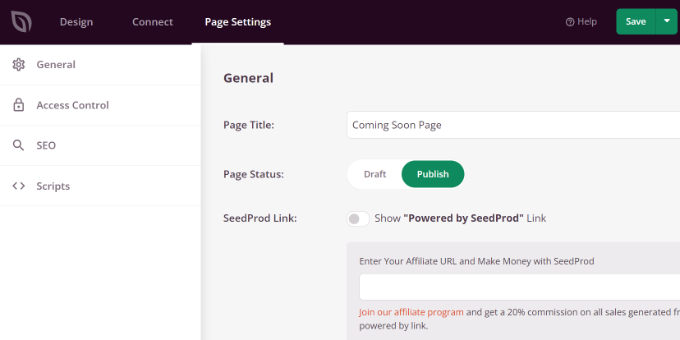
一番上の「保存」ボタンをクリックし、ランディングページビルダーを終了するのを忘れないでください。
次に、WordPressダッシュボードからSeedProd ” Landing Pagesにアクセスし、Coming Soon Modeの下にあるトグルをクリックしてページを「有効化」する必要があります。
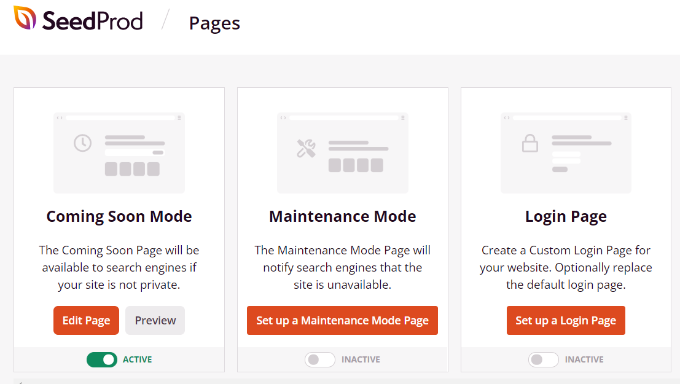
あなたのcoming soonページが公開されました。
表示するには、あなたのサイトからログアウトし、任意のページにアクセスしてください。
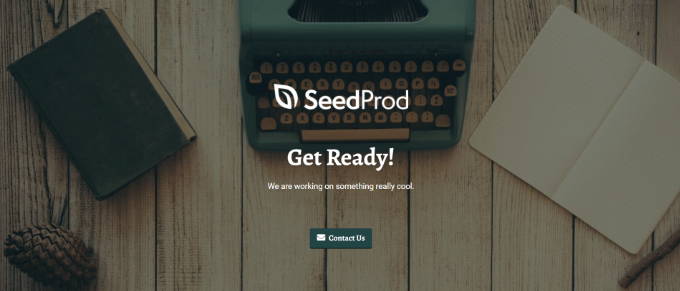
メンテナンス・モードの使用時期
変更や更新のためにサイトを一時的にオフラインにする必要がある場合は、メンテナンスモードを使用できます。
例えば、WordPressテーマを変更する際にメンテナンスモードを使用したい場合があります。これにより、サイトが正しく機能し、新しいテーマで見栄えが良くなります。
メンテナンスモードを使うもう一つの良いタイミングは、サイトにオンラインストアを追加することです。サイトをオンラインにしたまま、ストアをメンテナンスモードにすることができます。
メンテナンス・モードは、あなたのサイトが現在ダウンしていることを検索エンジンに知らせます。これは、ヘッダーコード503を返すことで行います。これにより、サイトのSEOがダウンタイムによって影響を受けることはありません。
ユーザーにも、サイトがまもなく復活することを知らせるのがよい方法です。これは、メンテナンスページにメッセージを掲載することで可能です。サイトが復旧したらメールアラートを受け取れるように、メールフォームを追加するのもよいでしょう。
ヒント:プラグイン、テーマ、WordPress のコアを更新すると、サイトは自動的に数秒間メンテナンスモードになります。サイトがこのモードの先頭に固定表示された場合は、WordPress のメンテナンスモードエラーを修正する方法があります。
サイトをメンテナンスモードにする方法
サイトをメンテナンスモードにするには、SeedProdプラグインをインストールして有効化する必要があります。手順については、WordPressプラグインのインストール方法に関する初心者ガイドをご覧ください。
有効化した後、WordPress管理画面からSeedProd ” ランディングページ画面へ移動し、「メンテナンスモードページを設定する」ボタンをクリックします。
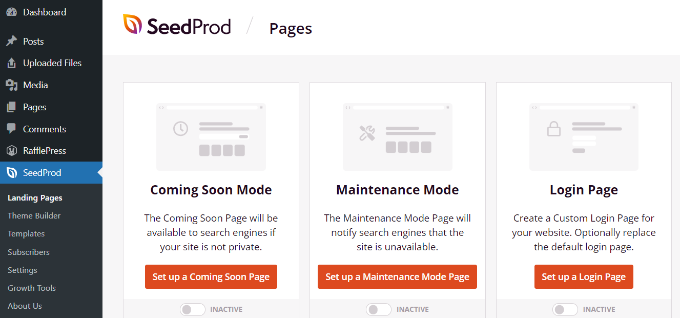
次に、メンテナンスモードページのテンプレートを選択します。
SeedProdは、始めるために多くのテンプレートを提供しています。もし、まだ迷っているようでしたら、WordPressサイトで使用できるメンテナンスページのアイデアのショーケースをご覧ください。
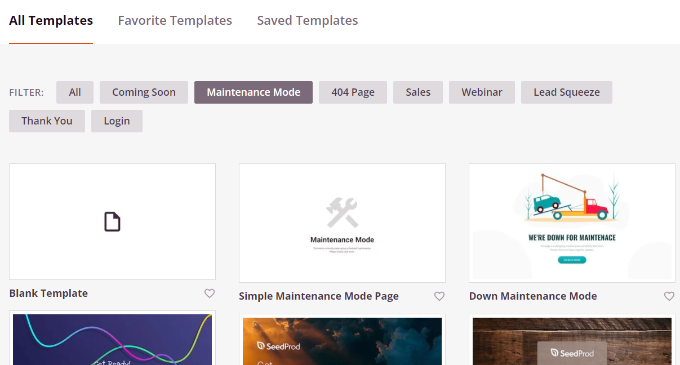
その後、SeedProdランディングページビルダーでページをカスタマイズすることができます。
テンプレートに追加したいブロックをドラッグ&ドロップするだけで、テキスト、フォント、サイズ、レイアウト、色などを編集できます。詳しい手順は、WordPressサイトをメンテナンスモードにする方法をご覧ください。
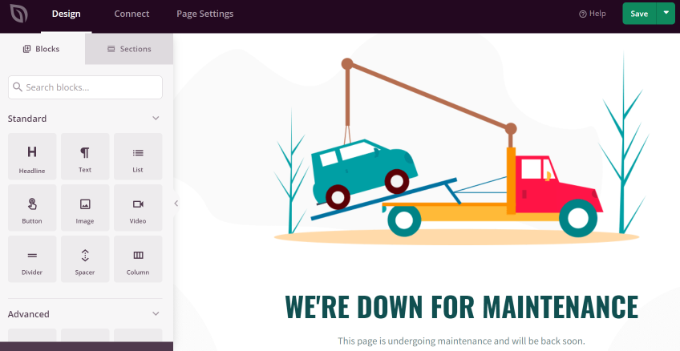
接続」タブでメールマーケティングサービスを追加できるようになりました。
サービスを選び、画面の指示に従って設定するだけです。
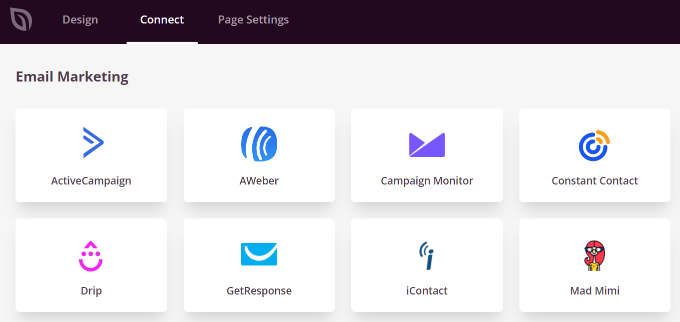
次に、「ページ設定」タブに移動する。
ここで、ページの状態トグルをクリックして、メンテナンスモードのページを公開します。
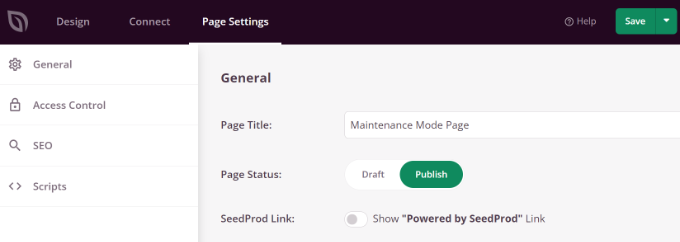
完了したら、「保存」ボタンをクリックしてページビルダーを終了する。
サイトをメンテナンスモードにする準備ができたら、WordPress管理エリアのSeedProd ” ランディングページに移動し、メンテナンスモードのページを「有効化」するだけです。
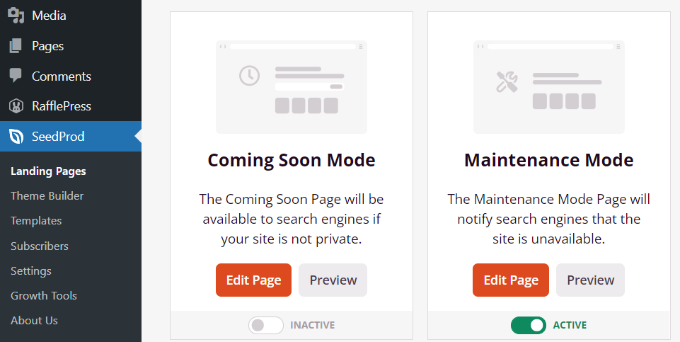
メンテナンス・モードは、サイトがメンテナンスのために停止している場合にのみ使用することを忘れないでください。まだサイトを立ち上げていない場合は、近日公開モードを使用してください。
ボーナス:カスタムWordPressログインページの作成
近日公開ページやメンテナンスページ以外にも、ウェブサイトをオンラインに公開した後は、カスタマイザーによるログインページが必要になるかもしれません。ユーザーがサイトにログインするための視覚的に魅力的な方法を提供し、より多くのリードを生成するのに役立ちます。
SeedProdでログインページを作成するには、SeedProd ” ランディングページ 画面にアクセスし、’ログインページ’オプションを選択するだけです。

その後、あなたのサイトに追加するために、プレメイドテンプレートのいずれかを選択することができます。
そうすると、ログインページテンプレートがドラッグ&ドロップビルダーで起動し、お好みに応じてカウントダウンタイマーやソーシャルシェアリングアイコンを追加することができます。
その後、「保存」ボタンをクリックして設定を保存します。

SeedProd ” ランディングページ画面に再度アクセスし、ログインページの状態を「有効化」に切り替えます。
これで、サイトにカスタムログインページを追加することができました。詳しくは、初心者向けWordPressカスタムログインページ作成ガイドをご覧ください。

この投稿が、近日公開モードとメンテナンスモードの違いについてご理解いただく一助となれば幸いです。また、WordPressに最適なサイトメンテナンスサービスや、WordPressを移行やメンテナンスのために読み取り専用モードにする方法についてもご紹介しています。
If you liked this article, then please subscribe to our YouTube Channel for WordPress video tutorials. You can also find us on Twitter and Facebook.





Jiří Vaněk
Thank you for the explanation. I had no idea that Google differentiates between the two mods in some way.
Lorenzo
Maintenance mode does it arms SEO for longer periods? I mean if you make a quick change, it won’t hurt your website but what if you have problems and you need to keep the website in maintenance for some days. After how many days a website will be penalized?
WPBeginner Support
There is no specific time limit on when it would negatively affect your site but it is best to keep maintenance as short as possible to prevent any issues.
Admin