エラーの発生がどれほどイライラさせるかは、サイトオーナーなら誰でも知っている。
サイトが正常に機能していないと、単に迷惑なだけでなく、訪問者を遠ざけたり、売上をブロックしたりして、ビジネスに悪影響を及ぼしかねません。
しかし、ここで朗報です:WordPressのエラーのほとんどは、あなたが思っているよりも簡単に修正できます。
WPBeginnerでは、このような状況で多くのサイトオーナーを助けてきました。私たちは、実際にあらゆるエラーに遭遇し(そして修正し)、トラブルシューティングの方法を熟知しています。
このガイドでは、WordPressエラーのトラブルシューティングの手順をご紹介します。これらは、私たちが自分のサイトを修正するために使用しているのと同じ方法です。

WordPressエラーとは?
WordPressエラーとは、WordPressサイトで起こるミスや問題のことです。エラーは、メッセージや壊れたページ、正常に動作しないこととして表示されます。
最も一般的なWordPressのエラーには、「死の白い画面」、内部サーバーエラー、データベース接続の問題などがあります。
これらのエラーはあなたのサイトを台無しにし、プロらしくない印象を与える可能性があるため、気にする必要がある。
壊れたサイトは訪問者を遠ざけ、高い直帰率をもたらします。
さらに、未解決のエラーはサイトのパフォーマンスやセキュリティにも影響を及ぼします。読み込み時間が遅くなったり、ハッカーに悪用される可能性のある脆弱性が生じたりします。
そのため、WordPressのエラーを素早く修正することは重要です。サイトのスムーズな運営を維持し、訪問者に良い体験をしてもらうことができます。
WordPressエラーのトラブルシューティング方法
WordPressのエラーとは何か、なぜ問題なのかがわかったところで、次はエラーの修正方法を学びましょう。これらのエラーのトラブルシューティングは、最初は厄介に思えるかもしれませんが、正しい手順を踏めば、簡単に対処できるようになります。
ここでは、以下のセクションで説明するすべてのステップの概要を簡単に説明する:
- Research Your Error Message
- Create a Complete Backup of Your WordPress Site
- Clear Browser Cache
- Clear Your WordPress Cache
- Deactivate All Plugins Installed on Your Website
- Switch to a Default WordPress Theme
- Refresh Permalinks
- Backup and Delete .htaccess File
- Fix WordPress Site URL
- Check Reading Settings
- Troubleshooting Email Issues
- Scanning for Malware and Backdoors
- Bonus: Getting Better Support
準備はいいですか?サイトを復旧させましょう!
1.エラーメッセージを調べる
WordPressで問題が発生すると、サイトにアクセスしようとしているタブに404エラーのようなエラーメッセージが表示されることがよくあります。
以下の画像の「ページが見つかりません」エラーについてさらに詳しく知りたい方は、404エラーを返すWordPress投稿を修正する方法のガイドをご覧ください。
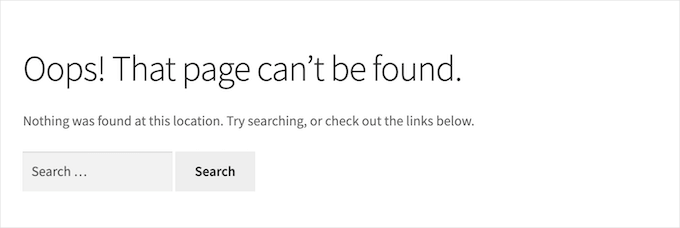
また、WordPressの管理エリア内でエラーメッセージが表示されることもあります。例えば、メディアライブラリ内でHTTPエラーが表示されることがあります。
WordPressのエラーはそれぞれ異なります。エラーメッセージがある場合は、WordPressのエラー全般のトラブルシューティング方法に関する情報よりも、このエラーを正確に修正する方法を探す方が理にかなっています。
WPBeginnerのサイトにいるのですから、WordPressのよくあるエラーをすべて解決するには、すでに適切な場所にいます。まずは、最も一般的なWordPressエラーとその解決方法についてのガイドをご覧ください。
あなたのエラーがこのリストにない場合、次のステップは、あなたが得ているエラーについて言及している投稿を探すことである。
これを行うには、エラーメッセージをページ上部の検索バーに入力または貼り付けるだけです。例えば、「Error Establishing a Database Connection(データベース接続の確立エラー)」と検索すると、データベース接続エラーを修正するための完全なガイドが表示されます。

WordPressには、サイトに表示されたエラーメッセージをログ記録できるデバッグシステムも搭載されています。このログを読むことで、WordPressサイトで発生している問題について詳しく知ることができます。
詳しくは、WordPressエラーログの探し方とアクセス方法をご覧ください。
2.WordPressサイトの完全なバックアップを作成する
何よりもまず最初にすべきことは、WordPressサイトの完全なバックアップを作成することです。
バックアップは、WordPressサイトに何か問題が発生したときに、簡単に復元することができます。バックアップは、セキュリティ上の脅威、ハッキング、データ損失に対する最初で最も重要な防御策です。
WordPressのバックアッププラグインをすでに使用している場合は、最近のバックアップが安全な場所に保存されていることを確認してください。
バックアップは非常に重要なので、WordPressのバックアップのコピーを複数作成し、GoogleドライブやDropboxのようなクラウドストレージに保存することをお勧めします。
WordPressのバックアッププラグインの中には、ファイルを複数の場所に保存できるものもあります。例えば、Duplicatorでは、Amazon S3、Dropbox、Googleドライブなど、さまざまなオンラインストレージサービスを選択できます。

バックアッププラグインを使っていないなら、今すぐ使い始めるべきです。ここでは、WordPressのバックアッププラグインをご紹介します。
WordPressサイトの管理エリアにアクセスできない場合でも、慌てる必要はありません。手動でデータベースとファイルをバックアップすることができます。
3.ブラウザーキャッシュをクリアする。
多くの場合、ブラウザーはWordPressのページや投稿が変更されたことに気づかず、ブラウザーのキャッシュから古いページを読み込みます。これは、過去のページや投稿が表示されることを意味します。
古いコンテンツが表示される場合は、ブラウザーキャッシュをクリアする必要があります。このプロセスはウェブブラウザーによって異なります。詳しくは、主要なブラウザーでブラウザーのキャッシュをクリアする方法をご覧ください。
4.WordPressのキャッシュをクリアする
WP RocketのようなWordPressキャッシュプラグインを使用している場合、サイトのキャッシュバージョンが表示されている可能性があります。
BluehostのようないくつかのトップWordPressホスティング会社はまた、独自のビルトインキャッシュソフトウェアを持っています。このため、キャッシュプラグインをインストールしていなくても、サイトのキャッシュバージョンが表示されることがあります。
そのため、サイトが古いコンテンツを表示している場合は、WordPressのキャッシュをクリアする必要があるかもしれません。
5.サイトにインストールされているすべてのプラグインを無効化する。
多くの場合、エラーはプラグイン同士、テーマ、WordPressコアの競合によって引き起こされます。
これらのエラーをトラブルシューティングする最も簡単な方法は、WordPressプラグインをすべて無効化することです。その後、これらのプラグインを1つずつ再度有効にして、エラーが再び発生するタイミングを確認することができます。
WordPressサイトの管理エリアにアクセスできるのであれば、プラグインページにアクセスすればよい。
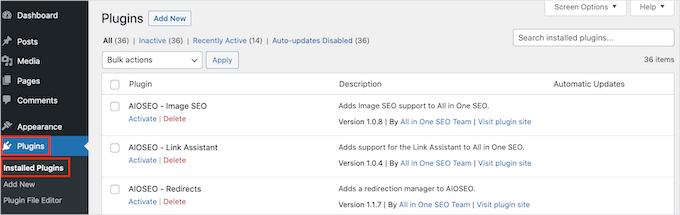
まず、すべてのプラグインを選択し、「一括操作」のドロップダウン・メニューから「無効化」を選択します。
次に、選択したプラグインをすべて無効化するために「適用」ボタンをクリックします。

エラーによってはWordPressの管理エリアにアクセスできなくなることがあります。このような場合は、FTPを使用してプラグインを無効化することができます。
まず、FTPクライアントを使用してWordPressホスティングサービスファイルに接続する必要があります。
FTPを使用したことがない場合は、FTPを使用してWordPressにファイルをアップロードする方法のガイドを参照してください。
それができたら、FTPクライアントでwp-contentフォルダーを開きましょう。
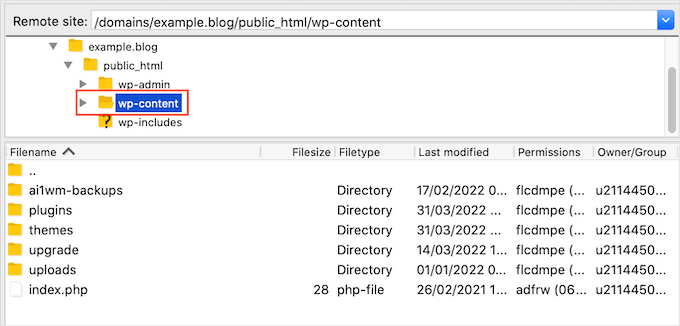
ここにプラグインというフォルダーがあります。
このフォルダーをコントロール・クリックするか、右クリックして「名前の変更」を選択します。
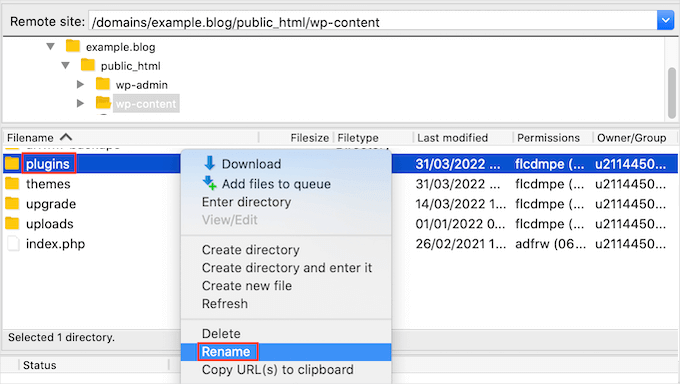
そうしたら、このフォルダーの名前をplugin.deactivateに変更する。これでWordPressプラグインがすべて無効化されます。
より詳細な手順については、wp-adminにアクセスできないときにすべてのプラグインを無効化する方法の投稿をご覧ください。
プラグインを無効化した後、あなたのサイトやWordPressブログで問題がまだ起こっているかどうかを確認するだけです。サイトが完璧に動作していれば、プラグインに問題があることがわかります。
プラグインを1つずつ有効化し、問題がいつ再発するかを確認することができます。
これを行うには、プラグイン ” インストール済みプラグインに戻ります。有効化したいプラグインを見つけて、「有効化」リンクをクリックしてください。
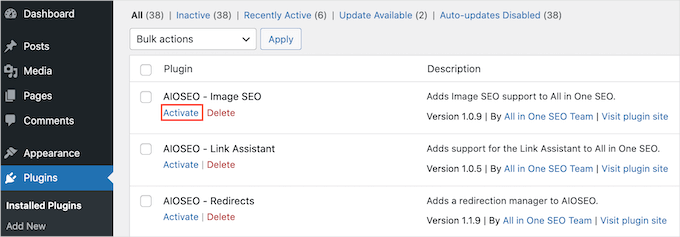
問題が再発したらすぐに、問題の原因となっているプラグインがわかります。その後、このWordPressプラグインをアンインストールし、代替プラグインを見つけることができます。
6.初期設定のWordPressテーマに切り替える
WordPressテーマがサイトの問題を引き起こすことがあります。お使いのテーマが問題を引き起こしているかどうかを調べるには、Twenty Twenty-OneやTwenty-Twenty TwoのようなWordPress初期設定テーマに切り替えてみてください。
これらのテーマはWordPressの公式チームによって作成されています。つまり、他のサードパーティ製テーマと比べて、コンフリクトやバグを引き起こす可能性が低いということです。
WordPressのデフォルトテーマに切り替えるには、外観 ” テーマに移動します。

初期設定のテーマにマウスオーバーしてください。
有効化』ボタンをクリックします。

WordPressサイトの管理エリアにログインできない場合は、FTPを使ってデフォルトテーマに切り替えることができる。
まず、FTPクライアントを使ってサイトに接続しましょう。それができたら、/wp-content/themes/フォルダーに向かいます。

このフォルダーの中に、WordPressサイトにインストールされているすべてのテーマが表示されます。
変更を加える前に、現在有効化したテーマのコピーをダウンロードすることをお勧めします。そうすることで、このテストを行った後にテーマを復元するのが簡単になります。
現在有効化したテーマをダウンロードするには、このテーマの名前のフォルダーを見つけるだけです。次に、このフォルダーをコントロール・クリックするか、右クリックします。
その後、『ダウンロード』を選択する。
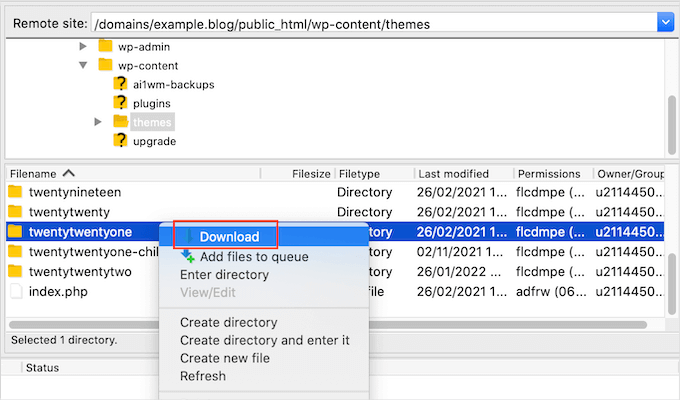
このフォルダをダウンロードしたら、Twenty Twenty-TwoのようなWordPress初期設定テーマ以外のすべてのテーマをFTPクライアントから削除してください。
有効化したテーマが使用できなくなったため、WordPressは自動的に初期設定のテーマの使用に切り替えます。
これでエラーが解決すれば、テーマが問題を引き起こしていたことがわかります。
このような場合は、WordPressサイトの新しいテーマを見つけることをお勧めします。そんなあなたのために、専門家が選んだ最高のレスポンシブWordPressテーマを投稿しました。
それでも問題が解決しない場合は、元のテーマを復元することができます。最も簡単な方法は、コンピューターにダウンロードしたコピーを使用することです。より詳細な手順については、FTPを使ってWordPressにファイルをアップロードするガイドをご覧ください。
7.パーマリンクを更新する
WordPressはSEOに配慮したURL構造を採用しています。しかし、このパーマリンク構造が更新されていなかったり、適切に設定されていなかったりすると、サイトに予期せぬ404エラーが発生する可能性があります。
404エラーが表示される場合は、パーマリンク構造を再構築して修復するリンクの再生をお試しください。ボタンをクリックするだけで、WordPressサイトを変更することなく、この作業を行うことができます。
パーマリンクを再生成するには、設定 ” パーマリンクにアクセスしてください。

あとは、このページの一番下までスクロールして、「変更を保存」をクリックするだけです。
しばらくすると、WordPressがパーマリンク構造を更新したことを確認するメッセージが表示されます。

さらに詳しく知りたい方は、WordPressでパーマリンクを再生成する方法の完全ガイドをお読みください。
8..htaccessファイルのバックアップと削除
内部サーバーエラーが発生していませんか?.htaccessファイルの破損が原因かもしれません。
.htaccessファイルを修正する最も簡単な方法は、削除することです。削除すると、WordPressは自動的に新しい.htaccessファイルを作成します。
現在の.htaccessファイルを削除するには、FTPクライアントを使用してサイトに接続します。すると、サイトのルートディレクトリにそのファイルが見つかるはずです。
このルート・ディレクトリに行くには、サイト名を示すフォルダーを開くだけです。
次にpublic_htmlフォルダーを開いてください。
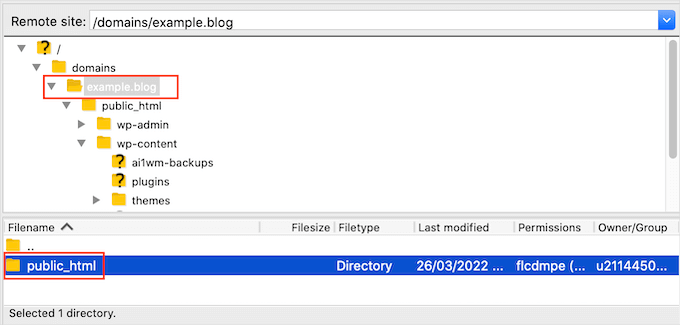
このフォルダーに.htaccessファイルがあるはずです。
.htaccessが表示されない場合は、FTPクライアントが機密ファイルを非表示にするように設定されている可能性があります。詳しくは、WordPressサイトの.htaccessファイルが見つからない理由の投稿をご覧ください。
何かをする前に、現在の.htaccessファイルのコピーを作成することをお勧めします。そうすれば、何か問題が発生したときに、元のファイルを復元することができます。
.htaccessファイルをダウンロードするには、クリックして「ダウンロード」を選択します。
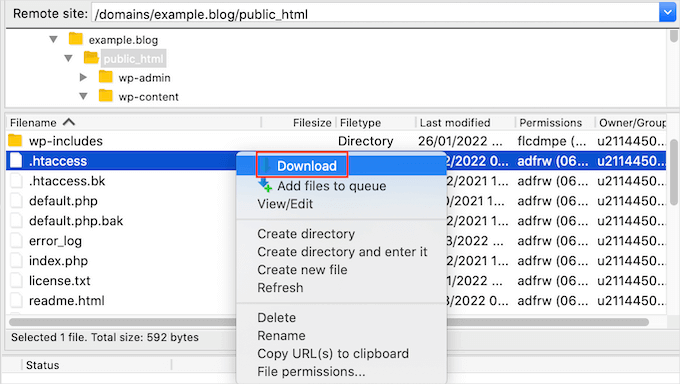
それができたら、FTPウィンドウで元の.htaccessファイルを削除してください。その後、WordPress管理エリアの「設定 ” パーマリンク」に移動するだけです。
最後に、「変更を保存」ボタンをクリックしてください。WordPressがあなたのサイトに新しい.htaccessファイルを作成します。
9.WordPressサイトのURLを修正する
WordPressアドレス」と「サイトアドレス」オプションの設定が間違っていると、リダイレクト問題や404エラー、その他の一般的な問題を引き起こす可能性があります。
URLの設定を見るには、設定 ” 一般を見てみましょう。
このページで、「WordPressアドレス(URL)」と「サイトアドレス(URL)」フィールドを見つけます。これら両方のURLがまったく同じであることを確認する必要があります。

WordPressサイトの管理エリアにアクセスできない場合は、FTPを使用してこれらのURLを変更することができます。
FTPクライアントを使用してサイトに接続した後、これらのURLにアクセスするには2つの方法があります。
wp-config.phpファイルでWordPressのURLとサイトURLの設定を更新する
この方法では、サイトのwp-config.phpファイルにコードを追加します。
このファイルは、wp-contentのような他のフォルダと一緒にサイトのルートフォルダにあります。
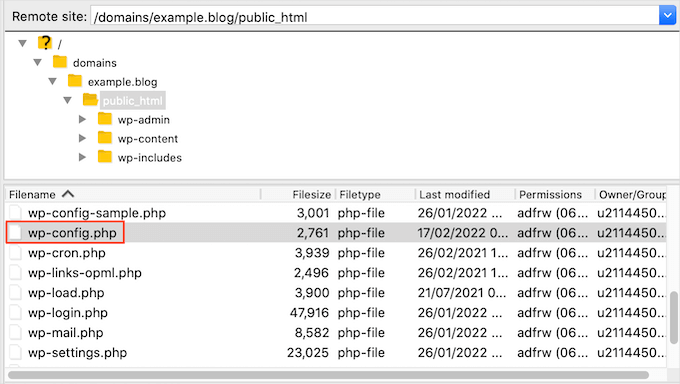
このファイルを見つけたら、クリックしてから「表示/編集」を選択する。
メモ帳など、コンピューターの初期設定のテキストエディターでファイルを開きます。

このファイルの中で、次の行を見つけたい:
/* 編集は以上です!ハッピー・ブログ。*/
この行の直前に、以下のコードを追加しよう:
1 2 | define('WP_HOME', 'http://example.com');define('WP_SITEURL', 'http://example.com'); |
example.comを 自分のドメイン名に置き換えることを忘れないでください。変更を保存し、サーバーにファイルをアップロードします。
functions.phpファイルによるURL更新
テーマのfunctions.phpファイルを使用して、これらのURLを更新することもできます。
FTPクライアントで、wp-content/themes/フォルダーに移動します。そして、現在有効化したテーマのフォルダーを開き、そのfunctions.phpファイルを見つけてください。

次に、functions.phpファイルをクリックし、「表示/編集」を選択します。これで、コンピューターの初期設定のテキストエディターでfunctions.phpファイルが開きます。
関数ファイルの一番下に以下の行を追加するだけである:
1 2 | update_option( 'siteurl', 'http://example.com' );update_option( 'home', 'http://example.com' ); |
これでWordPressの管理エリアにアクセスできるはずです。
ログイン中であれば、「設定」→「一般」と進みましょう。WordPressアドレス(URL)」と「サイトアドレス(URL)」を上記と同じ手順で変更できるはずです。
それができたら、functions.phpファイルに追加したコードを削除するだけです。これを行うには、上記の手順に従ってfunctions.phpファイルを開き、コードを削除するだけです。
10.リーディング設定の確認
WordPressのSEOベストプラクティスに従っていれば、Googleなどの検索エンジンは自動的にあなたのサイトを見つけるはずです。
しかし、新しく作成したWordPressサイトが検索エンジンの検索結果に表示されないことがあります。これは、サイトが検索エンジンから非表示になっているためかもしれません。
サイトの設定を確認するには、設定 ” 読む に進みましょう。

ここからページを一番下までスクロールダウンし、「検索エンジンの可視性」の横のボックスのチェックが外れていることを確認してください。
この設定は、検索エンジンがあなたのサイトをインデックスしないようにします。

サイトオーナーがこの設定をよく使うのは、まだサイト制作中で、コンテンツを検索結果に表示させたくない場合だ。
しかし、うっかりこの設定をチェックしたまま忘れてしまうかもしれない。
サイトを検索結果に表示させたい場合は、このオプションのチェックが外れていることを確認し、「変更を保存」をクリックします。
また、まだサイト制作を続けているのであれば、近日公開のページを作成するとよいでしょう。美しくデザインされたカミングスーンページは、あなたのサイトに話題を提供し、リードジェネレータツールとしても機能します。
ステップバイステップの手順については、WordPressで美しいカミングスーンページを作成する方法のガイドを参照してください。
11.メールのトラブルシューティング
一部のWordPressホスティングサービスプロバイダは、メール設定を適切に構成していません。そのため、WordPressから送信されるメールを受信できないことがあります。
お問い合わせフォームプラグインを使用している場合、訪問者がフォームに記入してもメールは届きません。
また、深刻なセキュリティ脅威や不審な行動に関するメッセージを含むWordPressの通知も受け取れません。
この問題を解決する最善の方法は、SMTPサービスプロバイダーを使用することです。詳しくは、WordPressでメールが送信されない問題の解決方法をご覧ください。
12.マルウェアとバックドアのスキャン
新規WordPressサイトオーナーの多くは、セキュリティスキャナをすぐにインストールしないため、マルウェアに気づかずに放置してしまうことがあります。悪意のあるコードがサイトに非表示のまま放置され、知らないうちに被害が拡大する可能性があるためです。
WordPressサイトがマルウェアに感染している疑いがある場合は、Sucuriや MalCareなどのセキュリティプラグインでスキャンする必要があります。サイトがハッキングされていなくても、脅威のスキャン方法を学ぶことで、将来の攻撃からサイトを守ることができます。
詳しくは、WordPressサイトに悪意のあるコードが含まれていないかスキャンする方法をご覧ください。
💡Expert Tip: WordPressサイトがハッキングされましたか?WordPressのセキュリティ専門家が悪意のあるコード、ファイル、マルウェアをクリーンアップし、機密データの安全を確保します。
今すぐ、ハッキングされたサイトの修復に特化したサービスをご利用ください!
ボーナスのヒントより良いサポートを受けるために
これらのトラブルシューティングに従うことで、WordPressの一般的なエラーのほとんどを解決することができます。しかし、それでもまだサイトに問題がある場合は、特別なサポートを受ける方法があります。
WordPressには大規模で親切なコミュニティがあります。WordPressサポートフォーラムや WPBeginner Facebookグループに投稿すれば、いつでも他のWordPressユーザーや専門家に助けを求めることができます。
コミュニティーに働きかけをする際に重要なことは、人々に貴重な時間を割いてもらい、無料で質問に答えてもらうということを忘れてはならないということです。このことを念頭に置いて、次のことが重要です:
- 礼儀正しく、親切に。 どんなに動揺していても、イライラしていても、きつい言葉や不快な言葉は使わないこと。
- あなたの問題について簡潔に述べましょう。 そうすることで、人々は何が問題なのかを理解しやすくなり、支援できるかどうかを判断しやすくなります。
- あなたがこれまでに行ったトラブルシューティングの手順を説明してください。 これは、あなたが他の人にただで仕事をやってもらいたいだけではないことを示すものです。また、あなたがすでに試したことを提案して時間を無駄にすることもありません。
- コンテキストを提供する。クラウド画像共有サービスにスクリーンショットをアップロードし、サポートスレッドにリンクを追加することができます。そうすることで、あなたの問題をより深く理解することができます。
このトピックの詳細については、WordPressのサポートを正しく依頼し、サポートを受ける方法についてのガイドをご覧ください。
WordPressのトラブルシューティングやエラー修正をWordPressサポート会社に依頼することもできます。
WPBeginnerプロサービスでは、プラグインやテーマのエラー、画像の問題、リンク切れ、404エラー、コメントするスパムなど、WordPressで発生したあらゆるエラーを迅速に解決するための緊急WordPressサポートを低価格で提供しています。

WordPressサポートカタログから必要なサービスを選択するだけで、専門家がトラブルシューティングと問題解決に取り掛かります。
この投稿が、WordPressエラーのトラブルシューティングの方法を学ぶのにお役に立てば幸いです。次に、WordPressの究極のセキュリティガイド、またはWordPressで失われたパスワードを回復する方法のチュートリアルをご覧ください。
If you liked this article, then please subscribe to our YouTube Channel for WordPress video tutorials. You can also find us on Twitter and Facebook.





Moinuddin Waheed
in most of the cases, what has worked for me are two to three simple tweeks.
Like checking which plugin has caused the error and uninstalling it.
of course to make it clear, I need to uninstall every plugin and then reinstalling it one by one to see which was causing the error.
Permalinks refreshing and saving is another tweek that often works.
wp-config is the one making changes to which gives sense of control over the website.
Thanks for the comprehensive steps for troubleshooting wordpress errors.
mohadese esmaeeli
In my opinion, every time there is a problem in WordPress, check the htaccess file of your site. If no specific rule is defined in it, you can delete the file (after entering the WordPress dashboard, from the Settings/Permalinks section, click the Save Changes button; this file will be automatically created).
Mike Warthen
I have one form that will not allow me to access notifications or confirmations in settings.
This same form also has form fields where the trash icon is not visible. I feel these are related.
This is the first time i’ve enabled calculations.
All other forms do not behave like this.
Thoughts?
WPBeginner Support
We would recommend reaching out to the support for the form plugin you are using and their support should be able to take a look and assist.
Admin
Veluppillai Thangavelu
blishing failed. The response is not a valid JSON response.
WPBeginner Support
For that specific error, we would recommend taking a look at our article below:
https://www.wpbeginner.com/wp-tutorials/how-to-fix-the-invalid-json-error-in-wordpress-beginners-guide/
Admin
tuna
Thank you for your support for the non-working embed block. As you mentioned in your e-mail, it’s caused by an asset optimization plugin. I deactivated its combine function and the problem solved. Great support! Thanks a lot.
WPBeginner Support
Glad our recommendations were able to help
Admin
Jennifer C. Valerie
Bulk deactivating all the plugins and reactivating them one by one solved the problem of the images not showing on my posts. Found the culprit plugin and deactivated it.
Thanks for this helpful post.
WPBeginner Support
Glad our guide could help
Admin
Rochelle Esser
OMG! That’s almost exactly what I’m dealing with right now; thank you for sharing this! It really helps this newbie to know where to start! It’s been so frustrating not being able to figure out why the main image or thumbnail for my first blog post wasn’t showing up at all…..
Holly Ramsey
When my customers attempt to change their address I the account page, they are getting a “failed security check” error in the top left corner of a plain white screen. Is this a settings issue or coding?
WPBeginner Support
You may want to try clearing any caching on your site and if you are using a security plugin, reach out to their support to ensure there isn’t something in their settings that could be causing this.
Admin
Maheswari
Hello sir, I have issues with my WordPress site in Plugins problems. dont accept the plugins what i do
WPBeginner Support
For that error, you would want to take a look at our article here: https://www.wpbeginner.com/plugins/why-cant-i-add-or-install-plugins-in-wordpress/
Admin
fahad
please tell me about wordpress landing page design
WPBeginner Support
If you’re looking to create a landing page, you would want to take a look at this other article of ours: https://www.wpbeginner.com/wp-tutorials/how-to-create-a-landing-page-with-wordpress/
Admin
Thomas Murphy
Hello, Thank you for this article. I’ve used WordPress often and never had an issue sharing my sites on Facebook. This week I picked up a project that another designer/developer gave up on. I noticed broken links had a long link that seems like a local host link. I changed those and made some other changes. The client went to post on Instagram and Facebook and the site says it doesn’t meet community standards, is there an easy solution to fix this? Plugin, FTP, Outsource service? It’s crucial for the site to be on Facebook and Instagram.
Jan Cilliers
Good Afternoon
I have uploaded up a wordpress theme from the wordpress.org themes. But when it is suppose to upload to my site, I got a message that there is nothing to be find. Could you please help?
Rahat Hameed
I am seeing the error every time I open my Install-Plugins.php or Theme Install page.
An Unexpected error occurred. Something may be wrong with WordPress.org or this server’s configuration. If you continue to have problems, please try the support forums.
I know this error is caused when Outbound port 80/443 is blocked for your hosting account. And it can be easily rectified from Cpanel and I even know that method. But the problem is I don’t have access to my Cpanel. I found a way to solve it through FTP by editing wp-config.php file and putting there a code. But it didn’t work out. I also resaved the settings of my WordPress but all my tries to solve that issue gone vain. I have also check my PC and it is not blocking anything.
Can You please help me solve this issue?
Rosalie Muir
Hi, I am really needing advise I am running WP 4.8.2, I am a beginner and I have Social Socializer & BuddyPress downloaded to my WP Site site because I thought I had to have it to connect it to connect it to my site, it is causing me far too much work and headaches for a beginner, do I really have to have this to connect to BuddyPress? The less I have to work with the better but at the same time I have to connect to my site so can you please give me some advice on this matter?I need to get going & I seem to spend so much time on Socializer when I want to get going on BuddyPress ,Kind Regards Rosalie Muir
WPBeginner Support
Hi Rosalie,
You don’t need to use Socializer to use BuddyPress or WordPress. You can safely remove it from your site.
Admin
Kağan
Hello,
when i click to customize menu i got fatal error . does this have a solution .could this be the cause of the problem? And also i cant add and edir product image and menu
here is error
Fatal error: Uncaught exception ‘Exception’ with message ‘Illegal widget setting ID: nav_menu_item[]’ in /var/www/….
David R
Thanks for the article – very helpful!
Bill Johnson
Kind hellos,
Today, I started a wordpress account and began designing my first website. One of the first things that I did was upload an image to use for my header. I uploaded the file and WordPress gave me a single option: “crop image”. I set the crop borders and clicked “crop image.” It thought about it for 10 or so seconds and then presented the error: “unable to crop image.” The image does not violate my image file settings. This is pretty frustrating. Anybody have a solution?
Alex Mwailu
Hallo good people, I am trying to upload images into my wordpress site,it loads but before the images is totally uploaded, the upload fails and it tells me “http error”…I am desperate now, how do i fix it?Kindly help me out
WPBeginner Support
Hey Alex,
Please see our guide on how to fix image upload issues in WordPress.
Admin
Anna Cortez
I have lost old ‘url’ only known to myself and WordPress for my old site which has been private for a long time now.. whenI am trying to get back they send a code to the OLD mobile. I can’t get in no matter how much they try to help me. I am over 70 year of age and didn’t expect that I would be wishing to upgrade my old site until I saw the amount of visitors I missed in an accidental safe search of my old Blog’s name. Despite trying to get a FREE TRIAL which I had to cancel as I still could not get in as they asked me to log into my OLD SITE which I feel is ridiculous..also I have THYROID concentration problems and cannot remember all the date they send to disable this two-step verification code. WHY can’t they just go in and change my mobile number for me? It’s linked to GOOGLE/YOUTUBE etc. so they would KNOW it is still me…I decided mid April to begin a Pay To View but cannot get into the old site at all nor move on with another new one fron WordPress as they keep doing same thing…My OLD MOBILE is long gone in a bin and only my new mobile should be used…I am now STATIC myself…
WPBeginner Support
Hey Anna,
Sorry to hear about that. Please correct us if we are wrong, but we think you are using WordPress.com. Unfortunately, the best you can do in this case is to email their support team and explain them your situation.
The troubleshooting tips mentioned above are for self hosted WordPress.org sites. Please see our guide on the difference between self hosted WordPress.org vs free WordPress.com blog.
Admin
Ken
Great article. this was very helpful especially in regards to making some of these changes via FTP. Thanks!
Michael
Is there any way to remove the side click bar in WordPress Classic called Streams- I have to use classic because my work computer has old IExplorer (8)- they are technological Neanderthals? It covers over admin links such as Media links?
Emily K.
Hi there, I love your website and I have been using it frequently the past few weeks. I really appreciate that this is here! However, I’ve just encountered a problem that I haven’t found anywhere on your site. I installed the most recent WordPress successfully and I even got the new database set up and connected successfully (per the “success” message). However, when I visit my page and log into WordPress, I do not get the WordPress Dashboard… I only get an Index page listing all of the files in the directory. Literally just basic HTML and a file list. Has anyone ever seen this before? I’m stumped and hoping I don’t have to delete all of the files from the FTP server and start all over! Thanks for any suggestions you can provide. :-/
Suhinder lak
Hello sir, I have issues with my WordPress site in search console which says missing updated error and missing author error please guide me his to resolve it. When take a structure data test for pages on my website every thing results fine no error.