WordPressコメントのモデレートは、WPBeginnerの日常業務の一つです。長年にわたり、コメントはエンゲージメントを促進し、コミュニティを構築する一方で、ポジティブなユーザーエクスペリエンスを維持するために慎重な監視も必要であることを学んできました。
残念なことに、WordPressのコメントはすべて同じように作成されるわけではありません。会話を盛り上げることができるものもあれば、コメントスパムや不適切なコンテンツが含まれ、ブランドやウェブサイトに害を及ぼす可能性があるものもあります。
コメントモデレーションをマスターする方法についてヘルプが必要な場合、あなたは正しい場所にいます。この初心者向けガイドでは、CMSのデフォルト機能といくつかのプラグインを使用して、WordPressでコメントをモデレートする方法を説明します。

WordPressのコメントモデレーションとは?
WordPressでコメントを有効にすると、ビルトインのコメントモデレーション機能を利用できます。これらの機能により、コメントを承認、編集、削除、スパムとしてマークすることができます。
コメントはサイトのエンゲージメントを高める一方で、WordPressのセキュリティに重大なリスクをもたらす可能性があります。
有害なコメントはたいていスパムボットから来る。これらのボットは、コメント欄を無関係なメッセージや繰り返しのメッセージで埋め尽くしてしまいます。その結果、本当の訪問者がお互いを見つけ、交流することが難しくなる可能性があります。
さらに、スパムコメントには、ユーザーをフィッシングサイトにリダイレクトさせたり、危険なファイルを端末にダウンロードするよう促してウイルスを拡散させたりする悪質なリンクが貼られている場合があります。
コメントモデレーションを行わないと、あなたのサイトは読者にとって質の低いユーザーエクスペリエンスを提供することになります。また、WordPressのSEOにも悪影響を及ぼします。
あなたのサイトがスパムコメントで溢れていると、サイトの信頼性や信用性に影響を与え、検索エンジンのランキングを下げることにつながります。
WordPressサイトを新規構築すると、必ずWordPressの初期設定であるコメントシステムが有効化されます。ブログ投稿の下部にコメントフォームが表示されます。使用しているWordPressテーマによっては、外観が異なったり、表示されない場合がありますのでご注意ください。

一般的に、正しい名前とメールを持つ人であれば、本人確認なしでコメントを残すことができます。ただし、自動的にコメントが承認されるわけではありません。
その代わり、プレビューが表示され、コメントがモデレーション待ちであるというメッセージが表示されます。これは、サイトオーナーがコメントを承認するか削除するかを決定することを意味します。
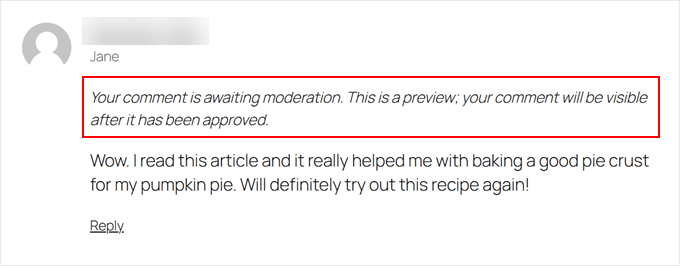
この基本的な設定は、有害なコメントから本物のコメントをフィルターするには十分です。しかし、WordPressブログを安全に保つためにできることは、実はもっとたくさんある。
このことを念頭に置いて、WordPressサイトでコメントを管理する方法を見てみましょう。以下のクイックリンクから各セクションに飛ぶことができます:
- Basics of WordPress Comment Moderation
- How to Configure the WordPress Comment Settings
- How to Moderate Comments Using Thrive Comments Plugin (Recommended)
- How to Allow Specific Users to Moderate Comments in WordPress
- How to Disable Comments for Specific Posts in WordPress
- How to Filter and Block Spam Comments
- Should You Add a Comment Policy Page on Your Website?
- How to Get More Comments on Your WordPress Website
WordPressコメントモデレーションの基本
WordPressダッシュボードの「コメント」メニューをクリックすると、WordPressサイトですべてコメントすることができます。

コメントするページについてさらに詳しく知りたい方は、WordPressのコメントに関する用語集エントリーをご覧ください。
このガイドでは、コメントを受け取ったときに何をすべきか、またコメントをモデレートする際にどのような要素を見るべきかについて詳しく説明します。
まず、基本的なことを説明しましょう。コメントをモデレートする際には、以下のような兆候を探す必要があります:
- リンクの束、キーワード、奇妙な文字– これは最も明白なタイプのスパムコメントです。コメントする際に不適切なコンテンツが含まれていたり、ウイルスに感染している可能性もあるので、ここのリンクをクリックする際は注意してください。
- 不審な名前や一般的な名前– 「Best Mortgage Rates(最高の住宅ローン金利)」や「Cheap Printer Ink(安いプリンターインク)」という名前のユーザーによって残されたコメントを見かけたら、それはバックリンクを求めてあなたのサイトをスパムしようとしているマーケッターかもしれません。
- 一般的なメッセージ– 多くの場合、スパムフィルター機能をバイパスするために、スパマーは一般的なコメントを利用します。例えば、Thank You、Really Nice Article、投稿タイトルを使った一般的な文章などです。また、”I agree, a beginner’s guide to comment moderation is essential. “のようなものもあるかもしれません。
- 攻撃的な言葉遣い – WordPressブロガーにとって、読者に敬意を払った空間を作ることは重要です。そうでなければ、特定の読者を不快にさせる危険性があります。
それでは、コメントの上にマウスオーバーすると表示される、さまざまなコメントアクションリンクを見てみましょう。承認、返信、クイック編集、編集、履歴、スパム、ゴミ箱があります。

コメントを承認するには、「承認」ボタンをクリックしてください。これにより、コメントした内容があなたのサイトで公開されます。
ユーザーに対してコメントが承認されたことを通知したい場合は、WordPressでコメントが承認されたことを通知する方法をご覧ください。
コメントをスパムとしてマークするには、「スパム」ボタンをクリックしてください。コメントページのスパムタブにコメントが移動します。
もしユーザーから、自分のコメントがサイトに表示されないと苦情があった場合、まずここを見るべきです。スパム」タブに行き、コメントする下にある「スパムではない」ボタンをクリックすることができます。

また、「スパムを空にする」ボタンをクリックすると、すべてのスパムコメントを一度に削除することができます。そうしなくても、WordPressは15日後に自動的にスパムコメントを削除します。
すべて」タブ内のコメントで、必ずしもスパムではないが、あなたや読者にとって有害な可能性のあるものを見つけた場合、「ゴミ箱」ボタンをクリックすることができます。これでそのコメントはゴミ箱内のタブに追加されます。
ゴミ箱内のコメントは、今後30日間そこに留まります。この期間を過ぎると、WordPressは自動的に永遠に削除します。
誤ってコメントを削除してしまった場合は、「ゴミ箱」タブにアクセスし、コメントの下にある「復元」リンクをクリックするだけです。

複数のコメントを削除したり、スパムとしてマークしたい場合は、コメントリストの上部にある’一括操作’ドロップダウンメニューを使用することができます。
これを行うと、すべてのコメントを処理する間、サイトが遅くなる可能性があることに注意してください。

詳しくは、WordPressでスパムコメントを一括削除する方法をご覧ください。
返信」リンクをクリックすると、コメントすることができます。返信先を入力したら、「承認して返信する」をクリックしてください。
コメントに返信すると、自動的にそのコメントも承認されることに注意してください。

クイック編集ボタンと編集ボタンは同様に機能します。訪問者のためにコメントの文言をより明確にしたい場合は、どちらの設定も使用できます。
違いは、Editの場合、コメント編集ページにリダイレクトされることです。クイック編集では、このようにコメントページでコメントを修正することができます:

履歴」ボタンをクリックすると、コメントしたすべてのアクションが表示されます。
この機能はチームで作業する場合に役立ちます。変更をトラッキングしたり、他の人があなたのサイトのコメントをどのようにモデレートしているかを理解するのに役立ちます。

WordPressでコメントする設定方法
ここまで、WordPressコメントのモデレーションの基本について説明してきました。ここでは、ビルトインのWordPressコメント設定(WordPressディスカッション設定とも呼ばれる)について説明します。
コメント設定ページは設定 ” ディスカッションにあります。ディスカッションの設定ページにはさまざまなセクションがあり、それぞれの設定について説明します。

初期投稿設定
初期投稿設定には、WordPressサイトでインタラクションとコメントを管理するための3つのオプションがあります:

最初のオプションは、あなたが投稿した記事に他のブログがリンクを張ったときに、あなたのブログが他のブログに通知するようにします。二つ目のオプションは、あなたの投稿に他のブログがリンクを張ったときに、そのブログへの通知を受け付けるものです。
これらの通知はピンバックとトラックバックと呼ばれ、これらのオプションの両方のチェックを外すことをお勧めします。最初のオプションはサイト全体を遅くする可能性があり、2番目のオプションは多くのスパムコメントをもたらす可能性があります。
記事設定画面の3つ目のオプションは、「新しい投稿にコメントを投稿することを許可する」です。これは、WordPressブログであなたが書いたすべての新しい記事に対してコメントすることを有効化します。
また、後ほど紹介するように、個々の投稿に対してコメントをオン・オフすることもできる。
その他のコメント設定

このセクションで、最初のオプションが「コメント投稿者は名前とメールを記入する必要があります」であることにお気づきでしょう。この設定により、コメントする投稿者は名前とメールアドレスをコメントに記入することが必須となります。
あなたのサイトで匿名でのコメントを許可したい場合を除き、このオプションを設定する必要があります。
また、コメントを残す前にユーザー登録を必須とする設定もあります。しかし、私たちの意見では、新規ユーザーの投稿に対する意欲を削ぐ可能性があるため、ほとんどのサイトでは必要ないと考えています。
また、古い記事のコメントを閉じるオプションも表示されます。スパムを防ぐためにこれを使うサイトオーナーもいますが、完全に個人の好みです。
次に、「Show comments cookie opt-in checkbox, allow comment author cookie to be set」です。このチェックボックスにチェックを入れると、あなたのサイトにコメント投稿者の名前、メール、ウェブサイトの詳細が保存され、将来彼らがあなたの投稿にコメントしたくなったときのためになります。
WordPressでコメントすると、長いスレッドになることがあります。このような場合、特定のコメントへの返信が元のコメントの直下に表示されるように、「スレッド化された(入れ子になった)コメントを有効化」オプションにチェックを入れることをお勧めします。
ネストしたコメントが多すぎると、ページの読みやすさに悪影響を及ぼします。ほとんどのWordPressサイトでは、初期設定の5レベルで十分です。
もしあなたの投稿が人気となり、多くのコメントが寄せられるようになると、コメント欄が長くなりすぎてしまいます。ユーザーは投稿に対する最新のコメントを読むために何度もスクロールしなければならなくなる。
この問題に対処するために、コメントをページに分割するオプションをチェックすることができます。また、ドロップダウンメニューを使って、デフォルトで最後のコメントページを表示するか、最初のコメントページを表示するかを選択することもできます。
最後のオプションは、最新のコメントまたは最も古いコメントを最初に表示することです。さらに詳しく知りたい方は、WordPressでコメントを並べ替える方法をご覧ください。
いつでもメールする」「コメントする前に表示する

次のセクションでは、ユーザーがあなたのサイトに新しいコメントを残したり、コメントがモデレーションのために保留されたときに、メール通知を受け取ることができます。
コメントが増えるにつれ、これらのメールが煩わしくなる可能性がありますので、コメント通知をオフにすることをお勧めします。
コメントが表示される前に」セクションで、最初のオプションは各コメントを手動で承認することです。このボックスがチェックされていることを確認し、あなたの承認なしにコメントがサイトに表示されないようにしてください。
この下に、「コメントする投稿者は、以前に承認されたコメントを持っている必要があります」オプションが表示されます。
このオプションが設定されている場合、以前に承認されたコメントを持つ投稿者からのコメントは明示的な承認なしで表示されます。すべてのコメントが手動で承認されるようにするには、このオプションをオフにしてください。
コメントする

以前にも説明したように、自動化されたスパムコメントに共通する特徴は、多くのリンクを含んでいることです。
すでにコメントを手動で承認するように設定している場合は、リンクの数に関係なく、すべてのコメントがモデレーションキューに入ります。そうでない場合は、一定数のリンクを含むコメントをキューに保留するように指定することができます。
さらに大きなテキストエリアが表示され、そこに注意したい単語、IPアドレス、メール・アドレス、URL、またはブラウザー情報を入力することができます。
ここに入力した内容と一致するコメントは、モデレーション・キューに送られます。
繰り返しますが、すべてのコメントを手動で承認することにした場合、いずれにせよすべてモデレーションキューに入るので、何もする必要はありません。
許可されないコメントキー

この設定は、WordPress 5.4ではコメントブロックリストと呼ばれていました。ここでは、コメントのコンテンツ、著者名、URL、メール、IPアドレス、ブラウザー情報に使用されている場合、コメントを自動的にゴミ箱内に移動する特定の単語を設定することができます。
本物のコメントが誤って削除される可能性があるため、この機能を慎重に使用するようにしてください。
アバター

コメント設定画面の最後のセクションはアバターです。これは、あなたのサイトでコメント投稿者の名前の横に表示される画像です。
WordPressは、ユーザーが訪問するすべてのブログで同じアバターを使用できる無料サービスGravatarを使用しています。詳しくは、Gravatarとは何かについてのガイドをご覧ください。
投稿日: にコメントする人を簡単に識別できるように、「アバターを表示」ボックスをチェックすることをお勧めします。また、ブログに表示できるグラバターの最大レーティングを選択することもできます。
WordPressでは、コメントする投稿者のメールアドレスに画像が関連付けられていない場合、Mystery Personを初期設定のグラバターとして使用します。リストから初期設定のアバターを選択するか、WordPressでカスタマイザー初期設定のグラビアターを追加することで変更できます。
これで完了です!これでコメントする設定は完了です。変更を保存」ボタンをクリックして、設定を保存することを忘れないでください。

Thrive Commentsプラグインを使ってコメントをモデレートする方法(推奨)
WordPressの初期設定のコメントシステムは良いものですが、かなり基本的なものです。より多くのコメント管理やエンゲージメント設定にアクセスするには、WordPressコメントプラグインをインストールすることができます。
コメントプラグインは、コメントモデレーションを改善するだけでなく、コメントのエンゲージメントを大幅に高めることができます。その結果、訪問者はより魅力的で安全なコメント体験を楽しむことができます。
Thrive Commentsは、ユーザーとの交流を促しながら、素晴らしいユーザーエクスペリエンスのためにコメントをチェックするのに最適なプラグインの1つです。
例えば、コメントコンバージョン機能を使えば、コメント投稿者をカスタムのサンキューページやソーシャルシェアボタン、関連記事に誘導し、より多くのコンテンツを発見してもらうことができます。

Thrive Commentsを使用するには、個別のプラグインとして購入するか、完全なThrive Themes Suiteを入手してください。Thrive Ovationを含むすべてのThrive製品に付属しており、ワンクリックであなたのコメントをウェブページのテスティモニアルに変えることができます。
詳細については、私たちの完全なスライブテーマのレビューを参照してください。
お支払いが完了すると、WordPressサイトにインストールするためのプラグインZIPパッケージが届きます。詳しくは、WordPressプラグインのインストール方法のステップバイステップガイドをご覧ください。
インストーラをインストールすると、管理画面のコメントタブの下に「Thrive Comments Moderation」メニューが表示されます。ページはこんな感じです:

インターフェースはビルトインのコメントセクションと似ている。しかし、いくつかの違いがあります。
このインターフェースには、「未返信」と「返信先保留」タブが追加されました。
最初のタブは、返信していないすべてのコメントを収集します。一方、2番目のタブには、サイト管理者があなたに割り当てたすべてのコメントがあり、返信することができます。

さらに、「コメントを表示」フィールドにページ名を入力することで、ページごとにコメントをフィルターすることができます。
特定のコメントを探したい場合は、コメントするキーワードを「コメント内検索」フィールドに入力してください。
また、コメントするアクションリンクも増えました。コメントを承認、削除、編集、スパムとしてマークする以外に、’Delegate’ボタンをクリックして他のユーザーにコメントを割り当てることができます。
この機能は、複数のライターでWordPressブログを運営している場合に便利です。

More」ボタンをクリックすると、「Feature」オプションが表示されます。これを選択すると、ブログ投稿のコメントリストの一番上にコメントが固定されます。
こうすることで、重要なコメントや注目すべきコメントは常に目に留まり、すべての読者が簡単にアクセスできる。さらに、会話をポジティブな方向に導くこともできる。
ピン留めされたコメントはすべて「注目」タブで見ることができる。

詳しくは、WordPressでコメントする方法をご覧ください。
コメントした内容全体を確認したい場合は、ページ上部の「レポート」ボタンをクリックしてください。
ユーザーエンゲージメントを評価する便利なツールであるコメントグラフにリダイレクトされます。

ここでは、あなたが受け取ったコメント、承認したコメント、返信したコメント、紹介したコメント、スパムとしてマークしたコメント、削除したコメントのすべてを時系列で見ることができます。
テストサイトでのグラフはこのようになっている:

また、上部のオプションを使用してコメント活動をフィルターすることができます。レポートを表示’では、様々な種類のレポートをチェックすることができます。または、特定の投稿のコメントグラフを見るには、’投稿日:’ フィールドにブログ投稿のタイトルを記入してください。
日付間隔」オプションで、グラフの期間を変更できる。一方、「グラフ間隔」設定では、日、週、月の視点からグラフを見ることができます。

WordPressで特定のユーザーにコメントを管理させる方法
WordPressサイトをチームで運営していて、毎日たくさんのコメントが寄せられるとします。このような状況では、特定のユーザー権限グループにのみコメント編集のアクセス権を与えたいと思うかもしれません。
こうすることで、コメントモデレーションをコミュニティマネージャーのようなタスクに最適なチームメンバーに任せることができます。
この方法は、コメントを管理しやすくするだけでなく、適切なユーザーだけがコメントにアクセスできるようにすることで、WordPressサイトを安全に保つことができます。
Thrive CommentsプラグインとComment Moderation Roleプラグインの2つの方法で、特定のユーザーにWordPressのコメントを管理させることができます。それぞれの方法を見てみましょう。
Thrive Comments
Thrive Commentsのモデレーション設定にアクセスするには、WordPressダッシュボードのThriveダッシュボード ” Thrive Commentsに 移動します。そして、’Comment Moderation’タブに移動します。

一番上で、どのユーザーグループがコメントをモデレートすることができるかをチェックすることができます。
また、「モデレーターからのコメントをモデレーションダッシュボードから除外する」設定も自由にオン/オフしてください。
有効化すると、モデレーターからのコメントはThriveコメントダッシュボード上で見えなくなります。これにより、ユーザーコメントを明確に把握することができます。
このタブの残りの設定は、設定 ” ディスカッション ページにあるものと同じです。このメニューでこれらの設定を変更した場合、初期設定するWordPressコメント設定にも反映されます。
コメントする権限グループ
WordPressには、コメントをモデレートする専用の初期ユーザー権限グループはありません。そのため、Comment Moderation Roleプラグインを使用することができます。
このプラグインはWPBeginnerのチームによって作成されたもので、特定のユーザーに「WPBコメントモデレーター」の権限を与えることができます。そうすると、割り当てられたユーザーはWordPressのコメントモデレーション画面だけを見ることができます。
既存ユーザーと新規ユーザーにWPBコメントモデレーター権限を割り当てることができます。詳しくは、WordPressでブログユーザーがコメントをモデレートする方法をご覧ください。
Thrive Commentsを使用している場合、コメントモデレーションタブにWPBコメントモデレーターの権限グループが表示されます:

カテゴリー:WordPressで特定の投稿のコメントを無効化する方法
特定の投稿にコメントするのを禁止したい場合、WordPressではコメントを無効化することができます。
WordPressダッシュボードで、投稿 ” すべての投稿に移動します。そして、任意のブログ投稿の「クイック編集」ボタンをクリックします。

その後、「コメントを許可する」オプションのチェックを外してください。
そして、『更新』をクリックする。コメント欄はブログ投稿日に表示されなくなります。

複数の投稿日のコメントを同時に無効化することも可能です。必要なことはすべて、ブログ投稿をチェックし、「一括操作」のドロップダウンメニューから「編集」を選択するだけです。
そして、『Apply』をクリックする。

ここから、コメントするオプションを「許可しない」に変更することができます。
その後、「更新」ボタンをクリックするだけです。

最後に、WordPressブロックエディターでブログ投稿を編集中にコメント欄を閉じることができます。右パネルの「投稿」設定メニューから「ディスカッション」ボックスに移動するだけです。
そうしたら、『コメントを許可する』ボックスのチェックを外してください。

コメント欄を永久に削除したい場合は、WordPressでコメントを完全に無効化する方法をご覧ください。
スパムコメントをフィルターしてブロックする方法
WordPressサイトでスパムコメントをフィルターするには、Akismetを使用することができます。これはAutomattic社によって開発されたスパムフィルター機能のWordPressプラグインです。このスパム対策プラグインは、通常WordPressのインストール時に一緒にインストールされます。
詳しくは、Akismetとは何か、なぜAkismetを使うべきかについてのガイドをご覧ください。
一度スパムとしてコメントをマークすると、Akismetは今後同じようなコメントをキャッチするように学習します。
何らかの理由で「保留中」タブに何百ものスパムコメントがある場合は、「スパムをチェック」ボタンをクリックするだけです。
これにより、サイト上の既存のコメントをスパムチェックし、Akismetがスパムコメントを保留からスパムに移動します。

Akismetはスパムコメントに対抗するための素晴らしいプラグインですが、コメント欄をより安全にする方法は他にもたくさんあります:
- WordPressのコメントフォームからサイトのURLフィールドを削除する方法– これにより、自分のサイトにバックリンクを追加したいスパマーにとって魅力的ではなくなります。
- WordPressでスパムコメントをブロックするためにAntispam Beeを使用する方法– このガイドでは、別の解決策を提供するもう一つの人気のスパム対策プラグイン、Antispam Beeについて説明します。
- WordPressのコメントフォームにreCAPTCHAを簡単に追加する方法– このチュートリアルでは、スパムコメントを送信するボットから人間を識別するのに役立つGoogleのチャレンジ・レスポンステストであるreCAPTCHAを追加する方法を説明します。
サイトにコメントポリシーページを追加すべきか?
あなたのサイトにコメントポリシーのページを設けることは、期待値を設定し、健全なコメントコミュニティを育成するための貴重なツールとなります。ここWPBeginnerでは、私たち自身がコメントポリシーを使用しています。
コメントポリシーは、歓迎するコメントと、する権限がありませんコメントの種類を明確に概説します。これにより、ユーザーはあなたのサイトでどのような議論が推奨されているかを理解し、混乱や潜在的な対立を減らすことができます。
明確な期待値を設定することで、ガイドラインに違反するコメントを目にすることが減るかもしれません。これにより、コメントをモデレートする時間を節約し、より戦略的なタスクに集中することができます。
そのため、全体的にコメントポリシーページを作成することを強くお勧めします。私たちのコメントポリシーページをヒントに、WordPressでカスタムページを作成する方法についてのガイドを読んで、作成方法を学んでください。
WordPressサイトでコメントを増やす方法
コメントをモデレートする方法を知ることは素晴らしい第一歩だが、そもそもコメントがあまり入ってこないのであれば、改善の余地がある!
コメントすることで、ディスカッションやディベートが促進され、ユーザーがコンテンツに興味を持ち、また訪れてくれるようになります。
さらに、検索エンジンはユーザーとのエンゲージメントをサイトのランキング要因のひとつとみなしています。健全なコメント欄は、SEOを強化し、より多くのオーガニックなトラフィックを集めることができます。
Thrive Commentsは、サイト上でより多くのコメントや交流を促進するのに役立ちます。ユーザーがコメントに「いいね!」をつけたり、「いいね!」を押さないようにしたり、より多くの参加を促すためにユーザーランキングシステムを作成することができます。
さらに、Thrive Commentsではユーザーがコメントを残した後の自動アクションを設定することができます。投稿内容に基づいて関連リソースを推薦したり、メールリストに登録させたりすることができます。
詳しくは、WordPressサイトでコメントを増やす方法をご覧ください。
この投稿が、WordPressでコメントをモデレートする方法を学ぶのに役立てば幸いです。また、ブログ投稿のコメントを検索可能にする方法や、専門家が選んだサイトを成長させる最高のWordPressプラグインもご覧ください。
If you liked this article, then please subscribe to our YouTube Channel for WordPress video tutorials. You can also find us on Twitter and Facebook.





Dennis Muthomi
I have a question about the emails used for submitting comments….do you think it’s okay to collect the email addresses from genuine commenters and use them for email marketing? on one hand, they’re already engaging with your content. But I’d also want to be careful about using those emails properly.
WPBeginner Support
No, you would want to have the user’s confirmation before sending them emails for any marketing reasons.
Admin
Dennis Muthomi
good call, I was totally thinking about doing that but your reply made me pause. thanks for the your advise
Mrteesurez
Helpful article, you know part of the most annoying things in WordPress is the issue of spam.
New blogs easily get spammed if care is not taken.
Most blogger including me initially thought those generic comments are real, I always approved them and keep them, thinking that my blog is gaining traction and real visitors whereas not.
Thanks for this eye opening article.
WPBeginner Support
Glad our guide was helpful
Admin
THANKGOD JONATHAN
A great tutorial.
Please, which plugins do you use to moderate and count commenters in WPBeginner?
WPBeginner Support
We require each comment be manually approved for the comments. If you mean the current comment count widget then that is something we are working on and is not a public plugin at the moment.
Admin
THANKGOD JONATHAN
thank you for the reply it really mean a lot,
I will really hope to see the widget or plugin accessible in WordPress. Wish you success in the process.
Ahmed Omar
Thank you for these tips on a daily practice for every one dealing with comments on his site.
Although I was dealing with comments for long time, but through these tips, it changed my point of view
Thanks
WPBeginner Support
You’re welcome
Admin
Jiří Vaněk
Regarding comment management, do you have any experience with a spam filter other than Akismet? Currently, I’m using WP Armour and I’m quite satisfied. I’m curious because Akismet used to be native in WordPress right after installation, so I wonder if it’s genuinely as good as people make it out to be, or if it’s just that people have gotten used to it and there might be better alternatives to this plugin.
WPBeginner Support
We do not have an alternative to confidently recommend at the moment but Akismet is still a good starting plugin for sites
Admin
Moinuddin Waheed
Having real and relevant comment is not only desired but is needed for our blogs to sustain all kinds of users. Here comes the moderation of the comments, we can’t allow every comment to be visible on our website as it can be offensive and would result in losing the decent and loyal visitors of the website.
I have also faced the same problem in the initial days when I started my blog then I realised my mistake and started moderating comments before allowing them to appear in comments section.
Ralph
My rule for years is simple. Every person who comments first time goes to moderation. First time is recognized by email. This filter a lot of spammers and 95% of time first comment is good indicator if someone is real reader or try to leave a link – not only in comment itself but in “put your website” field.
WPBeginner Support
Thank you for sharing your moderation method
Admin
Shafqat Khan
Addressing moderation for newer blogs may not pose a significant challenge, but prompting readers to leave comments can be. I’d appreciate it if you could explore the topic of fostering engagement in content and highlight effective plugins that can enhance interaction. A post on strategies and recommended tools would be incredibly valuable for bloggers looking to boost audience participation.
WPBeginner Support
We will consider it in the future, the main difficulty for that would be the type of content can be a factor in driving comments
Admin
Ahmed Omar
Although I was dealing with the comments on my site for long time, but this post has highlighted many important points and this that I was suffering from.
Thank you for the post
WPBeginner Support
Glad our guide could help!
Admin
Navin
I have been receiving a lot of spam comments these days on my blog. Installing the antispam plugin worked to some extent, but still, its hard to filter out the genuine comments from the spam.
I’m glad you brought this article to moderate the comments in the right way. I never knew we had so many default features in WordPress settings. Now I know what to do exactly.
WPBeginner Support
Glad to hear our guide was helpful!
Admin
Ram E.
For relatively new blogs, moderation is not much of a problem, but making readers write a comment is. Would love it if you publish a post on how to encourage engagement in content and what good plugins are at our disposal.
WPBeginner Support
We will certainly consider that in the future
Admin
Suresh
I have to check all the comment settings now after reading this guide. Thanks for the detailed information.
WPBeginner Support
You’re welcome
Admin
Joseph Mucira
Thanks for such an elaborate guideline. It’s upped our understanding of how to effectively moderate our comments section and manage our user feedback. I hope to see more resourceful posts from you soon. Sure, I will look around for more updates and return for more…
WPBeginner Support
You’re welcome, glad our guide was helpful!
Admin
Konrad
thanks, this will come in handy for me in the future once I’ve got everything sorted out to finally start a site
WPBeginner Support
We hope you mark our guide so you don’t forget
Admin
Tetea Darngawn
I love this post. Thanks
WPBeginner Support
You’re welcome!
Admin
Mushfikur Rahman
That’s a good take. But should I modify any comment before approving? In some cases, I thought of modifying a few by myself. And I’ve been stuck on that for a while.
So, the thing is – Does modifying comments by authors/webmasters have any negative impacts on SEO? Or it’s it doesn’t have any?
WPBeginner Support
IT would depend on the content that is in the comment and your comment policy. Modifying a comment does not have an effect on SEO.
Admin
Alvina Austian
Amazing post with great valuable information. I love this blog. Keep posting.
WPBeginner Support
Glad you found our guide helpful
Admin
Brother Wassiu
Great tutorial. What do I do if I approve spam comment accidentally and don’t find it on my notification history?
Allan Welsby
In the article you say “By default, WordPress shows the newest comment at the bottom. You can reverse this to show older comments at the top.”. These are the same thing. I think you mean “You can reverse this to show newer comments at the top.”.
WPBeginner Support
Thank you for pointing that out, you’re correct
Admin
michael
Great piece! Thank you
WPBeginner Support
You’re welcome
Admin
adnan
great blog about word press thanks for sharing
WPBeginner Support
You’re welcome, glad you liked our article
Admin
victor
Good video! but i can not see where I can mark it as “like”
WPBeginner Support
You would need to visit it on YouTube to give it a like
Admin
Daniel
I’m on my school’s WP blogging platform. Under my profile, the Personal tab shows me all my posts and approved comments I’ve made on other users’ posts, but apparently not comments I’ve made on others’ posts that they have not yet approved. Is there a way of finding/viewing my unapproved comments?
WPBeginner Support
It would depend on how the system is set up but normally the admin of the site would have access to the pending comments and not the comment creator.
Admin
Peter V.
On the post editor screen I scroll down to the bottom, and there I see the 10 last comments made for the post. That’s ok. But then when I click “More comments…”, the system keeps repeating these 10 last comments instead of loading the next 10. Is that a known bug? Or something that only happens in my configuration?
WPBeginner Support
That sounds like you’re running into a theme or plugin conflict for your specific site.
Admin
Matt Kodatt
When I receive an email notification that a comment is waiting for moderations, I have the following options with links:
Approve It: link
Trash It: link
Spam It: link
However, when I click approve, it makes me sign into the website, and then it shows me the comment and makes me click approve again.
Is this how it is supposed to work? Can I simply click the Approve It link in the email and then the comment will be approved?
WPBeginner Support
The links should normally send you to your site but if your cookies have you as logged in, it should approve the comment as you visit the page.
Admin
Andrew
People must write a comment if they want to be notified of future posts. Yet some want to be notified but don’t want to comment of have their comments published. If I don’t approve their comment does that mean they won’t be notified? Is there a way for people to receive email notifications of future posts without commenting?
WPBeginner Support
For signing up for updates without a comment, you would normally want to create a newsletter: https://www.wpbeginner.com/beginners-guide/how-to-create-an-email-newsletter/
Admin
Aviral
Nice article. Very helpful pieces of information.
WPBeginner Support
Thank you, glad you found our content helpful
Admin
Heidi
I cannot figure out how to have my name show up instead of “Admin” whenever I reply to a comment on my site. I have the article set with me as the author and not admin, but I have to manually go and edit the comment every time to fix it.
WPBeginner Support
The simplest method would be to log in as a user other than the one named admin for your comments. You can also change your username using: https://www.wpbeginner.com/wp-tutorials/how-to-change-your-wordpress-username/
Admin
Des Maerz
Here I’m deep into creating content, and I skipped over learning about how comments work. I learned today that I can reply to commenters from inside WordPress. Thanks for that.
Marcie Cramsey
I have a real person trying to comment on my blog post, but my website is treating them like a bot. How can I fix this problem?
Suresh Dubey
Hi,
Nice article. I’ve one question
Should I approve the comments on my blog which are not related to my blog niche?
WPBeginner Support
Hi Suresh,
If they do not look like genuine comments, then you should not approve them.
Admin
Kevin MacKay
Hello,
Hoping to get some help with a problem I’ve encountered on my WordPress site.
When I try to respond to an approved comment, it won’t let me respond, and the following message appears:
You Lose! Good Day Sir!
I don’t know what the problem is. Any suggestions would be much appreciated!
WPBeginner Support
Hey Kevin,
This error appears when you are falsely identified as a spam bot. Try disabling all your plugins and then reply to a comment. If it works then activate each plugin and reply to a comment. Do this until you find the culprit.
Admin
Sarah
We are helping support a school website where there is one specific member login for all parents to use. When they leave a blog comment it is defaulting to the member login name and is not giving an option to identify the commenter. Is there a way to link the comments to a specific person even using a generic login for all all users when they are logged in? Hope that makes sense….
jorge
is there a way to limit comment moderation so only one user can approve comments?
Alsen
how I get back links for wordpress site..
please any one help me to get
Ajit
I also got blocked many times due to spaming reason
Mike
I want comments to appear automatically, and so I’ve unchecked the box “comment must be manually approved”. However, I keep getting notified everyone leaves a comment and have to manually approve it. How do I get it to appear without my approval?
WPBeginner Support
Hi Mike,
You probably have checked another option ‘Comment author must have a previously approved comment’. Go to Settings > Discussion page in admin area to uncheck this option.
Admin
Mike
That box (author must have a previously approved comment) is also unchecked. Are there any other places that setting might live / other boxes I haven’t found? Could my theme also have checkboxes I need to take care of?
(if all else fails, I’ll check the box “author must have a previously approved comment” so at the very least, once someone’s approved they can post other ones later).
Trey
Same issue for me. I’ve unchecked the moderation and previously approved comment boxes. Still requires me to approve. I’m guessing it’s a plugin but I cannot figure out which one.
Neha Prajapati
I have a blog website. And i am getting comments in other languages. What to do? should i approve or not?
WPBeginner Support
Those comments are most likely spam comments. Even if they are not and you cannot understand the language and cannot respond to them so you should not approve them.
Admin
Shahrukh
I recently started a website and I am getting comments, which is supposed to be a good thing. But all of them are being blocked as spam comment by Akismet. I don’t know what to do. Any feedback will be helpful
WPBeginner Support
Hi Shahrukh,
Are you sure that those comments are not spam? Akismet is very good at detecting spam comments. However, if you are certain that those comments are not spam, then you can mark them not spam. Akismet learns when you mark a comment as not spam.
Admin
Tiffany
I am in the process of making my website. I have not launched it yet but I have already received some spam comments in another language. How can this be if I have not launched my website yet? Should I be worried? I can’t seem to find any information on this situation. Please Help
Neelam
What do I do if I approve spam comment accidentally and don’t find it on my notification history?
KevinKim
Thank you! You save my day!
Usana
I got two sites and I have been struggling with spam.
That´s why I am thinking about canceling comments… but I know comments also have good impact.
I really apreciate your tips… have a great day!
ken masters
Great tutorial helps me setting my WordPress Blog . thanks a lot.
Chuck Whetsell
This is a great article. I’m setting up a website now, and am in the process of linking my blogs to Facebook so they automatically post from the website to Facebook. My question is, if in the process of linking to Facebook I check the box “Make this connection available to all users of this blog” (meaning when another user creates a post it will also publicize to the Facebook page), do I still have control over which comments get posted to Facebook?
I’m thinking that if I check the box, comments someone leaves on the blog will get posted on Facebook Is this correct?
Thanks for any help you can provide.