オンラインストアを始めたいですか?私たちは、オンラインストアを構築することは、特にあなたが技術的な人ではない場合、恐ろしい考えであることを知っています。
しかし、朗報があります:オンラインストアを立ち上げることは、怖くも複雑でもありません。WPBeginnerでは、何百人ものユーザーのオンラインストア立ち上げをお手伝いしてきました。
この投稿では、オンラインストアを簡単に始める方法をご紹介します。

オンラインストアを始めるには何が必要か?
今日ほど、オンラインビジネスを始めるのに適した時はない。
コンピューターさえあれば、特別なスキルを身につけることなく、誰でも数分で始めることができる。
オンラインストアを始めるために必要なものは3つ:
- ドメイン名のアイデア(これはあなたのオンラインストアのビジネス名となります。)
- ホスティングサービス(あなたのサイトがインターネット上に存在する場所です。)
- 30分間、全神経を集中させる。
そう、本当に簡単なことなんだ。
WordPressを使えば、30分もかからずにオンラインストアを立ち上げることができます。
このチュートリアルでは、以下を取り上げます:
- Step 1. Set Up Your Online Store Platform
- Step 2. Set Up Your WordPress Website
- Step 3. Set Up Your WooCommerce Store
- Step 4. Set Up Payments for Your Online Store
- Step 5. Add Products to Your Online Store
- Step 6. Select and Customize WordPress Theme
- Step 7. Extend Your Online Store With Plugins
- Learning WordPress to Grow Your Online Business
- FAQs About Starting an Online Store
- Video Tutorial
準備はいいかい?始めよう
オンラインストアの作成にお困りですか?WPBeginnerプロサービスにお任せください!WPBeginnerのエキスパートチームが、簡単かつリーズナブルにカスタマイザーサイトを作成します。デザインからSEO対策まで、お任せください。WordPressサイトデザインサービスを今すぐご利用ください!
ステップ1.オンラインストア・プラットフォームのセットアップ
多くのユーザーが犯す最大のミスは、オンラインストアのプラットフォームを正しく選択できていないことだ。
ありがたいことに、あなたはここにいるのだから、そんな間違いを犯すことはないだろう。
私たちがお勧めする人気のeコマースプラットフォームは2つあります:ShopifyまたはWordPress + WooCommerceです。
Shopifyは完全ホスティングサービスのeコマースソリューションで、月々29ドルからご利用いただけます(月払いまたは年払いの前払いで割引が適用されます)。ログインするだけで販売を開始できる、手間のかからないソリューションです。
Shopifyの欠点は、かなり高額になることと、追加料金を支払わない限り支払いオプションが制限されることだ。
WordPressとWooCommerceの組み合わせは柔軟性が高いため、多くのユーザーに選ばれています。多少のセットアップは必須ですが、長い目で見ればやる価値はあります。
WordPressは最も人気のあるサイトビルダーであり、WooCommerceは世界最大のeコマースプラットフォームです。詳しくは、ShopifyとWooCommerceの比較と eコマース用WordPressのガイドをご覧ください。
このチュートリアルでは、最高のWooCommerceホスティングサービス上でWooCommerceを使用してWordPressでオンラインストアをセットアップする方法を説明します。
eコマースストアを立ち上げるには、ドメイン名、ウェブホスティング、SSL証明書が必要です。
ドメイン名は、インターネット上のあなたのサイトのアドレスです。ユーザーがあなたのサイトにアクセスするためにブラウザーに入力するものです(例えば、Google.comやWPBeginner.comなど)。
ウェブホスティングサービスは、eコマースサイトがインターネット上に存在する場所です。それはインターネット上のあなたのサイトの家です。インターネット上のすべてのサイトは、Webホスティングサービスが必要です。
SSL証明書は、あなたのサイトに特別なセキュリティレイヤーを追加し、クレジットカード番号やその他の個人情報などの機密情報を受け入れることができるようにします。これは、eコマースサイトでクレジットカード決済を受け付けるために必要です。
通常、ドメイン名、ホスティングサービス、SSL証明書は、合計で100ドル程度になります。スタートアップの費用としてはかなりの額だ。
ありがたいことに、WordPressとWooCommerceが推奨する公式ホスティングサービスプロバイダーであるBluehostが、ユーザーにドメイン名、SSL証明書、ウェブホスティングの割引を無料で提供してくれることになりました。
基本的に、月額1.99ドルから始めることができる。
彼らは何百万ものサイトをホスティングサービスので、それはWordPressのホスティングに来るときBluehostは最大のブランド名の一つです。
注:WPBeginnerでは、透明性を信じています。あなたが私たちのリファラーリンクを使用してBluehostにサインアップした場合、私たちはあなたに余分な費用なしで小さな手数料を獲得します(実際には、あなたはお金を節約し、無料のドメインを取得します)。
WordPressのホスティングサービス会社であれば、どの会社を推薦してもこの手数料を受け取ることができますが、私たちは個人的に使用し、読者に付加価値をもたらすと信じている製品のみを推薦しています。
それでは、ドメイン+ホスティングサービス+SSLを購入しましょう。
このリンクから新しいウィンドウでBluehostを開き、それに従ってください。
まず最初に、緑色の「今すぐ始める」ボタンをクリックしてください。

次の画面で、必要なプランを選択します。
オンライン・ストアの場合は、オンライン・ストア・プランをご利用ください。選択」ボタンをクリックしてください。

その後、サイトのドメイン名を入力するよう求められます。
新しいドメイン名を作成するには、フィールドに入力するだけです。すでに使用したいドメイン名がある場合は、それを入力する欄もあります。
ドメイン名を選択したら、「次へ」をクリックします。

最後に、アカウント情報を追加し、パッケージ情報を確定して手続きを完了します。この画面で、購入できるオプション設定が表示されます。
これらを購入するかどうかはあなた次第ですが、私たちは通常、購入することをお勧めしません。必要だと判断すれば、後でいつでも追加することができます。

完了したら、Bluehostホスティングダッシュボードにログインすることができます。
Bluehostは通常、あなたのためにWordPressをインストールしますので、すぐにWordPressサイトを構築することができます。しかし、どうにかしてこのステップをスキップする場合は、次の指示に従うことができます。
注: Hostinger、SiteGround、またはHostGatorをご利用の場合は、WordPressのインストール方法に関するステップバイステップの投稿をご覧ください。
BluehostにWordPressをインストールする方法
Bluehostのダッシュボードで、「ウェブサイト」タブに移動し、「サイトを追加」をクリックします。

これでWordPressのインストールウィザードは完了です。
まず、画面で「WordPressをインストール」を選択し、「続ける」をクリックする。

次に、新しいWordPressサイトのタイトルを挿入します。
好きなものでいいし、気が変わったら後で変更することもできる。続行』をクリックしてください。

では、WordPressサイトとドメイン名を接続してみましょう。
あなたは、選択したドメイン名を入力するか、その間に一時的なBluehostのサブドメインを使用することができます。選択したら、’続行’をクリックします。

Websitesタブに戻り、BluehostがWordPressソフトウェアをインストールするのを待ちます。
インストールに成功すると、このタブに新しいサイトが表示されます。サイトの編集」をクリックして、WordPressダッシュボードにログインすることができます。

ホスティングサービスとドメインの設定が完了しました!
WordPressのダッシュボードや管理エリアに馴染みのない方は、こちらをご覧ください:

ステップ2.WordPressサイトのセットアップ
WordPressサイトを立ち上げましょう。
まず、設定 ” 一般ページでWordPressサイトのタイトルとキャッチフレーズを設定します。以前設定したサイトタイトルに満足している場合は、変更する必要はありません。
キャッチフレーズもオプション設定なので、すぐに思いつかなくても心配はいらない。

SSLを使用するためにHTTPSを設定する
WordPressホスティングサービスパッケージには、無料のSSL証明書が付属しています。この証明書は、ドメイン名用にあらかじめインストールされています。ただし、WordPressサイトをhttpではなくhttpsで読み込むように設定する必要があります。
設定 ” 一般ページで、WordPressアドレス(URL)とサイトアドレス(URL)をhttpではなくhttpsに変更する必要があります。

ページを下までスクロールし、「変更を保存」ボタンをクリックして設定を保存することをお忘れなく。
WordPressの基本設定が完了しました。いよいよオンラインストアの設定です。

ステップ3.WooCommerceストアのセットアップ
WooCommerceは、市場で最高のオンラインストアビルダーです。WordPressの上にビルトインされているため、WordPressの柔軟性をそのままに、どんなタイプの商品でも自由に販売することができます。
まず、WooCommerceプラグインをインストールして有効化する必要があります。詳しくは、WordPressプラグインのインストール方法のステップバイステップガイドをご覧ください。
プラグイン ” 新規追加ページでWooCommerceを検索してください。検索結果でWooCommerceのリストの横にある’今すぐインストール’ボタンをクリックしてください。

WordPressがWooCommerceプラグインを取得し、インストールします。
プラグインのダウンロードが完了するまで待ち、「有効化」ボタンをクリックして続行する。

有効化した後、WooCommerceはセットアップウィザードを起動し、WooCommerceへようこそ画面が表示されます。
このセットアップウィザードはWooCommerceの重要な設定を順を追って説明します。

まず、住所、国、地域など、オンラインストアの基本情報を提供する必要があります。もしあなたが小売業者であれば、住所として小売店の所在地情報を追加することができます。
その後、「Continue」ボタンをクリックして次のステップに進む。
次に、店舗の業種を選択するよう求められます。あなたが作りたい店のタイプに最も近い業種を選ぶことができる。

続行」ボタンをクリックして次に進む。
その後、ストアで販売する商品の種類を選択します。例えば、発送が必要な商品であれば、「物理的な商品」を選択します。

また、複数の製品タイプを選択することもできる。
例えば、物理的な製品とダウンロードの両方を選択することもできます。異なる商品タイプを販売することを心配する必要はありません。商品ごとに追加する商品の種類を選択できます。
続行」ボタンをクリックする。
次に、販売予定の商品数や、他の場所で販売しているかどうかなど、ビジネスに関する詳細を入力するよう求められます。まだ商品を持っていない」オプションを選択し、その他のオプションは「いいえ」を選択します。

ここで、「無料機能」タブに切り替える必要がある。
あなたのサイトに無料の機能をインストールするためのチェックボックスが表示されます。

このオプションは不要なWooCommerceエクステンションをインストールしますので、チェックを外してください。後で必要になったら、いつでも自分でインストールできます。
次のステップのために「Continue」ボタンをクリックしてください。
次に、オンラインストアのテーマを選択するよう求められます。デフォルトテーマのままでも、「Storefront」を選択しても、ページに掲載されている無料のWooCommerceテーマのいずれかを選択してもかまいません。

すぐに完璧なテーマを選ぼうと悩む必要はありません。あなたのオンラインストアに最適なテーマの選び方は、この投稿の後半でご紹介します。
以上でWooCommerceの基本設定はすべて完了です。
ステップ4.オンラインストアの支払いを設定する
次に、あなたのストアでオンライン決済を受け付けるための支払い方法を設定する必要があります。WooCommerceは簡単に設定できる支払いゲートウェイをたくさんプロバイダーしています。
WooCommerce ” 設定ページに行き、’支払い’タブに切り替えるだけです。初期設定では、PayPal Standard、代金引換、小切手、銀行振込から選択できます。

下にスクロールすると、Stripe、PayPal Checkout、WooCommerce Paymentsをインストールするオプションも表示されます。
お支払いオプションとしてStripeとPayPal Standardを選択されることをお勧めします。

各決済ゲートウェイについて、設定ボタンをクリックし、必須情報を入力することができます。
例えば、Stripeを有効化してAPIキーを入力します(この情報はStripeアカウントの下にあります)。

変更を保存」ボタンをクリックし、お支払い設定を保存することを忘れないでください。
注:WooCommerceの初期設定Stripeアドオンを使用する代わりに、WP Simple Payプラグインの使用をお勧めします。
クイックセットアップウィザード、ウェブフックの自動作成、ワンクリックでのエクスプレスペイメントなど、より多くの機能を備えています。
ステップ5.オンラインストアに商品を追加する
まずは、オンラインストアに最初の商品を追加するところから始めましょう。
新規商品を追加するには、商品 ” 新規追加ページにアクセスする必要があります。

まず、商品のタイトルをつけ、次に詳しい説明を書きましょう。
右側の列に「商品カテゴリー」ボックスが表示されます。この商品のカテゴリーを作成するには、「+ 新規カテゴリーを追加」をクリックしてください。これにより、あなたとカスタマイザーは簡単に商品を並べ替えたり、閲覧したりすることができます。

少し下にスクロールすると、「製品データ」ボックスがあります。
ここでは、価格、在庫、配送などの製品関連情報を提供します。

商品データボックスの下に、短い商品説明を追加するボックスが表示されます。
これらの商品説明は、ユーザーがページ上で複数の商品を表示している場合に使用されます。

最後に、右側のカラムにメイン商品画像と商品ギャラリーを追加するボックスがあります。
あとは、あなたの商品を最もよく見せられると思う写真を追加するだけです。

追加したすべての商品情報に満足したら、「公開する」ボタンをクリックしてサイト上で公開することができます。
このプロセスを繰り返し、必要に応じて製品を追加する。
ステップ6.WordPressテーマの選択とカスタマイズ
テーマは、ユーザーがWordPressサイトを訪れたときに、どのように見えるかをコントロールします。WooCommerceショップでは、商品の表示方法もコントロールします。
WordPressのテーマは有料、無料を問わず数多くあり、魅力的なオンライン・プレゼンスの作成に役立ちます。
しかし、すべてのWordPressテーマがeコマースストア専用にデザインされているわけではありません。私たちは、あなたが選ぶことができる最高のWooCommerceテーマのいくつかを厳選しました。
WooCommerceテーマをインストールしたら、その外観を自分の必須要件に合わせてカスタマイズすることができます。
クラシックテーマを使用している場合は、外観 ” カスタマイズページに移動するだけです。テーマカスタマイザーが起動し、テーマの設定を変更することができます。

最新のWooCommerceテーマのほとんどは、さまざまなカスタマイズオプションが付属しており、デスクトップだけでなくモバイル端末でもうまく機能します。
代わりにブロックテーマを使用している場合は、WordPressフルサイトエディターの使い方のチュートリアルに従うことができます。
ステップ7.プラグインでオンラインストアを拡張する
ストアの準備がほぼ整った今、成功するオンラインストアを作るためにさらに機能を追加したいと思うかもしれません。例えば、カスタマーサポートフォームを追加したり、ソーシャルメディアで新しいビジネスを宣伝して最初の売上を上げることができます。
そこでプラグインの出番だ。
WooCommerceもWordPressも、プラグインや拡張機能を使うことで、サイトに新しい機能を簡単に追加することができます。
プラグインはWordPressサイトのアプリのようなものです。プラグインは、無料からプレミアムまで、何千種類もあります。WordPress.orgのプラグインディレクトリだけでも、59,000以上のプラグインがあります。
しかし、この豊富な選択肢は、初心者が正しいプラグインを選ぶことを難しくしている。どのプラグインを選べばいいのか、どうすればわかるのだろうか?
ここでは、すべてのオンラインストアがインストールすべき必須プラグインをいくつかご紹介します。
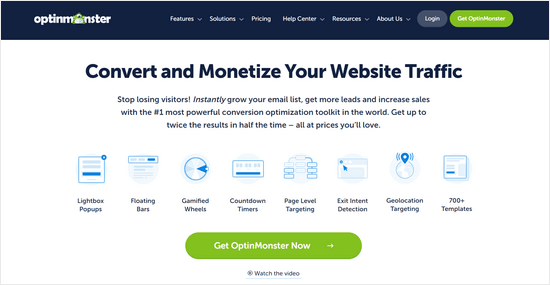
OptinMonsterは、サイト訪問者を簡単に有料カスタマイザーに変換することができます。ライトボックスポップアップ、先頭固定表示、フッターバナー、カウントダウンタイマー、スピントゥウィンなどのツールが付属しています。
これらはすべて、コンバージョンを向上させ、売上を伸ばし、メールリストを増やし、お買い物カゴの放棄を減らすのに役立ちます。

WPFormsは WordPressに最適なフォーム作成プラグインです。お問い合わせフォーム、アンケートフォーム、ログインフォーム、ギフトカード注文フォームなど、お店のためのあらゆるタイプのフォームを簡単に作成することができます。
ドラッグ&ドロップで直感的にフォームを作成することができます。詳しい手順はWordPress でお問い合わせフォームを簡単に作成する方法をご覧ください。
WPFormsにはWPForms Liteという無料版もあり、Proの機能を必要としない場合はそちらを利用することもできます。

AffiliateWPは、あなたのオンラインストアにアフィリエイトプログラムを簡単に追加することができます。これにより、アフィリエイトマーケッターと提携し、コミッションを得て商品を宣伝することができます。
強力なアフィリエイト・トラッキング、取引手数料無料、詐欺検出、1クリック支払い、パートナー用のアフィリエイト・ダッシュボードが付属しています。詳しくは、リファラープログラムの作成 方法をご覧ください。

Advanced Couponsは WooCommerceのための最高のクーポンコードプラグインです。WooCommerceの初期設定のクーポン機能を拡張し、非常に効果的なクーポンを作成してビジネスを成長させることができます。
アドバンストクーポンでは、ロイヤリティプログラム、スケジュールクーポン、Buy 1 Get 1 Free、配送クーポンなどを作成することができます。詳しくは、eコマースストアのためのスマートクーポンの作成方法をご覧ください。

SeedProdはWordPressとWooCommerceのための最高のページビルダープラグインです。あなたのオンラインショップのカスタマイザーページを簡単に作成することができます。
コンバージョンとセールスのためにデザインされた、すぐに使えるテンプレートが付属しています。また、ドラッグ&ドロップするだけでカスタム商品ページ、カスタムホームページ、購入手続き、サンキューページなどを作成できるWooCommerceブロックも含まれています。
さらに、メールマーケティングサービスと連携させることで、メールリストを増やすことができます。
WordPress.orgから直接SeedProdの無料版を試すことができます。

PushEngageを使用すると、ターゲットとなるユーザーがサイトにアクセスしなくなった後でも、パーソナライズされたeコマースプッシュ通知を簡単に送信できます。
お買い物カゴのリマインダー、閲覧放棄の通知、値下げアラート、新商品のお知らせ、入荷通知、ウェルカムメッセージなどを送信できます。
詳しくは、Webプッシュ通知とその仕組みについてのガイドをご覧ください。

All In One SEO for WordPressは WooCommerceに最適なSEOプラグインです。検索エンジン最適化のスキルがなくても、簡単にオンラインストアをSEOに最適化することができます。
eコマースをフルサポートし、スキーママークアップ、サイトマップ、パンくずリストなどが付属しています。これは、あなたのオンラインストアに多くのトラフィックをもたらすのに役立ちます。詳しくは、初心者のためのWooCommerce SEO完全ガイドをご覧ください。
AIOSEOには無料版もあり、まだ始めたばかりの人にはかなり強力だ。

MonsterInsightsはWordPressのための最高のGoogleアナリティクスプラグインです。あなたのカスタマイザーがどこから来て、あなたのサイトで何をしているかを見るのに役立ちます。
MonsterInsightsにはWooCommerceトラッキングが付属しており、サイト上のコンバージョンや販売データを確認することができます。これにより、マーケティング戦略を調整し、データに基づいた意思決定でスモールビジネスを成長させることができます。

HubSpotはWordPressとWooCommerceのための最高のCRMプラグインの一つです。お問い合わせフォームの自動同期、連絡先の管理、リストへのセグメンテーション、サイト訪問者とのやり取りをすべて確認することができます。また、無料のメールマーケティング機能もビルトインされています。
また、サイトページにライブチャットを追加し、マーケティングプログラム全体のパフォーマンスに関する分析を得ることができます。

FunnelKitはWordPress用の最もパワフルなセールスファネルビルダーとマーケティングオートメーションプラットフォームです。高コンバージョンの購入手続き、スライド式サイドカート、注文バンプ、ワンクリックのアップセル、その他オンラインストアの利益を高める自動化を作成するのに役立ちます。
また、WordPress eコマースサイト用のマーケティングオートメーションプラグインもあり、タイムリーなフォローアップメールの送信、ブロードキャストの送信、メールドリップキャンペーンの構築などが可能です。
その他のおすすめプラグインについては、eコマースビジネスに欠かせないWooCommerceプラグインのエキスパートセレクションをご覧ください。
WordPressでオンラインビジネスを成長させよう
WordPressは驚くほどパワフルでフレキシブルだが、初心者にとっては思い通りに設定するのが難しいこともある。
WPBeginnerの主な目標は、最先端の役に立つWordPressチュートリアルを、技術に詳しくないWordPressサイトオーナーにもわかりやすく提供することです(詳しくはこちら)。
WPBeginnerは、初心者のための最大の無料WordPressリソースサイトです。以下のような多くのリソースを提供しています:
- WPBeginner Blog– すべてのWordPressチュートリアルの中心的な場所です。
- WPBeginner動画– WordPressは初めてですか?無料の動画チュートリアルでWordPressをマスターしましょう。
- WPBeginner Dictionary– WordPressでよく使われるキーワードをワンストップで学べます。
- WPBeginner Engage Facebook Group– Facebookで最大のWordPressグループで無料の専門家サポートを受けましょう。
WPBeginnerのYouTubeチャンネルでは、WordPressの学習に役立つ動画チュートリアルを定期的に配信しています。
また、WPBeginnerの無料リソースを最大限に活用する方法をユーザーに紹介するガイドも用意しています。
私たちのユーザーの多くは、Googleで質問を入力し、その最後に’wpBeginner’を追加するだけです。これにより、WPBeginnerからの関連投稿が表示されます。
オンラインストアを始めるにあたってよくある質問
多くのユーザーから、オンラインショップでの起業に関する質問が寄せられています。以下に、よくあるご質問にお答えします:
1.店舗で販売する商品はどこで見つけることができますか?
店舗オーナーが商品を調達する方法はさまざまだ。ソフトウェア、デジタルアート、音楽、その他のダウンロード可能な製品を販売する人もいる。
また、アリババやアリエクスプレスのようなオンラインマーケットプレイスを利用して、地元や海外の業者から商品を仕入れる人もいる。自社で在庫や発送を処理したくない場合は、プリントオンデマンドショップや ドロップシッピングを 始めることも検討できる。
詳しくは、オンラインで販売する商品の選び方についての投稿をご覧ください。
2.無料でオンラインストアを始められますか?
eコマースプラットフォームの中には、無料でオンラインストアを始められる限定無料トライアルを提供しているものもありますが、トライアル終了後は有料となります。
WooCommerce自体は無料ですが、運営にはドメイン名とウェブホスティングアカウントが必要で、それには費用がかかります。
3.オンラインストアを始めるには、いくらかかりますか?
オンラインストアを始めるためのコストは、あなたのビジネスプランと予算に依存します。私たちのリンクを使用すると、月額$ 1.99のBluehostで開始し、あなたのコストを制限するために無料のプラグインやテーマに頼ることができます。
私たちは、小さく始めて、事業の成長に合わせてお金を使うビジネスモデルを推奨している。
詳細なコスト分析については、eコマースサイトの構築にかかる費用の投稿をご覧ください。
4.商品を発送せずにオンラインストアを作ることはできますか?
はい、できます。例えば、ドロップシッピングのプラグインを使ってオンラインストアを作ったり、Amazonのアフィリエイトストアを作ったり、eBayのようなマーケットプレイスを作ったりすることができます。また、同じオンラインストアを使って、自分の商品だけでなく、外部の商品を販売することもできます。
5.ネットショップの送料と税金を管理するには?
地域によっては、消費税、付加価値税、その他の税金を追加する必要がある場合があります。WooCommerceでは、WooCommerce ” 設定ページで有効化することで税金を追加することができます。

ここから「配送」タブに切り替えて、さまざまな配送ゾーンを作成したり、配送料金を追加したり、一律の配送料金を設定したりすることもできます。
動画チュートリアル
文章で説明された通りにしたくない場合は、オンラインストアを始める方法についてのビデオチュートリアルをご覧ください:
このチュートリアルでオンラインストアの作り方を学んでいただけたでしょうか。また、新規WordPressサイトにトラフィックを誘導するための実用的なヒントや、中小企業に最適なビジネスフォンサービスの比較もご覧ください。
If you liked this article, then please subscribe to our YouTube Channel for WordPress video tutorials. You can also find us on Twitter and Facebook.





mohadese esmaeeli
I am still in the process of configuring and setting up my store. I appreciate this excellent article. The solutions mentioned were truly helpful for me. I learned a few new tips that I was not aware of before. The tutorial on payment settings was particularly practical.
WPBeginner Support
Glad our guide was helpful
Admin
Peter Iriogbe
I used to be nervous about starting an online store, but this article gave me the confidence with its clear steps. Thanks a bunch for the guidance!
WPBeginner Support
You’re welcome
Admin
THANKGOD JONATHAN
While cash on delivery and bank transfer are some of the most convenient payment methods.
However, I some countries PayPal is not fully available for making all business transactions. So, does woocommerce also provide other card payment methods?
WPBeginner Support
WooCommerce does have other payment methods available.
Admin
Dennis Muthomi
quick question….Since cryptocurrencies are popular, especially in certain regions, it would be really helpful if WooCommerce could natively accept payments in crypto like Bitcoin, Ethereum, etc.
While there may not be an official integration yet, are there any recommended third-party plugins that can enable crypto payments seamlessly on a WooCommerce store?
WPBeginner Comments
We happen to have a guide on setting up Bitcoin payments here: https://www.wpbeginner.com/plugins/how-to-accept-bitcoin-payments-in-wordpress/
Fajri
Good article, I followed the steps above to create my online store using WooCommerce, but, I’ve found in my country Stripe is not supported, so, I will set up my store with PayPal, I am still confused about setting it
Unarine Leo Netshifhefhe
Thanks for this article, does stripe cover for African countries? Does it intergrate with local banks which are around Africa? I want to have an option of Paypal and also a third party payment gateway that will work for me, I once tried payfast but i struggled with the setup
WPBeginner Support
You would want to reach out to Stripe for their current coverage and integration for this.
Admin
Lara Carter
Can I just say thank you so much to the creator of this website because I have looked at a number of articles on this website and they are all so well explained and fluently written. My young enterprise book has been looking into creating a store for our product and none of us had any idea how to go about it. I was recommended this website at a careers fair and have been reading the articles and have found that they are so well written and easy to understand. Usually, I am completely lost when it comes to understanding things like this but this webpage was so helpful and I just wanted to say thank you so much for whoever created this resource and it helpful so useful and amazing.
WPBeginner Support
Glad to hear you’ve found our guides helpful
Admin
Enricka Julien
I found this blog post on starting an online store in 2023, incredibly insightful and informative. The author’s step-by-step guide and up-to-date tips provide a solid foundation for anyone looking to venture into e-commerce. The video tutorial, along with practical advice, makes it a valuable resource for both beginners and experienced online store owners. I appreciate the effort put into creating this helpful resource, and I’ll definitely be referring back to it as I explore the world of online entrepreneurship. Thanks, WPBeginner!
WPBeginner Support
You’re welcome, glad you found our article helpful
Admin
Tessa
Loved this thorough info, thank you! The video touched on the fact that there is the account login button next to the shopping cart, but I’m not sure the best way to get that set up – do you have a tutorial on setting up customer account login?
WPBeginner Support
For the moment, the closest recommendation we would have is our article below!
https://www.wpbeginner.com/wp-tutorials/how-to-create-a-custom-woocommerce-customer-login-page/
Admin
ROB S.
Is it possible to build, populate, test. etc an ecommerce site offline and only buy the domain and pay for hosting once you have everything just as you want it.
if so, how?
As of right now i have maybe 20 minutes to an hour free a few times a week i’d like to spend making an ecommerce site but i also need to to make my product and take photo’s that will eventually be on my site. i’d rather not pay for hosting for months and months as i’m getting everything else done while the site remains invisible or unpublished.
WPBeginner Support
For what you’re wanting, we would recommend taking a look at our article below on creating a local install:
https://www.wpbeginner.com/wp-tutorials/how-to-install-wordpress-on-your-windows-computer-using-wamp/
Admin
Jav
Hi,
I was just wondering on where will I be able to enable the brands section in the product list.
I can’t seem to find it, do you have any suggestions on how to?
WPBeginner Support
Most would use a category or a custom taxonomy for what you are wanting.
Admin
Isabelle Roger
Hello,
Thank you for this article. It is very helpful. One thing I’m trying to do is make a checklist of all the pages and elements and features that a great ecommerce site should have (customer service page, package tracking, etc). You know, everything that makes an e-commerce site look very professional. Do you know if there is a comprehensive guide or checklist?
WPBeginner Support
We do not have a specific checklist for that at the moment as each site has its own needs and wants.
Admin
Ahmed
Thank you for the useful information,
I have a question, can I cancel the payment in the sense that the payment is through another famous site such as Amazon, but I only want to add to the basket, I hope you understand me
Francis
Great instructions above!!!! My client is from the Philippines, they don’t want to add a payment option/gateway but instead an order details (list of products ordered with price, quantity, color etc) will be sent to my client’s email to get the summary of a buyers order. Thank you
Abdou
Thank you, but I have a question first. When providing basic information about my store, my address, region and country. Do you mean my address and my real country or a target audience?
WPBeginner Support
Your store information would be for your store’s information and not your target audience.
Admin
Jacy P.
Thanks for walking me through the process of setting up an online store. You made it so easy for me.
God bless you.
Brenda
Hi there,
Thanks for a really informative site that I turn to to solve my WP issues. I have one now about this topic. I’ve read through the other questions that I can add a store to an existing WP site. Can I add the store link as a new menu item? I’m not a Macy’s as I’m just starting out?
WPBeginner Support
Yes, you can and probably should use a menu item to link to the store on your site
Admin
Anu
Hi ,
Can i have the word press for blogging and store separately and give different names to both .as the purpose i want to use both is different
WPBeginner Support
If you mean a different domain, while it is possible, it would normally be simpler to have two different sites for that.
Admin
Susana
Hi, I have set up my domain name, web hosting and SSl certificate with Bluehost but when I login into WP it I can’t find the woocommerce to set up my WP website
WPBeginner Support
You may need to add the plugin under Plugins>Add New if it is not included.
Admin
Mide Olu
Thanks for the good job. It’s been very helpful. Can a site hold more than one store?
WPBeginner Support
It would depend on your goal as the store can hold as much content as you like. If you want multiple users selling on your site then you would want to take a look at our guide below:
https://www.wpbeginner.com/wp-tutorials/how-to-create-an-online-marketplace-using-wordpress/
Admin
Tamara Ilic
wish i found this before i tried to set it up on my own!!!
Great tips, thanks for sharing.
WPBeginner Support
Glad you found our guide helpful
Admin
Will
Hello,
Is this promotion still active? When I follow the link you provided, it just goes to bluehost. There is no option for 3.95.
WPBeginner Support
BlueHost may have updated their pricing since the last update to this article.
Admin
Allen
Hi, I am at that step where I’m supposed t change HTTP to HTTPS, but it shows a temporary address for my WordPress address.
what do i do ?
should i change this to HTTPS ?
WPBeginner Support
You would want to change your domain to the correct domain before activating HTTPS, if you reach out to your host they can help with updating your domain
Admin
Stuart Mc Donald
I want to start an online store , I have a wordpress site. I do not want to bring the products to my place and send them to the customer, your article does not have suppliers. Once I find a supplier could I send it to the customer from the supplier ?
WPBeginner Support
For what it sounds like you’re wanting, you would want to take a look at dropshipping which we cover in the article below:
https://www.wpbeginner.com/beginners-guide/ultimate-dropshipping-guide-for-wordpress/
Admin
George E Murphy
My dilemma is that we already have a domain. Do we need to create a separate domain (website address) to do this? We have some items that we want to offer those who browse our website. The store would not be the whole website. Only a part (page) of the site. I presume I can still use the blueprint you offered. Look forward to your response.
WPBeginner Support
Yes, you can use this as part of a site instead of the entire site if you are wanting.
Admin
ABBEY MICHAEL
I wanna say a big thank to you. Your tutorial are awesome. Even a beginner can never get lost trying to follow the steps.
WPBeginner Support
Glad you found our guide helpful
Admin
Jhon Pace
Great article. As I am beginner it will helps me to start an online store. Thanks for this valuable article.
WPBeginner Support
Glad you found our guide helpful
Admin
Yoshiko
I am helping set up my friend who wants to sell products on this site. It does not seem like when he purchased a web hosting account, he did not get the hosting and Woocommerse bandle, but can I add Woocommerse plug in now and follow your direction from there?
WPBeginner Support
It would depend on the specific hosting but normally you should be able to add WooCommerce to different hosting even if it is not specifically a WooCommerce plan after which you can follow our guide.
Admin
Olanrewaju K Olaakande
Can WooCommerce be used for an ‘affiliate marketing” site?
WPBeginner Support
Yes, it would depend on how you’re wanting to use it for how to set that up.
Admin
Willem Rudolf Nel
On WordPress I am only allowed a free website but it will have the wordpress extension in it unless I purchase a plan through wordpress as well?
WPBeginner Support
That would be a WordPress.com site, our tutorials are for WordPress.org and you can take a look at the comparison in our article below:
https://www.wpbeginner.com/beginners-guide/self-hosted-wordpress-org-vs-free-wordpress-com-infograph/
Admin
Carol
Can Woo Commerce be added to an existing WP site?
WPBeginner Support
Yes, it can
Admin
Olu David
Yes, of course.
You can get the WooCommerce, down the WordPress dashboard.
mahmoud
thanks.
great informations.
WPBeginner Support
You’re welcome
Admin
ali
I couldn’t find anymore clear instructions than what you have described. Great job!!
WPBeginner Support
Thank you
Admin
Julien
Hi, I’ve followed the steps until setting up HTTPS to use SSL. I’ve changed it from http to https, now I can’t open the my wordpress. it loads as 404 NOT FOUND. I can’t access WordPress for my site anymore. How do I fix this?
WPBeginner Support
More than likely there may be an issue with your SSL certificate. If you reach out to your hosting provider they should be able to assist.
Admin
Samer Naseeb
good tutorial, thank you
WPBeginner Support
You’re welcome
Admin
Dan
This is very informative along with the other tutorials I was reading from your page. It’s simplified, easy to comprehend and I wasn’t confused with technical jargon that would’ve have stirred me away to keep searching. Much appreciation for your time and effort to provide such resources so that others may learn and hopefully prosper from.
WPBeginner Support
Glad you found our guide helpful
Admin
Suhas
Nice information for beginner
WPBeginner Support
Thank you
Admin
Syndee
Hi! Your article and videos have been so helpful! I purchased a hosting package through Bluehost that preinstalled WordPress and WooCommerce. I notice in this article you install WooCommerce later after setting the site up. If I follow your instructions will it cause issues since WooCommerce is already installed? One thing that’s confusing is that there are pages already set up for WooCommerce that don’t match the theme that I chose. So things aren’t matching when previewing my shop and website pages.
WPBeginner Support
No, it will not cause an issue.
Admin
Oringanje Philip chinedu
I want to start online business
WPBeginner Support
This article should help you do that
Admin
Bernice
I like this video don’t forget to subsribe
WPBeginner Support
Glad you liked our video
Admin
Nick
I cannot see the widgets live in my Sidebar what do I need to do?
WPBeginner Support
You would want to start by clearing all caching, we have an article on this below:
https://www.wpbeginner.com/beginners-guide/how-to-clear-your-cache-in-wordpress/
Admin
Aman
Hi there, will WooCommerce be idea/suitable for selling tickets/making bookings for online events/classes/courses etc?
WPBeginner Support
For booking plugins, we would recommend taking a look at our article below:
https://www.wpbeginner.com/plugins/5-best-wordpress-appointment-and-booking-plugins/
Admin
Solomon Etefia
Incredible, it’s really a step by step tutorial, very helpful thanks
WPBeginner Support
You’re welcome
Admin
Jean
Can I use the same information, the same way it’s being described for an online dropshipping business?
Because on dropshipping you don’t have the items you sell for a third party and get your commistion.
How does that work if I have to use this website?
WPBeginner Support
For learning dropshipping you would want to take a look at our guide on dropshipping below:
https://www.wpbeginner.com/beginners-guide/ultimate-dropshipping-guide-for-wordpress/
Admin
Florence
You guys are doing great job am bless to have you by my side thanks
WPBeginner Support
Glad we can be helpful and thank you for your kind words
Admin
Adam Ray
Thanks for sharing the great blog. This is very informative for my shop online. thanks.
WPBeginner Support
You’re welcome, glad our guide could be helpful
Admin
Lal Muhammad
Wpbegginer is really good and amazing site to learn a lot for begginers……..we support and appreciate you….
WPBeginner Support
Thank you, glad you like our content
Admin
Chandra
Great article!! Very useful for beginners
WPBeginner Support
Thank you, glad you found our article helpful
Admin
Dawn Groves
Folks, when I posted this article link in linkedin, the caption for the image was “How to start an online store in 2019” You might want to update that.
WPBeginner Support
Thank you for letting us know
Admin
Leah
I would like to set up my art gallery with just a Buy it Now button from PayPal. Is this possible or do I have to use WooCommerce?
WPBeginner Support
For single items you could do that, WooCommerce gives you more tools for showing and tracking purchases on your site.
Admin
Medha
Great tutorial! I’m in the process of setting up an e-commerce business but don’t have my branding / business name yet.
In the meantime I want to start a blog to start building my audience.
If I start the blog with a particular name and domain name, and then decide to launch the business under another name – will this cause me a big issue in future?
Thanks,
Medha
WPBeginner Support
Long term it should not cause an issue but in the short term, you may see a drop in visitors.
Admin