サイト上で音楽を共有するということは、MP3ファイルをアップロードし、不格好な音声プレーヤーを扱うということだったことを覚えているだろうか?本当に〜してもよいですか?
ありがたいことに、多くのストリーミングサービスがオンラインで音楽を共有することを容易にしており、Spotifyはその先頭を走っている。世界最大級の音楽プラットフォームとして、WordPressと相性の良いわかりやすい埋め込みオプションを提供している。
音楽好きでWordPressユーザーである私は、WordPressサイトにSpotifyコンテンツを追加するための最も信頼できる方法を探すことにした。あなたが音楽評論家であれ、ポッドキャスト作成者であれ、あるいは単にお気に入りのプレイリストを共有したいだけであれ、コードを一行も触ることなく音声コンテンツを埋め込む方法を紹介しよう。
このガイドでは、WordPressにSpotifyを埋め込む2つの簡単な方法を紹介します。これらは、個別トラック、フルアルバム、ポッドキャストのエピソード、または全体のプレイリストを共有するための素晴らしいオプションです。🎶
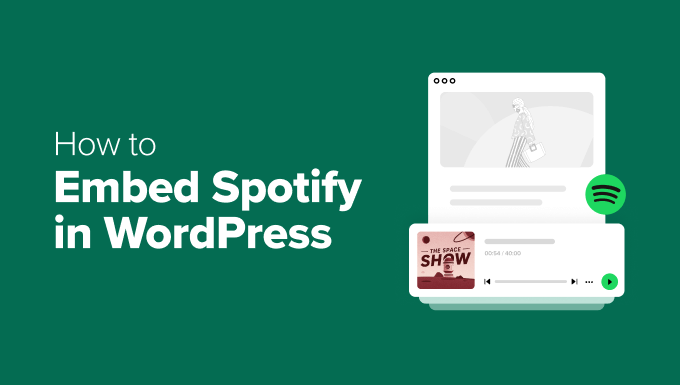
なぜWordPressにSpotifyを埋め込むのか?
あなたがミュージシャンやポッドキャスターなら、WordPressサイトにSpotifyのコンテンツを埋め込むことは、あなたの作品を宣伝し、視聴者とつながるための強力な方法です。
訪問者をSpotifyのプロフィールに誘導する代わりに、あなたのポッドキャスティングサイトやあなたの音楽のプロフェッショナルなハブなど、ファンがすでにいる場所であなたの音楽やエピソードを紹介することができます。
とはいえ、あなた自身のコンテンツをシェアしていないとしても、Spotifyの埋め込みを追加することで、あなたのサイトをより魅力的なものにすることができます。音楽レビューを書いていても、プレイリストをキュレーションしていても、音声ファイルを埋め込むことで、コンテンツを次のレベルに引き上げることができます。
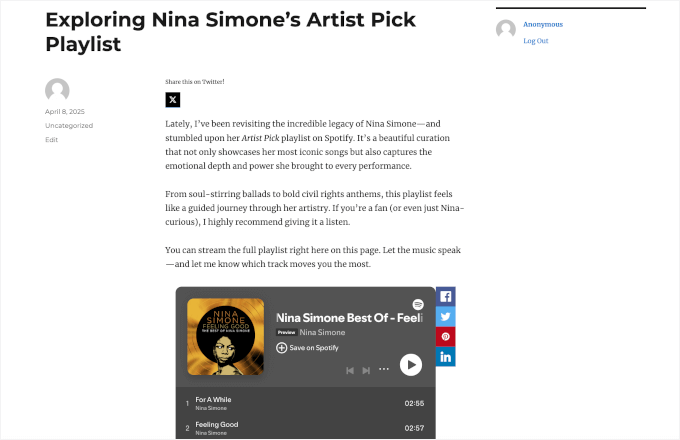
埋め込み可能なSpotifyコンテンツの種類は以下の通りです:
- 個別トラッキング–自作曲のプロモーションや特定の曲のハイライトに最適です。
- アルバム– 特にアーティストや音楽評論家のために、フルリリースを紹介するのに最適です。
- プレイリスト– お気に入りのコレクションを共有したり、テーマ別のプレイリストで気分を盛り上げましょう。
- ポッドキャスト–ポッドキャストをホスティングサービスしていて、サイトでエピソードを共有したい場合に最適です。
- アーティストのプロフィール– 自分のSpotifyアーティストページを強調したり、サポートしている他のアーティストを紹介しましょう。
一番の魅力は?SpotifyにはWordPressで使える簡単な埋め込みリンクが用意されている。
🌟関連投稿 ポッドキャスターに最適なWordPressテーマを専門家が選びました。
WordPressにSpotifyを埋め込む方法
WordPressでは、Spotifyのコンテンツをすぐに簡単に埋め込むことができます。コンテンツエディターにSpotifyのリンクを貼り付けるだけです。WordPressは自動的にそれをSpotifyブロック内の埋め込みプレーヤーに変えます。
このガイドでは、WordPressにSpotifyを埋め込む2つの簡単な方法を説明します:
どちらの方法でも、個別コードを一行も書くことなく、曲、アルバム、プレイリスト、ポッドキャスト、またはアーティストのプロフィールを埋め込むことができる!
💡注意:Spotifyのボタンやメニューの正確な位置は、ウェブプレーヤー、デスクトップアプリ、モバイルアプリのどれを使っているかによって若干異なる場合があります。このガイドでは、Spotifyウェブプレーヤーを使用します。
方法1:WordPressのSpotifyブロックを使ってSpotifyを埋め込む(プラグイン不要)
WordPressのブロックエディターでブロックを追加するだけなので、最も簡単な方法です。投稿やページに直接トラックやプレイリスト、ポッドキャストのエピソードを追加するのに最適で、余計なプラグインは必要ありません。
ステップ1:Spotifyコンテンツリンクを見つける
まず、Spotifyのコンテンツリンクを取得しよう。
Spotifyのウェブプレーヤーまたはデスクトップアプリケーションを開いてコンテンツにアクセスすることから始めることができます(ログインはオプションです)。
ホーム」画面から、埋め込みたいコンテンツを探すには「検索」機能を使う必要がある。曲名、アルバム名、アーティスト名で検索できます。
例えば、ドリーム、アイボリーのアーティストページを探した。
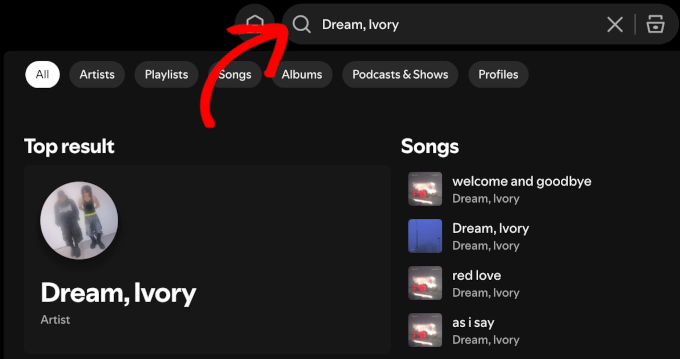
関連する検索結果が外観に表示されたら、それをクリックするだけです。
中に入ったら、アーティストのプロフィールにある「フォローする」ボタンの隣にある3つの点のボタンをクリックできる。
次に、「共有」オプションにマウスオーバーし、「アーティストにリンクをコピー」をクリックする。
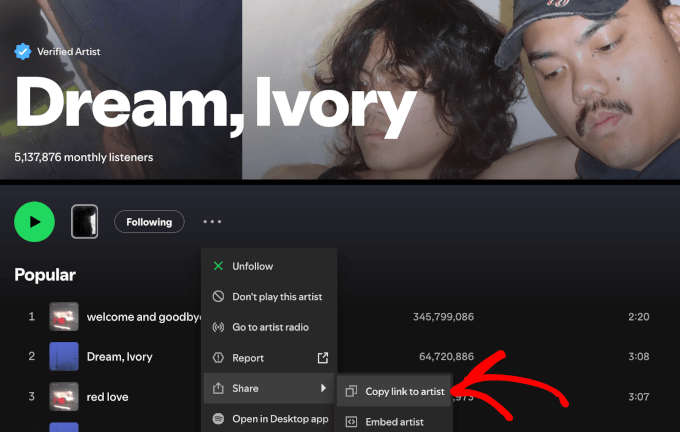
個別トラックを埋め込む場合は、トラックの3点ボタンをクリックします。
次に、’Share’オプションにマウスオーバーし、’Copy Song Link’ボタンをクリックします。
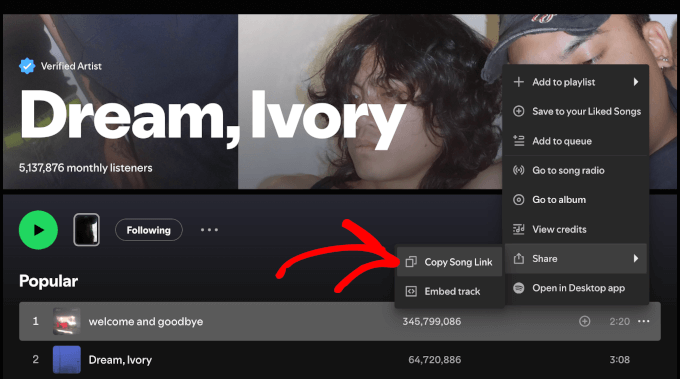
フル・アルバムを埋め込むには、アーティスト・ページを「ディスコグラフィー」セクションまでスクロールしてください。
その後、共有したいアルバムをクリックして開きます。
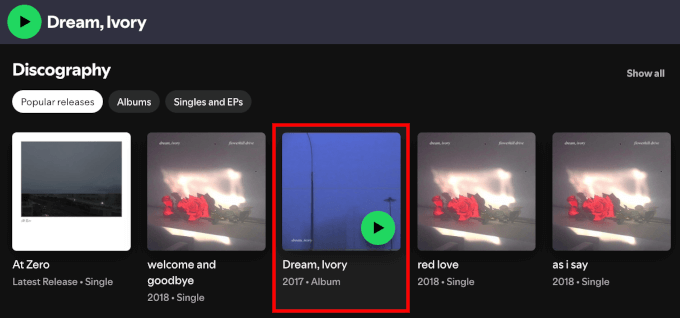
アルバム名の下に3つの点のボタンがあるので、それをクリックする。
ここから、「共有」にマウスオーバーし、「アルバムリンクをコピー」をクリックします。
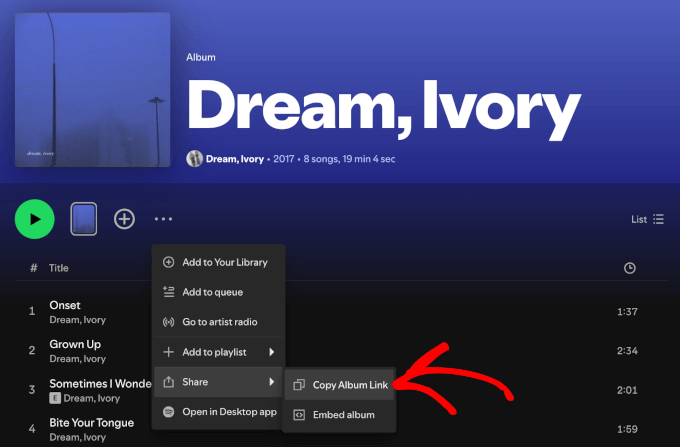
プレイリストもポッドキャストも、プロセスはほとんど同じだ。
曲、アルバム、プレイリスト、番組、アーティストのどのページにいるかに応じて、正しい3点ボタンをクリックしていることを本当に〜してもよいですか?
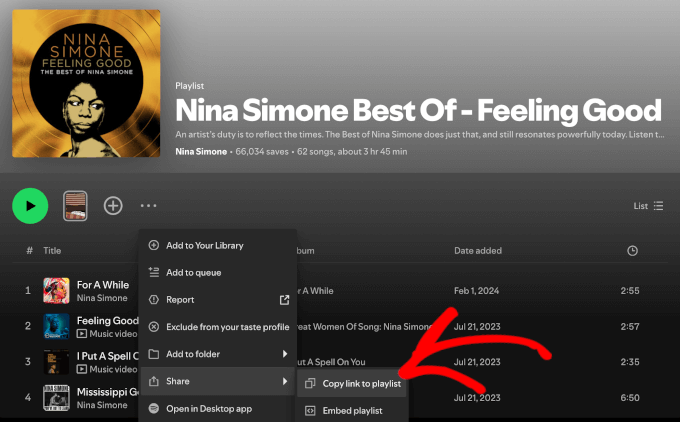
ステップ2:WordPressにSpotifyのコンテンツを埋め込む
では、WordPressサイトにリンクを追加しましょう。
Spotifyのコンテンツを投稿やページに埋め込むことができます。このチュートリアルでは、WordPressのブロックエディターを使ってブログ投稿内に行う方法を紹介します。
WordPressダッシュボードから、投稿 ” 新規投稿を追加、または既存の投稿を編集して、Spotifyプレーヤーを表示させましょう。
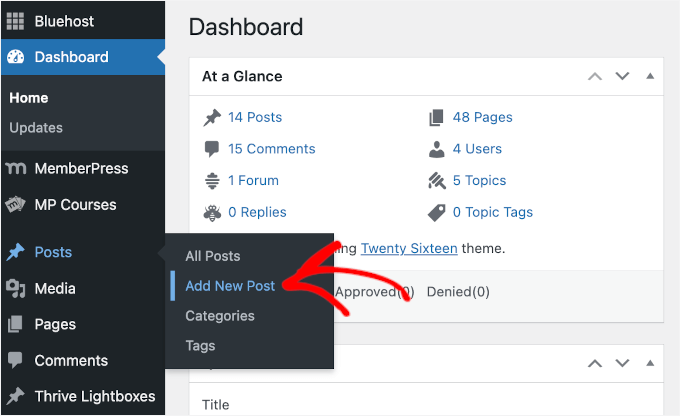
エディターにSpotifyのリンクをそのまま貼り付けることができます。しかし、Spotify専用のブロックを追加する方法も紹介します。
エディターで「+」ボタンをクリックしてブロックを追加する。
そして、『Spotify Embed』と検索するだけだ。
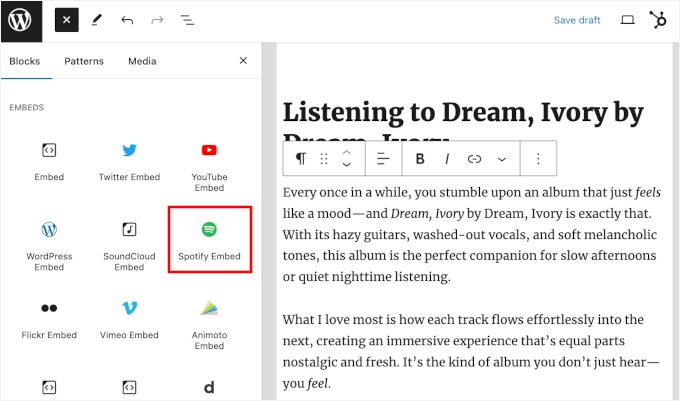
Spotify Embed」ブロックを見つけたら、クリックしてエディターに追加します。
先ほどコピーしたSpotifyのリンクをブロックに貼り付けます。
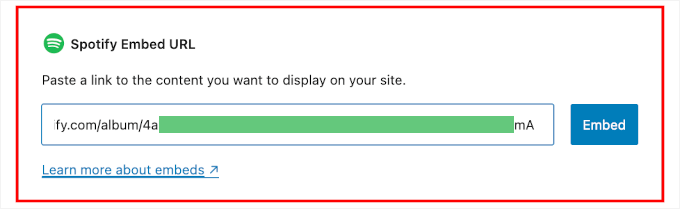
その後、’Embed’ボタンをクリックするか、’Enter’キーを押します。
WordPressは自動的に埋め込みプレーヤーのライブプレビューを取得し、表示します。
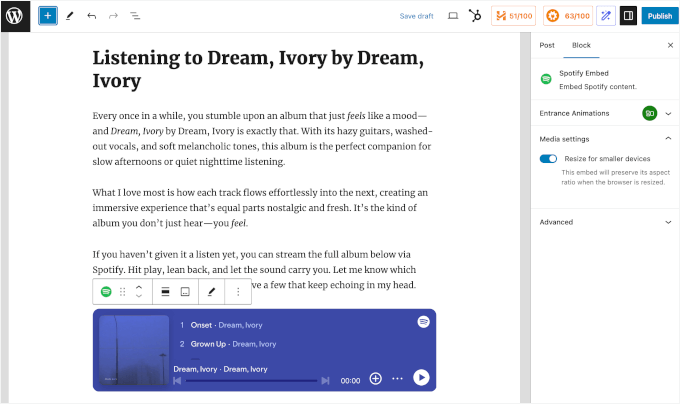
公開する前に、「メディア設定」を調整するとよいでしょう。このスライダーは右側の’ブロック’タブにあります。
この設定をオンにすると、Spotifyプレーヤーがすべての画面サイズで見やすくなり、モバイルフレンドリーデザインに役立ちます。
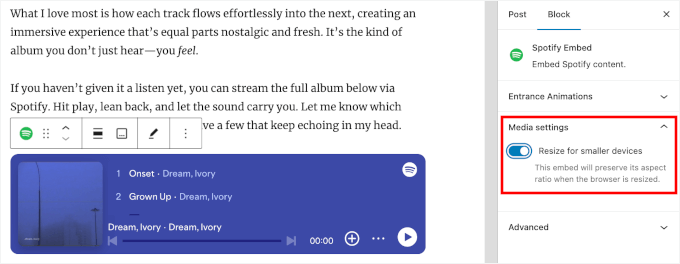
Spotifyプレーヤーの外観に満足したら、’公開する’または’更新する’をクリックして、公開することができます。
これで、訪問者が投稿を表示すると、完全にインタラクティブなSpotifyプレーヤーが表示され、音声コンテンツを直接聴くことができます。
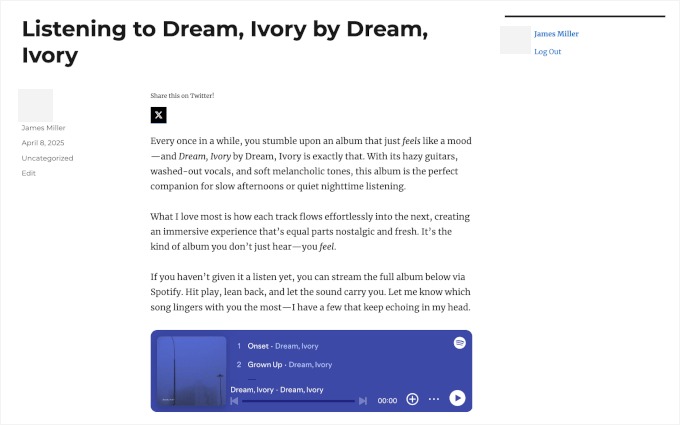
方法2:EmbedPressプラグインを使ってSpotifyを埋め込む(よりカスタマイズ可能)
この方法は、Spotifyのコンテンツを埋め込む際に、より柔軟性を求める場合に最適です。EmbedPressプラグインを使用すると、コードを使用することなく、音楽、プレイリスト、またはポッドキャストがサイトにどのように表示されるかをカスタマイズすることができます。
音声ファイルのサイズをコントロールしたり、コンテンツをソーシャルネットワークで共有できるようにすることもできます。ブロックに依存しないので、クラシックエディターを使っている場合にも適している。
ステップ1: EmbedPressプラグインのインストール
まずは、無料のEmbedPressプラグインをインストールして有効化してください。
💡 プロのヒント: EmbedPressの無料バージョンは素晴らしい機能を備えていますが、EmbedPress Proではより多くのコントロールが可能です。例えば、独自のブランディングを追加したり、プレーヤーのデザインを調整したり、ページを高速化するために遅延読み込みを有効化したり、収益を高めるためにカスタム広告を表示することもできます。
では、WordPressダッシュボードにログインして、プラグイン ” 新規プラグインを追加に進みましょう。
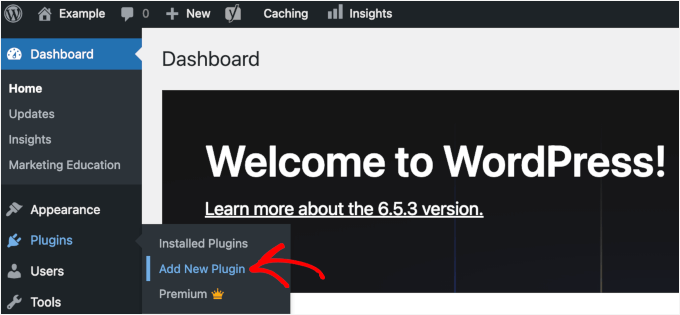
検索バーに「EmbedPress」と入力し、表示されたら「今すぐインストール」と「有効化」をクリックする。
プラグインのインストールでお困りですか?WordPressプラグインのインストール方法については、こちらのステップバイステップガイドをご覧ください。
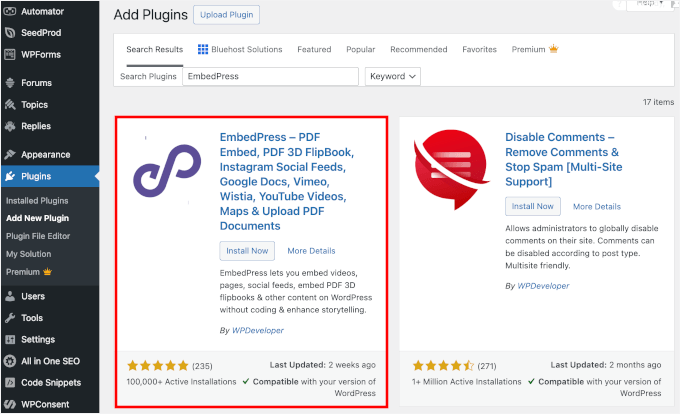
ステップ3: SpotifyコンテンツのURLをコピーする
このチュートリアルでは、Spotifyのプレイリストとポッドキャストのリンクを見つける方法を紹介する。
まずはSpotifyのウェブプレーヤーかデスクトップアプリにアクセスしましょう。このステップではアカウントにログインする必要はありません。
中に入ったら、上部の検索バーで埋め込みたいSpotifyのプレイリストやポッドキャストを探します。
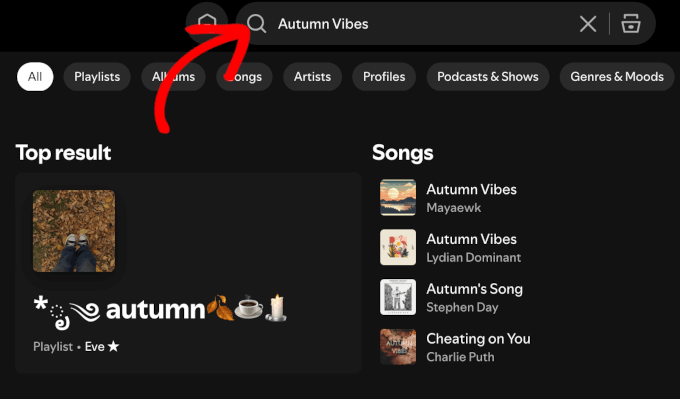
結果ページで、「プレイリスト」セクションまでスクロールダウンする。
その後、埋め込みたいプレイリストをクリックしてください。
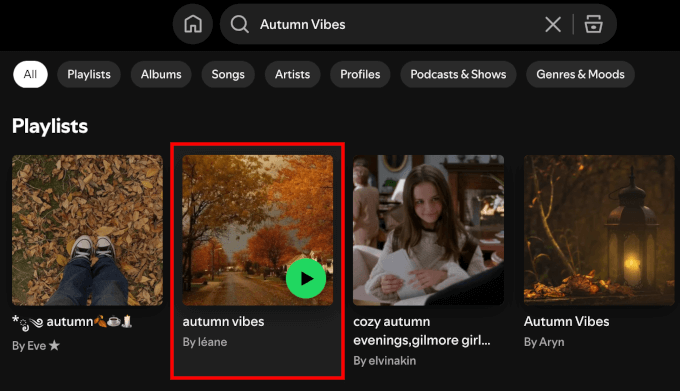
ここから、プレイリスト名の下、または「+」ボタンの近くにある3つの点のボタンをクリックすることができます。
これでメニューが展開され、「共有」にマウスオーバーして「リンクをプレイリストにコピー」をクリックできる。
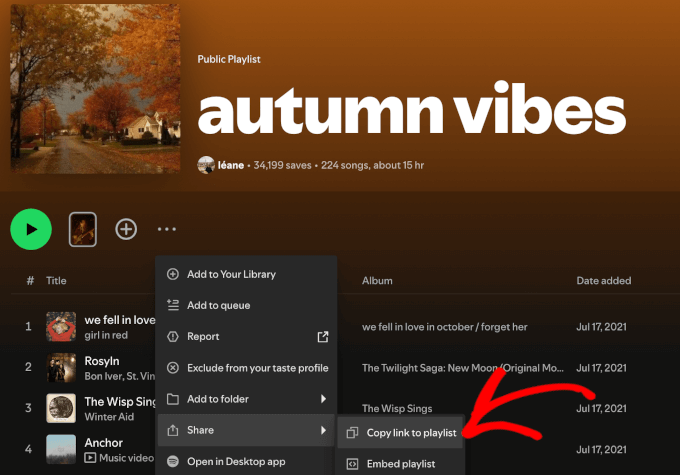
また、アーティストのページにアクセスすることもできる。
例えば、私はニーナ・シモンのアーティストページに行き、スクロールダウンして彼女の『Artist pick』プレイリストを見つけた。
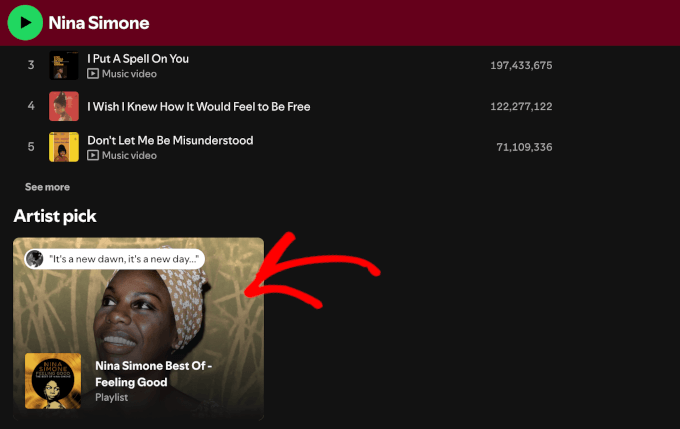
プレイリストを開いたら、タイトルの近くにある3点ボタンか「+」アイコンをクリックするだけ。
次に、「共有」にマウスオーバーし、「プレイリストにリンクをコピー」を選択する。
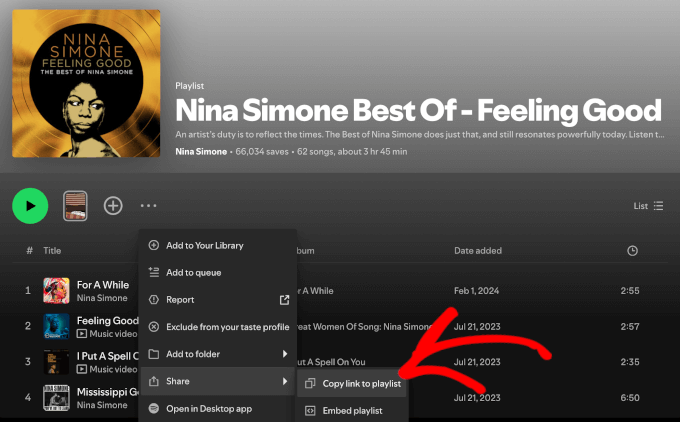
ポッドキャストに関しても、手順はよく似ている。まず「検索」機能を使ってポッドキャストにアクセスする。
中に入ったら、3点ボタンをクリックし、「共有」にマウスオーバーし、「リンクをコピー」をクリックする。
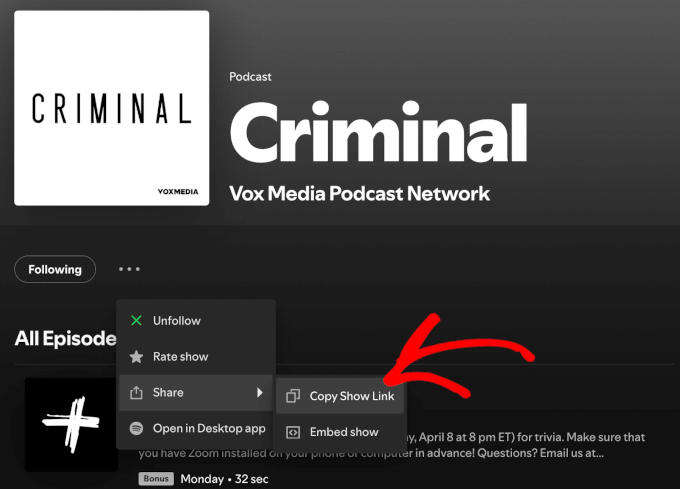
エピソードを共有したい場合は、ポッドキャストのページをスクロールしてください。
次に、埋め込みたいエピソードの横にある「共有」アイコンをクリックし、リンクをコピーする。
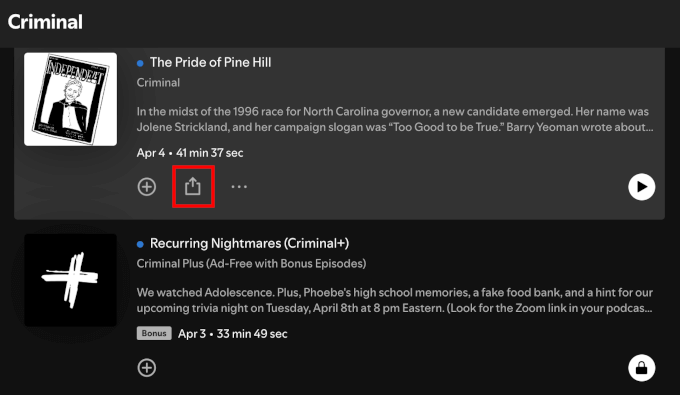
このプロセスは、曲、アルバム、アーティストのページでもほとんど同じだ。
本当に〜してもよいですか?
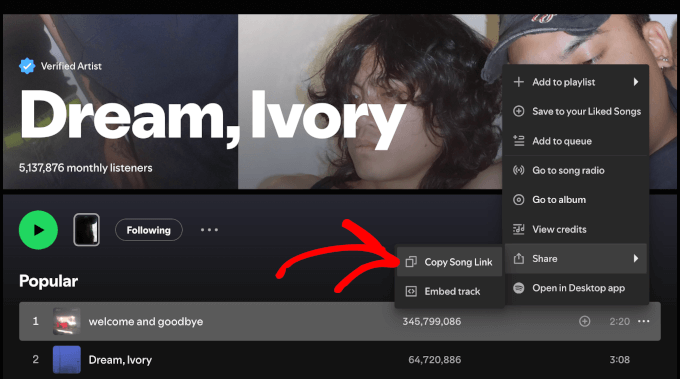
ステップ4:EmbedPressブロックを使ってWordPressにSpotifyのURLを追加する
リンクを取得したら、埋め込みブロックを使ってWordPressの投稿やページにSpotifyのコンテンツを埋め込むことができます。
まずは、投稿 ” 新規投稿を追加から新規投稿を作成してください。または、トラック、プレイリスト、ポッドキャストを埋め込みたい投稿を開くこともできます。
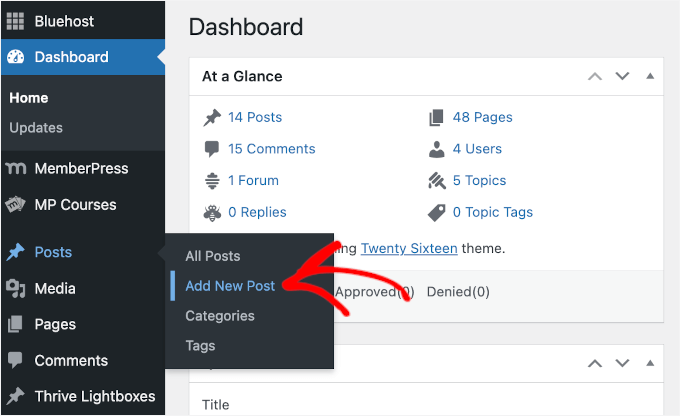
エディターで「+」アイコンをクリックしよう。
次に、EmbedPressブロックを検索します。
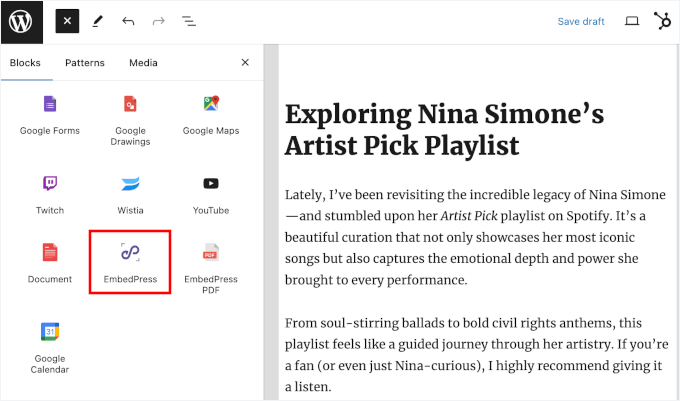
ブロックを見つけたら、それをクリックしてエディターに追加するだけです。
その後、Spotifyのリンクをブロックに貼り付ける。
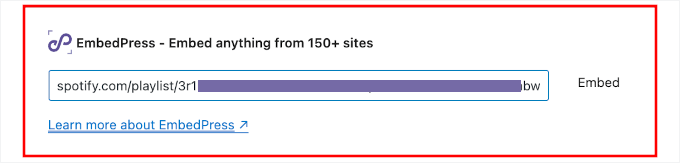
Embed』ボタンをクリックするか、『Enter』キーを押すのをお忘れなく。
EmbedPressは即座にプレビューを取得し、エディター内に表示します。
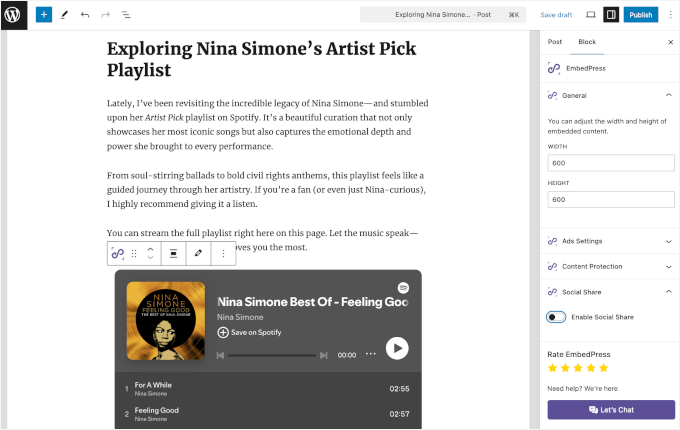
これで、音声ファイルの追加コントロールにアクセスできるようになります。
右側のパネルには、プレーヤーの幅と高さを調整してサイズを変更するオプションがあります。
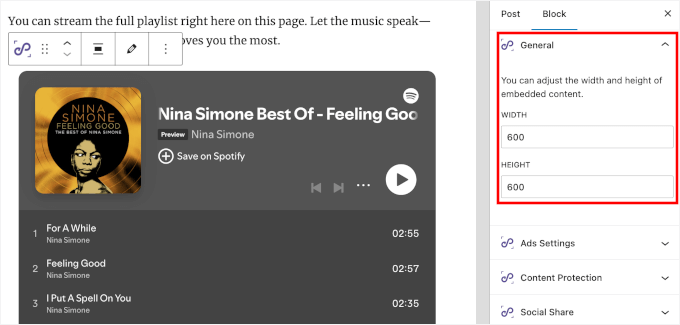
さらに、ソーシャルシェアを有効化して、コンテンツをより発見しやすくすることもできます。
この設定で、アイコンをSpotifyプレーヤーの上部、左、右、下部のいずれに表示するかを選択できます。
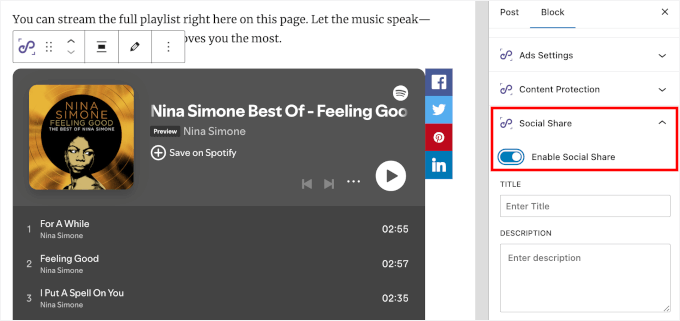
EmbedPress Proでは、音声ファイルの色を変更したり、「フォロー」ボタンを追加することもできます。これにより、WordPressサイトから直接Spotifyのフォロワーを増やすことができます。
カスタマイザーが完了したら、「公開する」または「更新する」をクリックするだけで、公開されます。
これで完了です!これであなたのSpotifyコンテンツはWordPressサイトで利用できるようになりました。🎧
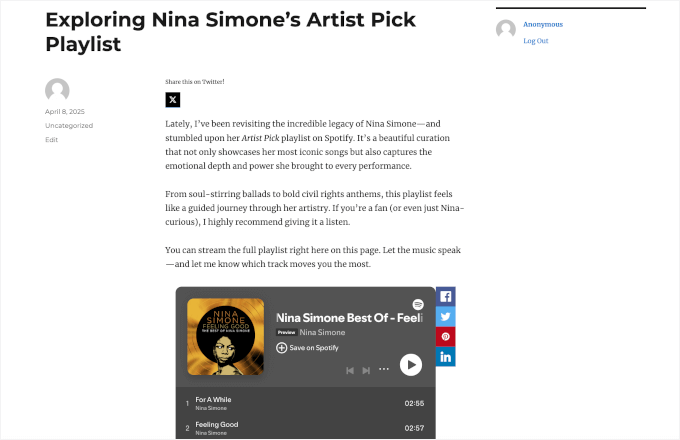
💡注意:古いクラシックエディターを使っている場合は、Spotifyのリンクをビジュアルエディターに貼り付けるだけです。
EmbedPressプラグインは自動的にURLを検出し、埋め込みに変換します。
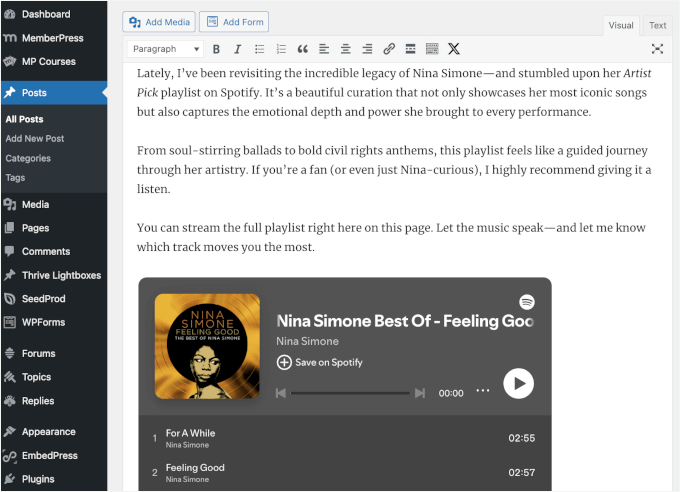
もっと先へ:トラッキング、アルバム、サンプルパックを販売する 💿。
サイトにトラッキングを埋め込むことは、リスナーを増やすための一つの方法に過ぎない。
あなたがミュージシャンなら、WordPressサイトから直接曲を販売することもできます。あなたの音楽を完全にコントロールし、ファンを増やし、すべてのダウンロードからより多くの収入を得る賢い方法です。
最も簡単な方法は、Easy Digital Downloadsというプラグインを使うことです。
一般的なeコマースプラグインとは異なり、Easy Digital DownloadsはMP3のようなデジタル製品を販売するために特別にビルトインされています。つまり、配送や在庫のための余分なセットアップは必要ありません。
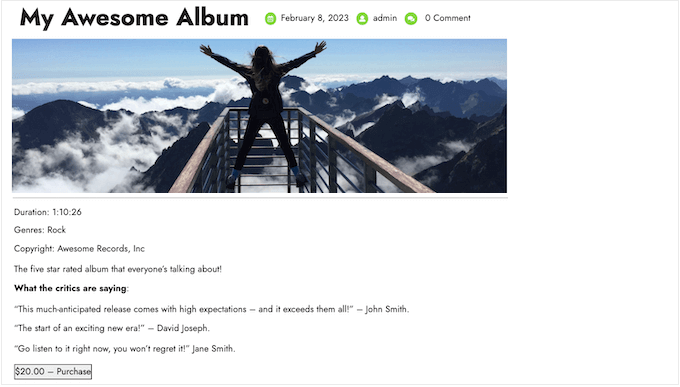
セキュアなファイル配信、割引コード、カスタマイザー管理などの機能がビルトインされており、個別販売、フルアルバム販売、サンプルパック販売も可能です。
詳しい説明は、WordPressで音楽をオンライン販売する方法をご覧ください。
あるいは、レコードやCDのような物理的な音楽を販売したい場合は、送料、税金、在庫をサポートする完全なストアが必要です。WooCommerceはWordPressで最も人気のあるeコマースプラグインで、オンラインで商品を販売するのがとても簡単だからだ。
オンラインストアを始めるには、このステップバイステップのガイドに従ってください。
WordPressにSpotifyを埋め込む方法に関するFAQ
Spotifyリンクの埋め込みについて、まだ始めたばかりであったり、疑問があったりするのはあなただけではありません。WordPressユーザーからよく聞かれる質問をご紹介します:
WordPressにSpotifyのプレイリストを埋め込むには?
Spotifyプレイリストのリンクをコピー&ペーストして、WordPressエディターのSpotifyブロックに貼り付けることができます。WordPressが自動的に埋め込みプレーヤーに変換します。また、EmbedPressのようなプレミアムプラグインを使えば、音声プレーヤーの外観やブランディングをよりコントロールすることができます。
WordPressサイトにSpotifyポッドキャストを追加するには?
Spotifyからポッドキャストのエピソードや番組のリンクをコピー&ペーストして、WordPressブロックエディターのSpotifyブロックに貼り付けることができます。即座に再生可能な埋め込みに変わります。また、EmbedPressのようなプラグインを使えば、音声ファイルの見た目をコントロールでき、サイトから直接多くのフォロワーを獲得することができます。
WordPressサイトでBGMを再生するには?
最近のほとんどのブラウザーは、ユーザー体験を保護するためにBGMの自動再生を制限しています。特にモバイル端末では、予期せぬ音が邪魔になることがあります。同様に、WordPressも自動再生をサポートしていません。
とはいえ、BGMを共有するにはもっとユーザーフレンドリーな方法がある:
- カスタム再生ボタン付きプラグインを使う–HTML5 Audio Playerのようなプラグインを使えば、小さな再生/一時停止ボタンを追加できます。ヘッダーやフッター、フローティングサイドバーに設置することで、訪問者が音楽の開始を選択できるようになります。
- Spotifyやその他の音楽プレーヤーを埋め込む– 本当のBGMの代わりに、Spotifyやその他のストリーミングサービスを使ったプレイリストや個別トラックを埋め込むことができます。訪問者は聴きたくなったらいつでも再生をクリックできます。
この投稿が、WordPressにSpotifyを埋め込む方法を学び、あなたの音楽サイトをより面白くするのに役立てば幸いです。次は、WordPressでMP3音声ファイルを追加する方法や、ポッドキャスターのためのWordPressプラグインをご紹介します。
If you liked this article, then please subscribe to our YouTube Channel for WordPress video tutorials. You can also find us on Twitter and Facebook.





Have a question or suggestion? Please leave a comment to start the discussion.