L’uso di plugin mal codificati può danneggiare le prestazioni di WordPress, causando tempi di caricamento più lenti che frustrano i visitatori.
Purtroppo, capire quali plugin rallentano il sito può essere difficile.
Il nostro sito web si carica in meno di un secondo, quindi potreste non accorgervi che in realtà abbiamo installato più plugin.
Come possiamo ottenere questo risultato? Installando solo plugin WordPress ben codificati che non danneggiano le nostre prestazioni.
In questo articolo vi mostreremo come identificare i plugin che rallentano il vostro sito, in modo da trovare alternative più veloci che offrano un’esperienza migliore e più rapida ai vostri visitatori.
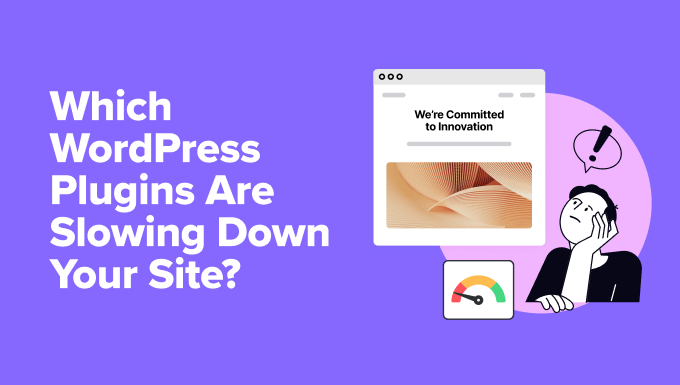
Perché alcuni plugin rallentano il vostro sito web WordPress?
I plugin di WordPress sono come applicazioni per il vostro sito web. Se volete aggiungere una nuova caratteristica al vostro sito, probabilmente troverete un plugin in grado di farlo. Sono disponibili decine di migliaia di plugin che consentono di aggiungere moduli di contatto, ottimizzare le immagini, migliorare la SEO e la sicurezza e molto altro ancora.
I plugin di WordPress sono scritti nel linguaggio di programmazione PHP, proprio come WordPress stesso. Questo codice viene eseguito sul server e utilizza le sue risorse, tra cui la memoria, il processore e lo spazio di archiviazione.
Quando un visitatore visualizza una pagina del vostro sito web, WordPress carica i suoi file principali e i plugin attivati prima ancora di caricare la pagina. Ciò significa che se un plugin si carica lentamente, influisce sulle prestazioni di WordPress e rallenta il sito web.
Nessuno vuole aspettare un sito web lento. Secondo uno studio, un ritardo di un solo secondo può ridurre le conversioni del 7%, le visualizzazioni delle pagine dell’11% e la soddisfazione dei clienti del 16%.

Riteniamo che il problema non sia la quantità di plugin, ma piuttosto la qualità. È possibile avere decine di buoni plugin WordPress in esecuzione sul vostro sito web senza alcun problema, ma l’aggiunta di un singolo plugin mal codificato può rallentare il vostro sito web.
- Il codice PHP scritto male può utilizzare troppe risorse del server e rallentare il sito.
- Alcuni plugin query il database di WordPress più spesso del necessario, affaticando le risorse del server e influenzandone le prestazioni.
- Alcuni plugin caricano risorse esterne da server terzi lenti, aumentando il tempo di caricamento della pagina. Ciò può includere script, fogli di stile e font.
- I plugin che sono più gonfi e offrono più caratteristiche di quelle necessarie richiedono più tempo per essere caricati.
Scoprire i plugin che rallentano il vostro sito web WordPress è un passo importante per ottimizzarne le prestazioni. È quindi possibile cercare plugin alternativi che servano allo stesso scopo, ma che siano ottimizzati per ottenere prestazioni migliori.
Ora, alcuni plugin necessari svolgono attività importanti sul server che richiedono molte risorse, come l’ottimizzazione delle immagini, la verifica dei link non funzionanti e la scansione del malware. Invece di disattivare questi plugin, è possibile programmare queste attività quando il sito ha meno visitatori.
Prima di seguire i passaggi di questa guida, assicuratevi di aggiornare i plugin alla versione più recente. Gli sviluppatori rilasciano spesso versioni aggiornate per ottimizzare le prestazioni e correggere i bug.
Purtroppo, non esiste un modo semplice per ottenere un elenco dei plugin più lenti e sarà necessario fare un po’ di lavoro investigativo. Ecco alcune strategie per scoprire i plugin che si comportano male:
- Finding Plugins That Make Slow Database Queries
- Finding Plugins That Load Slow Resources
- Manually Testing the Speed of Each WordPress Plugin
- Bonus: Improving Performance on Mobile Using Google Lighthouse
- Using a Professional Site Speed Optimization Service
- Choosing Better WordPress Plugins
- Expert Guides Related to WordPress Performance
Individuare i plugin che effettuano query lente sul database
Un query monitor può scoprire potenziali colli di bottiglia sul vostro sito web, comprese le query di database lente. Lo fa monitorando le richieste che il sito fa al server.
Il plugin gratuito Query Monitor è in grado di trovare potenziali problemi e di fornire report dettagliati che aiutano a identificare quali plugin stanno rallentando il sito. In effetti, utilizziamo questo plugin per aumentare la velocità di caricamento delle pagine su WPBeginner.
Il primo passo è installare e attivare il plugin Query Monitor. Se avete bisogno di aiuto, consultate la nostra guida per principianti su come installare un plugin di WordPress.
Una volta attivato, il plugin aggiunge alcuni strumenti di monitoraggio alla barra di amministrazione di WordPress.
A questo punto, è necessario visitare la pagina che si desidera controllare sul frontend del sito web. Al passaggio del mouse sugli strumenti di Query Monitor, apparirà un menu.
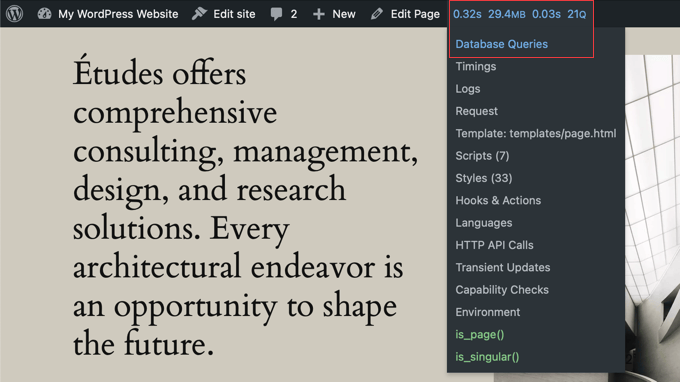
È necessario fare clic su “Query del database” e nella parte inferiore della schermata appariranno alcuni strumenti.
Quindi, facendo clic su “Query per componente”, si vedrà una tabella dei plugin e dei componenti. La colonna “Seleziona” mostra il numero di query al database eseguite da ciascun plugin, mentre la colonna “Tempo” di questa pagina mostra il tempo totale impiegato da queste query in secondi.
È possibile fare clic sull’header di una di queste colonne per ordinare l’elenco. Ad esempio, facendo clic sulla colonna Tempo si ordina la colonna in base al tempo, mentre facendo clic nuovamente si posizionano i plugin più lenti in alto nell’elenco.
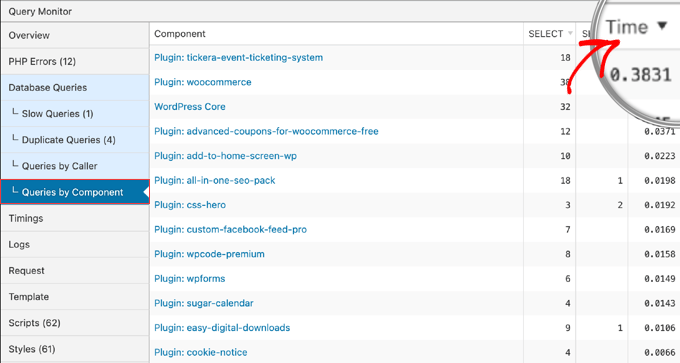
In generale, se un plugin esegue più di 20-50 query o se le query richiedono più di mezzo secondo o un secondo, allora potrebbe essere un problema. Tuttavia, queste sono solo linee guida, e l’ottimizzazione delle prestazioni di WordPress è chi siamo a trovare un equilibrio tra funzionalità e velocità.
Ora è possibile disabilitare temporaneamente i plugin lenti per vedere se le prestazioni di WordPress migliorano utilizzando le istruzioni riportate più avanti in questo articolo. In caso affermativo, potete contattare l’autore del plugin per ottenere assistenza o trovare un plugin alternativo.
Per maggiori dettagli sull’uso di questo plugin, consultate la nostra guida su come add-onare un query monitor di WordPress sul vostro sito.
Trovare i plugin che caricano risorse lente
Quando qualcuno visita il vostro sito web, il suo browser deve scaricare i file necessari per visualizzare la pagina. Questi possono includere immagini, fogli di stile e script e i plugin possono richiedere alcuni di questi file.
Può trattarsi di file interni al sito web o di file esterni provenienti da siti web di terzi. Ogni richiesta HTTP aggiunge tempo al processo di caricamento.
Il Network o Rete Report
È possibile vedere quanto tempo impiega il caricamento di questi file visitando una pagina del sito web e utilizzando gli strumenti per gli sviluppatori del browser. In Google Chrome, basta andare su Visualizza ” Sviluppatore ” Ispezione o cliccare con il tasto destro del mouse sulla pagina e selezionare “Ispezione”.
Quindi, fare clic sulla scheda “Rete” e ricaricare la pagina. Al caricamento della pagina, verrà visualizzato un elenco di tutte le risorse necessarie per visualizzarla, comprese le richieste HTTP interne ed esterne.
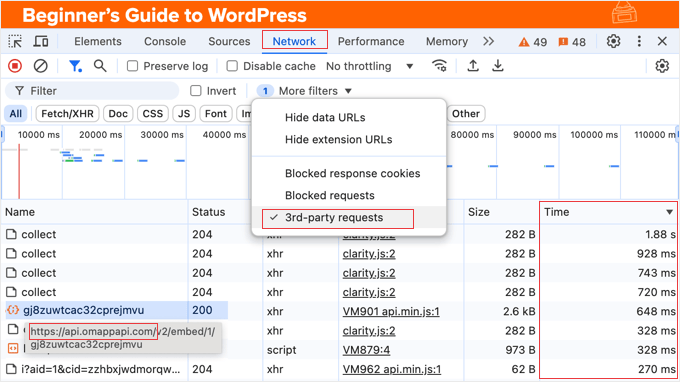
È possibile visualizzare solo le richieste HTTP esterne utilizzando il filtro “Richieste di terze parti”.
Suggerimento: è possibile ottenere un report più dettagliato utilizzando strumenti di terze parti come Pingdom. Consultate la nostra guida su come monitorare i domini richiesti da terzi in WordPress.
La colonna ‘Tempo’ mostra il tempo di caricamento di ogni risorsa. Facendo clic sull’intestazione della colonna si può ordinare l’elenco in base al tempo; facendo di nuovo clic, i file più lenti si trovano in alto.
I file che richiedono più di mezzo secondo o un secondo per essere caricati possono essere un problema, anche se questa è solo una linea guida.
La colonna Initiator può aiutare a capire se un plugin sta caricando il file, ma spesso non è chiaro.
Il report sulla copertura
Il report Coverage consente di vedere quali file vengono caricati dalla cartella di un plugin sul sito web. Tuttavia, non è mostrato in modo predefinito.
Per visualizzarla, fare clic sui tre punti verticali in alto a destra e selezionare Altri strumenti ” Copertura dal menu.
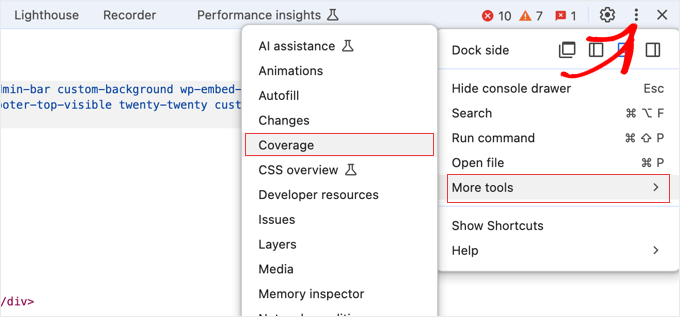
Questo mostrerà un elenco di URL delle risorse caricate.
Per trovare i file caricati dalle cartelle dei plugin, è sufficiente filtrare l’elenco digitando /plugins/ nel campo del filtro URL. Dovrebbe essere possibile vedere il nome del plugin in ogni URL.
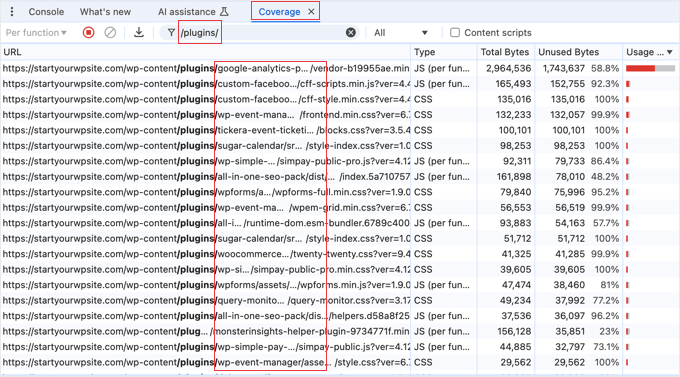
Ora è possibile ordinare l’elenco in diversi modi per trovare i plugin problematici. Ad esempio, è possibile ordinare per URL per visualizzare tutti i file caricati da ciascun plugin. Oppure si può ordinare per Byte totali o per Utilizzo per trovare i plugin che caricano file di grandi dimensioni.
Per saperne di più su questo argomento, consultate la nostra guida su come ridurre le richieste HTTP in WordPress.
Testare manualmente la velocità di ogni plugin di WordPress
Un modo semplice e gratuito per testare i plugin è disattivarli uno per uno mentre si selezionano le prestazioni del sito. Questo metodo è gratuito e non richiede l’installazione di altri plugin richiesti sul sito, ma richiede più tempo e sforzi rispetto agli altri metodi.
Iniziate eseguendo un test di velocità del sito web. La metrica di velocità più importante da monitorare è il tempo di caricamento della pagina. Nei risultati dei test di velocità di Pingdom, questo parametro è chiamato semplicemente “tempo di caricamento”.
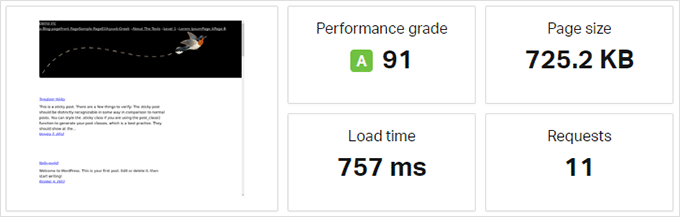
Quindi, disattivare il primo plugin ed eseguire nuovamente il test di velocità. Se la velocità migliora in modo significativo, allora avete trovato un plugin problematico.
Per ottenere la massima precisione, è consigliabile eseguire ogni test di velocità 3 volte e fare una media dei risultati. In questo modo si tiene conto delle fluttuazioni di Internet.
Successivamente, è necessario riattivare il plugin e disattivare quello successivo. Quindi, eseguire un altro test di velocità e ripetere l’operazione.
Un metodo alternativo consiste nel cominciare a disattivare tutti i plugin e poi riattivarli uno per uno. Si dovrebbe eseguire un test di velocità con tutti i plugin disattivati e poi dopo aver riattivato ciascuno di essi.
Anche se richiede molto tempo, questo metodo può aiutare a identificare il plugin che causa un rallentamento quando viene attivato.
Suggerimento: La disattivazione dei plugin rimuove la funzionalità del sito web. Per non influenzare il sito live, è necessario eseguire questi test su un sito di staging. Per ottenere risultati accurati, questo dovrebbe essere installato sullo stesso server del sito web live.
Bonus: Migliorare le prestazioni su mobile con Google Lighthouse
Un altro strumento che potete utilizzare per migliorare le prestazioni di WordPress è Google Lighthouse. Fornisce utili informazioni sulle prestazioni del sito, sull’accessibilità, sulle best practice e sulla SEO, ma non identifica specificamente i plugin lenti su un sito WordPress.
Aiuta a ottimizzare i Core Web Vitals di Google, che importano per l’esperienza utente e la SEO.
Può anche mostrare il caricamento di script e risorse lente e di grandi dimensioni, che possono indicare plugin che danneggiano le prestazioni di WordPress.
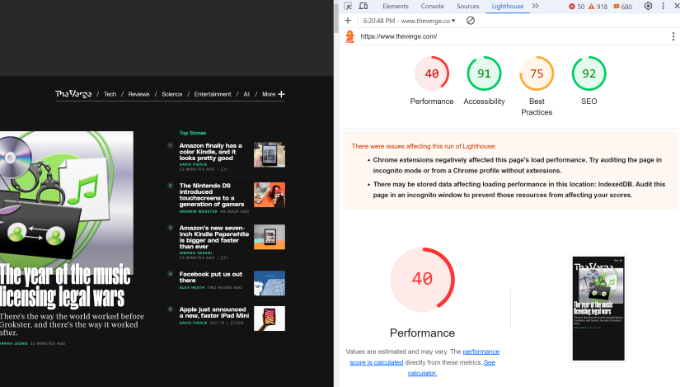
Per maggiori dettagli, consultate la sezione della nostra Checklist WordPress SEO on per preparare il vostro sito WordPress per i dispositivi mobili.
Utilizzo di un servizio professionale di ottimizzazione della velocità del sito

Come si può vedere, individuare i plugin problematici che possono rallentare il sito web può essere un lavoro impegnativo, soprattutto se non si è esperti di tecnologia.
Perché non utilizzare il nostro servizio professionale di ottimizzazione della velocità del sito?
Il nostro team di esperti imposterà un sito web di staging in modo da poter testare a fondo il vostro sito senza rallentare il vostro sito live. Risolveremo i problemi utilizzando il report di Google Lighthouse.
Poi aggiorneremo i vostri plugin, rivedremo e ottimizzeremo l’uso dei vostri plugin, ottimizzeremo il vostro server web e le immagini e molto altro ancora.
Il prezzo del nostro servizio di ottimizzazione della velocità del sito parte da soli 699 dollari. Contattate il nostro team per programmare una consulenza gratuita oggi stesso!
Scegliere plugin WordPress migliori
Se avete appena scoperto che alcuni plugin rallentano il vostro sito web WordPress, vi starete chiedendo come sceglierne di migliori. Vediamo alcune cose che potete fare per assicurarvi di trovare un plugin che faccia tutto ciò che vi serve e che sia ottimizzato per la velocità.
Prima di iniziare, si consiglia di scrivere un elenco di tutte le funzioni necessarie per il plugin. Può trattarsi semplicemente di un elenco delle caratteristiche principali del plugin lento che si sta utilizzando. Tuttavia, questa è anche un’opportunità per pensare alle aree in cui il plugin è insufficiente o offre più di quanto sia necessario.
Quindi, potete iniziare a cercare nella WordPress Plugin Directory i plugin gratuiti che soddisfano le vostre esigenze.
Basta digitare la caratteristica principale nella pagina di ricerca in alto e cercare plugin con molte installazioni attive, valutazioni positive e compatibilità con una versione recente di WordPress.
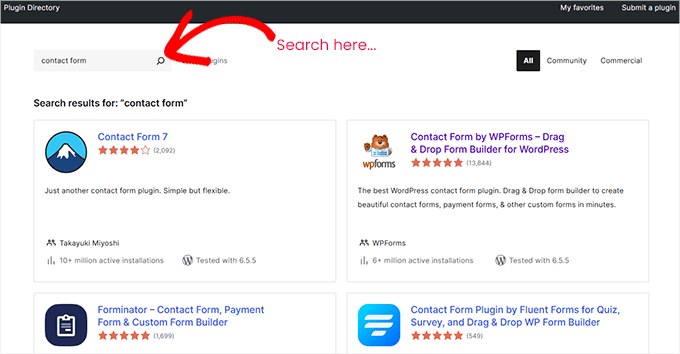
Tuttavia, con i tanti plugin disponibili, questo può essere molto impegnativo.
Spesso è più affidabile utilizzare una directory di plugin raccomandati come il nostro WordPress Solution Center. Si tratta di una directory curata di plugin WordPress gratuiti e premium raccomandati che abbiamo testato a fondo e che sono risultati essere le soluzioni più affidabili.

Forniamo recensioni dettagliate con screenshot per ogni plugin, consentendovi di confrontare i pro e i contro per assicurarvi che fornisca le caratteristiche di cui avete bisogno.
Potete anche selezionare il nostro Ultimate WordPress Toolkit for Pro, dove elenchiamo i migliori plugin in molte categorie. Su WPBeginner utilizziamo molti di questi plugin, tra cui:
- All in One SEO (AIOSEO), il principale plugin SEO per WordPress .
- MonsterInsights, il modo più semplice per usare Google Analytics in WordPress
- WPForms, il più popolare plugin per la creazione di moduli per WordPress.
- SeedProd, il miglior builder di pagine senza codice per WordPress
- OptinMonster, il miglior software di ottimizzazione della conversione
- Duplicator, il migliore plugin per il backup e la migrazione di WordPress
Una volta scelto un plugin, è necessario testarne l’impatto sulle prestazioni del sito web. Come abbiamo già coperto, è sufficiente eseguire un test di velocità del sito web prima e dopo l’installazione e l’attivazione del plugin per assicurarsi che non rallenti il sito.
Per saperne di più su questo argomento, consultate la nostra guida per principianti su come scegliere i migliori plugin per WordPress.
Guide degli esperti relative alle prestazioni di WordPress
Speriamo che questo tutorial vi abbia aiutato a capire come individuare i plugin di WordPress che rallentano il vostro sito. Potreste anche voler consultare alcune guide su come utilizzare queste informazioni per migliorare le prestazioni di WordPress:
- Come aumentiamo la velocità di caricamento della pagina su WPBeginner
- Perché WordPress è lento? Impara a correggerlo con i nostri 11 consigli di esperti
- Come i plugin di WordPress influenzano il tempo di caricamento del sito (rivelato)
- Come utilizzare l’Organizzatore di plugin per velocizzare il vostro sito WordPress
- Come disabilitare specifici plugin di WordPress per gli utenti che utilizzano dispositivi mobili
- Quanti plugin WordPress si dovrebbero installare? Cosa si intende per “troppi”?
- Guida per principianti: Come scegliere il miglior plugin per WordPress
- La guida definitiva per aumentare la velocità e le prestazioni di WordPress
Se questo articolo vi è piaciuto, iscrivetevi al nostro canale YouTube per le esercitazioni video su WordPress. Potete trovarci anche su Twitter e Facebook.





Have a question or suggestion? Please leave a comment to start the discussion.