La logica condizionale può trasformare i moduli di WordPress, rendendoli più intelligenti e facili da usare. Permette di mostrare o nascondere i campi in base alle risposte dell’utente, creando un’esperienza personalizzata che mantiene i visitatori impegnati e migliora i tassi di completamento dei moduli.
Noi di WPBeginner abbiamo scritto molto su come costruire moduli online, dai semplici moduli “Contattaci” a quelli più complessi come i quiz e le domande di lavoro. Inoltre, utilizziamo normalmente moduli per contatti e sondaggi sul nostro sito.
Nella nostra esperienza, abbiamo visto quanta differenza può fare la logica condizionale, soprattutto nei casi in cui è necessario creare moduli avanzati. Senza di essa, gli utenti si trovano spesso di fronte a domande irrilevanti, con conseguente frustrazione e abbandono dei moduli. Questo non è mai un buon risultato.
Ora, capiamo che l’aggiunta della logica condizionale può sembrare complicata. Alcuni plugin per WordPress rendono le impostazioni difficili da trovare o richiedono competenze tecniche avanzate. Ma abbiamo cercato e testato gli strumenti in alto per rendervi le cose più facili. Abbiamo scoperto che WPForms e Formidable Forms sono i migliori per aggiungere logica condizionale ai moduli di WordPress.
In questo articolo condivideremo i casi d’uso in alto della logica condizionale nei moduli di WordPress.

Cos’è la logica condizionale nei moduli e perché importa?
La logica condizionale è una caratteristica potente che abilita i campi del modulo a cambiare in base alle responsive dell’utente.
Quindi, invece di presentare tutti i campi possibili a ogni utente, è possibile mostrare o nascondere i campi in base a condizioni specifiche. In questo modo i moduli sono più puliti e facili da navigare, in quanto si garantisce che gli utenti vedano solo i campi pertinenti.
Ad esempio, supponiamo che abbiate un modulo di indagine sulla soddisfazione dei clienti sul vostro sito web WordPress.
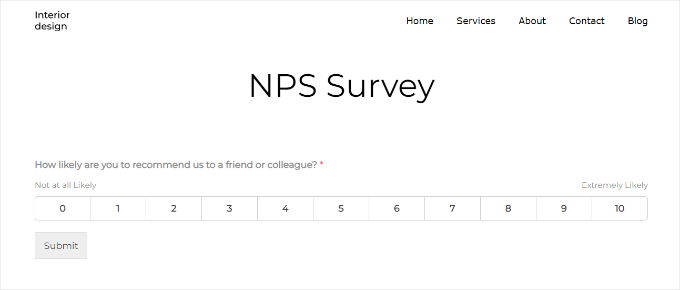
Se i clienti valutano il loro grado di soddisfazione come “Basso” (1-2 stelle), potrebbero comparire campi aggiuntivi per “Descrivi il tuo problema” e “Come possiamo migliorare? Se i clienti valutano la loro soddisfazione come “Alta” (4-5 stelle), appare il campo “Che cosa le è piaciuto di più?
Il risultato? Un’esperienza di compilazione dei moduli più user-friendly sul vostro sito web WordPress.
I moduli che si adattano in base alle responsive mantengono vivo l’interesse degli utenti e li incoraggiano a completare le risposte. In questo modo è possibile ottenere tassi di invio più elevati.
Per quanto riguarda la raccolta dei dati, la logica condizionale garantisce anche la raccolta di dati di qualità superiore. Infatti, è più probabile che gli utenti forniscano informazioni accurate quando le domande sono molto pertinenti alle loro risposte precedenti.
Inoltre, grazie ai dati più precisi forniti dai campi condizionali, le azioni di follow-up, come le email o le raccomandazioni, possono essere mirate con maggiore precisione. Questo può portare a tassi di conversione più elevati.
Come aggiungere la logica condizionale nei moduli di WordPress
Nelle sezioni seguenti condivideremo 6 casi d’uso della logica condizionale per migliorare i moduli di WordPress. Per dimostrare il processo, utilizzeremo WPForms e Formidable Forms.
WPForms è un builder di moduli facile da usare per i principianti, con funzionalità di trascinamento e rilascio. Ha più di 2.000 template, che possono aiutarvi a creare qualsiasi modulo in pochi minuti.
Inoltre, noi stessi utilizziamo WPForms sul sito web di WPBeginner. Ci affidiamo a questo builder online per il modulo di contatto, il sondaggio annuale tra gli utenti, il modulo di migrazione del sito e altro ancora!
Per maggiori informazioni sulla nostra esperienza, consultate la nostra ampia recensione di WPForms.

Il plugin Formidable Forms è un’opzione più avanzata. È il migliore per creare moduli complessi, tra cui calcolatori e quiz. Per maggiori dettagli, potete leggere tutta la nostra recensione di Formidable Forms.
Quindi, prima di iniziare, è consigliabile installare questi plugin. Per maggiori dettagli, vi invitiamo a selezionare la nostra guida dettagliata su come installare un plugin di WordPress.
Nota: per utilizzare la logica condizionale su WPForms e Formidable Forms, è necessario disporre delle versioni premium dei plugin. Ma si può sempre iniziare con WPForms Lite e poi effettuare l’aggiornamento quando necessario.
Ecco una rapida panoramica dei casi d’uso di cui ci occuperemo in questo articolo:
Pronti? Iniziamo.
Caso d’uso 1: Richiesta di informazioni aggiuntive nei moduli di sondaggio
La logica condizionale può aiutare a creare un modulo d’indagine più perspicace.
Ad esempio, supponiamo che un utente lasci un feedback negativo sull’esperienza d’uso del vostro sito web. Potreste voler approfondire chi siamo, in modo da poter lavorare per migliorarla.
In questo primo caso d’uso, vi mostreremo come creare moduli per sondaggi con logica condizionale utilizzando WPForms e il suo “Surveys and Polls Add-on”.
Nota: per utilizzare l’add-on Sondaggi e sondaggi è necessario almeno il piano WPForms Pro.
Per iniziare a creare un modulo di sondaggio, occorre innanzitutto navigare su WPForms ” Aggiungi nuovo dalla dashboard di WordPress.

Questo vi reindirizzerà alla pagina “Configurazione” di WPForms. Qui, dovrete dare un nome al vostro modulo e selezionare un template.
Dopo aver dato un nome al modulo, è il momento di trovare il template “Modulo di sondaggio”. È anche possibile utilizzare la casella di ricerca per filtrare i template.
Una volta trovato, basta fare un passaggio del mouse sull’opzione “Modulo di sondaggio” e cliccare su “Usa template”.
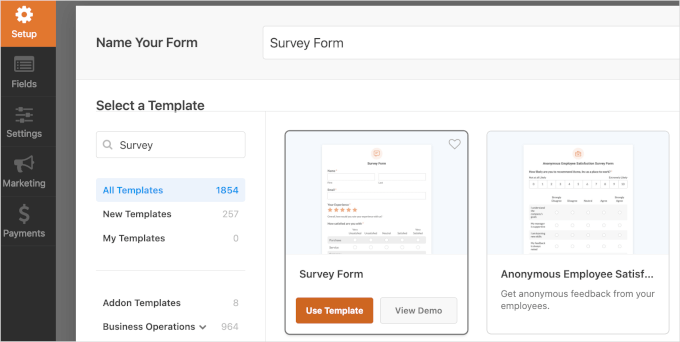
Dopo aver selezionato il template, potrebbe apparire una finestra a comparsa.
Lì, vedrete un messaggio che vi dirà che avrete bisogno di “Surveys and Polls Add-on” per usare il template “Survey Form”.
Fate clic su “Installa e attiva”.

Una volta fatto, si verrà reindirizzati al builder del modulo.
Nell’anteprima dal vivo, si possono vedere tutti i campi preconfezionati. Ora, facciamo clic sul campo “Come possiamo migliorare?”.
Si deve andare alla scheda “Logica intelligente” nelle impostazioni del campo. Qui, dovreste vedere che WPForms ha già abilitato e impostato la logica condizionale per voi.
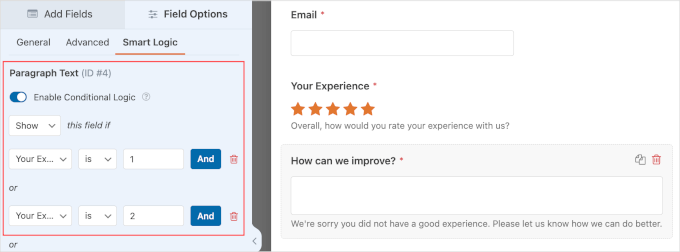
Le impostazioni di logica condizionale preconfigurate indicano al modulo di mostrare il campo “Come possiamo migliorare?” solo se l’utente invia una valutazione a 1 o 2 stelle per il campo “La tua esperienza”. È possibile modificare queste impostazioni anche giocando.
Se tutto il resto sembra già a posto, si può fare clic su “Salva” per non perdere i progressi.
Tutto-in-uno! Avete creato con successo un modulo di indagine con logica condizionale. Ecco come potrebbe apparire:
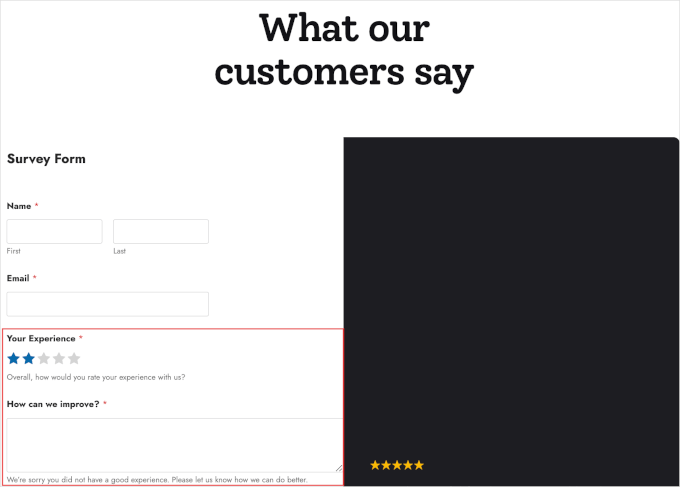
Caso d’uso 2: Mostrare o nascondere opzioni nei moduli RSVP degli eventi
In un modulo RSVP, è possibile utilizzare la logica condizionale per indirizzare gli utenti verso percorsi diversi in base alle loro risposte.
Ad esempio, se un utente risponde “Sì” alla partecipazione al vostro evento, potete chiedere se vuole portare con sé altre persone. Se risponde “No”, può saltare queste domande e passare alla sezione successiva.
In questo modo, il sondaggio è breve e semplice per ogni rispondente, il che può contribuire a migliorare le percentuali di completamento del modulo.
In WPForms è possibile impostare rapidamente un modulo RSVP utilizzando il template “Party Invitation RSVP Form”. Dalla dashboard di WordPress, navighiamo su WPForms ” Aggiungi nuovo.
È possibile assegnare un nome al modulo in base all’evento che si desidera organizzare. A titolo di esempio, sceglieremo il modulo “Party RSVP”.
Quindi, si può scorrere la schermata verso il basso per individuare il template “Modulo RSVP per inviti a feste”. Una volta trovato, è sufficiente passare al passaggio del mouse sul template e fare clic su “Usa template”.
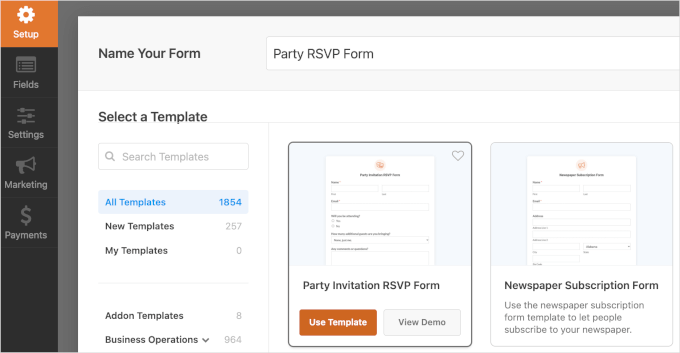
Si arriva quindi alla sezione “Campi”.
Ora si è pronti a personalizzare il modulo nell’interfaccia del builder di WPForms con trascina e rilascia. Il lato sinistro contiene tutte le impostazioni personalizzate, mentre il lato destro mostra l’anteprima live del modulo.

Per iniziare a personalizzare, è sufficiente fare clic su un campo. Poi, WPForms visualizza la scheda ‘Generale’ per modificare il campo.
Ad esempio, è possibile modificare l’etichetta, aggiungere una nuova scelta e scrivere una descrizione per il campo “Partecipa?”.
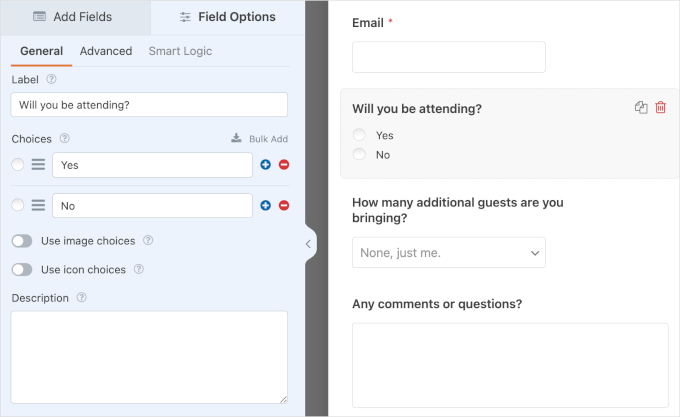
Ora è il momento di impostare la logica condizionale.
In pratica, si vuole mostrare il campo “Quanti altri ospiti porterai?” solo se l’utente seleziona “Sì” su “Parteciperai?”.
Per mostrare o nascondere il campo, la prima cosa da fare è fare clic sul campo “Quanti ospiti aggiuntivi porti con te?
Sul lato sinistro, ci si può dirigere verso la scheda “Logica intelligente”. Quindi, è sufficiente attivare/disattivare l’opzione “Logica condizionale”.
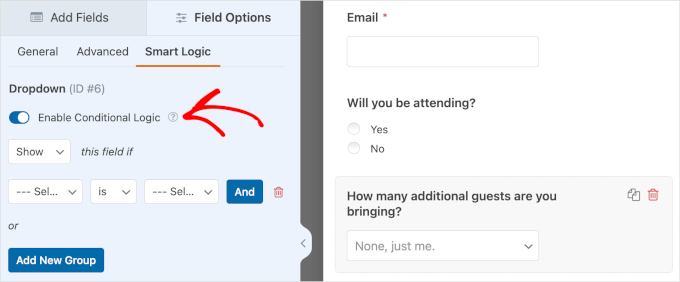
A questo punto si vedranno i menu a discesa per la configurazione delle impostazioni:
- Mostra o Nascondi. Questo menu a discesa consente di mostrare o nascondere il campo “Quanti altri ospiti porterete?
- Seleziona campo. In questo menu a discesa, si sceglierà uno degli altri campi del modulo per impostare l’argomento della condizione.
- Is e altre opzioni. La configurazione predefinita per questo menu a discesa è “è”. Ma si possono trovare diverse opzioni come “non è”, “vuoto”, “contiene”, “inizia con” e altre ancora.
- Seleziona scelta. In questo menu a discesa si sceglierà un’opzione dal campo prescelto.
Ora, la configurazione completa dovrebbe essere“Mostra” questo campo se“Partecipa“è“Sì”.
Una volta terminato, ricordarsi di fare clic su ‘Salva’ per salvare i progressi. Ed ecco fatto: avete usato con successo la logica condizionale per mostrare o nascondere un campo!
Ecco come potrebbe apparire il modulo:
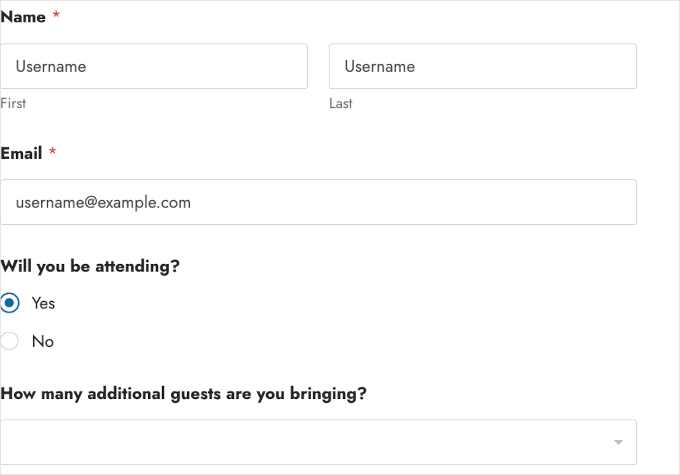
Caso d’uso 3: Visualizzazione di campi diversi nei moduli di richiesta di lavoro
Se si accettano domande di lavoro, è possibile utilizzare la logica condizionale per visualizzare campi diversi in base alla posizione per cui il candidato si sta candidando.
Ad esempio, se un candidato seleziona la posizione “Sviluppatore software”, è possibile visualizzare un campo aggiuntivo come “Conoscenza dei linguaggi di programmazione”.
Se si sceglie “Graphic Designer”, appare invece il campo “Design Software Skills”.
Andiamo su WPForms ” Aggiungi nuovo dalla vostra Bacheca di WordPress e iniziamo a creare un modulo di richiesta di lavoro con logica condizionale.
Una volta entrati nella pagina “Configurazione”, la prima cosa da fare è dare un nome al modulo. Dopodiché, si dovrà scorrere verso il basso per selezionare un template.
WPForms ha molti template di moduli per le domande di lavoro.
In questo esempio, utilizzeremo il modulo “Job Application Uploader”. Una volta individuato il template, passateci sopra e fate clic su “Usa template”.
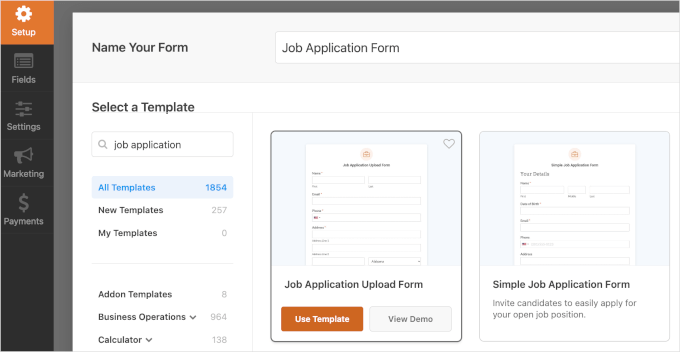
Una volta arrivati all’interfaccia del builder di WPForms, si può iniziare a personalizzare il template usando gli strumenti nel pannello di sinistra.
nel pannello di destra, si vede l’anteprima dal vivo. È possibile esplorare questa sezione per vedere quali campi sono disponibili sul template.
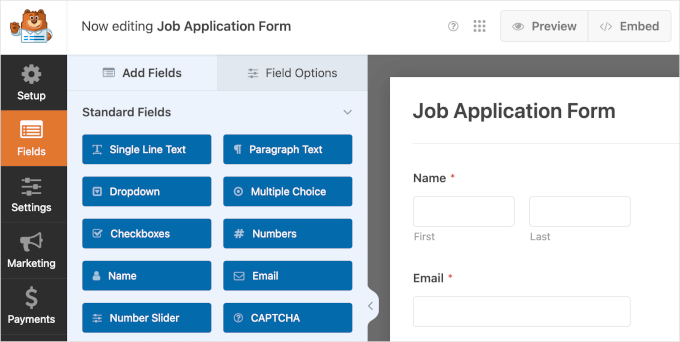
È necessario aggiungere un menu a discesa per le posizioni disponibili e dei checkbox per le competenze necessarie. Poi, possiamo impostare una logica condizionale in base alla selezione del candidato nel menu a discesa delle posizioni disponibili.
Per creare un campo “Per quale posizione ci si candida”, basta fare clic su “Menu a discesa” sul lato sinistro.
Quindi, è possibile trascinare e rilasciare il nuovo campo a discesa sopra il campo “Come ha scoperto questa posizione?” per tenere tutto organizzato.
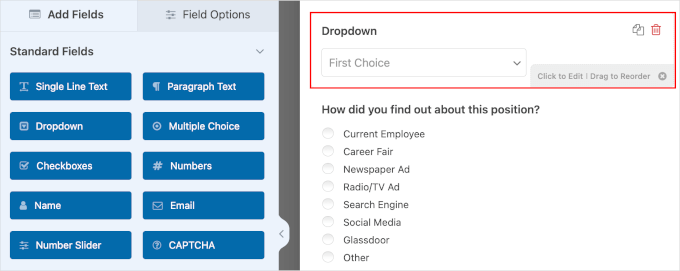
Quindi, fare clic sul campo a discesa per modificarne i dettagli. Si aprirà la scheda “Opzioni campo”. Qui è possibile modificare quanto segue:
- Etichetta. È come un nome. Invece di “Menu a discesa”, si può modificare in “Per quale posizione ti stai candidando?”.
- Scelte. In questo campo è sufficiente digitare le posizioni disponibili. Ad esempio, utilizzeremo“Sviluppatore software” e “Designer grafico”. È possibile inserire tutte le posizioni desiderate.
- Descrizione. Se necessario, è possibile fornire una breve descrizione del campo. Poi, verrà visualizzata appena sotto il menu a discesa.
- Interruttore “necessario”. Si consiglia di attivare/disattivare l’interruttore “Richiesto” per assicurarsi che i candidati non saltino questo passaggio.
Una volta completati i dettagli, ecco come potrebbe apparire:
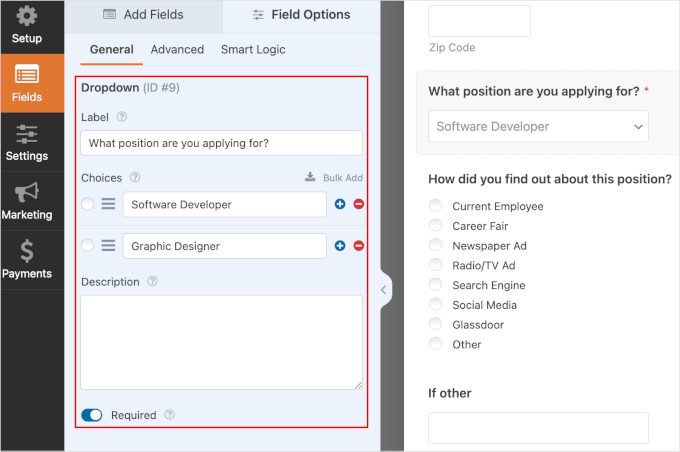
Il passo successivo consiste nel preparare i campi checkbox per seguire gli input dei candidati per la posizione per cui si sono candidati.
Torniamo alla scheda ‘Campi’ e facciamo clic su ‘Checkbox’. Quindi, è necessario ripetere l’operazione in modo da avere due campi checkbox.
Una volta aggiunti i campi, è possibile spostarli sotto la voce “Per quale posizione ti stai candidando?”.

A questo punto, è possibile fare clic sui campi checkbox per modificarne i dettagli. Nel pannello “Opzioni campo” è possibile modificare quanto segue:
- Etichetta. È possibile modificarla in “Conoscenza dei linguaggi di programmazione”. Il secondo checkbox può essere etichettato come “Competenze di progettazione software”.
- Scelte. Le scelte per la posizione di sviluppatore software possono essere C++, Python, JavaScript, GO, Ruby e così via. Le competenze necessarie per il grafico possono essere Figma, Photoshop, Adobe Illustrator, Procreate, GIMP, ecc.
- Descrizione. Per questo campo, è bene far sapere ai candidati che possono scegliere più opzioni.
- Attivi/disattivi. Il pannello delle opzioni di campo dei checkbox presenta diversi interruttori. L’interruttore “Usa scelte immagine” consente di aggiungere immagini a ciascuna opzione disponibile. Il campo “Usa scelte di icone” consente di utilizzare icone per ogni opzione disponibile. L’opzione “Attivo/disattivo” assicura che i candidati compilino il campo.
Dopo aver personalizzato i dettagli dei campi, ecco l’aspetto finale:
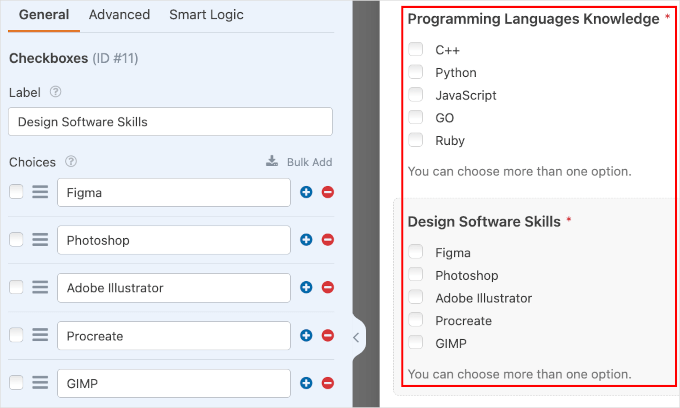
Ora si dovrebbe essere pronti per impostare la logica condizionale.
Per cominciare, si deve fare clic sul campo “Conoscenza dei linguaggi di programmazione”. Poi, basta navigare nella scheda “Logica intelligente” per abilitare la logica condizionale.
A questo punto, è sufficiente attivare/disattivare l’opzione “Abilita logica condizionale”. In seguito, è possibile impostare il campo in modo che venga visualizzato solo quando i candidati scelgono la posizione “Sviluppatore software”.
Ecco come dovrebbe essere la configurazione completa:Mostra” questo campo se“Per quale posizione ti stai candidando?”“è““Sviluppatore software“.

Ripetiamo quindi i passaggi per i candidati alla posizione di graphic designer.
Per prima cosa fare clic sul campo “Competenze del software di progettazione”. Quindi, procedere con l’abilitazione della logica condizionale dalla scheda “Logica intelligente”.
Una volta fatto ciò, è possibile configurare le impostazioni.
La configurazione completa di questo campo dovrebbe essere:‘Mostra‘ questo campo se‘Per quale posizione ti sei candidato?‘‘è‘‘Graphic Designer‘.

A questo punto, è possibile fare clic su “Salva”.
Congratulazioni! Avete creato con successo un modulo di domanda di lavoro con logica condizionale. Ecco come potrebbe apparire sul vostro sito web:
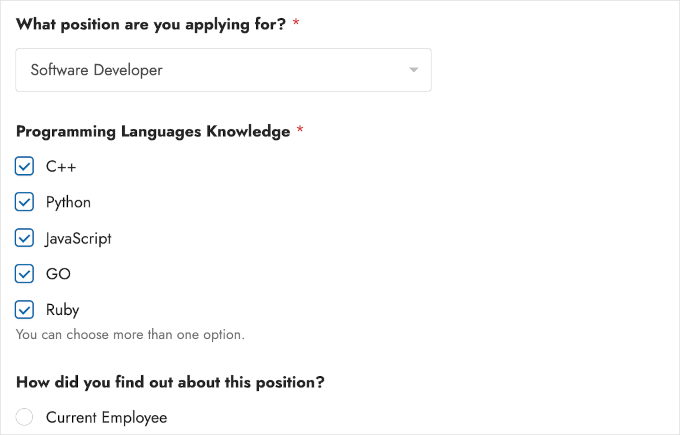
Caso d’uso 4: Messaggi di ringraziamento personalizzati
La logica condizionale permette anche di inviare messaggi di ringraziamento diversi in base alla selezione dell’utente all’interno del modulo WordPress. I messaggi di ringraziamento personalizzati possono fornire informazioni preziose e specifiche all’utente, migliorando l’engagement.
Ad esempio, se un utente seleziona “Richiesta di assistenza tecnica” all’interno di un modulo di assistenza, il messaggio di ringraziamento può includere informazioni sui passi successivi e un link alle risorse di assistenza.
Se selezionano “Richiesta di vendita”, il messaggio può includere informazioni sui vostri prodotti e un link per programmare una dimostrazione o una consulenza.
In WPForms è possibile impostare diversi messaggi di ringraziamento nell’area di impostazione delle notifiche.
Ma prima, creiamo un modulo di supporto. Per farlo, si può navigare in WPForms ” Aggiungi nuovo.

Nella schermata successiva, si assegnerà un nome al modulo. Questo nome serve solo come referer, quindi si può usare il nome che si desidera.
Quindi, scorrere la schermata verso il basso per selezionare un template. È possibile utilizzare la barra di ricerca per trovare più rapidamente il template del modulo di supporto.
Una volta trovato il modulo d’indagine che si desidera utilizzare, è sufficiente passare del mouse su di esso e fare clic su “Usa template”. Nel nostro esempio, stiamo usando il template “Modulo di assistenza tecnica”.
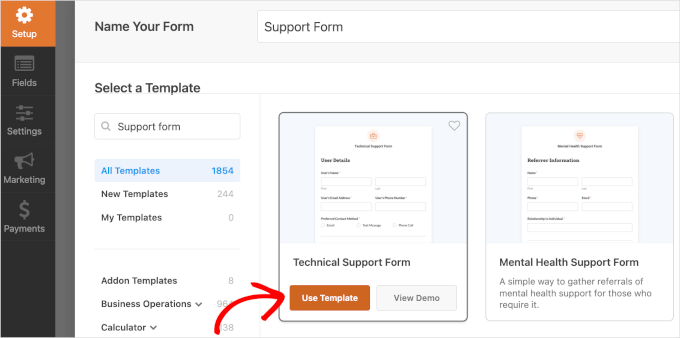
Questo vi reindirizzerà all’interfaccia del builder di WPForms. Da qui, ci si deve dirigere verso Impostazioni ” Conferme.
Da qui, clicchiamo su “Add-on New Confirmation”.
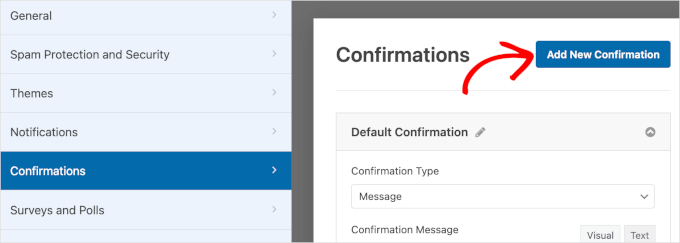
Una volta cliccato sul pulsante, si aprirà una finestra a comparsa.
In questo pop-up, digitate il nuovo nome della conferma nella casella di testo. In questo caso, lo chiameremo “Conferma della richiesta di assistenza tecnica”.
Quindi, fare clic su “OK” per accedere all’area delle impostazioni.

Nel campo “Tipo di conferma”, scegliete “Messaggio”.
Si aprirà la casella di testo in cui è possibile scrivere un messaggio di conferma personalizzato quando gli utenti inviano una richiesta di assistenza tecnica.
Ecco un esempio:
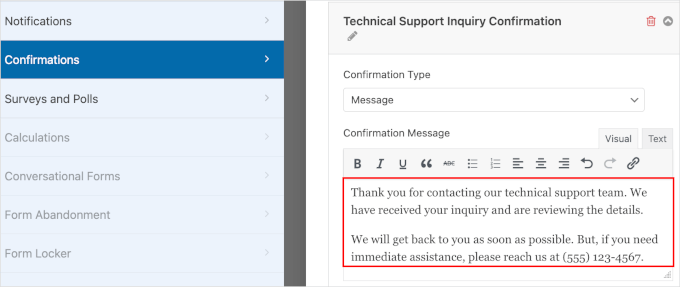
Una volta fatto, è il momento di impostare la logica condizionale.
Innanzitutto, scorrendo la sezione verso il basso, si trova l’attivazione/disattiva della logica condizionale. È necessario attivarlo.
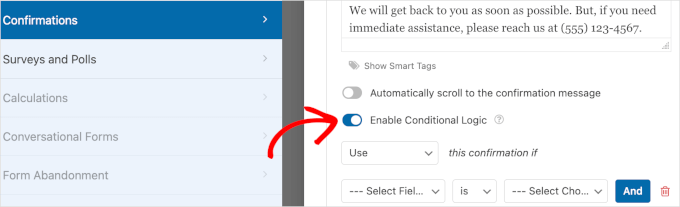
Quindi, potrete configurare le impostazioni attraverso i menu a discesa:
- Usa o non usa. Questo campo consente di specificare quando utilizzare il messaggio di conferma. L’impostazione è “Usa”.
- Selezionare il campo. Nel menu a discesa successivo, scegliete “In cosa possiamo aiutarla oggi?” come argomento.
- Is e altre opzioni. Qui si vedrà che l’impostazione predefinita è “è”. Si consiglia di mantenerla così.
- Selezionare la scelta. Infine, selezioniamo l’opzione “Richiesta di assistenza tecnica”, poiché vogliamo utilizzare questo messaggio di conferma quando un utente chiede assistenza tecnica.
Dopo aver completato la configurazione, ecco come potrebbe apparire:
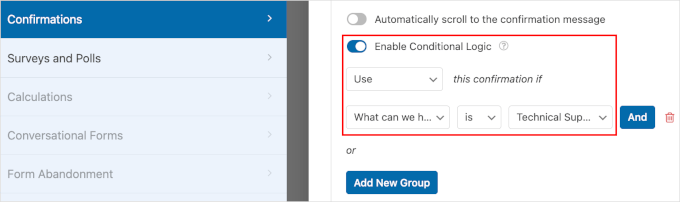
Una volta fatto tutto, basta fare clic su “Salva” per mantenere i progressi. Successivamente, si dovranno ripetere questi passaggi per impostare un messaggio di conferma per gli utenti che inviano richieste di vendita.
Congratulazioni! Avete imparato a usare la logica condizionale per personalizzare i messaggi di ringraziamento.
Caso d’uso 5: Impostazione di più destinatari di notifiche
Questo caso d’uso funziona meglio se avete un modulo sulla vostra landing page o un popup progettato per catturare i contatti.
Grazie all’impostazione dei destinatari multipli, vi assicurate che ogni lead venga indirizzato subito al team giusto.
I clienti e i potenziali clienti apprezzeranno i tempi di risposta ridotti. Questo vi aiuterà a rendere più efficiente ed efficace il processo di acquisizione dei lead da parte del servizio clienti.
Utilizzando lo stesso modulo di assistenza del metodo precedente, proviamo a creare una notifica per il team di assistenza tecnica e di vendita.
Per prima cosa, occorre navigare in WPForms ” Tutti i moduli e fare clic su “Modifica” sotto il modulo di assistenza tecnica.
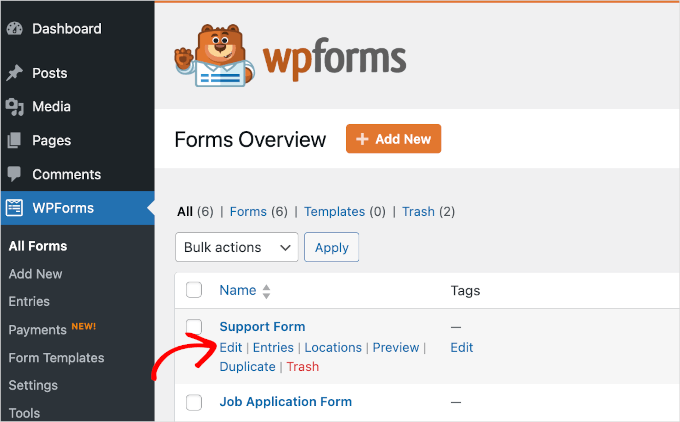
Quindi, è possibile iniziare l’impostazione delle notifiche navigando su Impostazioni ” Notifiche.
Da qui, fate clic su “Add-on Notifiche”.
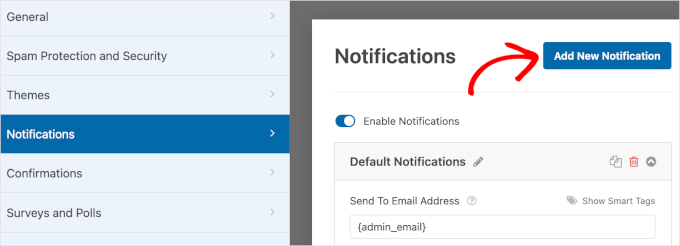
Appare una finestra pop-up. Tutto quello che dovete fare è dare un nome alla nuova notifica. In questo caso, la chiameremo “Nuova richiesta di assistenza tecnica”.
Quindi, è sufficiente fare clic su “OK” per passare alla fase successiva.

Una volta entrati, la prima cosa da fare è digitare l’indirizzo email corretto del team di assistenza tecnica nel campo “Invia a indirizzo email”.
È possibile eliminare o mantenere il tag smart {admin_email}. Se si desidera mantenerlo, assicurarsi di utilizzare una virgola quando si inserisce l’indirizzo email del team di assistenza tecnica.
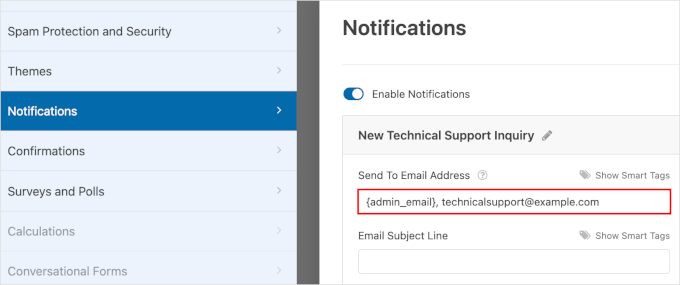
Quindi, scorrendo la sezione verso il basso, si trova l’opzione “Attiva/disattiva la logica condizionale”.
Attivate/disattivate l’interruttore.
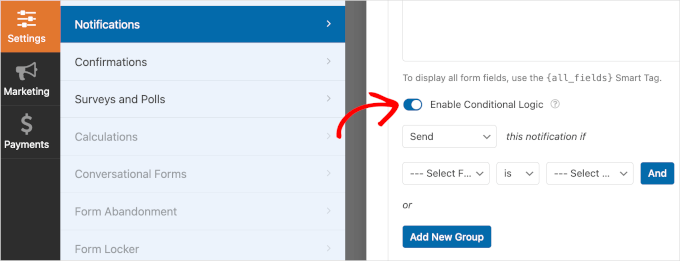
Sotto l’attiva/disattiva, si trovano i menu a discesa per l’impostazione della logica condizionale:
- Invia o non invia. Questo menu a discesa consente di scegliere se inviare o meno le notifiche. Scegliamo “Invia”.
- Selezionare il campo. In questo campo si dovrà scegliere “In cosa possiamo aiutarla oggi?”. Questo imposterà l’argomento per i successivi menu a discesa.
- Is e altre opzioni. L’impostazione predefinita è “è” e la manterremo.
- Selezionare le opzioni. In quest’ultimo campo, si dovrà selezionare l’opzione “Richiesta di assistenza tecnica”.
Ecco come dovrebbe apparire la logica condizionale dopo la configurazione:
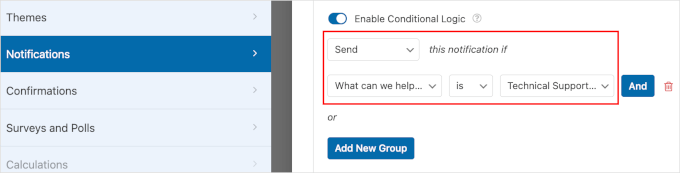
Una volta terminato, non dimenticate di fare clic su “Salva” per non perdere i progressi.
Quindi, si dovranno ripetere questi passaggi, dall’aggiunta di una nuova notifica al fare clic su “Salva” per creare notifiche per il team di vendita.
E questo è quanto! Avete imparato a usare la logica condizionale per impostare i destinatari delle notifiche.
Caso d’uso 6: Creare un quiz concatenato
Uno dei modi più divertenti per utilizzare la logica condizionale è quello di creare quiz in WordPress con risposte e responsive concatenate.
Un quiz concatenato permette di presentare le domande agli utenti in base alle loro risposte precedenti. Poiché il percorso di ogni utente attraverso il quiz può essere diverso, l’esperienza sarà più personalizzata e interattiva.
Ad esempio, un sito web dedicato alla salute e al benessere potrebbe utilizzare un quiz concatenato per consigliare piani di fitness personalizzati.
La prima domanda potrebbe chiedere chi è il principale obiettivo di fitness dell’utente, come la perdita di peso, l’aumento dei muscoli o la salute generale.
In base alla risposta dell’utente, la domanda successiva potrebbe chiedere a chi siamo le sue attuali abitudini di esercizio fisico o preferenze alimentari, che portano a raccomandazioni più specifiche.
Per questo caso d’uso finale utilizzeremo Formidable Forms. È uno dei migliori plugin di logica condizionale per WordPress per la creazione di quiz. Inoltre, consente di creare un sistema di punteggio insieme al quiz.
Per iniziare, installiamo il plugin gratuito Formidable Forms. Per istruzioni dettagliate, consultate la nostra guida passo-passo su come installare un plugin di WordPress.
Dopo l’attivazione, si dovrà andare su Formidable Forms “ Impostazioni globali per passare alla versione pro. Quindi, è sufficiente fare clic sul pulsante “Connetti all’account”.

In questo modo si viene reindirizzati a una nuova pagina.
In questa pagina è possibile vedere l’indirizzo email utilizzato per iscriversi a Formidable Forms. Se tutto è in ordine, fate clic su “Connetti e installa Formidable Forms Pro”.

Il pulsante diventa quindi “NON SI TRADUCE…” e non resta che attendere il completamento del processo.
Una volta fatto, navighiamo su Formidable Forms ” Forms ” + Add New.
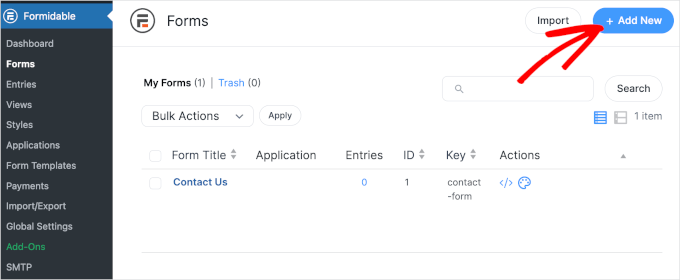
Il passo successivo è la scelta del template.
Nel pannello ‘Moduli’, possiamo vedere che Formidable Forms offre più di 300 template. Per trovare più rapidamente un template di quiz, si può digitare ‘quiz’ nella barra di ricerca.
Poi, basta fare un passaggio del mouse sul template “Quiz” e fare clic su “Usa template”. È anche possibile vedere l’anteprima del template facendo clic sul pulsante “Visualizza demo”.

Facendo clic sul pulsante “Usa template” si viene reindirizzati al builder di Formidable Forms.
È possibile accedere a tutti gli strumenti di personalizzazione sul lato sinistro. Sul lato destro si trova l’anteprima live del modulo.
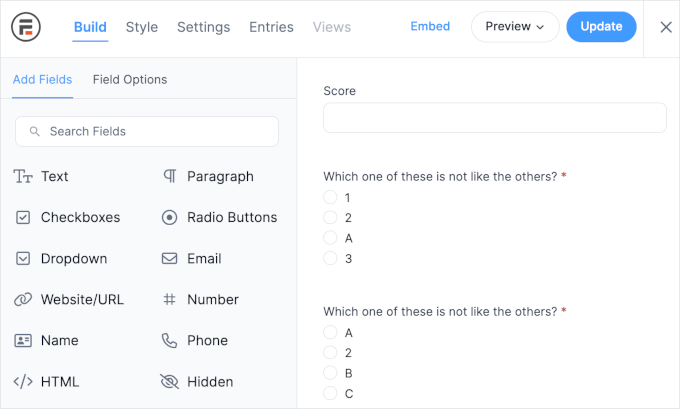
Possiamo notare che in questo template di modulo ci sono domande preimpostate.
Per add-on, è possibile fare clic su ciascun campo. Quindi, è sufficiente regolare la copia scritta dal pannello di personalizzazione sul lato sinistro.
Per questa guida, creeremo un quiz concatenato su salute e benessere come esempio.
In questo caso, modifichiamo la prima domanda da “Quale di queste non è come le altre?” a “Qual è il tuo obiettivo primario di fitness?”.
Spuntiamo quindi il checkbox ‘Necessario’ per assicurarci che gli utenti non saltino questa domanda.
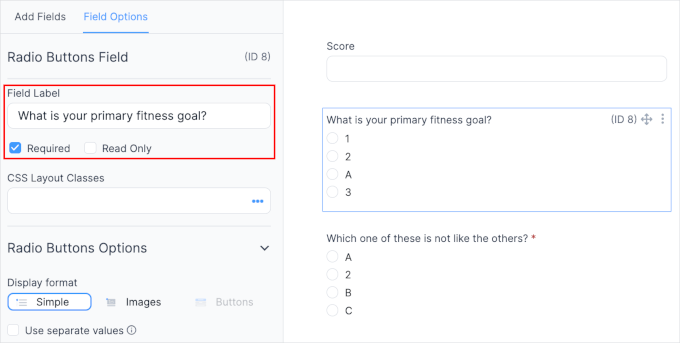
Se si desidera, è possibile modificare lo stile del radio button. Noi abbiamo scelto “Simple”, ma è possibile utilizzare immagini o installare l’add-on “Button” per avere accesso ad altri stili di pulsanti.
A questo punto, si dovrà scorrere il pannello dei personalizzati e modificare le opzioni per questa domanda.
Le opzioni sono “Perdita di peso”, “Aumento dei muscoli” e “Salute generale”. Di default, il template del modulo ha quattro opzioni. Vogliamo davvero modificare anche questa opzione.
Per rimuovere un’opzione, è sufficiente fare clic sul pulsante “-” a destra del campo dell’opzione.
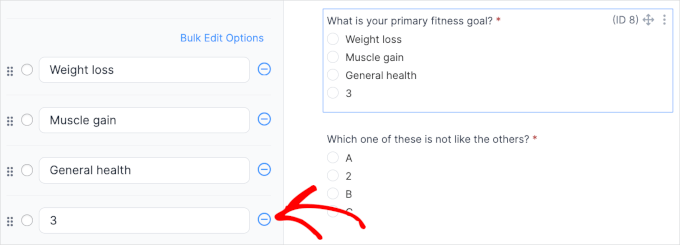
Una volta cliccato il pulsante “-“, nell’anteprima live si vedrà che Formidable Forms ha rimosso l’opzione.
Successivamente, si dovranno creare domande correlate per ogni opzione. Questo perché si intende impostare una logica condizionale per quando gli utenti scelgono una delle tre opzioni.
È possibile ripetere la procedura per aggiungere le proprie domande. Ecco come appare la nostra domanda aggiuntiva per l’opzione “Perdita di peso”:
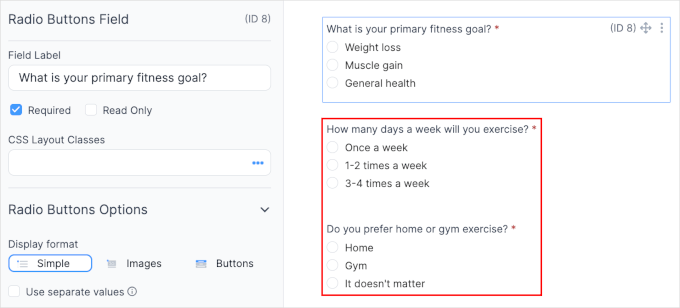
Per l’opzione “Aumento muscolare”, si potrebbe chiedere di conoscere le preferenze alimentari dell’utente.
Poiché esistono decine di opzioni per le preferenze alimentari, è possibile aggiungere alcune delle più popolari e aggiungere un campo “Altro” in cui gli utenti possono digitare le loro preferenze.
È sufficiente fare clic su “Aggiungi altro” alla fine della sezione delle opzioni.
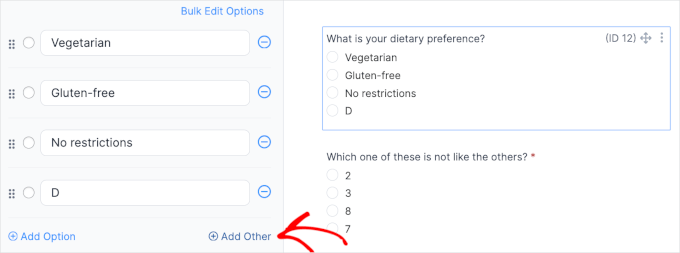
Una volta fatto ciò, verrà aggiunto un radio button “Altro” con una semplice casella di testo. Se non l’avete ancora fatto, fate clic sul pulsante “-” per l’opzione “D”.
Ed ecco come potrebbe apparire:
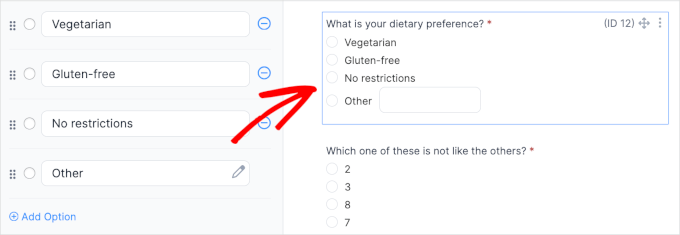
Se i campi sono più numerosi del necessario, è possibile eliminare gli altri.
Per farlo, occorre innanzitutto fare clic sul campo. Quindi, fare clic sul pulsante con i tre puntini in alto a destra.
Una volta che il menu si espande, è sufficiente fare clic su “Eliminato”.
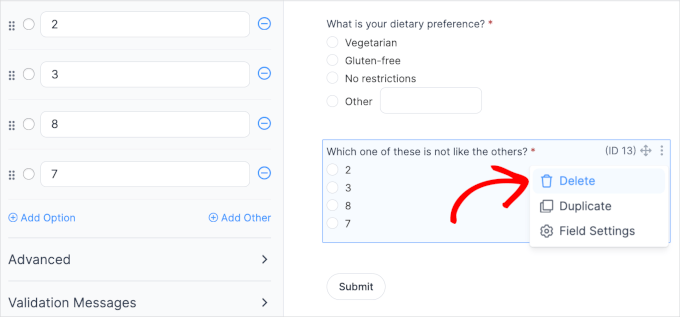
Ora è il momento di impostare la logica condizionale.
Per prima cosa, è necessario fare head alla seconda domanda su chi siamo, ovvero quante volte gli utenti sono disposti a fare esercizio fisico in una settimana. Fate clic sul campo.
Quindi, scorrere il pannello personalizzato verso il basso ed espandere la voce di menu “Logica condizionale”.
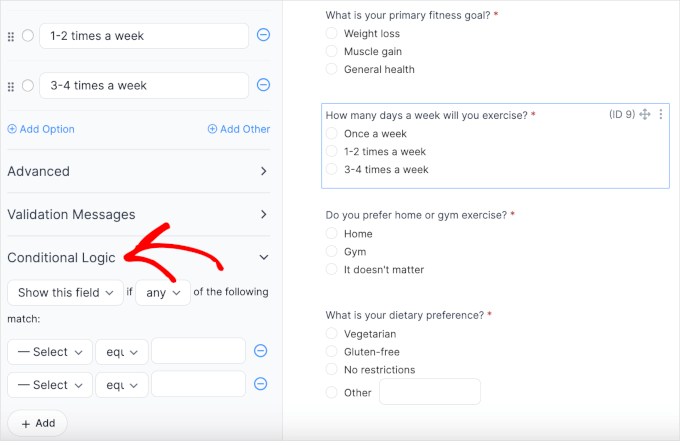
Nella sezione “Logica condizionale” è possibile configurare diversi menu a discesa.
Se gli utenti scelgono l’opzione “Perdita di peso”, è necessario mostrare il campo “Quanti giorni alla settimana ti alleni? Ecco le impostazioni necessarie:
- Mostra o nascondi questo campo. Qui è possibile mostrare o nascondere il campo “Quanti giorni alla settimana ti alleni? È possibile mantenere l’opzione “Mostra questo campo”.
- Tutto-in-uno. In questo menu a discesa è possibile configurare se una o tutte le condizioni devono essere soddisfatte. Manteniamo “qualsiasi”.
- Seleziona campo. Qui si sceglierà uno degli altri campi del modulo per impostare l’argomento della condizione. Scegliamo “Qual è il tuo obiettivo principale?”.
- Pari e altre opzioni. La configurazione predefinita è “uguale”. È possibile mantenerla così com’è.
- Selezionare l’opzione. In quest’ultimo campo, si dovrà selezionare “Perdita di peso”, poiché si desidera che questa domanda appaia per gli utenti che scelgono l’opzione.
Se si desidera impostare solo una condizione, è possibile fare clic sul pulsante ‘-‘ o lasciare le impostazioni così come sono.
Ecco come potrebbe apparire la configurazione finale:
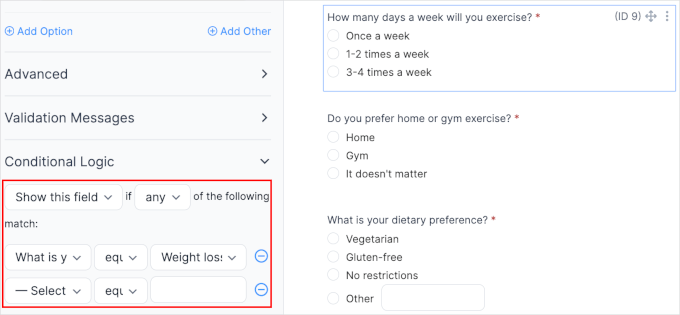
Quindi, impostiamo la logica condizionale per il campo “Preferisci allenarti a casa o in palestra?”. Per questa guida, proveremo a mostrare la domanda se gli utenti selezionano le altre opzioni del campo “Quanti giorni alla settimana ti alleni?”.
Fare clic sul campo “Preferisci allenarti a casa o in palestra?” per accedere alle impostazioni della logica condizionale.
Una volta entrati nelle impostazioni della logica condizionale, si dovranno impostare due condizioni:
- Quanti giorni alla settimana fa esercizio?” “Uguale” “1-2 volte alla settimana”.
- Quanti giorni alla settimana fa esercizio?” “Uguale” “3-4 volte alla settimana”.
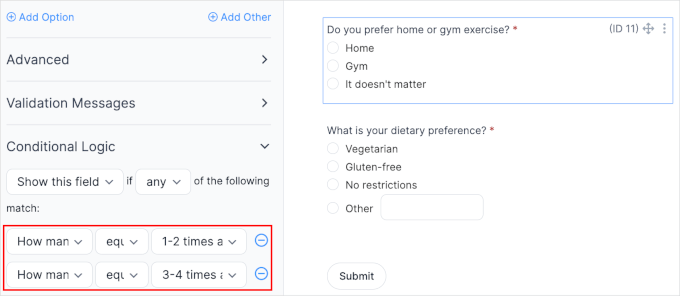
Queste impostazioni abilitano a tenere nascosto il campo “Preferisci l’esercizio a casa o in palestra?” per gli utenti che selezionano l’opzione “Una volta alla settimana”. Per questi utenti, possiamo consigliare subito l’esercizio a casa.
È possibile ripetere questi procedimenti per tutti gli altri campi. Una volta terminato, fare clic sul pulsante “Aggiorna”.
È ora possibile incorporare il modulo del quiz nel proprio sito web WordPress. Basta fare clic sul pulsante “Incorpora” in alto nel builder del modulo.
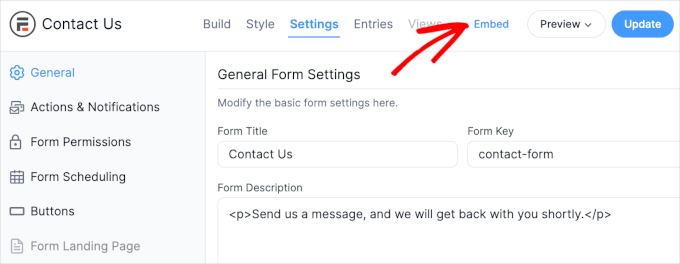
A questo punto si aprirà un popup con diverse opzioni di incorporamento.
Ad esempio, è possibile selezionare una pagina esistente, creare una nuova pagina o inserire il modulo manualmente con uno shortcode.

Ora vi mostreremo come potrebbe apparire il modulo quiz concatenato sul vostro sito web.
Ecco un’anteprima di quando gli utenti scelgono “Perdita di peso” come obiettivo di fitness e “Una volta alla settimana” come piano di allenamento:
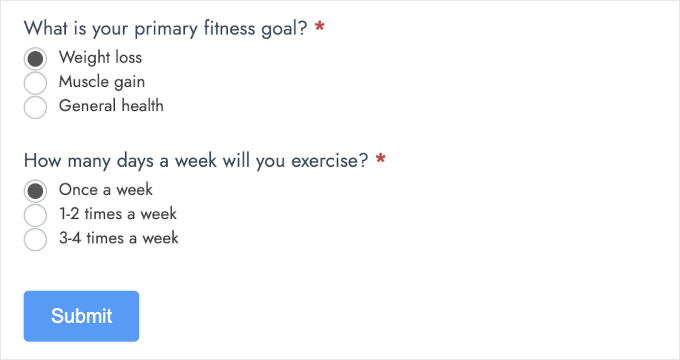
Dallo screenshot qui sopra, possiamo vedere che è stato nascosto con successo il campo “Preferisci l’esercizio a casa o in palestra?”.
Ecco come potrebbe apparire se gli utenti selezionassero “Perdita di peso” e “3-4 volte alla settimana”.
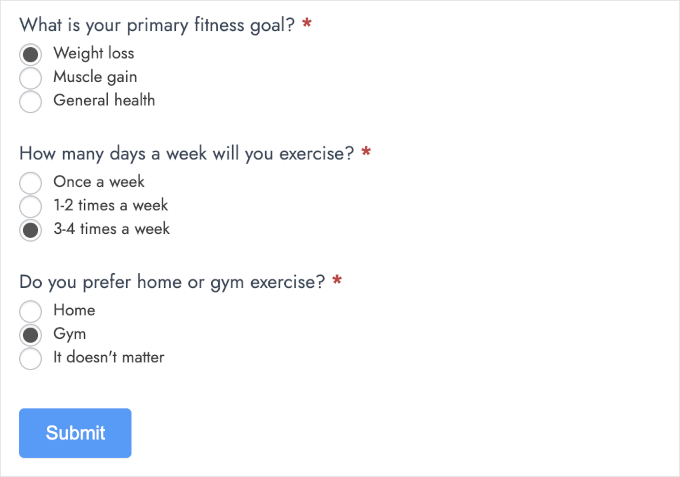
Come si può vedere nello screenshot, l’opzione “Preferisci l’esercizio a casa o in palestra” appare per gli utenti che scelgono “3-4 volte a settimana”.
Vediamo ora come cambiano i campi quando gli utenti scelgono l’opzione “Aumento muscolare”.
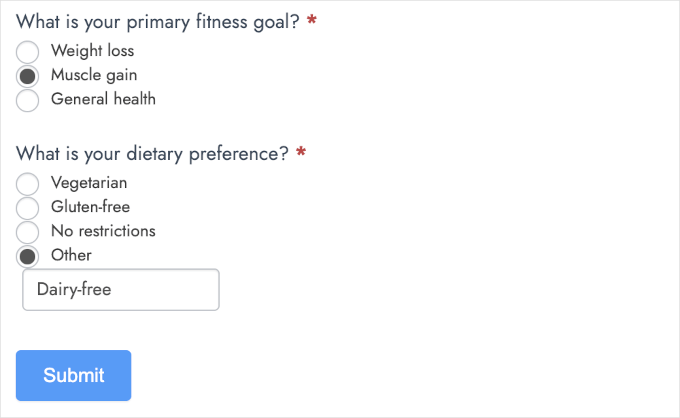
Congratulazioni! Avete imparato a creare un quiz a logica condizionale concatenata.
Reindirizzare gli utenti alla pagina del piano fitness personalizzato dopo l’invio del modulo
Ora gli utenti si aspettano di ricevere il piano di fitness personalizzato dopo aver inviato il modulo. Il modo più semplice per farlo è reindirizzare gli utenti alla pagina del piano di fitness personalizzato.
Per prima cosa, creiamo le pagine del piano fitness. Potete andare su Pagine ” Aggiungi nuova pagina dalla vostra Bacheca di WordPress.

Nell’editor di contenuti, si può iniziare a creare il piano di fitness personalizzato per tutte le possibili combinazioni del modulo con logica condizionale. In questo tutorial, vi mostreremo come reindirizzare gli utenti che scelgono:
- Perdita di peso” per la domanda “Qual è il tuo obiettivo principale di fitness?
- 3-4 volte alla settimana” per la domanda “Per quanti giorni alla settimana si esercita?
- Palestra” per la domanda “Preferisce l’esercizio a casa o in palestra?”.
Ecco come si presenta la nostra bozza:
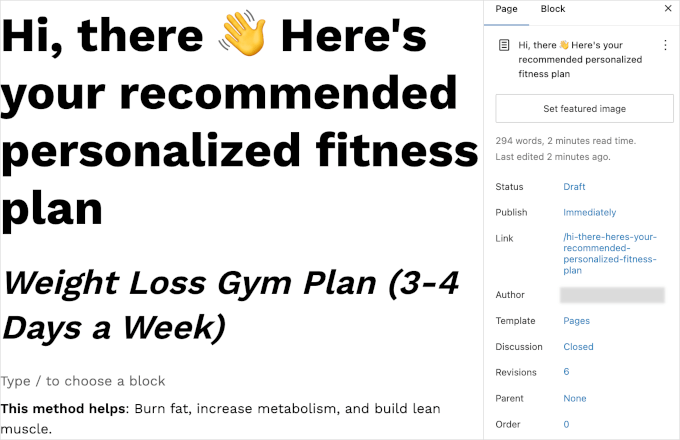
Una volta terminato, si può premere il pulsante “Pubblica” e ancora una volta sul pannello di conferma.
Poi, al termine della pubblicazione, si può fare clic sul link “Visualizza pagina”. Si noti che è meglio mantenere questa pagina in una nuova scheda, perché in seguito sarà necessario l’URL della pagina.
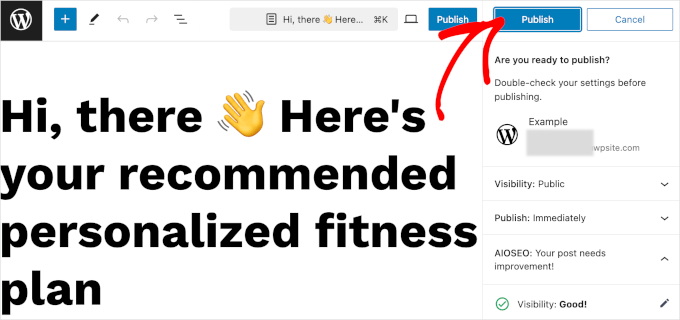
Ora torniamo al modulo del piano di fitness di Formidable Forms.
È possibile navigare in Formidable Forms ” Moduli. Poi, al passaggio del mouse sul modulo del piano di fitness appena creato, cliccate su “Modifica”.
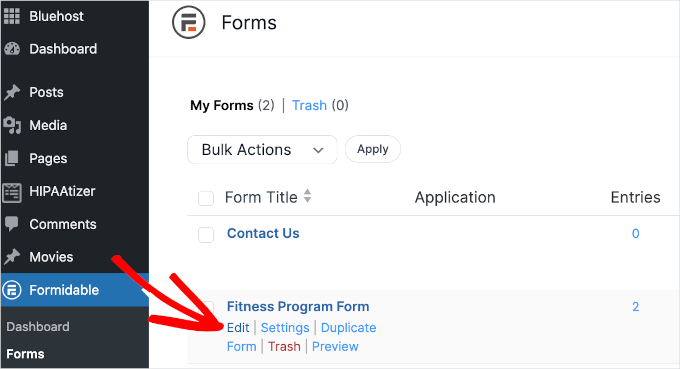
Una volta entrati nel builder del modulo, si può passare alla scheda “Impostazioni”.
Quindi, navigare in Azioni e notifiche ” Conferma.
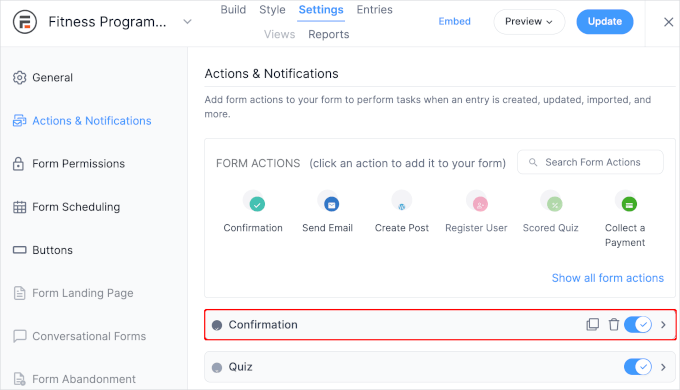
Nella sezione “Conferma”, si dovrà modificare il tipo di conferma in “Reindirizza a URL”.
Si aprirà un campo di testo “URL di reindirizzamento”, in cui inserire il link della pagina al piano fitness appena creato.
Esiste anche un’impostazione per aprire la pagina in una nuova scheda. È possibile attivare/disattivare l’impostazione, ma noi la terremo inattiva.
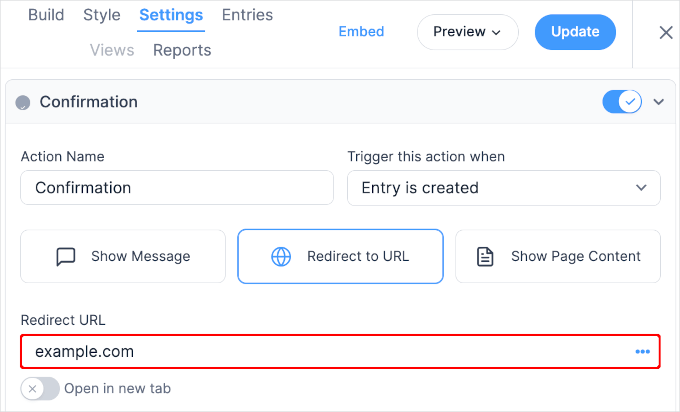
Il passo successivo consiste nell’aggiungere una logica condizionale per questa reindirizzazione.
A tal fine, è necessario fare clic sul link “Logica condizionale” e impostare le regole. Per aggiungere altre condizioni, si può fare clic sul pulsante ‘+’ a destra dei campi a discesa,
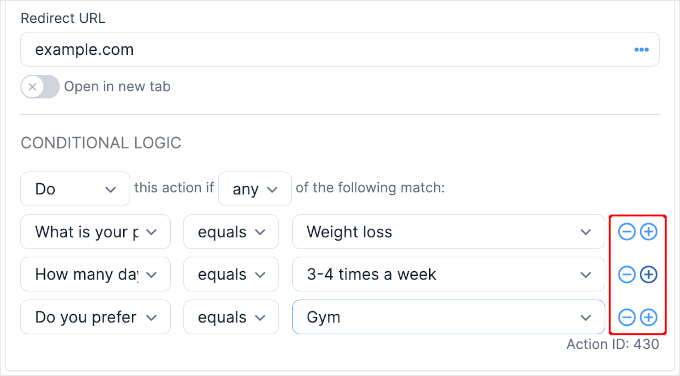
A questo punto è possibile fare clic su “Aggiorna” per salvare le modifiche.
A questo punto, si potrebbe fare un invio di prova per vedere se la logica condizionale funziona. Sul nostro sito web di prova, abbiamo provato a compilare il modulo utilizzando le regole impostate per questa reindirizzazone.
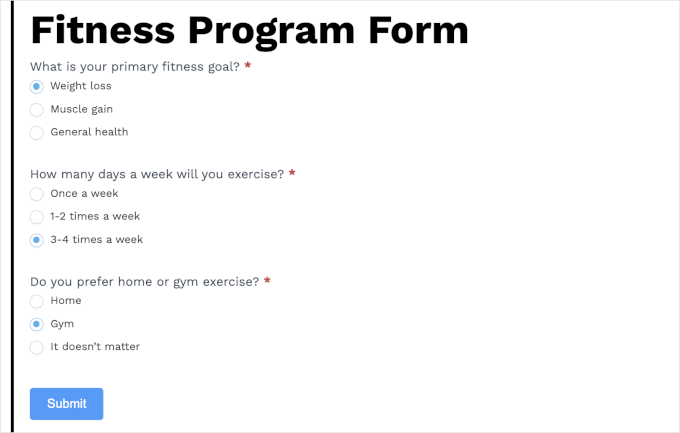
Ed ecco fatto!
Siamo stati reindirizzati con successo alla pagina corrispondente:
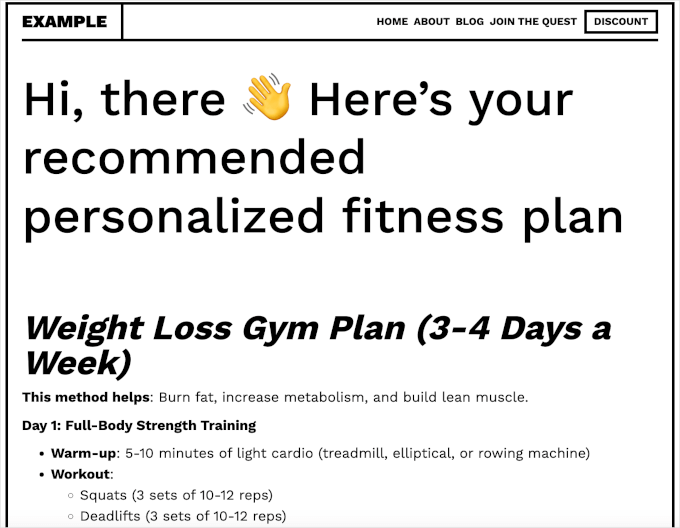
Suggerimento bonus: Tracciare e ridurre l’abbandono dei moduli
L’uso della logica condizionale può rendere i vostri moduli più intelligenti e coinvolgenti, ma anche i moduli migliori non sono immuni da un problema comune: l’abbandono del modulo. Questo accade quando qualcuno inizia a compilare un modulo ma se ne va senza inviarlo.
È un problema che riguarda tutti i tipi di moduli. Può accadere con un modulo di pagamento di WooCommerce, con un modulo di contatto o anche con un modulo di iscrizione alla newsletter. A volte i moduli sembrano troppo lunghi, confusi o semplicemente non valgono lo sforzo. E quando questo accade, le persone se ne vanno.
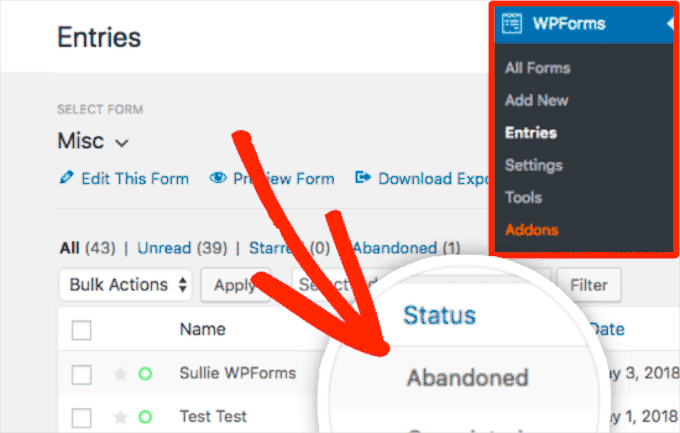
L’abbandono dei moduli è un problema importante perché i moduli sono fondamentali per la crescita del vostro sito web. Vi aiutano a ottenere più contatti, a incrementare le vendite e a far crescere la vostra attività. Inoltre, ecco il problema: gli studi dimostrano che oltre il 77% degli acquirenti online abbandona i moduli di pagamento. Si tratta di un sacco di opportunità perse.
Per ottenere il massimo dai vostri moduli, importa tenere d’occhio i tassi di abbandono e capire dove si può migliorare. Uno dei migliori strumenti per questo lavoro è MonsterInsights.
Per maggiori dettagli, potete selezionare la nostra guida su come monitorare e ridurre l’abbandono dei moduli.
Speriamo che questo articolo vi abbia mostrato alcuni casi di utilizzo della logica condizionale per i moduli di WordPress. Successivamente, potreste dare un’occhiata alla nostra guida definitiva all’uso dei moduli di WordPress e a come personalizzare i vostri moduli in WordPress.
Se questo articolo vi è piaciuto, iscrivetevi al nostro canale YouTube per le esercitazioni video su WordPress. Potete trovarci anche su Twitter e Facebook.





Have a question or suggestion? Please leave a comment to start the discussion.