La migrazione di un sito web WordPress o il passaggio a un nuovo plugin SEO può sembrare difficile. Ci siamo passati e abbiamo visto come la migrazione SEO influisce su un sito web.
Il traffico di ricerca è l’ancora di salvezza per la maggior parte dei siti web. Eventuali errori durante la migrazione possono portare a cali di ranking, per questo è fondamentale gestirla con attenzione.
In questo tutorial condividiamo una lista di controllo dettagliata per la migrazione SEO di WordPress. Si basa sulla nostra esperienza nell’aiutare gli utenti a migrare i loro siti senza problemi.
Questa lista di controllo vi aiuterà a preservare le impostazioni SEO e a evitare le insidie più comuni. Seguitela passo dopo passo per assicurarvi che le classifiche del vostro sito web rimangano inalterate.
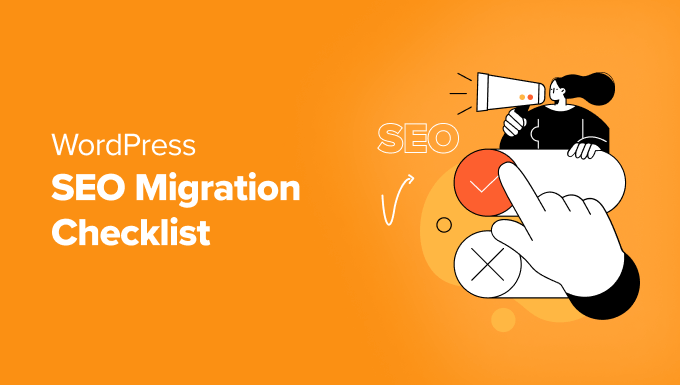
Ecco un elenco degli argomenti in copertina in questa guida:
- What Is SEO Migration?
- Preparing Your Website for Migration
- Step 1: Track Your SEO Performance
- Step 2: Back Up Your Website
- Step 3: Migrating Your WordPress Website (Optional)
- Post Migration SEO Checklist
- Step 4. Setting Up Redirects
- Step 5. Compare URLS
- Step 6. Fixing Crawl Issues and URLs
- Step 7. Migrating WordPress SEO Data
- Step 8. Monitor SEO Performance Post Migration
- Frequently Asked Questions About WordPress SEO Migration
- Additional Resources
Che cos’è la migrazione SEO?
La migrazione SEO prevede un insieme di best practice per mantenere le classifiche di ricerca e le impostazioni SEO pur apportando modifiche significative a un sito web.
Negli ultimi 16 anni abbiamo cambiato più volte i plugin SEO e abbiamo migrato molti siti web. Abbiamo visto in prima persona come ciò influisce sulle classifiche di ricerca di un sito web e come evitare di perdere traffico.
Imparando dai nostri successi e dai nostri errori, abbiamo guidato molti utenti attraverso migrazioni SEO per proteggere le loro posizioni di ricerca duramente guadagnate.
Il traffico di ricerca costituisce spesso la maggior parte dei visitatori di un sito web. Perdere anche solo una frazione di questo traffico durante una migrazione può avere un impatto significativo sulle prestazioni del sito.
In base alla nostra esperienza, ecco alcuni scenari comuni in cui potrebbe essere necessaria una migrazione SEO:
- Spostamento di un sito web WordPress su un nuovo nome di dominio.
- Trasferimento del sito a un nuovo provider di hosting WordPress.
- Passare a un plugin SEO per WordPress più potente.
Per garantire una migrazione senza problemi, dovrete prendere le giuste precauzioni per preservare i dati del vostro sito web e le impostazioni SEO.
La nostra lista di controllo passo dopo passo vi aiuterà a completare una migrazione SEO di WordPress senza perdere posizioni o traffico.
Preparazione del sito web per la migrazione
Innanzitutto, è necessario preparare il sito web WordPress per la migrazione. A tal fine, è necessario impostare un adeguato monitoraggio SEO ed eseguire un backup completo del sito web.
Passo 1: monitorare le prestazioni SEO
Prima di iniziare la migrazione, è importante capire le prestazioni di ricerca attuali del vostro sito web. Abbiamo imparato che è immensamente utile e consente di confrontare i risultati dopo la migrazione.
Il monitoraggio delle prestazioni SEO in anticipo consente di misurare eventuali variazioni positive o negative del traffico una volta completata la migrazione. Questa fase fornisce preziose indicazioni sull’impatto dei vostri sforzi.
Per tenere traccia di questi dati in modo accurato, sono necessari due strumenti essenziali.
1. Impostazione di Google Analytics
Vi consigliamo di utilizzare MonsterInsights, il modo più semplice per installare e utilizzare Google Analytics sul vostro sito WordPress. Vi fornisce informazioni dettagliate sul vostro traffico, compresa la provenienza dei visitatori e il modo in cui interagiscono con il vostro sito.
Utilizziamo MonsterInsights su tutti i nostri siti web, assicurandoci di avere tutti i dati sulle prestazioni del traffico di cui abbiamo bisogno. Per maggiori dettagli, consultate la nostra recensione di MonsterInsights.

Per istruzioni passo passo, consultate la nostra guida su come installare Google Analytics in WordPress.
Nota: se si è alle prime armi con Google Analytics, potrebbe essere necessario un po’ di tempo per iniziare a raccogliere e visualizzare i dati.
Una volta configurato MonsterInsights, è possibile monitorare le prestazioni del traffico navigando nella pagina Insights ” Report della dashboard di WordPress. Questa funzione consente di risparmiare tempo portando le analisi direttamente sul vostro sito.

Per maggiori dettagli, visitate la nostra guida su come tracciare i visitatori di un sito web in WordPress. In questo modo sarete completamente preparati prima di iniziare la migrazione.
2. Impostazione di Google Search Console
Abbiamo installato Google Search Console su tutti i nostri siti web per monitorare le prestazioni di ricerca e scoprire informazioni preziose per l’ottimizzazione dei siti web. Questo strumento gratuito di Google è essenziale per monitorare le prestazioni del sito nei risultati di ricerca.
Per iniziare, registratevi e aggiungete il vostro sito a Google Search Console. Si tratta di un processo semplice che vi garantisce l’accesso a dati critici sul vostro sito.
È necessario verificare la proprietà del sito web aggiungendo uno snippet di codice all’header del sito. Questo passaggio garantisce il pieno controllo dei dati visualizzati in Search Console.
Per farlo, utilizziamo All in One SEO per WordPress. Semplifica l’aggiunta del codice di verifica, risparmiando tempo e fatica durante la configurazione.

Ciò che rende All in One SEO ancora più prezioso è la sua sitemap XML avanzata.
L’aggiunta di queste sitemap a Google Search Console aiuta Google a scansionare e indicizzare il vostro sito in modo più efficace, migliorando la vostra visibilità di ricerca. Per maggiori dettagli, date un’occhiata alla nostra recensione di All in One SEO.
Una volta che il vostro sito è stato verificato, avrete a disposizione una grande quantità di dati. Nella scheda “Prestazioni” della dashboard di Search Console potete esplorare le metriche chiave del vostro sito.

Qui è possibile vedere la frequenza con cui il sito appare nei risultati di ricerca, monitorare il numero di clic, esaminare le parole chiave in classifica e controllare le posizioni di ricerca. È uno dei migliori strumenti per comprendere e migliorare la vostra strategia SEO.
Per istruzioni dettagliate, consultate il nostro tutorial su come aggiungere il vostro sito WordPress a Google Search Console.
3. Scaricare le sitemap XML
Una sitemap XML elenca tutti i contenuti del sito web in formato XML, in modo che i motori di ricerca come Google possano trovarli e indicizzarli facilmente.
WordPress genera una sitemap XML predefinita. Tuttavia, questa sitemap è piuttosto elementare e non è personalizzabile.
Per ottenere sitemap XML migliori, si consiglia di utilizzare All in One SEO For WordPress. Genera sitemap complete che potete personalizzare manualmente.
Per maggiori dettagli, consultate il nostro tutorial sulla creazione di una sitemap XML in WordPress.

Una volta create le sitemap XML, è necessario scaricarle sul computer.
È sufficiente aprire una sitemap XML e selezionare “Salva con nome” dal menu del clic destro.

Ripetere la procedura per scaricare tutti i file XML della sitemap.
3. Scaricare gli URL con Screaming Frog SEO Spider (a pagamento)
Screaming Frog SEO Spider è un’applicazione per i professionisti della SEO. Permette di effettuare il crawling di qualsiasi sito web, come i motori di ricerca, e di raccogliere dati importanti per la SEO.
Esegue il crawling di tutti gli URL del sito web, dei link esterni, degli URL delle immagini, dei file JavaScript e CSS e altro ancora.
Aprite l’applicazione sul computer, andate su File ” Impostazioni e cambiate la “Modalità di archiviazione” in “Archiviazione database”.

Dopodiché, è necessario inserire l’URL del proprio sito web nella barra in alto e fare clic sul pulsante “Avvia”.
Screaming Frog SEO Spider inizierà la scansione del sito web. Attendete che finisca la scansione, che potrebbe richiedere del tempo, in base alle dimensioni del sito web.

Una volta terminato, i dati del crawl verranno memorizzati nel database dell’applicazione.
Dopo la migrazione, è possibile eseguire nuovamente il crawling del sito web e confrontare i dati per individuare URL mancanti, link non funzionanti, immagini e altri file.
Nota: è possibile scaricare una versione gratuita del software Screaming Frog. Tuttavia, è limitata a 500 URL e la maggior parte delle altre caratteristiche sono bloccate. Per eseguire un crawl completo e sbloccare tutte le caratteristiche, è necessaria la versione a pagamento.
4. Confronto con Semrush Site Audit (a pagamento)
Semrush è una delle migliori piattaforme SEO utilizzate da marketer e professionisti SEO.
È possibile eseguire un audit completo del sito prima e dopo la migrazione, che metterà in evidenza i cambiamenti nelle prestazioni SEO.

Semrush vi permetterà anche di individuare file mancanti, link rotti, URL non indicizzabili, errori 404 e altre attenzioni SEO.
Nota: Semrush ha una versione gratuita, ma limitata. Per un audit SEO completo del sito, è necessario un piano a pagamento.
Fase 2: Backup del sito web
Il backup è uno degli strumenti più importanti del vostro arsenale per proteggere tutti i vostri dati.
In generale, è consigliabile impostare backup automatici sul proprio sito web, in modo che una copia completa e fresca del sito sia sempre conservata in modo sicuro. Questo è utile se succede qualcosa di brutto al sito web e si ha bisogno di ripristinarlo rapidamente.
È inoltre necessario creare un backup completo di WordPress prima di avviare modifiche importanti al sito, come una migrazione.
Esistono diversi plugin per il backup di WordPress che si possono utilizzare.
Consigliamo di utilizzare Duplicator perché è un plugin completo per il backup e la migrazione di WordPress.
Lo usiamo per fare il backup di molti dei nostri siti web. Per saperne di più sulla nostra esperienza, consultate la nostra recensione completa di Duplicator.

Eseguire un backup con Duplicator è semplicissimo.
Per prima cosa, è necessario installare e attivare il plugin Duplicator. Per maggiori dettagli, consultate il nostro tutorial su come installare un plugin di WordPress.
Dopo l’attivazione, andare alla pagina Duplicator ” Backups e fare clic sul pulsante ‘Add New’.

Duplicator avvierà la procedura guidata per il nuovo backup. È sufficiente seguire le istruzioni sullo schermo per creare il pacchetto.
Una volta creato il backup, è possibile scaricarlo sul computer.

Se state migrando il vostro sito web WordPress su un nuovo server o dominio, potete anche scaricare i file del pacchetto e del programma di installazione sul vostro computer.
Passo 3: Migrazione del sito web WordPress (facoltativo)
Se non state migrando il vostro sito web WordPress su un nuovo host o su un nuovo dominio, potete saltare questo passaggio.
Ora che avete scaricato i pacchetti Duplicator sul vostro computer, potete migrare il vostro sito web WordPress.
Migrazione di WordPress a un nuovo host
Se non l’avete ancora fatto, dovete innanzitutto iscrivervi a un nuovo host.
Consigliamo di utilizzare Bluehost. Si tratta di una delle più grandi società di hosting al mondo e di un fornitore di hosting WordPress ufficialmente raccomandato.
Offrono agli utenti di WPBeginner un generoso sconto sull’host e un dominio gratuito. È possibile iniziare per 1,99 dollari al mese.
Perché consigliamo Bluehost
- Facile per i principianti: facile da configurare con un’interfaccia semplice per i nuovi utenti.
- Ospitato in modo affidabile: Il 99,9% di uptime assicura che il vostro sito rimanga online.
- Piani convenienti: Prezzi convenienti con ottime funzionalità.
- Assistenza 24/7: L’assistenza di esperti è disponibile ogni volta che ne avete bisogno.
Per maggiori dettagli, consultate la nostra recensione di Bluehost, che mostra i risultati dei test sulle prestazioni.
Alternative: Hostinger (a partire da $2.69/mo) | SiteGround (a partire da $2.99/mo)
Una volta impostato il nuovo account di hosting, il sito web è pronto per essere migrato.
Seguite le istruzioni del nostro tutorial passo passo su come spostare WordPress su un nuovo host.
Migrazione di WordPress su un nuovo dominio
Questa sezione è dedicata agli utenti che migrano WordPress su un nuovo dominio.
NON SI TRADUCE tenere presente i seguenti punti prima di migrare un sito web a un nuovo dominio.
- Il passaggio a un nuovo dominio può avere un impatto temporaneo sulle classifiche di ricerca, in quanto Google e gli altri motori di ricerca si adattano alle modifiche.
- Il passaggio a un nuovo dominio può anche ridurre temporaneamente il traffico di ricerca. Questo è normale quando si cambia dominio.
Tuttavia, è possibile ridurre l’impatto e recuperare rapidamente cambiando correttamente il dominio e seguendo questa guida alla migrazione SEO.
Continuate con il nostro tutorial passo-passo sullo spostamento di WordPress su un nuovo dominio.
Una volta terminato, restituite la guida e seguite i follower.
Lista di controllo SEO per la pubblica migrazione
Dopo aver trasferito il sito web WordPress (su un nuovo host o su un nuovo dominio), è il momento di eseguire le verifiche SEO successive alla migrazione.
Questi passaggi preverranno eventuali impatti SEO negativi della migrazione e risolveranno i potenziali problemi prima che diventino tali.
Passo 4. Impostazione dei reindirizzamenti
Se avete migrato il vostro sito WordPress su un nuovo dominio, dovete reindirizzare gli utenti dal vecchio dominio a quello nuovo.
Questo passaggio è fondamentale per una migrazione SEO di successo.
Questi reindirizzamenti inviano correttamente gli utenti dal vecchio dominio a quello nuovo e fanno sapere ai motori di ricerca che il sito web è stato spostato in questa nuova posizione.
Ci sono due modi semplici per farlo in WordPress. Ve li mostriamo entrambi.
Metodo 1. Impostazione del reindirizzamento completo del sito con All in One SEO per WordPress
Per questo metodo, avrete bisogno di All in One SEO for WordPress. È il miglior plugin SEO per WordPress presente sul mercato e vi permette di ottimizzare il vostro sito web WordPress per la SEO.
Per prima cosa, è necessario installare e attivare il plugin All in One SEO for WordPress sul vecchio dominio. Per maggiori dettagli, consultate la nostra guida passo-passo su come installare un plugin per WordPress.
Nota: per accedere all’add-on del gestore di reindirizzamenti è necessaria almeno la versione Pro del plugin.
Dopo l’attivazione sul vecchio dominio, è necessario visitare la pagina All in One SEO ” Reindirizzamenti e fare clic sul pulsante ‘Attiva reindirizzamenti’.

Successivamente, è necessario passare alla scheda “Reindirizzamento completo del sito” e attivare/disattivare l’opzione “Trasferimento del sito”.
Dopodiché, è necessario inserire il nuovo nome di dominio accanto all’opzione “Trasferisci su dominio”.

Non dimenticate di cliccare sul pulsante “Salva modifiche” per salvare le impostazioni.
Metodo 2. Impostazione dei reindirizzamenti mediante la funzione Redirection
È possibile utilizzare questo metodo se non si utilizza All in One SEO per WordPress.
Per prima cosa, installare e attivare il plugin Reindirizza sul vecchio dominio. Per maggiori dettagli, consultate il nostro tutorial su come installare un plugin di WordPress.
Dopo l’attivazione, andare alla pagina Strumenti ” Reindirizza e passare alla scheda Sito.

Nella sezione Trasferimento del sito, aggiungere il nuovo dominio e fare clic sul pulsante Aggiorna per salvare le impostazioni.
Il plugin Redirection reindirizza ora gli utenti e i motori di ricerca al vostro dominio.
Passo 5. Confronto degli URL
Successivamente, è necessario eseguire un crawl completo del sito web per confrontare tutti gli URL del nuovo sito con i vecchi dati.
Si tratta dei dati raccolti nella prima fase per analizzare le prestazioni SEO prima della migrazione.
1. Confrontare gli URL utilizzando le sitemap XML
Impostare le sitemap XML sul nuovo sito web utilizzando All in One SEO. Successivamente, scaricate le sitemap XML sul vostro computer.
È sufficiente confrontare le nuove sitemap URL con le vecchie sitemap scaricate in precedenza.
2. Confronto degli URL con Screaming Frog SEO Spider
Se si dispone di un abbonamento a Screaming Frog SEO Spider, è possibile confrontare le due ricerche.
Aprire l’applicazione ed eseguire una scansione completa del nuovo sito web. Successivamente, passare alla scheda Modalità ” Confronto e selezionare il crawl corrente e quello precedente.

È inoltre possibile eseguire analisi più complete esaminando entrambi i crawl in modalità diverse, come la modalità Elenco e Spider.
Il sito web di Screaming Frog SEO Spider contiene un tutorial dettagliato su come confrontare i crawl.
3. Confronto degli URL con Semrush
Un altro modo semplice per confrontare gli URL è utilizzare Semrush con lo strumento Site Audit.
Se si è impostato Semrush prima della migrazione utilizzando un piano di abbonamento a pagamento, è possibile confrontarlo con il nuovo crawling pubblico.

Semrush segnalerà automaticamente tutti i problemi riscontrati nella scheda Problemi.
È inoltre possibile confrontare automaticamente i crawl precedenti e successivi.

È sufficiente passare alla scheda “Confronta crawl” per confrontare un crawl passato con quello più recente.
Passo 6. Correzione dei problemi di crawl e degli URL
Quando si confrontano gli URL, si possono incontrare alcuni problemi. I problemi più comuni sono:
- URL mancanti – Una pagina o un post del vecchio sito non è disponibile sul nuovo sito. Per correggere questo problema, potrebbe essere necessario creare una nuova pagina o un nuovo post o creare un reindirizzamento (vedere il punto 4 per gli strumenti di reindirizzamento).
- Media mancanti – L’importazione di un file immagine, audio o video non è riuscita. Per correggere il problema, provare a importare manualmente il file multimediale mancante o impostare una reindirizzazione.
Esaminate i problemi riscontrati e correggeteli manualmente, se necessario.
Passo 7. Migrazione dei dati SEO di WordPress
I plugin SEO di WordPress salvano importanti dati SEO nel database di WordPress. Questi includono le impostazioni dei plugin, i metadati SEO, i reindirizzamenti, le frasi chiave che possono ricevere il focus e altro ancora.
Tuttavia, poiché durante la migrazione è stato eseguito il backup dell’intero sito web di WordPress, il plugin SEO e tutti i suoi dati SEO dovrebbero iniziare a funzionare in corso d’opera.
Questa fase è dedicata agli utenti che desiderano cambiare il plugin SEO di WordPress e vogliono migrare i dati SEO da un plugin all’altro.
Ad esempio, qualche tempo fa siamo passati da Yoast a All in One SEO e la conservazione di tutti i nostri dati SEO è stata fondamentale durante il passaggio.
Fortunatamente, tutti i buoni plugin SEO per WordPress sono dotati di importatori di dati SEO integrati.
Ad esempio, All in One SEO rileva automaticamente altri plugin SEO per WordPress e offre un’opzione per importare SEO durante la configurazione guidata.

È anche possibile importare manualmente i dati SEO nelle impostazioni del plugin.
È sufficiente dirigersi alla pagina “Strumenti” di All in One SEO e passare alla scheda “Importa / Esporta”.

Nella sezione “Importa le impostazioni da altri plugin”, scegliete il vostro vecchio plugin SEO e poi selezionate “Tutte le impostazioni”.
Facendo clic su “Importa” per continuare, All in One SEO importerà tutti i dati SEO dal plugin SEO precedente.
Anche altri plugin SEO per WordPress, come Rank Math e Yoast SEO, hanno importatori ed esportatori di dati SEO integrati che possono essere utilizzati.
Fase 8. Monitoraggio delle prestazioni SEO dopo la migrazione pubblica
Ora che avete effettuato la migrazione completa di WordPress preservando la SEO, dovete assicurarvi di tracciare i dati di marketing più importanti, compresi quelli di analytics e di Google Search Console.
Se non è stato modificato il dominio, le vecchie integrazioni di Google Analytics e Google Search Console continueranno a funzionare.
Tenete d’occhio questi report per monitorare il vostro sito web per eventuali perdite di traffico o cali nelle classifiche di ricerca dopo la migrazione.
D’altra parte, se avete migrato WordPress su un nuovo dominio, dovrete riconfigurare Google Analytics e Google Search Console.
Riconfigurare Google Analytics
Chi utilizza MonsterInsights può andare alla pagina Insights ” Impostazioni e scendere fino alla sezione Autenticazione Google.

Fare clic sulla freccia verso il basso per espandere la sezione Profilo del sito web, quindi cliccare sul pulsante “Ricollega MonsterInsights”.
MonsterInsights effettuerà quindi una nuova autenticazione del sito web a Google Analytics e aggiungerà automaticamente un nuovo flusso di dati configurato con il nuovo dominio.
Gli utenti che hanno installato manualmente Google Analytics in WordPress dovranno aggiungere il nuovo nome di dominio come flusso di dati in Google Analytics.
Accedere al proprio account Google Analytics e fare clic sull’icona dell’ingranaggio nell’angolo in basso a sinistra per passare alla visualizzazione amministratore.

Successivamente, andare in Raccolta dati e modifiche ” Flussi di dati e fare clic sul pulsante ‘Add stream’.
Selezionare Web come tipo di flusso, quindi aggiungere il dominio e il titolo del sito web.

Fare clic sul pulsante “Crea flusso” per salvare le impostazioni.
Google Analytics inizierà a rilevare i dati dal nuovo dominio.
Riconfigurare Google Search Console
Successivamente, è necessario riconfigurare Google Search Console e informare Google del cambio di indirizzo.
Nota: questo passaggio è importante perché altrimenti Google potrebbe considerare il vostro nuovo sito come un mirror o un duplicato, rendendo molto più lungo il posizionamento del vostro nuovo dominio.
Innanzitutto, aggiungete il nuovo dominio come nuova proprietà in Google Search Console. Seguite le istruzioni della nostra guida su come add-on il vostro sito a Google Search Console.
Importa: assicurarsi di utilizzare lo stesso account Google usato per il vecchio dominio.
Dopo aver aggiunto il nuovo dominio a Google Search Console, passare al profilo del vecchio dominio in Google Search Console.

Nella schermata successiva, vi verrà chiesto di impostare i reindirizzamenti 301 dal vecchio dominio al nuovo indirizzo del sito. L’avete già fatto in precedenza, quindi potete passare alla fase successiva. Se avete saltato questo passaggio, vi suggeriamo di tornare indietro e farlo ora.
Di seguito, selezionate il nuovo dominio dal menu a discesa e cliccate sul pulsante “Convalida e aggiorna”.

Tutto-in-uno. Ora avete informato Google del cambio di indirizzo.
Potrebbe volerci un po’ di tempo, ma gradualmente il nuovo dominio inizierà a comparire nei risultati della ricerca al posto del vecchio nome di dominio. Durante questo periodo, non perderete alcun traffico grazie ai reindirizzamenti 301 impostati.
Domande frequenti sulla migrazione SEO di WordPress
Di seguito sono riportate alcune delle domande più frequenti sulla migrazione SEO per i siti web WordPress.
1. Come si effettua una migrazione SEO?
Per prima cosa, eseguire il backup del sito web e monitorare le prestazioni con Google Analytics e Google Search Console. Quindi, spostate i dati del sito web, compresi i dati SEO.
Se si sta migrando a un nuovo dominio, assicurarsi di impostare 301 reindirizzamenti. Infine, utilizzate lo strumento Cambio di indirizzo in Google Search Console per notificare a Google il nuovo URL.
2. Come posso migrare il mio sito web senza perdere la SEO?
Grazie all’impostazione di reindirizzamenti adeguati e all’utilizzo della Search Console di Google, è possibile migrare il sito web in modo semplice senza perdere la SEO.
3. La migrazione del dominio aumenterà il traffico SEO?
A seconda del dominio utilizzato per la migrazione, la migrazione può causare un aumento del traffico SEO. Ad esempio, se il nuovo dominio è più pertinente agli argomenti del sito web o se si utilizza un dominio nazionale per raggiungere un pubblico più mirato.
Risorse aggiuntive
Di seguito sono riportate alcune risorse aggiuntive che vi aiuteranno a gestire le migrazioni SEO e a monitorare le prestazioni di ricerca.
- Dati di marketing per siti web da tenere sotto controllo su ogni sito WordPress
- Come verificare se i post del vostro blog WordPress si stanno classificando per le parole chiave giuste
- Come analizzare la densità delle parole chiave, correggere la sovraottimizzazione ed eseguire l’analisi dei concorrenti
- Come raddoppiare il traffico SEO in 6 mesi (con casi di studio)
- Come verificare il traffico di un sito web (8 migliori strumenti)
Speriamo che questa lista di controllo per la migrazione SEO di WordPress sia utile per la migrazione dei vostri siti web. Potreste anche dare un’occhiata alla nostra guida completa alla SEO di WordPress per un approfondimento sulla SEO e alla nostra scelta dei migliori registrar di nomi di dominio se state cercando di passare a un nuovo nome di dominio.
Se questo articolo vi è piaciuto, iscrivetevi al nostro canale YouTube per le esercitazioni video su WordPress. Potete trovarci anche su Twitter e Facebook.





Have a question or suggestion? Please leave a comment to start the discussion.