Nessuno vuole aspettare un sito web lento. Abbiamo lavorato duramente per rendere WPBeginner uno dei siti web WordPress più veloci del pianeta.
Nel frenetico mondo digitale di oggi, le pagine web a caricamento rapido sono una necessità. Mantengono l’engagement dei visitatori, migliorano le visualizzazioni delle pagine e possono persino aiutare la SEO di WordPress.
Grazie alla messa a punto delle prestazioni dei nostri siti e all’offerta di un servizio professionale di ottimizzazione della velocità dei siti, abbiamo imparato le strategie più efficaci per rendere i siti web lenti e velocissimi.
In questo articolo condivideremo i consigli più utili per l’ottimizzazione della velocità di WordPress per aumentare le prestazioni di WordPress e velocizzare il vostro sito web.
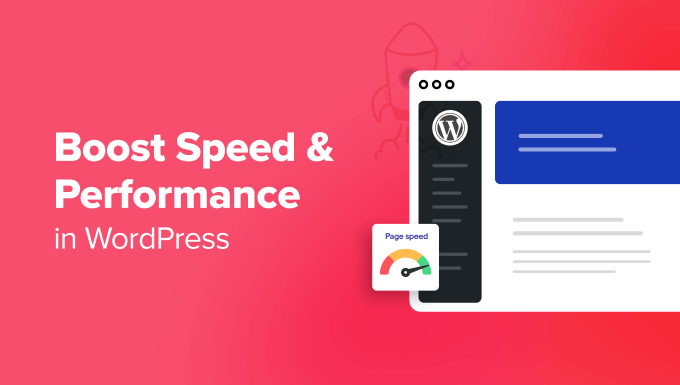
A differenza di altri elenchi di “X migliori plugin per la cache di WordPress” o di tutorial generici “X consigli per velocizzare WordPress”, questo articolo è una guida completa all’ottimizzazione delle prestazioni di WordPress.
Abbiamo cercato di coprire tutti gli aspetti, dal perché la velocità è importante a cosa rallenta il vostro sito WordPress e alle azioni che potete intraprendere per migliorare immediatamente la velocità di WordPress.
Per semplificare le cose, abbiamo creato un indice per aiutarvi a navigare nella nostra guida definitiva per velocizzare il vostro sito WordPress.
Indice dei contenuti
Nozioni di base sulle prestazioni di WordPress
- Perché la velocità è importante per il vostro sito WordPress
- Come controllare la velocità del sito WordPress
- Cosa rallenta il vostro sito web WordPress?
- L’importanza di un buon hosting WordPress
Accelerare WordPress in semplici passi (senza codice)
Migliori pratiche per l’ottimizzazione delle prestazioni di WordPress
- Mantenete aggiornato il vostro sito WordPress
- Ottimizzare i processi in background
- Utilizzare estratti nella homepage e negli archivi
- Dividere i commenti in pagine
- Utilizzare una rete di consegna dei contenuti (CDN)
- Non caricate file audio o video direttamente su WordPress
- Utilizzare un tema ottimizzato per la velocità
- Utilizzare plugin più veloci
Messa a punto di WordPress per la velocità (avanzato)
- Dividere i post lunghi in pagine
- Ridurre le richieste HTTP esterne
- Ridurre le chiamate al database
- Ottimizzare il database di WordPress
- Limitare le revisioni dei post
- Disabilitare l’hotlinking e il leeching dei propri contenuti
- Usare il caricamento pigro se necessario
- Utilizzare un firewall per siti web a livello di DNS
- Correggere gli errori HTTPS/SSL senza plugin
- Utilizzare l’ultima versione di PHP
Perché la velocità è importante per il vostro sito WordPress
Gli studi dimostrano che dal 2000 al 2016 la durata media dell’attenzione umana è scesa da 12 a 8 secondi. Oggi si attesta intorno agli 8,25 secondi in media.
Cosa significa questo per voi come proprietari di un sito web?
Ciò significa che avete pochissimo tempo per mostrare agli utenti i vostri contenuti e convincerli a rimanere sul vostro sito WordPress.
Un sito web lento significa che gli utenti potenzialmente abbandoneranno la vostra pagina prima ancora che venga caricata.
Secondo un caso di studio di StrangeLoop che ha coinvolto Amazon, Google e altri siti di grandi dimensioni, un ritardo di 1 secondo nel tempo di caricamento della pagina può portare a una perdita del 7% nelle conversioni, a un calo dell’11% delle visualizzazioni della pagina e a una diminuzione del 16% della soddisfazione dei clienti.

Inoltre, Google e altri motori di ricerca hanno già iniziato a penalizzare i siti web più lenti facendoli scendere nei risultati di ricerca, il che si traduce in una riduzione del traffico per i siti web lenti.
In sintesi, se volete aumentare il traffico, gli abbonati e le entrate dal vostro sito web, allora dovete rendere il vostro sito WordPress VELOCE!
Come controllare la velocità del sito WordPress
Spesso i principianti pensano che il loro sito web sia a posto solo perché non sembra lento sul loro computer. Questo è un errore madornale.
Poiché visitate spesso il vostro sito web, i browser moderni come Chrome lo memorizzano nella cache e lo recuperano automaticamente non appena iniziate a digitare un indirizzo. In questo modo il sito viene caricato quasi istantaneamente.
Tuttavia, un utente normale che visita il vostro sito web per la prima volta potrebbe non avere la stessa esperienza. Infatti, gli utenti di diverse località geografiche avranno un’esperienza completamente diversa.
Per questo motivo vi consigliamo di testare la velocità del vostro sito web utilizzando uno strumento come il test di velocità di WordPress di IsItWP.
Si tratta di uno strumento online gratuito che consente di testare la velocità del proprio sito web.

Per ulteriori consigli, potete consultare la nostra guida su come eseguire correttamente un test di velocità del sito web.
Dopo aver eseguito il test di velocità del vostro sito web, potreste chiedervi a quale velocità dovreste puntare.
Un buon tempo di caricamento della pagina è inferiore a 2 secondi.
Tuttavia, più veloce è la velocità, meglio è. Pochi millisecondi di miglioramenti possono contribuire a ridurre di mezzo o addirittura di un secondo il tempo di caricamento.
Cosa rallenta il vostro sito web WordPress?
Il rapporto del test di velocità conterrà probabilmente diverse raccomandazioni per il miglioramento. Tuttavia, la maggior parte di queste raccomandazioni è costituita da un gergo tecnico difficile da comprendere per i principianti.
Imparare a capire cosa rallenta il vostro sito web è la chiave per migliorare le prestazioni e prendere decisioni più intelligenti a lungo termine.
Le cause principali di un sito web WordPress lento sono:
- Hosting Web – Quando il server di hosting Web non è configurato correttamente, la velocità del sito Web può essere compromessa.
- Configurazione di WordPress – Se il vostro sito WordPress non serve le pagine in cache, sovraccaricherà il vostro server e causerà la lentezza o il blocco totale del vostro sito web.
- Dimensioni della pagina – Le pagine si caricano lentamente se si utilizzano immagini non ottimizzate per il web.
- Plugin scadenti – Se si utilizza un plugin mal codificato, questo può rallentare notevolmente il sito web.
- Script esterni – Anche gli script esterni, come gli annunci, i caricatori di font e così via, possono avere un enorme impatto sulle prestazioni del vostro sito web.
Ora che sapete cosa rallenta il vostro sito WordPress, vediamo come velocizzare il vostro sito WordPress.
Suggerimento professionale: Volete ridurre il numero di plugin sul vostro sito? Iniziate a usare WPCode, un potente plugin per la gestione dei frammenti di codice per WordPress. Vi aiuterà facilmente a ridurre almeno 5 plugin.
L’importanza di un buon hosting WordPress
Il vostro servizio di hosting WordPress svolge un ruolo importante nelle prestazioni del sito web. Un buon provider di hosting condiviso, come Bluehost o SiteGround, adotta misure supplementari per ottimizzare le prestazioni del vostro sito web.
Tuttavia, con l’hosting condiviso si condividono le risorse del server con molti altri clienti. Questo significa che se il vostro sito vicino riceve molto traffico, può avere un impatto sulle prestazioni dell’intero server, che a sua volta rallenterà il vostro sito web.
D’altra parte, l’utilizzo di un servizio di hosting WordPress gestito vi offre le configurazioni del server più ottimizzate per l’esecuzione di WordPress. Le società di hosting WordPress gestite offrono anche backup automatici, aggiornamenti automatici di WordPress e configurazioni di sicurezza più avanzate per proteggere il vostro sito web.
Raccomandiamo SiteGround come nostro fornitore di hosting WordPress gestito preferito. Lo usiamo per il blog di WPBeginner ed è uno dei provider più popolari del settore. (Consultate il nostro coupon speciale Siteground).
Velocizzare WordPress in pochi semplici passi (senza codice)
Sappiamo che apportare modifiche alla configurazione del vostro sito web può essere un pensiero terrificante per i principianti, soprattutto se non siete esperti di tecnologia.
Ma non preoccupatevi, ci sono modi per affrontare questo problema.
Se non vi sentite a vostro agio nell’apportare modifiche al sito da soli, WPBeginner Pro Services offre un servizio di ottimizzazione della velocità del sito a prezzi accessibili che può essere gestito per voi.

I nostri esperti di WordPress vi aiuteranno a migliorare la velocità e le prestazioni del vostro sito in pochissimo tempo. Il servizio di ottimizzazione della velocità del sito include la configurazione della cache, l’impostazione di un CDN, la compressione delle immagini, il caricamento pigro, un rapporto sulle prestazioni prima e dopo e molto altro ancora.
È un’ottima opzione se non siete esperti di tecnologia, se non avete il tempo di fare le ottimizzazioni da soli o se volete solo la massima tranquillità.
Tuttavia, abbiamo aiutato migliaia di utenti di WordPress a migliorarne le prestazioni.
Quindi, vi mostreremo anche come potete velocizzare il vostro sito WordPress con pochi clic (senza bisogno di codifica).
Se sapete puntare e cliccare, allora potete fare questo!
Installare un plugin per la cache di WordPress
Le pagine di WordPress sono dinamiche. Ciò significa che vengono costruite al volo ogni volta che qualcuno visita un post o una pagina del vostro sito web.
Per costruire le pagine, WordPress deve eseguire un processo per trovare le informazioni necessarie, metterle insieme e quindi mostrarle all’utente.
Questo processo comporta molti passaggi e può rallentare il vostro sito web quando più persone lo visitano contemporaneamente.
Ecco perché consigliamo a tutti i siti WordPress di utilizzare un plugin di caching. La cache può rendere il vostro sito WordPress da 2 a 5 volte più veloce.
Ecco come funziona.
Invece di passare ogni volta attraverso l’intero processo di generazione della pagina, il plugin di caching crea una copia della pagina dopo il primo caricamento e poi serve la versione in cache a ogni utente successivo.

Come si può vedere nel grafico qui sopra, quando un utente visita il vostro sito WordPress, il server recupera le informazioni da un database MySQL e dai vostri file PHP. Poi mette tutto insieme in un contenuto HTML, che viene servito all’utente.
Si tratta di un processo lungo, ma è possibile saltarne una buona parte utilizzando la cache.
Esistono molti buoni plugin per la cache di WordPress, ma noi consigliamo di utilizzare WP Rocket (premium) o WP Super Cache (gratuito).
Consultate la nostra guida passo passo su come installare e configurare WP Super Cache sul vostro sito WordPress. Non è difficile da configurare e i vostri visitatori noteranno la differenza.
Inoltre, molte società di hosting WordPress come Bluehost e SiteGround offrono soluzioni di caching.
Ottimizzatore SG di SiteGround
Se utilizzate SiteGround, il vostro sito WordPress sarà preinstallato con il loro SG Optimizer. Questo plugin ha tutte le potenti funzioni che si ottengono con un plugin di caching per WordPress di qualità superiore come WP Rocket.

La parte migliore è che è appositamente ottimizzato per i server Google Cloud di SiteGround, per offrire prestazioni superiori.
Oltre alla cache, sono disponibili anche diverse altre impostazioni per le prestazioni, la conversione delle immagini WebP in WordPress, l’ottimizzazione del database, la minificazione dei CSS, la compressione GZIP e altro ancora.
Dispone inoltre di funzioni di caching dinamico che aiutano a velocizzare il vostro sito di e-commerce.
Bluehost Caching
Se si utilizza Bluehost, è possibile accedere alla sezione Siti web ” Velocità per regolare le impostazioni della cache.
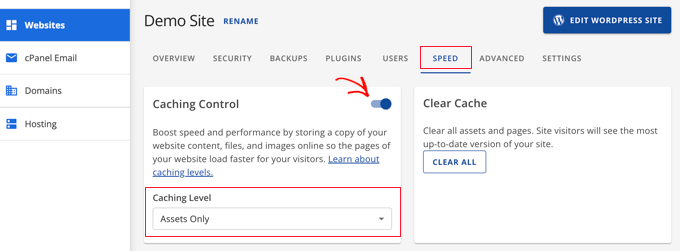
Se utilizzate un provider di hosting WordPress gestito, non avete bisogno di un plugin per la cache perché è integrato e attivato per impostazione predefinita.
Bonus: è possibile combinare i plugin di caching con un firewall per applicazioni web come CloudFlare o Sucuri per ottenere il massimo delle prestazioni.
Ottimizzare le immagini per la velocità

Le immagini danno vita ai contenuti e contribuiscono ad aumentare il coinvolgimento. I ricercatori hanno scoperto che l’uso di immagini colorate rende le persone più propense a leggere i vostri contenuti dell’80%.
Tuttavia, se le immagini non sono ottimizzate, potrebbero essere più dannose che utili. Infatti, le immagini non ottimizzate sono uno dei problemi di velocità più comuni che riscontriamo nei siti web dei principianti.
Prima di caricare una foto direttamente dal telefono o dalla fotocamera, si consiglia di utilizzare un software di editing fotografico per ottimizzare le immagini per il web.
Nei loro formati originali, queste foto possono avere dimensioni enormi. Tuttavia, in base al formato del file immagine e alla compressione scelta nel software di editing, è possibile ridurre le dimensioni delle immagini fino a 5 volte.
In WPBeginner utilizziamo solo due formati di immagine: JPEG e PNG.
Ora vi chiederete: qual è la differenza?
Il formato immagine PNG non è compresso. Quando si comprime un’immagine si perdono alcune informazioni, quindi un’immagine non compressa sarà di qualità superiore e con maggiori dettagli. Lo svantaggio è che il file ha dimensioni maggiori e quindi richiede più tempo per essere caricato.
Il JPEG, invece, è un formato di file compresso che riduce leggermente la qualità dell’immagine, ma ha dimensioni notevolmente inferiori.
Come si fa a decidere quale formato di immagine scegliere?
- Se la foto o l’immagine presenta molti colori diversi, si utilizza il formato JPEG.
- Se si tratta di un’immagine più semplice o se abbiamo bisogno di un’immagine trasparente, usiamo il PNG.
Di seguito è riportato un grafico di confronto delle dimensioni dei file ottenute da diversi strumenti di compressione su una particolare immagine.
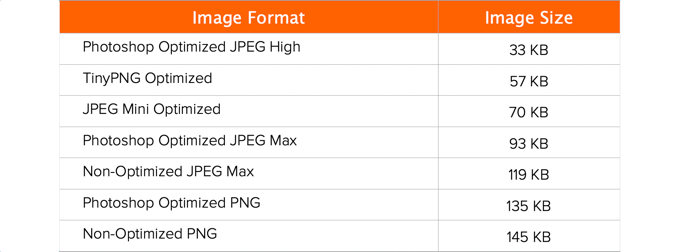
Come si può vedere nel grafico, il formato dell’immagine utilizzato può fare un’enorme differenza in termini di dimensioni del file e ciò influisce sulle prestazioni del sito web.
Per sapere esattamente come ottimizzare le immagini utilizzando Photoshop e altri strumenti di editing molto diffusi, senza sacrificare la qualità, consultate la nostra guida passo passo su come ottimizzare le immagini per le prestazioni web senza perdere qualità.
Migliori pratiche per l’ottimizzazione delle prestazioni di WordPress
Dopo aver installato un plugin di caching e ottimizzato le immagini, noterete che il vostro sito inizierà a caricarsi molto più velocemente.
Ma se volete davvero mantenere il vostro sito web il più veloce possibile, dovrete utilizzare le migliori pratiche elencate di seguito.
Questi consigli non sono troppo tecnici, quindi non è necessario conoscere il codice per metterli in pratica. Tuttavia, il loro utilizzo previene i problemi più comuni che rallentano il vostro sito web.
Mantenete aggiornato il vostro sito WordPress

Essendo un progetto open-source ben curato, WordPress viene aggiornato frequentemente. Ogni aggiornamento non solo offre nuove funzionalità, ma risolve anche problemi di sicurezza e bug. Anche il tema e i plugin di WordPress possono essere aggiornati regolarmente.
Come proprietario di un sito web, è vostra responsabilità mantenere il vostro sito WordPress, il tema e i plugin aggiornati alle ultime versioni. Non farlo può rendere il vostro sito lento e inaffidabile e rendervi vulnerabili alle minacce alla sicurezza.
Per maggiori dettagli sull’importanza degli aggiornamenti, consultate il nostro articolo sul perché dovreste sempre utilizzare l’ultima versione di WordPress.
Ottimizzare i processi in background
I processi in background di WordPress sono attività pianificate che vengono eseguite in background sul vostro sito WordPress. Di seguito sono riportati alcuni esempi di attività in background che vengono eseguite su un sito WordPress:
- Attività del plugin di backup di WordPress
- Cron job di WordPress per pubblicare post programmati
- Cron job di WordPress per controllare gli aggiornamenti
- Motori di ricerca e altri crawler che cercano di recuperare i contenuti
Attività come i cron job per i post e gli aggiornamenti programmati hanno un impatto minimo sulle prestazioni del sito web.
Tuttavia, altri processi in background come i plugin di backup e l’eccessivo crawling da parte dei motori di ricerca possono rallentare un sito web.
È necessario assicurarsi che il plugin di backup di WordPress venga eseguito solo durante i periodi di basso traffico del sito web. È inoltre necessario regolare la frequenza dei backup e dei dati di cui è necessario eseguire il backup.
Ad esempio, se si sta creando un backup completo giornaliero mentre si pubblicano nuovi contenuti solo due volte alla settimana, è necessario adeguarsi.
Se desiderate backup più frequenti, ad esempio in tempo reale, vi consigliamo di utilizzare una soluzione SaaS come BlogVault, in modo da non gravare sul vostro server.
Per quanto riguarda il crawling, è necessario tenere sotto controllo i rapporti di crawl nella Google Search Console. Crawl frequenti che danno luogo a errori possono causare il rallentamento o la mancata risposta del sito web.
Consultate la nostra guida completa su Google Search Console per sapere come regolare la frequenza di scansione.
Utilizzare estratti nella homepage e negli archivi
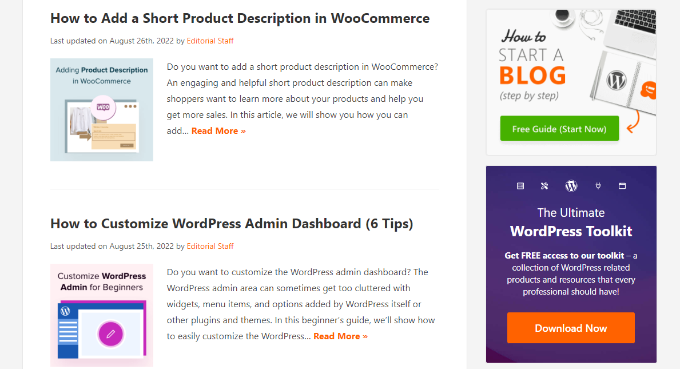
Per impostazione predefinita, WordPress visualizza l’intero contenuto di ogni articolo nella homepage e negli archivi. Ciò significa che la homepage, le categorie, i tag e le altre pagine dell’archivio si caricheranno più lentamente.
Un altro svantaggio di mostrare gli articoli completi in queste pagine è che gli utenti non sentono il bisogno di visitare l’articolo vero e proprio. Questo può ridurre le pagine viste e il tempo che gli utenti trascorrono sul vostro sito.
Per accelerare i tempi di caricamento delle pagine di archivio, è possibile impostare il sito in modo che vengano visualizzati degli estratti anziché l’intero contenuto.
È possibile andare su Impostazioni ” Lettura e selezionare “Estratto” invece di “Testo completo” accanto all’impostazione relativa alla visualizzazione di ciascun articolo in un feed.

Per maggiori dettagli sui pro e i contro della visualizzazione dei sommari, consultate il nostro articolo sul post completo o sul sommario (estratto) nelle pagine dell’archivio di WordPress.
Dividere i commenti in pagine
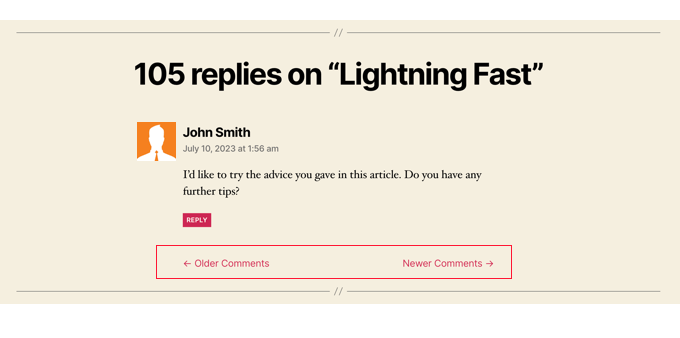
Ricevete molti commenti sui vostri post? Congratulazioni! Questo è un ottimo indicatore di un pubblico coinvolto.
Ma l’aspetto negativo è che il caricamento di tutti quei commenti può influire sulla velocità del sito.
WordPress ha una soluzione integrata per questo. Basta andare su Impostazioni ” Discussione e selezionare la casella accanto all’opzione “Suddividi i commenti in pagine”.

Per istruzioni più dettagliate, consultate la nostra guida su come impaginare i commenti in WordPress.
Utilizzare una rete di consegna dei contenuti (CDN)
Ricordate che abbiamo detto sopra che gli utenti di diverse località geografiche possono sperimentare tempi di caricamento diversi sul vostro sito?
Questo perché la posizione dei server di web hosting può avere un impatto sulla velocità del sito.
Ad esempio, supponiamo che la vostra società di web hosting abbia i suoi server negli Stati Uniti. Un visitatore che si trova negli Stati Uniti vedrà generalmente tempi di caricamento più rapidi rispetto a un visitatore che si trova in India.
L’utilizzo di una Content Delivery Network (CDN) può contribuire a velocizzare i tempi di caricamento per tutti i visitatori.
Un CDN è una rete composta da server sparsi in tutto il mondo. Ogni server memorizza i file statici che compongono il vostro sito web.
Questi file statici includono file immutabili come immagini, CSS e JavaScript, a differenza delle pagine di WordPress che sono dinamiche come spiegato sopra.
Quando si utilizza una CDN, ogni volta che un utente visita il vostro sito web gli vengono serviti i file statici dal server più vicino. Anche il vostro server di web hosting sarà più veloce, poiché il CDN svolge gran parte del lavoro.
Potete vedere come funziona in questa infografica.
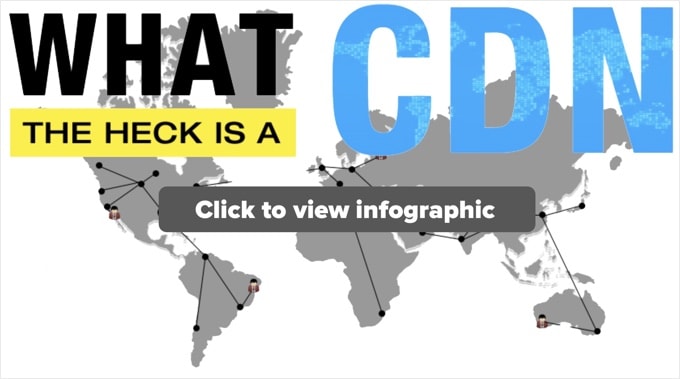
Si consiglia di utilizzare Sucuri, Bunny CDN o Cloudflare (gratuito).
Un CDN funziona bene con i siti web WordPress e completa i plugin di caching WordPress esistenti per tempi di caricamento ancora più rapidi.
Non caricate file audio o video direttamente su WordPress
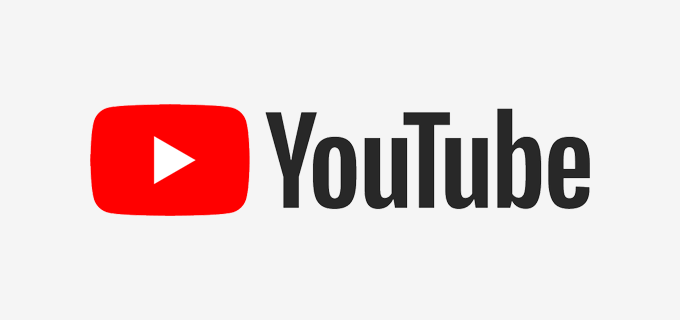
Potete caricare direttamente i file audio e video sul vostro sito WordPress, che li visualizzerà automaticamente in un lettore HTML5…
Ma non dovreste mai farlo!
L’hosting di audio e video comporta un costo per la larghezza di banda. La società di web hosting potrebbe addebitarvi spese eccessive o addirittura bloccare del tutto il vostro sito, anche se il vostro piano prevede una larghezza di banda “illimitata”.
L’hosting di file multimediali di grandi dimensioni aumenta inoltre enormemente le dimensioni del backup e rende difficile il ripristino di WordPress dal backup.
Dovreste invece utilizzare un servizio di hosting audio e video come YouTube, Vimeo, DailyMotion o SoundCloud e lasciare che siano loro a occuparsi del lavoro duro. Hanno la larghezza di banda necessaria!
WordPress dispone di una funzione di incorporamento video integrata, per cui è possibile copiare e incollare l’URL del video direttamente nel post e l’incorporamento avverrà automaticamente.
Per maggiori dettagli su come funziona, consultate la nostra guida sull’incorporazione dei video in WordPress.
Se state creando un sito web per podcast con WordPress, vi consigliamo il servizio di podcast hosting Blubrry per ottenere le migliori prestazioni.
Utilizzare un tema ottimizzato per la velocità

Quando si sceglie un tema per il proprio sito web, è importante prestare particolare attenzione all’ottimizzazione della velocità. Alcuni temi belli e di grande effetto sono in realtà mal codificati e possono rallentare il vostro sito.
Di solito è meglio optare per un tema più semplice piuttosto che scegliere un tema ricco di layout complessi, animazioni appariscenti e altre funzioni non necessarie. È sempre possibile aggiungere queste funzionalità utilizzando plugin WordPress di qualità.
I negozi di temi premium per WordPress come StudioPress, Themify, CSSIgniter e Astra offrono temi ben codificati e ottimizzati per la velocità. Potete anche consultare il nostro articolo sulla scelta del tema WordPress perfetto per avere consigli su cosa cercare.
Prima di attivare il nuovo tema, consultate la nostra guida su come cambiare correttamente il tema di WordPress per una transizione senza problemi.
Utilizzare plugin più veloci
I plugin di WordPress mal codificati spesso aggiungono un sacco di burocrazia, indipendentemente dal fatto che il vostro sito ne abbia effettivamente bisogno o meno. Questo aumenta la velocità di caricamento della pagina e rallenta il sito.
Per aiutarvi a scegliere i migliori plugin, pubblichiamo spesso le nostre scelte di esperti tra le migliori vetrine di plugin per WordPress. Prestiamo particolare attenzione alla facilità d’uso, all’esperienza utente e soprattutto alle prestazioni.
Di seguito sono riportate alcune delle nostre migliori scelte per le categorie di plugin WordPress più comuni:
- WPForms – Il plugin per moduli di contatto per WordPress più veloce e facile da usare per i principianti.
- All in One SEO – Potente plugin SEO per WordPress che enfatizza le prestazioni del sito web per aiutarvi a ottenere un posizionamento SEO più elevato.
- MonsterInsights – Il miglior plugin di Google Analytics per WordPress che non rallenta il vostro sito. Include anche opzioni per caricare gtag.js localmente per accelerare i punteggi di Google Core Web Vitals.
- Novashare – Molti plugin per i social media caricano script aggiuntivi e non con la stessa grazia. Novashare è uno dei plugin per social media più veloci per WordPress.
- SeedProd – Un plugin per pagine di destinazione WordPress drag & drop che vi aiuta a costruire pagine di destinazione velocissime e persino a progettare un intero tema da zero.
Oltre alle nostre raccomandazioni, è possibile eseguire i propri test. È sufficiente eseguire dei test di velocità prima e dopo l’installazione di un plugin per confrontarne l’impatto sulle prestazioni. Per maggiori dettagli, consultate la nostra guida su come eseguire un test di velocità di WordPress.
Potete anche utilizzare questo tutorial per capire quali plugin di WordPress stanno rallentando il vostro sito.
Messa a punto di WordPress per la velocità (avanzato)
Utilizzando le migliori pratiche di ottimizzazione di WordPress e i suggerimenti di base per la velocità elencati sopra, dovreste notare un notevole miglioramento nei tempi di caricamento del vostro sito.
Ma ogni frazione di secondo è importante. Se volete ottenere la massima velocità possibile, dovrete apportare qualche altra modifica.
I suggerimenti che seguono sono un po’ più tecnici e alcuni richiedono la modifica dei file del sito o una conoscenza di base di PHP.
Per sicurezza, assicuratevi di eseguire un backup del vostro sito.
Dividere i post lunghi in pagine
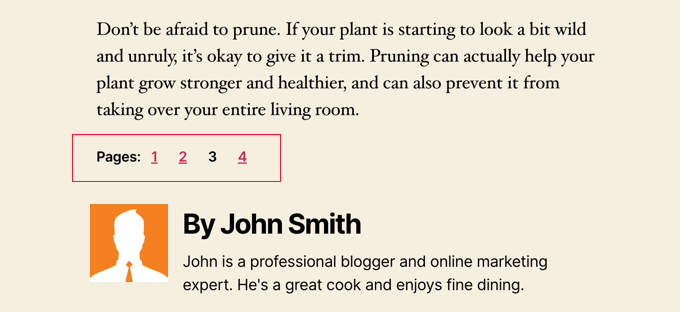
I lettori tendono ad amare i post più lunghi e approfonditi. I post più lunghi spesso si posizionano anche più in alto nei motori di ricerca.
Ma se si pubblicano articoli lunghi e ricchi di immagini, queste potrebbero compromettere i tempi di caricamento della pagina.
Considerate invece la possibilità di suddividere i post più lunghi in più pagine.
WordPress è dotato di una funzionalità integrata per farlo. È sufficiente aggiungere un blocco Interruzione di pagina nell’articolo in cui si desidera iniziare una nuova pagina.
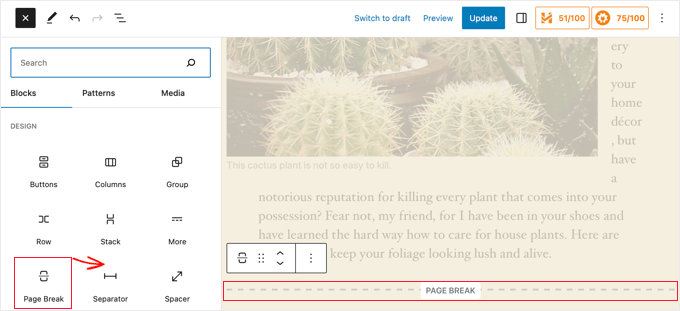
Per istruzioni più dettagliate, consultate il nostro tutorial sulla paginazione dei post: come dividere i post di WordPress in più pagine.
Ridurre le richieste HTTP esterne
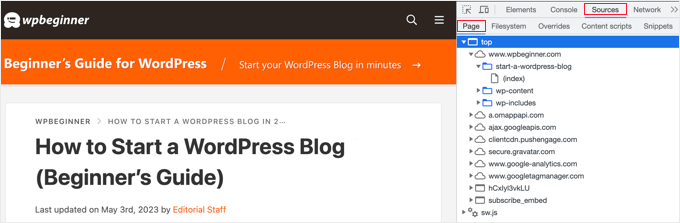
Molti plugin e temi di WordPress caricano ogni tipo di file da altri siti web. Questi file possono includere script, fogli di stile e immagini provenienti da risorse esterne come Google, Facebook, servizi di analisi e così via.
È possibile utilizzare alcuni di questi file. Molti di questi file sono ottimizzati per essere caricati il più rapidamente possibile, quindi sono più veloci che ospitarli sul proprio sito web.
Ma se i vostri plugin fanno molte di queste richieste, il vostro sito web potrebbe subire un notevole rallentamento.
È possibile ridurre queste richieste HTTP esterne disabilitando gli script e gli stili o unendoli in un unico file.
Per maggiori dettagli, ecco un tutorial su come disabilitare i file CSS e JavaScript dei plugin.
Ridurre le chiamate al database
Purtroppo, ci sono molti temi WordPress mal codificati in circolazione. Ignorano le pratiche standard di WordPress e finiscono per effettuare chiamate dirette al database o troppe richieste non necessarie al database.
Questo può davvero rallentare il vostro server dandogli troppo lavoro da fare.
Anche i temi ben codificati possono avere del codice che effettua chiamate al database solo per ottenere le informazioni di base del blog.
Nota: questo passaggio è un po’ più tecnico e richiede una conoscenza di base di PHP e dei file di template di WordPress.
In questo esempio, ogni volta che si vede <?php, è l’inizio di una nuova chiamata al database:
1 2 3 4 | <html xmlns="http://www.w3.org/1999/xhtml" dir="<?php language_attributes(); ?>"><head profile="http://gmpg.org/xfn/11"><meta http-equiv="Content-Type" content="<?php bloginfo('html_type'); ?>charset=<?php bloginfo('charset'); ?>" /> |
Non si può dare la colpa agli sviluppatori dei temi. Semplicemente non hanno altro modo per sapere in quale lingua è il vostro sito.
Ma se si sta personalizzando il sito utilizzando un tema figlio, è possibile sostituire queste chiamate al database con informazioni specifiche. In questo modo si ridurranno tutte le chiamate al database.
1 2 3 | <html xmlns="http://www.w3.org/1999/xhtml" dir="ltr"><head profile="http://gmpg.org/xfn/11"><meta http-equiv="Content-Type" content="text/html; charset=UTF-8" /> |
È possibile esaminare il tema principale per trovare casi come questo, che possono essere facilmente sostituiti con informazioni statiche.
Ottimizzare il database di WordPress
Dopo aver utilizzato WordPress per un po’ di tempo, il vostro database conterrà molte informazioni che probabilmente non vi servono più. Per migliorare le prestazioni, è possibile ottimizzare il database per eliminare tutte le informazioni non necessarie.
Questo può essere facilmente gestito con il plugin WP-Sweep o il plugin WP-Optimize. Entrambi gli strumenti consentono di pulire il database di WordPress eliminando elementi come post cestinati, revisioni, tag inutilizzati, ecc. Questi plugin ottimizzano anche la struttura del database con un semplice clic.
Consultate la nostra guida su come ottimizzare il database di WordPress per migliorare le prestazioni.
Limitare le revisioni dei post

Lerevisioni dei post occupano spazio nel database di WordPress. Alcuni utenti ritengono che le revisioni possano anche influire su alcune query del database eseguite dai plugin. Se il plugin non esclude specificamente le revisioni dei post, potrebbe rallentare il sito effettuando ricerche inutili.
È possibile limitare facilmente il numero di revisioni che WordPress conserva per ogni articolo. Basta aggiungere questa riga di codice al file wp-config.php:
1 | define( 'WP_POST_REVISIONS', 4 ); |
Questo codice limiterà WordPress a salvare solo le ultime 4 revisioni di ogni post o pagina, scartando automaticamente le revisioni più vecchie.
Disabilitare l’hotlinking e il leaching dei vostri contenuti
Se state creando contenuti di qualità sul vostro sito WordPress, la triste verità è che probabilmente prima o poi verranno rubati.
Un modo in cui questo accade è quando altri siti web servono le vostre immagini direttamente dai loro URL sul vostro sito, invece di caricarle sui propri server. In pratica, rubano la larghezza di banda del vostro web hosting e voi non ottenete alcun traffico in cambio.
È sufficiente aggiungere questo codice al file .htaccess per bloccare l’hotlinking delle immagini dal vostro sito:
1 2 3 4 5 6 | #disable hotlinking of images with forbidden or custom image optionRewriteEngine onRewriteCond %{HTTP_REFERER} !^$RewriteCond %{HTTP_REFERER} !^http(s)?://(www\.)?wpbeginner.com [NC]RewriteCond %{HTTP_REFERER} !^http(s)?://(www\.)?google.com [NC]RewriteRule \.(jpg|jpeg|png|gif)$ – [NC,F,L] |
Non dimenticate di cambiare wpbeginner.com con il vostro dominio.
Si consiglia di consultare anche il nostro articolo su come prevenire il furto di immagini in WordPress.
Alcuni siti web di scraping di contenuti creano automaticamente dei post rubando i contenuti dal vostro feed RSS. Potete consultare la nostra guida sulla prevenzione dello scraping dei contenuti del blog in WordPress per scoprire come affrontare il furto automatico di contenuti.
Usare il caricamento pigro se necessario
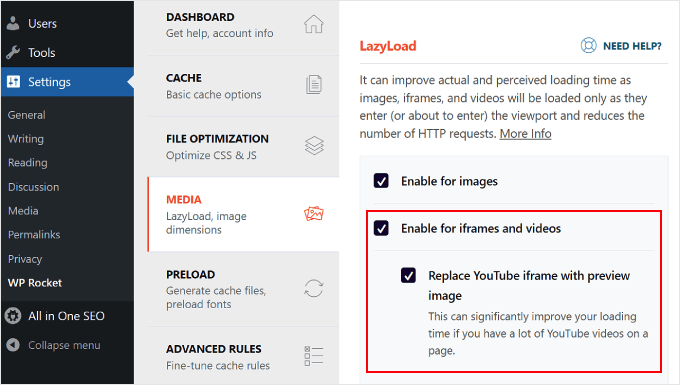
Se aggiungete molte immagini, video multipli e gallerie fotografiche ai vostri post, il vostro sito può beneficiare del caricamento pigro.
Invece di caricare tutte le immagini e i video in una volta sola, il caricamento pigro scarica solo quelli che saranno visibili sullo schermo dell’utente. Sostituisce tutte le altre immagini e i video incorporati con un’immagine segnaposto.
Quando l’utente scorre verso il basso, il sito web carica le immagini che sono ora visibili nell’area di visualizzazione del browser. È possibile caricare pigramente immagini, video e persino commenti e gravatar di WordPress.
Per saperne di più, consultate la nostra guida su come caricare facilmente le immagini in WordPress, dove spieghiamo come farlo utilizzando i plugin WP Rocket e Optimole.
Per i commenti su WordPress, consultate la nostra guida su come caricare pigramente i commenti in WordPress.
Utilizzare un firewall per siti web a livello di DNS

Un plugin firewall per WordPress aiuta a bloccare gli attacchi brute force, i tentativi di hacking e il malware. Tuttavia, non tutti i plugin firewall sono uguali.
Alcuni di essi vengono eseguiti sul vostro sito web, il che significa che gli aggressori sono già in grado di raggiungere il vostro server web prima di essere bloccati. Questa soluzione è comunque efficace per la sicurezza, ma non è ottimale per le prestazioni.
Per questo motivo consigliamo di utilizzare un firewall a livello di DNS, come Cloudflare o Sucuri. Questi firewall bloccano le richieste dannose prima ancora che raggiungano il vostro sito web.
Correggere gli errori HTTPS/SSL senza plugin
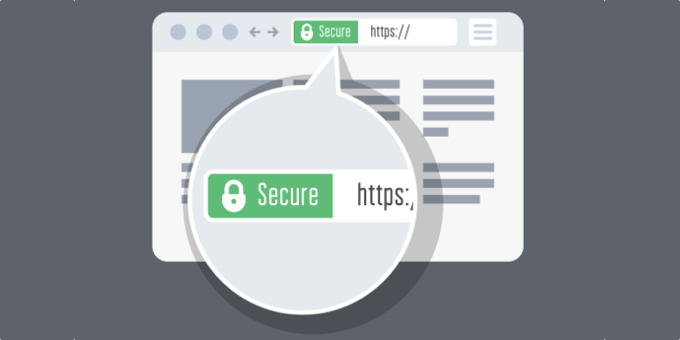
Se si sta passando il sito a HTTPS/SSL, è probabile che si verifichino errori di contenuto misto.
Il modo più semplice per risolvere il problema è installare un plugin come Really Simple SSL. Tuttavia, il problema è che questo plugin cattura tutti gli URL e li modifica in HTTPS prima di inviarli ai browser degli utenti.
Questo ha un impatto sulle prestazioni, piccolo ma evidente. È possibile ridurlo correggendo manualmente tutti gli URL. Per maggiori dettagli, consultate il nostro articolo su come risolvere i problemi SSL più comuni in WordPress.
Utilizzare l’ultima versione di PHP
WordPress è scritto principalmente nel linguaggio di programmazione PHP. È un linguaggio lato server, il che significa che viene installato ed eseguito sul vostro server di hosting.
Tutte le buone società di hosting WordPress utilizzano la versione PHP più stabile sui loro server. Tuttavia, è possibile che la vostra società di hosting utilizzi una versione PHP leggermente più vecchia.
Il nuovo PHP 8.3 è più veloce del 42% rispetto ai suoi predecessori. Si tratta di un enorme aumento delle prestazioni che il vostro sito web deve sfruttare.
È possibile vedere la versione di PHP utilizzata dal sito utilizzando il plugin Version Info.
Dopo l’attivazione, il plugin mostrerà la versione di PHP nell’area del piè di pagina della dashboard di amministrazione di WordPress.
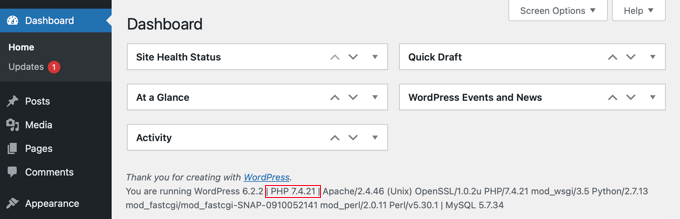
Se il vostro sito web utilizza una versione inferiore a PHP 7, chiedete al vostro provider di hosting di aggiornarla per voi. Se non è in grado di farlo, è il momento di trovare una nuova società di hosting WordPress.
Ecco fatto! Speriamo che questo articolo vi abbia aiutato a capire come migliorare la velocità e le prestazioni di WordPress.
Provate queste tecniche. Non dimenticate di testare la velocità del vostro sito web prima e dopo aver implementato queste best practice. Sarete sorpresi da queste modifiche che aumenteranno le prestazioni di WordPress.
Volete un report personalizzato sulle prestazioni di WordPress? Con i Servizi Pro di WPBeginner, potete ottenere un report completo sulle prestazioni per scoprire come rendere il vostro sito WordPress più veloce e migliorare l’esperienza dell’utente. Basta scegliere il servizio dal nostro catalogo di Assistenza WordPress e ci metteremo al lavoro. Programmate il supporto WordPress oggi stesso!
Potreste anche voler consultare la nostra guida su come velocizzare il vostro sito web di e-commerce e la nostra scelta di esperti delle migliori alternative a GoDaddy, più economiche e affidabili.
Se questo articolo vi è piaciuto, iscrivetevi al nostro canale YouTube per le esercitazioni video su WordPress. Potete trovarci anche su Twitter e Facebook.

Hajjalah
I found this article very useful for my new blog. Following this guide enabled me to increase my blog speed in very simple steps. The only feature i am yet to implement is Image Lazy Loading because i here that some users hate it and since i am still gathering users, i hope to use it later as my blog grows. Thankfully, WPBeginner has made me a WordPress expert!
WPBeginner Support
Glad to hear our guide was helpful!
Admin
Moinuddin Waheed
I think choosing the right hosting provider is one of the main factor for website speed and performance.
If one has a bad hosting provider, no matter what tweaks one is doing, website will get in toruble anytime.
It must be noted though, other factors mentioned in this article as best practices are also important considerations for website performance and speed.
Kushal Phalak
Can you give any advice to reduce DOM elements? I tested my website’s performance on google pagespeed insights and it suggested to reduce DOM elements. But my website is pretty minimal, and I don’t know from where the extra DOM elements are coming from.
WPBeginner Support
Your DOM size would normally be determined by your theme or page builder as that is from your theme’s HTML.
Admin
Ralph
An excessive DOM size isn’t much fun to sort out.
The easiest way to think of DOM elements is “things put on the page”. These are either things that you’ve put on the page, or they’re things that your page builder (some drag and drop editors add a lot of DOM elements) has put on the page.
Based on what you mentioned about your site being fairly minimal it doesn’t sound like you’ve put a lot of elements on your pages when building them, so I’d guess you’re using a page builder that adds a lot of DOM elements. A really quick (yet slightly vague) way of checking might be to do something like visit a page on your site, right click, view source, ctrl+f (find on page) then search for the name of your page builder. If a lot of mentions are found, then it’s probably the page builder contributing to the excessive DOM size.
If you establish what it is that’s adding lots of DOM elements to your site, you have some direction to take to address this issue.
Some page builders have options that can help reduce the DOM size (you’d have to check), but some don’t, and if they don’t, you’re then left with little choice but to rebuild your site using a different page builder. This can be quite a job. Setting up a staging site, then using WordPress’ export/import tool to clone content to the staging site will cut down on the amount of work you have to do, but you’ll most likely still have to check and possibly rework pages using something like the blocks editor (rather than another drag and drop page builder).
This probably sounds like an epic amount of hassle, but if you do this, then it will do more than just improve page load times, and stop pagespeed insights complaining about DOM size.
By reducing the DOM size you’ll also end up with an improved text to code ratio. This is because you’re reducing the amount of page code, but leaving the human readable words the same. The human readable words then make up a greater percentage of each page. This can have a positive impact on SEO, as well as improving page performance from the perspective of human visitors, so it is worth working out and making an effort to address.
Kushal Phalak
Thanks for the reply! I use Elementor page builder, and I just found out that there is an option to optimize the DOM elements. In my case, as I created custom post type listings, the DOM elements increased, so right now, activating the ‘Optimize DOM elements’ option does help a little.
Ayanda Temitayo
i just want to add to it that one of the best ways to check your website speed is to use Google pagespeed Insight or GtMetrix. This are good tools that will tell you about your website speed score and how you can optimize speed.
Thanks for this awesome article. Very Insightful.
Harshvardhan kadam
It really Helped Me , I am getting several time database error on my site ,but after that as you said in post I installed wp-optimize plugin and cleaned the database.now it much better not getting database errors and also my site site speed up little bit so that’s nice!
WPBeginner Support
Glad our recommendations were able to help!
Admin
Anuoluwapo Olabode Oludare
A fast loading website is a website developer and also a customer’s dream. I’ve used several speed optimization plugins to make my website load faster and so far. I’ve tried Nitropack, WP Rocket, Litespeed Server Cache, WP Fastest Cache, W3 Total Cache, Seraphinite and so on.
I believe the best is Seraphinite because it beats all the others I’ve tested and my website is an heavy one, built with Elementor. I really recommend using a webp image converter like Converter for Media plugin as it’ll help convert your images and get your website loading faster too.
WPBeginner Support
Thank you for sharing which plugin worked for you and your needs
Admin
Moinuddin Waheed
I have used wp rocket for caching and found it to very useful in terms of making the website load faster.
The interesting thing that I found in this article is to disable css and js for external http requests as it may slowdown the website speed.
we do install many plugins for functionality and never knew what resources burden they can cause to our websites.
I have a query, if we disable js and css from loading, will still they be working as intended?
or how would we know which to disable and which not to?
WPBeginner Support
For the moment the only way to know would be to test as there is no guarantee either way on what specific way it would work or if it would have a problem.
Admin
Peter Iriogbe
I’m writing this comment to ask a question regarding what you mentioned that could be affecting the slow loading of a website – which you mentioned “outdated PHP version”. Is it the site owner that would need to update the PHP version of the WordPress site on the open-source developers? I’m confused
WPBeginner Support
The site owner would need to update the PHP version or reach out to their hosting provider to update the PHP version. When doing an update of that it is important to make sure you have proper backups should there be any trouble during the update.
Admin
mohadese esmaeeli
The webp image format is much lighter than png images, but the challenge is that they are not easily downloadable. If a user encounters images from our site in a Google search, it can be somewhat inconvenient. Nevertheless, what is your opinion? Which standard is more reliable and user-friendly?
WPBeginner Support
For the moment we do not have a definitive on what is best.
Admin
Jiří Vaněk
Although the webp format is not too much to download, there are many online tools for converting from png or jpeg to webp. That’s how I do it. I download the png, convert it to webp and then upload the finished webp image to the website.
Moinuddin Waheed
fast loading of websites not only helps in good user experience but in turns help reduce bounce rate and retain visitors for a long time.
I am implementing the steps for making the websites ultra fast and good performance.
But even after doing many of these steps, at times it feels like something is missing may be it is due to shared hosting plan.
what is the appropriate time when we must plan to upgrade to business or managed wordpress hosting?
WPBeginner Support
There are multiple things to consider, for a starting point we would recommend taking a look at our article below:
https://www.wpbeginner.com/beginners-guide/when-should-you-change-your-wordpress-web-hosting-top-7-key-indicators/
Admin
Jiří Vaněk
I would like to ask about the prohibition of hotlinking on the website. Webp images are missing in your example. Is it possible to ban images in webp format in this way?
WPBeginner Support
To add WebP to the hotlink protection you would add |webp to the list of file types to include it
Admin
Jiří Vaněk
I tried that and it just didn’t work. However, I’ve already found out why it’s not working. This is due to CDN CloudFlare serving images from their network and not from my VPS. Unfortunately, there is probably no solution for this, because although they provide protection against hotlinking, it still does not include protection for the webp format. That’s a big shame these days, because as I found out, I have a lot of stolen images on the Internet. According to Semrush, I looked up those sites but can’t do anything about it.
mohadese esmaeeli
hi. We had some redirects that got stuck in a loop, causing the site to hang. For example, page A redirected to B, then B to C, and finally, C back to A. Resolving such redirect loops improved site performance and Some links were still loading with the http protocol, requiring redirects. However, after reinstalling the SSL certificate once, the SSL issue was resolved, and no more redirects were needed.
After completing the research, the site speed unbelievably improved from 5 seconds to 1 second.
Moinuddin Waheed
I got new insights from this bookmarked page that I thought I would visit to ensure implementing these tips to improve my website performance.
I used to upload video on my website directly through media files which caused it to slow down.
When uploading videos from YouTube, does it make any difference in terms of performance and speed for unlisted YouTube videos and listed videos because often I have seen advise of embedding unlisted videos?
WPBeginner Support
Unless we hear otherwise, there is no performance benefit for embedding an unlisted video.
Admin
Jiří Vaněk
Videos on youtube are on very fast servers that can handle millions of visits per hour in 4k resolution. It doesn’t really matter if the video is public or private. YouTube will never generate such a large load to slow it down.
THANKGOD JONATHAN
Really interesting article.
I have learn that website speed is very important for SEO and UX.
But today I get aome new insights: Split comments into pages and don’t upload madias directly to WordPress.
Moinuddin Waheed
Website speed is one of the important factor for Google to rank in its search engine. Moreover most visitors left the website and not wait if it gets loaded slow.
This is one of those guides which needs to be bookmarked to get back to it and ensure that I have implemented it to my blog posts.
Thanks wpbeginner for this helpful guide.
Ahmed Omar
Really a wonderful post.
my site hosted on siteground and my first time to know about SiteGround SG Optimizer
really thank you
but how I can test my site for performance speed?
WPBeginner Support
You can see our guide below for how to test your site’s speed.
https://www.wpbeginner.com/beginners-guide/how-to-properly-run-a-website-speed-test-best-tools/
Admin
Sameer Hussain
I love how this article highlights the common problems first and then goes onto what less common problems could arise. Amazing stuff considering you are reading this all in one scroll.
WPBeginner Support
Glad you like our our content is laid out
Admin
Naveera Batool
Great information, implemented 7 tips from above
WPBeginner Support
Thank you, glad to hear you’ve implemented some of our recommendations!
Admin
Lara Carter
This article was so helpful in helping me understand all the small detail that that I never even thought of that would help the website run smoother and faster. I am learning about website development and currently doing a lot of research on it. This webpage was in so much more detail that I thought. This webpage also explained to me so many new concepts that I hadn’t heard of before and explained most of them well. There were a couple concepts that took a while for me to wrap my head around, but as a visual learner the pictures really helped me to put into context what I was reading and learning. Cant wait to try these and eventually get round to building the website.
WPBeginner Support
Glad to hear our guide was helpful
Admin
Tash Hughes
That is a comprehensive guide to speeding up a site, thank you.
I have implemented a number of these recommendations (either from here or already in place).
There are a lot of images on the site. I have always reduced the size (ie not put photos straight from my camera on there!) and usually they are jpgs. I notice that WP makes various copies of each image, and then the optimising feature of my cache app makes new versions. It feels like so many versions of images has to be slowing down my site! But which images are safe to delete?
If I have linked to great-image1.jpg, for example, does an optimising feature mean the post now links to great-image1-optimised.jpg so great-image1.jpg is obsolete? Does the description get carried across into optimised images as well?
WPBeginner Support
It would depend on which plugin you are using to optimize your images but most should replace instead of creating a duplicate and you would keep your description.
Admin
Ian Simpson
Brilliant post. I have already implemented some of the easier tasks and have book marked this site so i can come back for ssome of the other technical stuff! I have also just contacted bunny.net through your link as I am quite happy for you to take a commision (if you do) as this post was really helpful!!
WPBeginner Support
Glad to hear our guide was helpful!
Admin
Amir
amazing post. learned a lot from this website. tq
WPBeginner Support
Glad to hear!
Admin
Devid Cols
That’s a great article. Thanks a lot
WPBeginner Support
Glad you liked our article
Admin
Xiao Wen Goh
This is the most helpful WordPress support site ever! Thank you!
WPBeginner Support
Glad you found our content helpful!
Admin
paul onyeneke
i love this content
WPBeginner Support
Glad you like our content
Admin
Mohamed Imon
Exactly what the image size (width & height
) is good for page speed.
Eric W
Thank you for this ‘fool’ proof language to explain a lot of what I have been struggling with for our DIY site. Looking forward to getting on with implementing all relevant strategies – as soon as I can get Admin access back for my site!
WPBeginner Support
Glad you found our guide helpful
Admin
Imran
That’s a great article. Thanks a ton.
WPBeginner Support
Glad you found our recommendations helpful
Admin
János Szűcs
Thanks for this very useful and detailed guide!
WPBeginner Support
Glad you found it helpful
Admin
Fahim
very helpful.Its help me a lot.Thanks.
WPBeginner Support
Glad our guide was helpful
Admin
Brian Thomasson
You guys are the best for answering basics we overlook. Thank you very much!
WPBeginner Support
Glad our guide was helpful
Admin
Kaitlyn
This was incredibly thorough and helpful! In about 20 minutes this morning I sped up my current ad landing page lead time from 7.66 seconds to 1.91s.
WPBeginner Support
Glad our guide was helpful
Admin
John
Thanks this helped so much!
WPBeginner Support
You’re welcome
Admin
Nana Yeboah Boafo
My website went from 77% on GTmetrix to 92% by the time i was done with the article. thanks
WPBeginner Support
You’re welcome
Admin
Eric Vanier
Interesting article!Thanks for the post
WPBeginner Support
You’re welcome
Admin
Neha
I check my wordpress site speed on gtmetrix and pagespeed insights . Both shows different value
WPBeginner Support
They are different sites that scan different stats the specific scores should normally be different.
Admin
OptimizDBA
This is very useful and helpful information for those who are want boost WordPress speed & performance.
WPBeginner Support
Thank you
Admin
Shubham Bajoria
Which table of content do you use ?
WPBeginner Support
We manually create our table of contents at the moment
Admin
Reza Prama Arviandi
Dear WP Beginner,
I use several plugins that have to do caching my web. But. I think my web has slow down after I’m installing 2 plugins that have some work. It is called redundant? What I’m going to do?
WPBeginner Support
We would recommend only using one caching plugin on your site at a time to prevent conflicts.
Admin
Azhat
Dear WP Team
I want to know
Is it good to embed FB, twitter post on own blog as news ?
WPBeginner Support
That is a personal preference question, there is no definite on what would be best.
Admin
Mihir Prasad Mahanta
I have installed so many themes and plugins. Some plugins are inactive. Does the inactive plugins slow down my website?
WPBeginner Support
Normally those plugins should not have a major effect on your site’s speed but we would recommend removing unused plugins from your site
Admin
Tariqur Rahman
I have a question. And No one never written about this. Question is When actually should we worry about the page speed?
My website speed is more than 80. Even I have seen this website speed also not more than 90. So when should we worry about page speed? I am waiting your answer.
WPBeginner Support
There is a large amount of debate on when to focus on speed, the main time would be when it becomes an issue for you and once you have your site speed where you would like it, you would keep an eye on when the speed starts to change to look at optimizing again.
Admin
Priyanka
Thanks a lot! Just followed your tips for speeding up my site (except the higher levels)) and it improved site’s performance tremendously! I caanot thank you enough
WPBeginner Support
Glad our recommendations could help
Admin
Pradip Nalwaya
Thanks Bhai ! Today This Post is Very Useful. i have find many post for About WP Performance but today Finally i got Helpful Post. Thanks Again
WPBeginner Support
Glad you found our post helpful
Admin
Laja' Dekunle
Just read and haven’t implemented. But I must commend you guys, how much your articles and videos have helped a beginner like me is immeasurable. I give you a big thumbs up followed with a very big THANK YOU.
WPBeginner Support
You’re welcome, glad our guides have been helpful
Admin
Sayan De
I am using Bluehost shared WordPress hosting from your referral, My Site is taking more than 4.5 sec to load. Please help me sir.
WPBeginner Support
You would want to start by following the recommendations in this article
Admin
Jane Frith
Really useful article, but bits of it are beyond this WP Beginner! I really need to limit the number of revisions on my posts, but am nervous about coding and changing php. Can you direct me to where I might find more detail about where to enter this code, preferably with screen shots? Many thanks for such a useful article.
WPBeginner Support
You may want to take a look at our article here: https://www.wpbeginner.com/beginners-guide/complete-guide-to-wordpress-post-revisions/#limitrevisions
Admin
Mehmet
Thanks for amazing useful guide. We would like to make a wordpress web promoting all the cafe-restaurants, hotels and other businesses in the country. And we estimate that there will be 800,000 pages on this website (such as tripadvisor). Would you suggest we do it in WordPress?
WPBeginner Support
You could certainly create a site to do that, you would want to make sure your hosting can handle a site that large
Admin
عدیل ثاقب
Thanks WPBeginner, It helped me to speed up my website
WPBeginner Support
You’re welcome, glad our guide could be helpful
Admin
Keely
Great post. Clients often don’t realise design is only one part of the big picture and that site speed is very important.
WPBeginner Support
Thank you, glad you liked our post
Admin