Incappare in problemi tecnici sul vostro sito WordPress può essere frustrante, soprattutto quando interferiscono con le funzionalità del sito.
Fortunatamente, la modalità di recupero di WordPress offre una soluzione che consente di risolvere gli errori che rendono inaccessibile il backend o il frontend del sito web.
Se avete a che fare con conflitti di plugin, problemi di temi o altri malfunzionamenti del sito, capire come usare la modalità di ripristino in modo efficace è importante per mantenere la stabilità del vostro sito web.
Noi di WPBeginner abbiamo risolto numerosi errori di WordPress utilizzando la modalità di recupero. In questo modo, abbiamo scoperto che si tratta di un metodo affidabile e facile da usare per accedere al backend del sito web quando si verificano errori comuni.
In questo articolo vi mostreremo come utilizzare facilmente la modalità di recupero in WordPress.
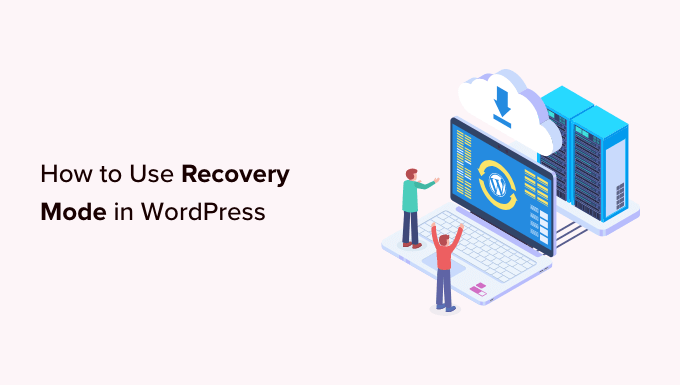
Che cos’è la modalità di ripristino di WordPress?
Se viene visualizzato un errore di WordPress che impedisce l’accesso al sito web, WordPress passa automaticamente alla modalità di ripristino.
La modalità di recupero consente di accedere alla dashboard di amministrazione di WordPress inviando un link all’e-mail di amministrazione. Questa e-mail contiene i dettagli dell’errore che vi impedisce di accedere al vostro sito WordPress.
È quindi possibile utilizzare il link per accedere alla dashboard di amministrazione e risolvere il problema.
Ad esempio, il vostro sito WordPress potrebbe mostrare un errore critico e bloccarvi l’accesso alla vostra dashboard.
In questo caso potete utilizzare la funzione di recupero di WordPress per riottenere l’accesso e risolvere l’errore senza collegare il sito all’FTP. Vediamo come utilizzare la modalità di recupero di WordPress, passo dopo passo.
Nota: ricordate di eseguire sempre un backup del vostro sito WordPress prima di tentare di accedere alla modalità di ripristino. Se non riuscite ad accedere all’area di amministrazione, consultate la nostra guida su come creare un backup del database di WordPress manualmente.
In questo post tratteremo diversi metodi; potete utilizzare i collegamenti rapidi qui sotto per passare a quello che desiderate utilizzare:
Metodo 1: utilizzare la modalità di ripristino attraverso il link dell’e-mail
Se l’errore è causato da un plugin o da un tema di WordPress, è possibile utilizzare la modalità di ripristino per risolverlo.
Quando si cerca di accedere al proprio account, è possibile che venga visualizzata una semplice schermata bianca. A volte, sullo schermo viene visualizzato anche un messaggio.

In questo caso, accedete immediatamente al vostro account e-mail di amministratore. Tenete presente di controllare la casella di posta dell’indirizzo e-mail che avete fornito a WordPress come indirizzo e-mail dell’amministratore.
A questo punto riceverete un’e-mail in modalità di ripristino che vi informerà dell’errore specifico del vostro sito web. Se WordPress è in grado di determinare la causa dell’interruzione, questa e-mail conterrà tali informazioni.
Ad esempio, se c’è un file danneggiato nella directory del tema di WordPress o se c’è un’incompatibilità tra i plugin, WordPress può essere in grado di dirlo.
L’e-mail contiene anche un link per accedere alla dashboard di amministrazione di WordPress.
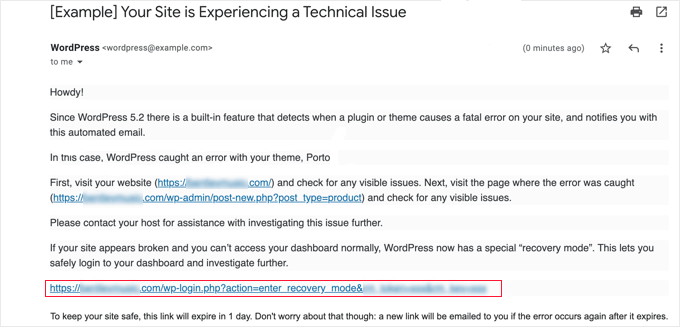
È sufficiente fare clic sul link fornito per essere portati nell’area di amministrazione di WordPress. Qui, vedrete un banner che vi dirà che la modalità di ripristino è stata avviata.
A questo punto è possibile effettuare l’accesso come di consueto.
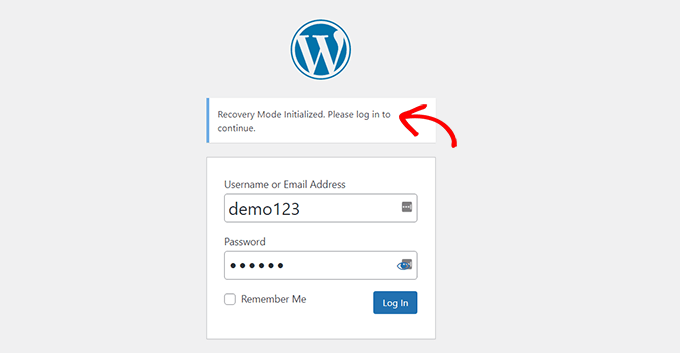
Una volta entrati nel pannello di amministrazione, è possibile disattivare il tema o il plugin che causa il problema.
Basta andare alla pagina Plugin “ Tutti i plugin dalla dashboard di WordPress e poi fare clic sul link “Disattiva” sotto quello giusto.
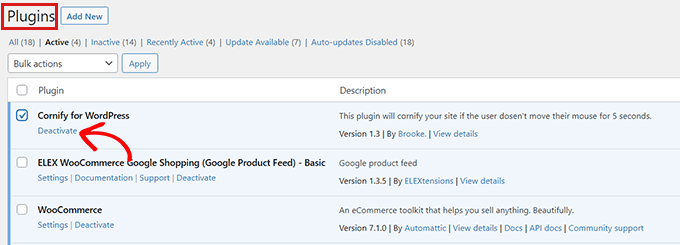
Se l’e-mail inviata da WordPress non specifica il plugin o il tema che causa l’errore, è necessario disattivare tutti i plugin. Dopodiché, provate ad accedere al vostro account.
È quindi possibile individuare il plugin difettoso attivando i plugin uno per uno. Una volta individuato il plugin che causa il problema, è possibile trovare un plugin alternativo o ottenere assistenza dagli sviluppatori del plugin.
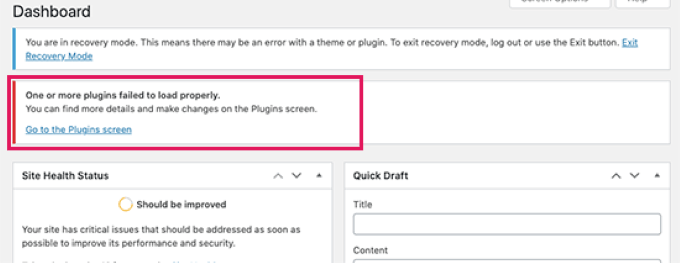
Se, per qualche motivo, il vostro sito web mostra una semplice schermata bianca, ma non avete ricevuto alcuna e-mail da WordPress, potete provare il metodo 2 per utilizzare la modalità di ripristino.
Metodo 2: Utilizzo della modalità di ripristino senza link e-mail
È possibile utilizzare questo metodo per accedere alla modalità di ripristino senza alcun collegamento e-mail. È sufficiente creare un link alla modalità di ripristino di WordPress seguendo il link sottostante per accedere alla modalità di ripristino:
example.com/wp-login.php?action=entered_recovery_mode
Tutto ciò che dovete fare è sostituire example.com con il nome di dominio del vostro sito.

Questo URL vi porterà all’area di amministrazione di WordPress, dove vi verrà chiesto di accedere.
Qui verrà visualizzato un avviso che indica che si sta accedendo alla modalità di recupero.
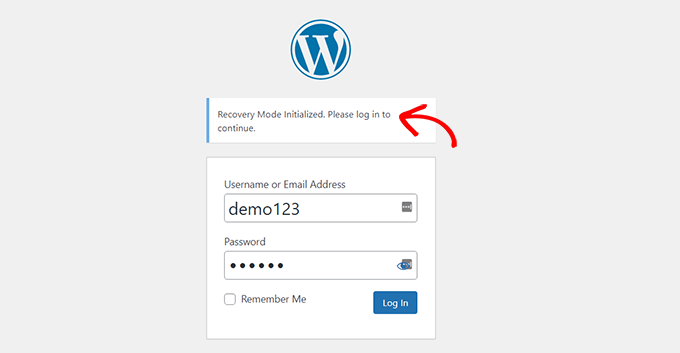
Ora è possibile correggere l’errore sul proprio sito.
Tenete presente che se utilizzate questo metodo per accedere manualmente alla pagina di accesso alla modalità di ripristino, WordPress non individuerà il plugin o il tema che sta causando l’errore. Dovrete lavorare un po’ per scoprirlo da soli.
Si può iniziare semplicemente modificando il tema o disattivando tutti i plugin. In questo modo si dovrebbe risolvere l’errore che si è verificato e si potrà accedere al blog WordPress.
Da lì, è possibile riattivare i plugin uno per uno per trovare il problema, o addirittura ripristinare il tema o la versione di WordPress a una precedente non incompatibile.
Bonus: opzioni aggiuntive per la modalità di ripristino
Se non siete sicuri dell’errore del vostro sito WordPress che vi impedisce di accedere, potete anche provare queste due opzioni in modalità di recupero per risolvere il problema:
- Scaricate un plugin per la salute del sito per diagnosticare i problemi.
- Eseguite una scansione del malware per assicurarvi che il vostro sito o server non sia stato compromesso.
Ad esempio, è possibile installare e attivare il plugin Health Check & Troubleshooting. Per ulteriori istruzioni, consultate la nostra guida per principianti su come installare un plugin in WordPress.
Una volta attivato questo plugin, eseguirà una serie di controlli sul vostro sito WordPress e rileverà gli errori più comuni che potrebbero causare la fluttuazione.
A volte l’errore può essere causato da un malware presente nel sito web. È possibile utilizzare la modalità di ripristino per scansionare il sito web alla ricerca di codice maligno e creare un sito web completamente sicuro. Per un aiuto, consultate la nostra guida definitiva alla sicurezza di WordPress.
Potete anche chiedere assistenza al vostro provider di hosting WordPress. Se utilizzate una delle migliori società di hosting WordPress, come Hostinger, Bluehost, WP Engine o SiteGround, il loro team di assistenza sarà in grado di aiutarvi a risolvere il problema.
Speriamo che questo articolo vi abbia aiutato a capire come utilizzare la modalità di ripristino in WordPress. Potreste anche consultare la nostra guida su come risolvere il problema della barra di amministrazione mancante in WordPress e il nostro tutorial su come risolvere l’errore del server DNS che non risponde in WordPress.
Se questo articolo vi è piaciuto, iscrivetevi al nostro canale YouTube per le esercitazioni video su WordPress. Potete trovarci anche su Twitter e Facebook.





Justin Silverbaum
I can’t believe how many sites I have done troubleshooting for without the benefit of the knowledge in this article. My life is going to be so much easier, going forward.
WPBeginner Support
Glad to hear our article was helpful
Admin
Tiit Sau
Does not work ‘wp-login.php?action=entered_recovery_mode’
Admin menu visible, but no content there.
WPBeginner Support
If the method from this article is not working for you, we would recommend going through the steps in our troubleshooting guide below.
https://www.wpbeginner.com/beginners-guide/beginners-guide-to-troubleshooting-wordpress-errors-step-by-step/
Admin