Avete mai inviato un’email importante ai vostri clienti per poi scoprire che non ha mai raggiunto la loro casella di posta? Ci siamo passati anche noi.
Quando eravamo utenti di WordPress da poco, non riuscivamo a capire perché le notifiche dei moduli di contatto e le email di reimpostazione della password non venivano recapitate.
Il problema non era la configurazione di WordPress, ma il modo in cui venivano inviate le email. La maggior parte dei fornitori di hosting WordPress non configura correttamente la consegna delle email in modo predefinito. Questo fa sì che i messaggi più importanti finiscano nelle cartelle dello spam o scompaiano del tutto.
È qui che entrano in gioco i server SMTP (Simple Mail Transfer Protocol). Dopo aver impostato l’SMTP su decine di siti WordPress nel corso degli anni, possiamo dirvi che è il modo più affidabile per garantire che le email di WordPress arrivino effettivamente a destinazione.
In questa guida passo passo, vi mostreremo esattamente come configurare un server SMTP per il vostro sito WordPress. Non è necessario essere esperti di tecnologia: vi guideremo attraverso il processo utilizzando istruzioni semplici e cancellate che chiunque può seguire. 📩
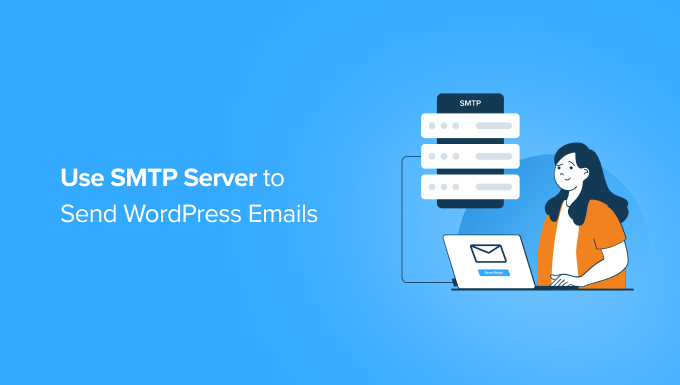
Il problema delle e-mail di WordPress
WordPress utilizza PHP per la maggior parte delle sue funzioni, compreso l’invio di e-mail.
Molti fornitori di hosting condiviso non hanno configurato correttamente la funzione email o l’hanno disabilitata del tutto per evitare abusi. In entrambi i casi, questo può impedire la consegna delle email di WordPress.
La soluzione alternativa consiste nell’utilizzare un servizio di posta elettronica di terze parti per inviare le email. È possibile utilizzare servizi come Mailgun, Google Workspace o SendGrid.
Il costo dell’account varia a seconda del numero di utenti add-on o del numero di email inviate. Per maggiori dettagli, potete consultare il nostro tutorial su come correggere il problema di WordPress che non invia email.
Inoltre, alcuni web host limitano il numero di e-mail che gli utenti possono inviare dai loro server. Per ulteriori informazioni sul perché le e-mail di WordPress non vengono inviate, consultate il nostro post sul perché non dovreste mai usare WordPress per inviare e-mail di newsletter.
Esiste tuttavia un’altra opzione. È possibile utilizzare l’SMTP per inviare email utilizzando l’host WordPress già ospitato.
SMTP, acronimo di Simple Mail Transfer Protocol, consente di utilizzare un server di posta esterno per gestire la consegna delle e-mail. Ciò garantisce tassi di recapito più elevati e può evitare che le e-mail finiscano nella cartella dello spam.
Nelle sezioni seguenti condivideremo come utilizzare un server SMTP per inviare email a WordPress. Ecco una rapida panoramica di tutti i passaggi da seguire:
Iniziamo!
Creazione di account email da parte dell’host
La maggior parte dei fornitori di hosting WordPress offre servizi di email per ogni dominio ospitato. Questo significa che potete creare account email con il vostro dominio, come ad esempio yourname@yoursite.com.
L’utilizzo del dominio del vostro sito web vi aiuterà a coinvolgere gli iscritti alla vostra lista di e-mail e vi aiuterà a rimanere in linea con il brand, inviando messaggi con il nome del vostro dominio anziché con una casella di posta personale.
Creiamo quindi innanzitutto un account email.
Per questo esempio, vi mostreremo come creare un account email utilizzando Hostinger. Il vostro fornitore di hosting potrebbe utilizzare un sistema di gestione degli account diverso, ma il processo di base è lo stesso sulla maggior parte dei servizi di hosting.
Per prima cosa è necessario accedere al proprio account di hosting e fare clic su “Email” per creare una nuova email sotto il proprio dominio. Poi, fate clic su “Gestisci” accanto al vostro dominio.
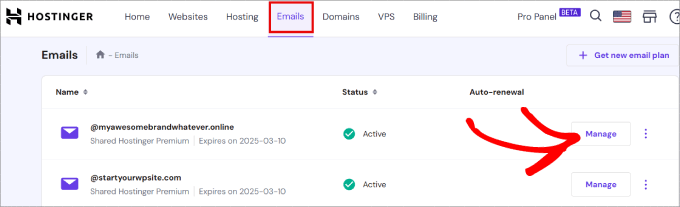
Dopodiché, si dovrà fare clic sul pulsante “Crea account email”.
Questo vi consentirà di impostare un’e-mail aziendale con il vostro nome di dominio, anziché la versione predefinita fornita da WordPress.
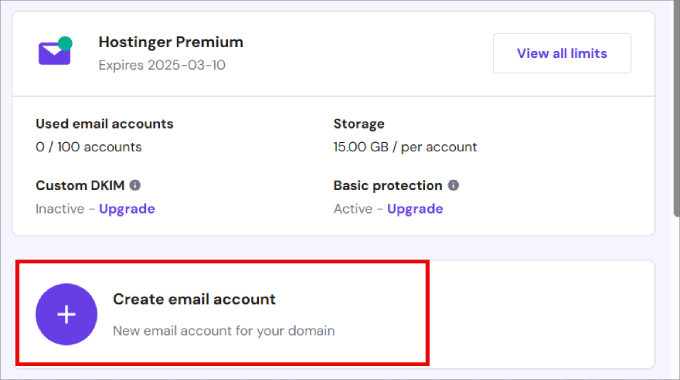
Verrà quindi visualizzato un semplice modulo in cui è necessario compilare le informazioni necessarie per creare il proprio account email.
Poiché utilizzeremo questo account per inviare email a WordPress, vi consigliamo di creare un account email come wordpress@example.com. Assicuratevi di sostituire example.com con il vostro dominio.
Inserite il vostro nome email e la password. Poi, fate clic su “Crea”.
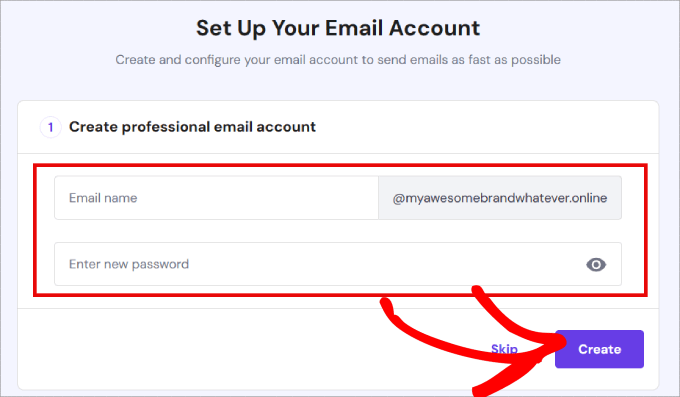
Da qui, vi verrà chiesto di configurare i servizi di posta elettronica di terze parti a cui connettervi.
Detto questo, è possibile scegliere “Altro” se non si desidera utilizzare nessuno dei servizi indicati.
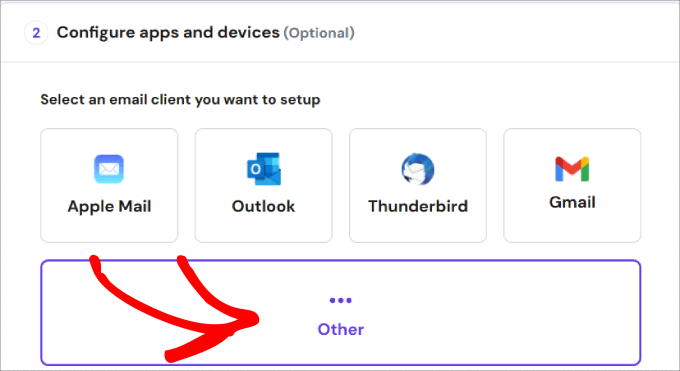
Copiamo l’host e la porta SMTP, poiché è necessario aggiungere queste informazioni alle impostazioni del plugin SMTP di WordPress per iniziare a inviare email in modo affidabile.
L’host SMTP consente di inviare e-mail dall’indirizzo e-mail appena creato, mentre la porta SMTP serve per il login sicuro.
Infine, fare clic su “Completato, ho configurato il mio cliente”.
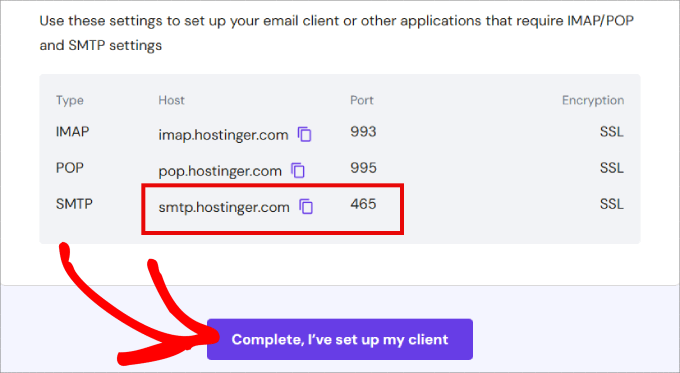
Se si utilizza un altro fornitore di hosting, come Bluehost o SiteGround, è possibile verificare la sezione di supporto sul sito web del proprio host per ottenere queste informazioni. Molto probabilmente ci sarà un articolo che fornisce queste informazioni.
Se non lo trovate, dovrete contattare l’assistenza dell’host per richiedere queste informazioni.
Configurazione dell’SMTP per l’indirizzo email brandizzato
Purtroppo, WordPress non offre impostazioni SMTP native predefinite. Se si desidera configurare l’SMTP in WordPress per le email, è necessario installare un plugin SMTP.
L’utilizzo di un plugin SMTP per WordPress consente a tutte le email di raggiungere la destinazione desiderata, collegandosi a un server che gestisce tutti i tipi di email. Sostituirà il metodo predefinito di invio delle email attraverso WordPress, che utilizza l’inaffidabile sistema di posta PHP.
Utilizzato da oltre 3 milioni di siti web, noi compresi, il plugin WP Mail SMTP è il miglior plugin SMTP per WordPress.
Consente di correggere facilmente le email inviandole attraverso un provider di posta elettronica, che è un modo molto più affidabile di inviare le email rispetto al server web. Leggete tutta la nostra recensione di WP Mail SMTP per saperne di più sulle sue caratteristiche!

A questo punto installiamo e attiviamo il plugin WP Mail SMTP. Se avete bisogno di aiuto, potete fare riferimento alla nostra guida passo-passo su come installare un plugin di WordPress.
Dopo l’attivazione, è possibile navigare in Impostazioni ” Email per configurare le impostazioni del plugin.
Per prima cosa, è necessario inserire l’indirizzo email appena creato nel campo “Da e-mail”. Dopodiché, è possibile aggiungere un ‘From Name’ che verrà utilizzato come nome del mittente.
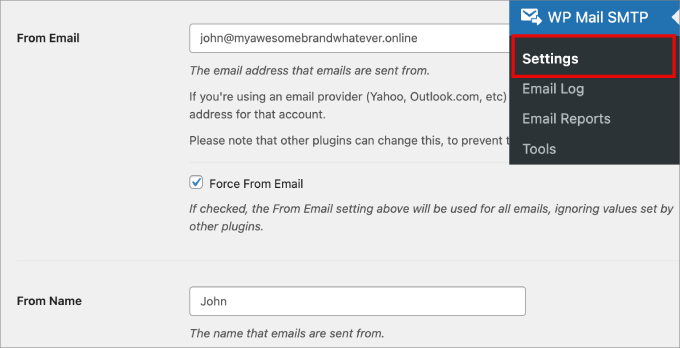
Il passo successivo è la scelta del mailer.
Selezionate la casella “Imposta il percorso di ritorno in corrispondenza dell’email Da” accanto a “Percorso di restituzione”. Questa opzione imposta il percorso di restituzione in corrispondenza dell’indirizzo email del mittente. Se la si lascia deselezionata, i messaggi respinti e le ricevute di mancata consegna andranno persi.
Quindi, si può fare clic sull’opzione “Altro SMTP”. Se si dispone di un altro servizio di posta elettronica, è possibile selezionarlo.
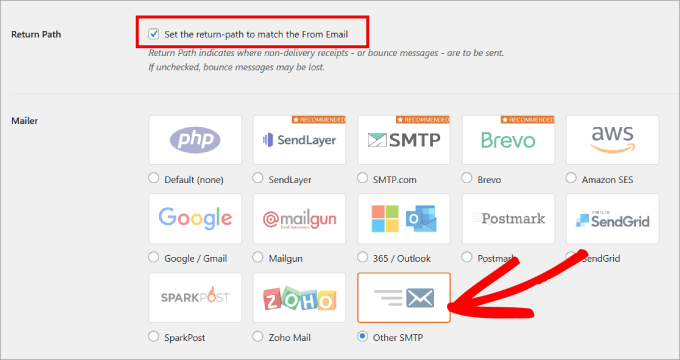
✏️ Nota: la versione gratuita di WP Mail SMTP supporta SendLayer, SMTP.com, Brevo, Google Workspace, Mailgun, Postmark, SendGrid, SparkPost e altri SMTP.
Inoltre, la versione Pro supporta Amazon SES, Microsoft 365/Outlook e Zoho Mail, oltre a tutte le opzioni gratuite.
Con la versione Pro, è possibile attivare anche le caratteristiche “Registri email dettagliati” e “Avvisi email istantanei”. Gli accedi permettono di tenere traccia di ogni email connessa, mentre gli avvisi informano ogni volta che il sito non riesce a inviare un’email.
Successivamente, è necessario impostare le opzioni SMTP.
La prima cosa da fare è inserire l’host e la porta SMTP copiati in precedenza.
In genere, l’host SMTP è mail.yourdomain.com (non dimenticate di sostituire yourdomain.com con il vostro dominio). La porta 465 è comunemente utilizzata per l’SMTP. Se si perdono questi dati, è possibile ottenerli dal proprio fornitore di hosting.
A seconda del fornitore di hosting, al momento dell’iscrizione a un account email viene fornito un metodo di crittografia. Può trattarsi di una crittografia SSL o TLS.
In questo caso, Hostinger offre un metodo di crittografia SSL, quindi selezioneremo questa opzione.
La scelta del metodo di crittografia è importante perché garantisce la sicurezza e la riservatezza delle email. Senza di esso, persone non autorizzate potrebbero intercettare e leggere il contenuto delle email.

Successivamente, si dovrà attivare/disattivare l’autenticazione e fornire il nome utente e la password SMTP. Normalmente, l’indirizzo email è anche il nome utente SMTP.
Quindi, procedere con l’assegnazione di una password all’account SMTP.
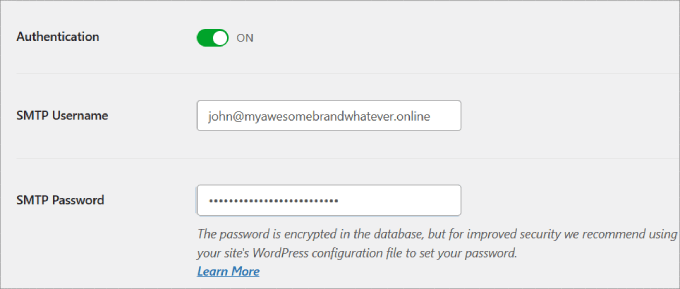
È sempre possibile utilizzare un gestore di password, come 1Password, per gestire le password in modo semplice e sicuro.
Infine, non dimenticate di cliccare sul pulsante “Salva impostazioni” per salvare le modifiche.
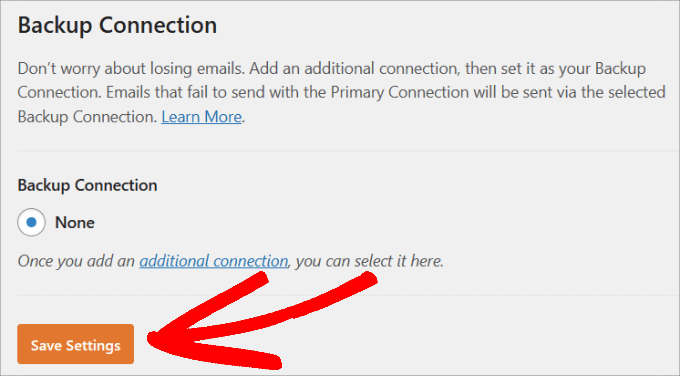
Si tenga presente che se si dispone di un altro servizio di mailer, è possibile aggiungerlo come connessione di backup. Ciò significa che se un’email non viene inviata utilizzando la connessione principale, WP Mail SMTP proverà automaticamente a inviarla di nuovo utilizzando la connessione di backup.
Se si desidera aggiungere un altro servizio di mailer, basta hittare il link “connessione aggiuntiva” mostrato nello screenshot qui sopra e WP Mail SMTP vi guiderà attraverso il processo.
Se non si dispone di Hostinger, questi passaggi saranno leggermente diversi. In questo caso, potreste voler selezionare la nostra guida definitiva su come configurare WP Mail SMTP con qualsiasi host.
Test delle impostazioni del plugin SMTP
Ora che avete impostato WP Mail SMTP per l’invio di email, verifichiamo se tutto funziona bene. Per iniziare, potete andare su WP Mail SMTP ” Strumenti dal pannello di amministrazione di WordPress.
Nella scheda ‘Email di prova’, dovrete fornire un indirizzo email sul quale desiderate ricevere un’email di prova. Può trattarsi di qualsiasi indirizzo email valido a cui si possa accedere.
Quindi, fare clic sul pulsante “Invia email” per continuare.
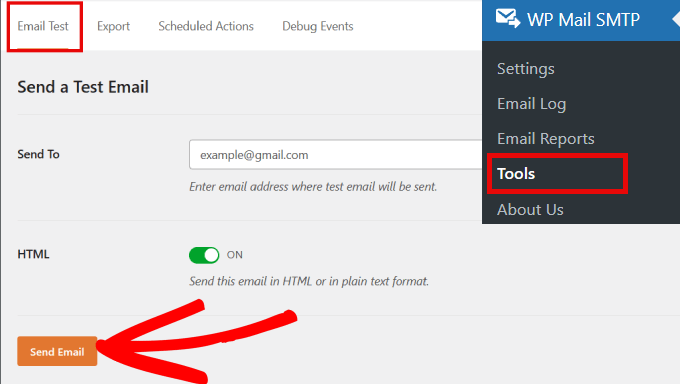
WP Mail SMTP invierà ora un messaggio di posta elettronica utilizzando le impostazioni SMTP inserite in precedenza.
Se si verifica la posta in arrivo, si dovrebbe vedere un messaggio di successo che informa che l’email è stata inviata con successo.
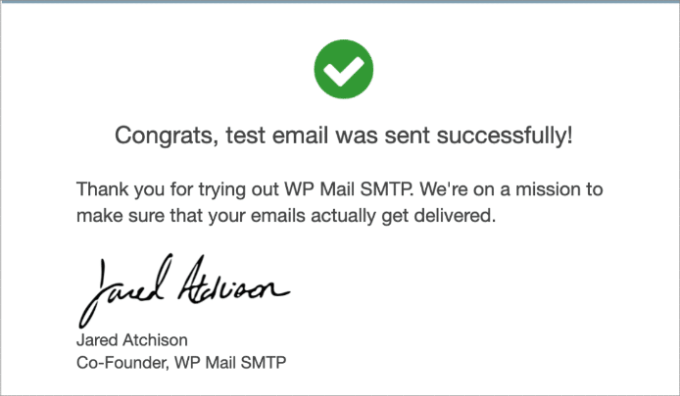
Risoluzione dei problemi delle email di WordPress
Il motivo più comune di errore nell’invio di e-mail tramite SMTP è un host o una porta SMTP errati.
Pertanto, assicuratevi sempre di inserire le impostazioni corrette di host e porta fornite dal vostro fornitore di hosting.

Inoltre, dovreste verificare due volte se avete selezionato il metodo di crittografia corretto.
L’SSL di solito funziona nella maggior parte degli ambienti, ma se non altro, vi consigliamo di fare delle verifiche con il vostro host web per capire perché le email non vengono consegnate. Abbiamo anche una guida su come correggere il problema di WordPress che non invia email. Date un’occhiata gratuitamente!
Reinvio manuale delle email
Anche se non ci sono errori di configurazione SMTP, è possibile che si verifichino problemi temporanei.
Ad esempio, il server di posta elettronica del destinatario potrebbe rimbalzare le email, oppure il servizio di mailer potrebbe porre un limite al numero di email che è possibile inviare al giorno. Se si supera il numero consentito di email inviate in un determinato periodo di tempo, le email potrebbero essere rifiutate.
In questo caso, si può semplicemente reinviare il messaggio a quei destinatari specifici. Tutto ciò che dovete fare è andare su WP Mail SMTP ” Registro e-mail.
È sufficiente selezionare tutte le boxed accanto alle email che non sono state reinviate. Quindi, nel menu a discesa “Azioni di massa”, selezionate l’opzione “Reinvio” e cliccate su “Applica”.
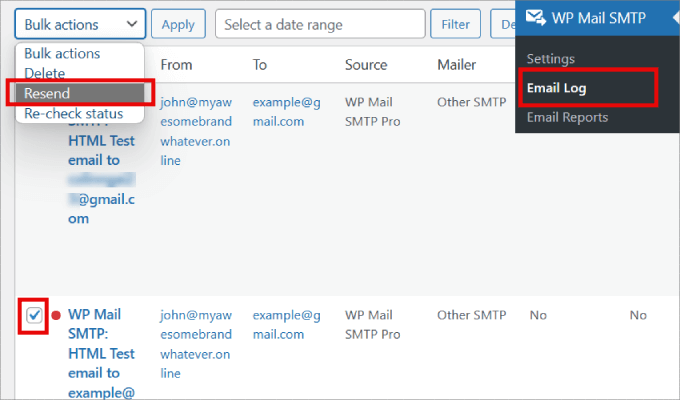
Si aprirà un messaggio pop-up che chiederà di confermare se si desidera inviare nuovamente le email selezionate.
Premete il pulsante “Sì”.
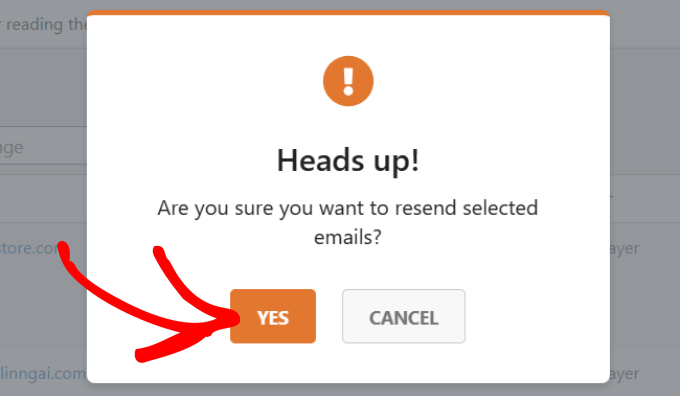
Infine, nella schermata verrà visualizzato un messaggio di conferma che indica che le email sono in coda e che verranno inviate a breve. Si può fare clic su “OK”.
Ecco fatto! Ora sapete come utilizzare con successo un server SMTP per inviare e-mail a WordPress.
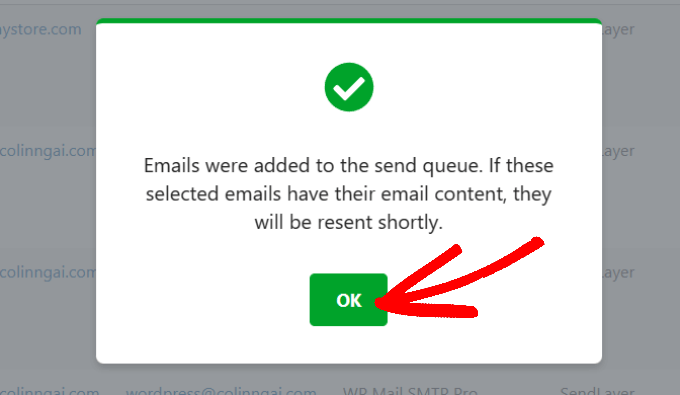
Bonus: Pro e contro dell’utilizzo dei server di posta del vostro host web per le email di WordPress
Innanzitutto, il vantaggio più evidente dell’utilizzo dei server del vostro host web per l’invio di email in WordPress è che potete utilizzare il vostro indirizzo email brandizzato.
Un altro vantaggio è che avete già pagato per questo servizio al momento della sottoscrizione dell’account di hosting. Non dovrete pagare altri soldi per inviare e ricevere e-mail.
Tuttavia, alcuni provider di hosting WordPress impongono limitazioni alle e-mail in uscita. Per questo motivo sconsigliamo di utilizzare WordPress per l’invio di e-mail di newsletter e suggeriamo di utilizzare SMTP solo per le e-mail di transazione.
Un altro problema comune dei provider di hosting condiviso è che i loro server di posta elettronica possono essere a volte inaffidabili. Se notate ritardi nella consegna delle e-mail, allora dovreste prendere in considerazione l’utilizzo di servizi di posta elettronica di terze parti come Google Workspace, Mailgun o SendGrid.
Ci auguriamo che questo articolo vi abbia aiutato a capire come usare un server SMTP per inviare email a WordPress. Potreste anche consultare le nostre guide su come inviare e-mail WordPress utilizzando Amazon SES e su come impostare il monitoraggio delle e-mail WordPress.
Se questo articolo vi è piaciuto, iscrivetevi al nostro canale YouTube per le esercitazioni video su WordPress. Potete trovarci anche su Twitter e Facebook.





MH
If there have any option to configure multiple email as SMTP ?
I have two contact form and need to email sent from different email address.
WPBeginner Support
You would want to check with the support for your contact form to see what is available.
Admin
Alexandru-Eugen Toma
Thank you very much for much!
WPBeginner Support
Glad our guide was helpful
Admin
khatamband
I used today WP Mail SMTP
I used google apps for smtp authentication and testing it with test
but if I fill website fom, no mail is received
I also tried hosting email address for smtp authentaction. This was also successful in sending test mail, but for form mail — no mail received, although giving success output.
I also checked spam folder for both, nothing there too.
So where can be the issue
Sean
Hi when i passed the code into the wp-config file my site stopped working, then i removed it and it still not going up.
Please help!!
WPBeginner Support
Hi Sean,
Are you seeing an error or just white screen? Here is how you can replace your existing wp-config.php file with a fresh copy.
First, you need to connect to your website using an FTP client and download a copy of your wp-config.php file to your computer as a backup.
Next, you need to visit download a copy of WordPress from WordPress.org. You will need to unzip it, and inside you will find a file called wp-config-sample.php. Rename this file to wp-config.php.
Now open the wp-config.php file you saved earlier as the backup. It contains your WordPress database information. Like database name, password, host, table prefix, etc.
Copy the information from your backup to the new wp-config.php file and then upload the new file back to your server using the FTP client.
Admin
Sean
Hi I just found the problem. There was missing space in the first line.
It’s strange cause I never edited it.. but everything is fine now. Thanks for quick response.
Abby
Hi:
we are setting up a WordPress multi-site server. Our concern is if we use WordPress SMTP email how do we lock it down to ensure that it is not turned into an email spam bot? We occasionally experience DDOS attacks that are obviously looking for and scanning our existing business network for vulnerabilities and we do not want to give them a point of entry through the new WordPress multi site server. At present we use a self hosted exchange server for email and we have port 25, 465 and 587 locked down.
Thanks
Abby
Luke Cavanagh
Transactional email providers like SendGrid or SparkPost are very reliable for site email.
Beata Raju
Hi,
Thank you for the article, it’s really helpful. I’ve have a WordPress site hosted by HostGator with a shared server subscription. Do you know whether their email service is reliable or not? I’ve somehow managed to hook up my @mysite email address to outlook.com webmail but it does take forever for emails to come through. Do you think I should try another solution?
Many thanks in advance,
Beata
WPBeginner Support
Hi Beata Raju,
Your hosting provider’s email service is not a reliable solution. You can look into email service provides like G Suite by Google.
Admin
Michael
Sadly this option is not available in cases where GoDaddy is the host, as the blocks all outbound SMTP to ports 25, 465 and 587 to all servers except their own.
Trying Amazon SES per helpful comments above.
Anssi
Hi!
Any tips how to speed up the sending process when using SMTP? CF7 form takes up to 10 seconds when using SMTP and 1-4 senconds while using PHP Mailer.
Wendy
Hi, i am new to wordpress.
I am trying to configure email address using own company email.
It was tested successfully while setup.
But it prompt error when trying to submit request during the website.
FATOYINBO
God bless you, it works like magic
Marcelo Luz
Works fine with WP 4.9.3.1 Thank you for the tip!
Will
Yes! This is the way to do it. In my case I use hostgator so it’s mail.mydomain.com and port 25 (standard email port). I was trying to use gmail and it didn’t work. I’m not sure why my site stopped working for the built in php mail even though it works on other domains on the same account.
Lynn Dye
This is very timely. I’ve been struggling with this on behalf of a client. When I talked them into using the built-in email of their host along with setting up domain-branded email, it took care of most problems.
The other problem we’ve been having is getting notification emails to go to a yahoo email address. These have failed with an error message ‘not able to reach the server’, or perhaps a time-out of the server. I had that recipient get a gmail address for notifications to go to, but we’ve not seen the results yet.
Just an PSA to folks – when I was digging into why folks with the yahoo and aol emails were not getting their notifications, the Gravity Forms folks had in their forum an article on why notifications may not be going out. Seems AOL & Yahoo have very stringent rules on accepting emails from something that looks spammy (the acronym was DMARC), I believe. So when I got one business to get rid of AOL, their problems cleared up. The other business uses Yahoo for their business email (yes, people still do it). They were not getting notified regularly and that’s why I asked them to set up a gmail.
I will also be using some of the suggestions in this article to hopefully permanently fix this problem.
Alain Aubry
If you use Mandrill you may use wpmandrill
Firdaus Azizi
Used to be using WP Mail SMTP with Gmail. But since it’s not supporting oAuth, I’m now using Postman SMTP.
I find Postman SMTP is more user friendly + it has a log file for us to check all the emails that are being sent.
sazia kazia
Excellent article we really need this to set up email for wordpress. I will definitely try this thanks for sharing.
Maggew
Decent article yo. SMTP is great if you don’t send out more than 500 emails a month.
On my site, I use Amazon SES to deliver all mail. It’s affordable at like 10,000 emails for $1 and it’s 100% guaranteed to deliver into the inbox (assuming you setup / configured properly).
Abel
I also vouch for Amazon SES. Have also successfully used MailGun for free.
Jeff Cohan
I appreciate the tutorial. However, at this writing, the WordPress dot org plugin page for WP Mail SMTP shows that the newest version of the plugin (a) hasn’t been updated in 12 months; (b) is compatible only up to WP 4.0.8, and (c) is broken (6 of 8 votes) for WP 4.3.1. What do you advise?
WPBeginner Support
We tested it and it works fine. If you enter the correct information in plugin settings, it would work.
Admin