Volete aggiornare la versione PHP del vostro sito WordPress?
L’utilizzo dell’ultima versione di PHP in WordPress può migliorare significativamente le prestazioni e l’esperienza utente del vostro sito. Molti provider di web hosting rendono il processo di aggiornamento piuttosto semplice, ma potrebbe essere necessario controllare diverse cose prima di farlo.
In questo articolo vi mostreremo come aggiornare facilmente la versione PHP del vostro sito WordPress.
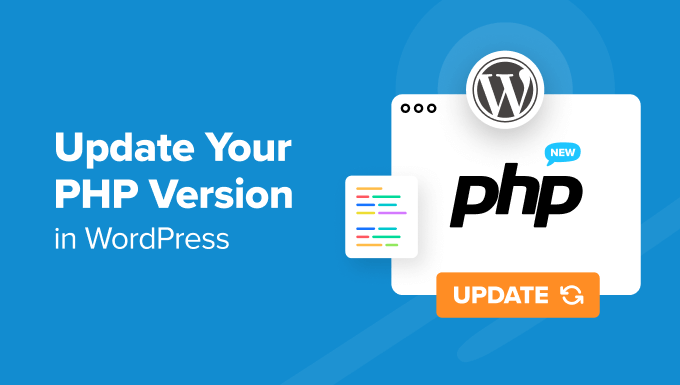
Perché aggiornare la versione di PHP in WordPress?
L’aggiornamento della versione PHP del vostro sito WordPress può aumentare le prestazioni del sito.
WordPress è sviluppato utilizzando un linguaggio di programmazione open-source chiamato PHP. Al momento della stesura di questo articolo, richiede almeno PHP 7.4 o superiore.
Le nuove versioni di PHP sono solitamente dotate di patch per le vulnerabilità e i bug di sicurezza, che proteggono il sito da malware e hacker. Includono anche nuove funzionalità per rendere i processi in esecuzione molto più veloci e ridurre l’utilizzo della memoria.
Per questo motivo, consigliamo vivamente di aggiornare il vostro WordPress all’ultima versione stabile di PHP. Al momento della stesura di questo articolo, si tratta di PHP 8.3.2.
Se utilizzate una versione PHP precedente, il vostro sito web potrebbe essere meno sicuro, più lento e soggetto a errori a causa di problemi di compatibilità con il nucleo di WordPress, i plugin o i temi. Per saperne di più su questo argomento, consultate il nostro articolo su come gli aggiornamenti PHP del vostro host web influiscono su WordPress.
Fortunatamente, la maggior parte delle società di hosting WordPress si sforza di offrire le versioni PHP più recenti per soddisfare i requisiti di WordPress. Potrebbero anche aggiornare automaticamente il PHP dietro le quinte e l’utente potrebbe non notare alcun cambiamento.
Detto questo, vi suggeriamo di tenervi aggiornati sulle ultime novità di PHP. Verificate che tipo di funzionalità o modifiche possono interessare il vostro sito WordPress. È possibile che un plugin, un tema o un software non funzionino più dopo l’aggiornamento e che nel frattempo si debba tornare a una versione precedente di PHP.
Tenendo conto di ciò, vediamo come verificare la versione PHP corrente in WordPress. Vi mostreremo anche un tutorial passo-passo su come aggiornare la versione di PHP in diversi provider di hosting.
- How to Check Your Current PHP Version in WordPress
- What to Do Before Updating PHP in WordPress
- How to Update Your PHP Version in Bluehost
- How to Update Your PHP Version in Hostinger
- How to Update Your PHP Version in SiteGround
- How to Update Your PHP Version in HostGator
- How to Update Your PHP Version in DreamHost
- How to Update Your PHP Version in WP Engine
- How to Update Your PHP Version in Other WordPress Hosting Providers
- Changing PHP Versions in WordPress: Frequently Asked Questions
Come verificare la versione attuale di PHP in WordPress
WordPress consente di verificare facilmente la versione di PHP utilizzata dal vostro host. È sufficiente accedere alla propria dashboard di amministrazione e andare alla pagina Strumenti ” Salute del sito.
Passare quindi alla scheda “Info”.

Successivamente, è necessario scorrere un po’ in basso e fare clic per espandere la scheda “Server”. Questa sezione mostra le informazioni di sistema del server, compresa la versione di PHP.
Come si può vedere nella schermata, il nostro sito web demo utilizza la versione 8.1 di PHP.

Cosa fare prima di aggiornare il PHP in WordPress
Come per tutti gli aggiornamenti, prima di rendere ufficiali le modifiche è necessario assicurarsi che il sito live non presenti errori. Per questo motivo, prima di aggiornare la versione di PHP è necessario eseguire le seguenti operazioni:
- Aggiornare il nucleo di WordPress, i temi e i plugin – In questo modo si può garantire che possano funzionare efficacemente con il nuovo PHP. I plugin WordPress indispensabili di sviluppatori affidabili sono di solito facilmente compatibili con le nuove versioni di PHP.
- Eseguire ilbackup del sito web – Utilizzare un plugin di backup come Duplicator per creare un backup del sito web in caso di problemi. In caso di disastro, è possibile ripristinare facilmente il sito a una versione priva di errori.
- Creare un sito di staging – Si consiglia di provare ad aggiornare il PHP in un ambiente di staging, in modo che eventuali errori causati dalla nuova versione di PHP non si ripercuotano sul sito live.
- Utilizzate il plugin PHP Compatibility Checker – Creato da WP Engine, questo plugin è in grado di identificare i potenziali problemi che possono derivare dalla nuova versione di PHP.
Come aggiornare la versione di PHP in Bluehost
Per prima cosa, è necessario accedere al pannello di controllo del proprio account di hosting Bluehost e fare clic sulla scheda “Siti web” nella colonna di sinistra.
Quindi, selezionare il sito web di cui si desidera aggiornare la versione PHP e fare clic sul pulsante “Impostazioni”.

A questo punto, passare alla scheda “Impostazioni”.
Qui è possibile vedere e configurare le impostazioni avanzate del vostro blog o sito web WordPress.

A questo punto è necessario scorrere verso il basso fino alla sezione Versione PHP.
Quindi, fare clic su “Cambia” accanto alla versione attuale di PHP.

A questo punto, selezionare la versione di PHP che si desidera aggiornare. Quindi, fare semplicemente clic sul pulsante “Cambia”.
Bluehost inizierà a utilizzare la versione PHP selezionata per il vostro sito web.

Come aggiornare la versione di PHP in Hostinger
Per prima cosa, accedete alla dashboard del vostro account Hostinger e passate alla scheda “Siti web”.
Da qui, è necessario fare clic sul pulsante “Gestisci” accanto al sito web in cui si desidera modificare la versione PHP.
In questo modo si accede alla dashboard di quel particolare sito web.

Quindi, individuare la scheda “Configurazione PHP” nel menu Avanzate della barra laterale sinistra.
Hostinger mostra ora le versioni PHP disponibili e supportate tra cui scegliere.
Selezionare la versione di PHP che si desidera utilizzare e fare clic sul pulsante “Aggiorna” per salvare le impostazioni.

Apparirà un popup che vi chiederà di confermare l’aggiornamento PHP del vostro sito web, blog o negozio online.
È sufficiente fare clic su “Conferma” per continuare.

Come aggiornare la versione di PHP in SiteGround
Se utilizzate SiteGround, ecco come aggiornare la versione PHP del vostro sito WordPress.
Per prima cosa, è necessario accedere al cruscotto del proprio account SiteGround.
Successivamente, accedere alla sezione “I miei siti web e servizi” e fare clic sul pulsante “Gestisci” all’interno di Siti web.

Si arriva così alla pagina I miei siti web.
È sufficiente fare clic sul pulsante “Strumenti sito” sotto il sito web in cui si desidera aggiornare la versione PHP.

Successivamente, è necessario selezionare il menu “PHP Manager” all’interno della sezione “Devs” della colonna di sinistra.
Da qui, si può scorrere fino alla scheda Versione PHP e fare clic sul pulsante con la matita accanto alla versione PHP.

Si aprirà una finestra a comparsa. Per prima cosa è necessario selezionare “Cambia la versione PHP manualmente” sotto l’opzione “Imposta versione PHP”.
Successivamente, sarà possibile selezionare la versione di PHP da un menu a tendina.
Non dimenticate di fare clic sul pulsante “Conferma” per applicare le modifiche.

Come aggiornare la versione di PHP in HostGator
La prima cosa da fare è accedere al cruscotto del vostro account di hosting HostGator e fare clic sulla sezione “Siti web”.
Successivamente, fare clic sul pulsante “Impostazioni” del sito web di cui si desidera aggiornare la versione PHP.

Successivamente, è sufficiente passare alla scheda “Impostazioni”.
In questa sezione è possibile gestire le impostazioni avanzate del sito.

A questo punto, basta scorrere verso il basso fino alla sezione Versione PHP.
Quindi, fare clic su “Cambia” accanto alla versione attuale di PHP.

Verrà visualizzato un popup che chiede di selezionare la versione di PHP che si desidera aggiornare.
Una volta effettuata la scelta, è sufficiente fare clic sul pulsante “Modifica”.

Come aggiornare la versione di PHP in DreamHost
Se siete utenti DreamHost, dovete accedere al pannello di controllo del vostro account di hosting. Dopodiché, andate alla scheda “Gestisci siti web” dal pannello di sinistra.
Nell’elenco dei siti web, basta fare clic sul menu a tre punti e scegliere “Versione PHP”.

Verrete indirizzati alla pagina delle impostazioni PHP all’interno del pannello di controllo.
Scegliere una versione di PHP dal menu a discesa. Quindi, fare clic su “Cambia versione PHP” per continuare l’aggiornamento.

Come aggiornare la versione di PHP in WP Engine
WP Engine è una società di hosting WordPress gestita, il che significa che aggiorna automaticamente la versione PHP per voi. Tuttavia, potete anche aggiornare e ridurre manualmente la versione PHP per i vostri siti web.
È sufficiente accedere al cruscotto di WP Engine. Nella pagina “I miei siti”, fate clic sulla versione PHP accanto al sito web selezionato.

In questo modo si accede alle impostazioni della Panoramica del sito web. Qui WP Engine offre una funzione che consente di visualizzare l’anteprima del sito web con l’ultima versione di PHP, senza doverla modificare.
Se volete provarlo, fate clic su “Anteprima PHP …”.

Per aggiornare effettivamente PHP in WP Engine, scorrere fino alla sezione “Aggiornamenti”.
Quindi, fare clic sul collegamento al numero di versione di PHP.

A questo punto, basta scegliere l’opzione “Aggiornamento a PHP …”.
Successivamente, fare clic sul pulsante “Conferma”.

Come aggiornare la versione di PHP in altri provider di hosting WordPress
La maggior parte dei provider di hosting WordPress organizza le proprie impostazioni in modo più o meno simile. Molto probabilmente troverete l’opzione per cambiare una versione PHP nelle impostazioni avanzate del vostro cPanel o di qualsiasi altro pannello di controllo dell’hosting.
Se non riuscite a trovarla, potete controllare la knowledge base del vostro provider o contattare il suo team di assistenza per modificare la versione PHP del vostro sito web. Per ulteriori informazioni, potete consultare il nostro articolo su come richiedere l’assistenza di WordPress.
Cambiare la versione di PHP in WordPress: Domande frequenti
Ora che abbiamo discusso di come aggiornare la versione di PHP in WordPress, vediamo alcune domande frequenti sull’argomento.
Cosa si deve fare dopo aver aggiornato la versione di PHP?
Dopo aver aggiornato la versione di PHP per il vostro sito web WordPress, potreste voler verificare che tutto funzioni come previsto. Vi consigliamo di visitare il vostro sito web per verificare se ci sono problemi immediatamente riscontrabili.
Dopodiché, potete accedere all’area di amministrazione di WordPress del vostro sito web. Assicuratevi che il vostro sito utilizzi l’ultima versione di WordPress e che tutti i vostri plugin e temi siano aggiornati.
Per maggiori informazioni, consultate la nostra guida per principianti su come aggiornare WordPress in modo sicuro.
Cosa devo fare se un aggiornamento PHP rompe il mio sito WordPress?
È improbabile che un aggiornamento PHP possa rompere un sito WordPress. Tuttavia, con l’abbondanza di plugin gratuiti e premium, c’è ancora la possibilità che una singola riga di codice scadente possa causare uno dei più comuni errori di WordPress.
Innanzitutto, è necessario assicurarsi che non sia un plugin o un tema a causare l’errore. Per farlo, è necessario disattivare tutti i plugin di WordPress e passare a un tema di WordPress predefinito.
Se questo non risolve il problema, contattate il team di assistenza del vostro host Web. È molto probabile che il problema che state affrontando sia già sul loro radar e che siano in grado di assistervi.
Se il vostro host web non è in grado di aiutarvi, potete effettuare un downgrade della versione di PHP utilizzando i metodi descritti sopra.
Speriamo che questo articolo vi abbia aiutato a capire come aggiornare la versione PHP del vostro sito WordPress. Potreste anche voler consultare il nostro elenco dei provider di hosting WordPress più veloci sul mercato o la nostra guida definitiva alla SEO di WordPress per incrementare il vostro posizionamento sui motori di ricerca.
Se questo articolo vi è piaciuto, iscrivetevi al nostro canale YouTube per le esercitazioni video su WordPress. Potete trovarci anche su Twitter e Facebook.





Hajjalah
Thanks for this guide. My blog is hosted on Namecheap shared hosting and not managed WordPress hosting. But I have never updated it because I always find my “php version” updated automatically to the latest version, I do not get any notification about it. How is this possible? Can that break my website? What can I do to fix that?
WPBeginner Comments
This is likely a feature offered by the host.
If you are concerned a plugin will break, you could reach out to the hosting provider and ask if there is a way to disable PHP automatically updating.
Jiří Vaněk
I would like to ask if it is safe to switch WordPress to PHP 8.3 and it is already fully ready for it. I read the article so I know how to do it right. I just don’t know if I should choose this version or prefer 8.2.
WPBeginner Support
We would first recommend creating a staging site to test that your theme and plugins would not have an issue if you wanted to update to a new version of PHP. It would depend on the specific site for if it is ready for a newer version of PHP.
Admin
Moinuddin Waheed
Thanks for the detailed steps for updating php to the latest version.
This is absolute must for ensuring the optimum safety and security of the website.
I think the WordPress core is still the php and it is always prudent to have the latest version.
However, this step should be taken with utmost caution.
it may break the website or some of the functionality of the website due to incompatibility issues.
It is advisable to make a complete backup of the website before updating the php version.
Cristian Radescu
I tried changing from 7.4 to 8.1 and when I do that my website returns a 403 error. Anyone knows why?
WPBeginner Support
There are a few possible reasons, for resolving the 403 error, we would recommend following the steps in our troubleshooting guide below:
https://www.wpbeginner.com/wp-tutorials/how-to-fix-the-403-forbidden-error-in-wordpress/
Admin
Yasir Ahmed Khan
I did change my php version in c panel but it didnt reflect on my Dashboard it is still 7.3
WPBeginner Support
We would recommend checking with your hosting provider to ensure nothing on their end prevented the update or that a confirmation is not needed before they update your php.
Admin
Mornay
What do you do if the MultiPHP software is not available on cPanel? Like in my case. What is the RIGHT way then?
WPBeginner Support
IT would depend on your specific hosting provider, we cover multiple hosts in this list and if your hosting provider is not included and does not use one of the methods from the hosts above, we would recommend reaching out to their support and they should be able to assist.
Admin
Raaz
Thanks for this wonderful article. What is the difference between changing the php verion from above method and using htaccess. Will there be any effect in the site and its performance ?
Fahad
Great Article, I just updated the PhP version my entire site went down, and that is because most of the plugins and page builder doesn’t support the newer version of PhP, so I went back to the older version, just wanted to say that, Thanks