Recentemente, uno dei nostri lettori ci ha chiesto come disinstallare e reinstallare WordPress. Disinstallare e reinstallare WordPress può essere davvero scoraggiante, soprattutto quando le cose non funzionano come dovrebbero. Spesso è l’ultima risorsa quando le altre procedure di risoluzione dei problemi sono fallite.
Questo processo potrebbe intimorire a causa dei potenziali rischi. Potreste temere di perdere i dati o di compromettere le classifiche SEO del vostro sito.
La buona notizia è che non deve essere un’operazione rischiosa. Grazie alla nostra esperienza di oltre 16 anni nella gestione della più grande risorsa WordPress e di altri siti di marca, abbiamo trovato metodi che rendono questo processo facile e sicuro.
In questo articolo vi guideremo attraverso ogni passo per disinstallare e reinstallare correttamente WordPress.
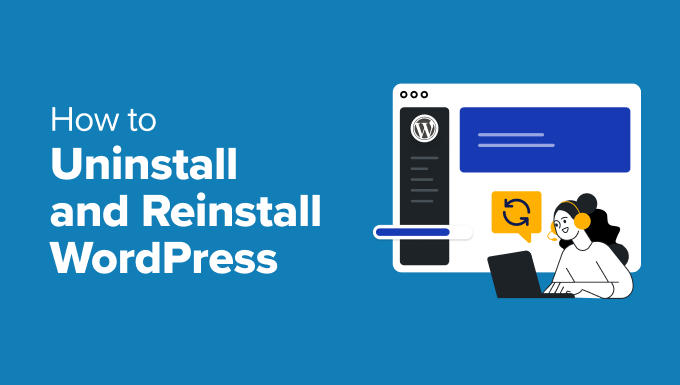
Quando è necessario reinstallare WordPress?
La reinstallazione di WordPress non dovrebbe mai essere la prima opzione. La maggior parte degli errori comuni di WordPress sono facilmente risolvibili e questo vi salverà dalla seccatura di reinstallare WordPress.
Se non riuscite a capire la causa di un problema, seguite le istruzioni della nostra guida alla risoluzione dei problemi di WordPress. Questo articolo vi aiuterà a individuare il problema e a trovare una soluzione.
In caso di sito WordPress violato, potete provare i suggerimenti della nostra guida su come pulire un sito WordPress violato.
Suggerimento: se non riuscite a ripristinare il vostro sito web violato e avete bisogno di un aiuto professionale, potete assumere degli esperti di WordPress. I Servizi Pro di WPBeginner includono la riparazione di siti hackerati: i nostri esperti possono riportare il vostro sito in funzione in pochissimo tempo. Programmate subito una consulenza!
Se tutto il resto fallisce, la disinstallazione e la reinstallazione di una nuova copia di WordPress possono essere utilizzate come ultima risorsa. Ecco tutti i passaggi che condivideremo in questa guida:
- Step 0. Create an Emergency Backup
- Step 1. Export Your WordPress Content
- Step 2. Download wp-content Folder
- Step 3. Properly Uninstall WordPress
- Step 4. Fresh Install WordPress
- Step 5. Restore Uploads, Images, and Theme
- Step 6. Import Content
- Step 7. Install WordPress Plugins (One by One)
- Bonus Tip: Troubleshooting WordPress Errors
Cominciamo.
Fase 0. Creare un backup di emergenza
Prima di fare qualsiasi cosa, è necessario creare un backup completo del sito WordPress esistente.
A tale scopo è possibile utilizzare un plugin per il backup di WordPress. Assicuratevi di archiviare i file di backup sul vostro computer o su un servizio di cloud storage come Google Drive o Dropbox.
In questo tutorial non utilizzeremo questo backup per reinstallare WordPress, ma è bene averlo a disposizione nel caso in cui qualcosa vada storto.
Per maggiori dettagli, consultate la nostra guida per principianti sul backup di un sito WordPress.
Passo 1. Esportare il contenuto di WordPress
La prima cosa da fare è esportare i contenuti di WordPress creando un file di esportazione di WordPress. Questo file conterrà tutti i vostri post, pagine, categorie, tag e commenti.
Il ripristino di un sito WordPress utilizzando questo file di esportazione consente di escludere i dati creati dai plugin di WordPress.
Ecco come creare un file di esportazione di WordPress:
Per prima cosa, è necessario accedere all’area di amministrazione di WordPress e poi andare alla pagina Strumenti ” Esportazione.
Da qui è possibile selezionare l’opzione “Tutti i contenuti” e fare clic sul pulsante “Scarica il file di esportazione”.
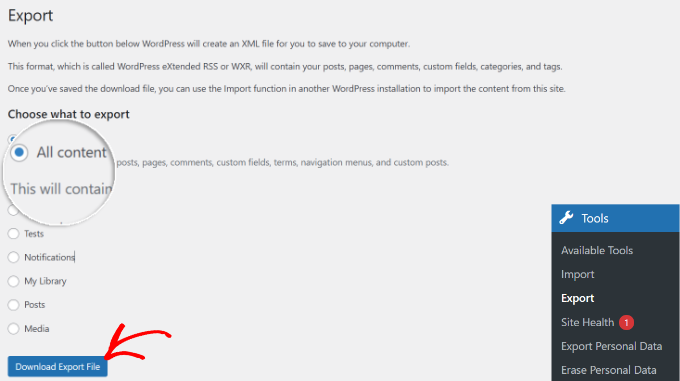
Se avete molti utenti registrati sul vostro sito web, potreste voler esportare anche loro. Consultate la nostra guida su come importare/esportare facilmente gli utenti in WordPress.
Passo 2. Scaricare la cartella wp-content
Tutti i temi, i plugin, le immagini e i caricamenti di WordPress sono memorizzati nella cartella /wp-content/ del sito web.
Scarichiamo questo contenuto sul computer in modo da poterlo utilizzare in seguito per reinstallare WordPress.
Per prima cosa, dovrete collegarvi al vostro sito WordPress utilizzando un client FTP o il File Manager di cPanel. Una volta collegati, è sufficiente selezionare la cartella wp-content, fare clic con il tasto destro del mouse e scegliere l’opzione “Download” per salvarla sul computer.
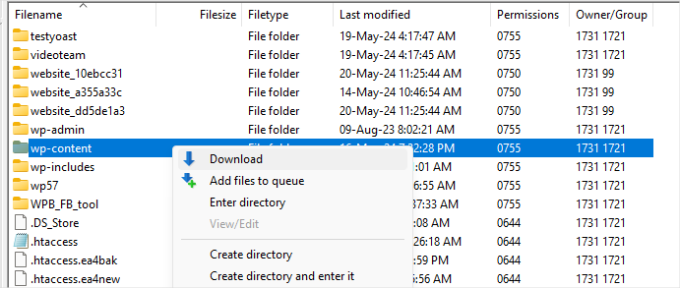
Dopo aver scaricato la cartella wp-content, siete pronti a disinstallare WordPress.
Passo 3. Disinstallare correttamente WordPress
Per disinstallare WordPress, è necessario collegarsi al sito utilizzando un client FTP o il File Manager di cPanel ed eliminare tutti i file di WordPress.
È sufficiente selezionare tutti i file e le cartelle del sito web. Dopodiché, è possibile fare clic con il tasto destro del mouse e selezionare l’opzione ‘Elimina’.
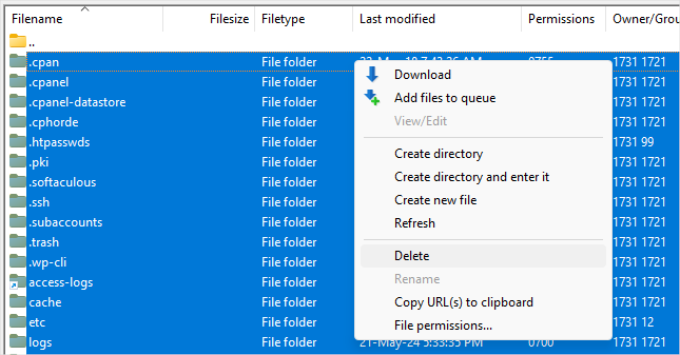
Non è necessario eliminare il database di WordPress. La maggior parte delle società di hosting di WordPress vi permette di creare tutti i database e i nomi utente di cui avete bisogno.
Invece di eliminare il database esistente, è possibile crearne uno nuovo con un nuovo nome utente e una nuova password.
Per creare un nuovo database, accediamo al nostro account cPanel e facciamo clic su “Database MySQL”.

Si accede così alla pagina “Database MySQL”.
Per prima cosa, è necessario inserire un nome per il nuovo database e fare clic sul pulsante “Crea database”.
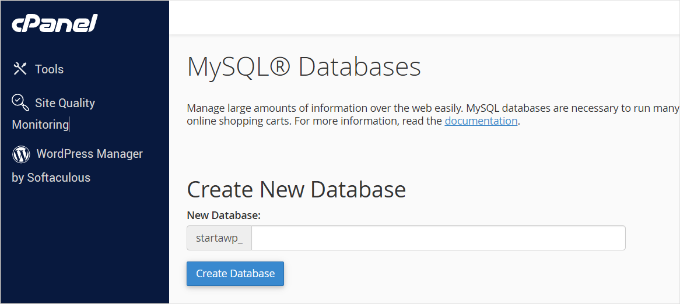
Quindi si può scorrere fino alla sezione “Utenti MySQL” e aggiungere un nuovo utente.
È necessario inserire un nome utente e una password e poi fare clic sul pulsante “Crea utente”. Alcuni fornitori di hosting offrono anche un generatore di password nel cPanel.
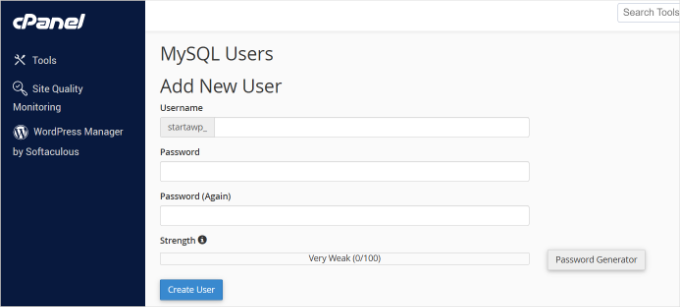
Il passo successivo è aggiungere l’utente al database creato in precedenza.
È sufficiente scorrere fino alla sezione “Aggiungi utente al database” e selezionare il nome utente e il database creati in precedenza.
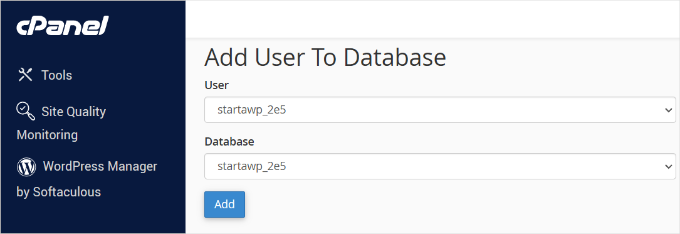
Una volta terminato, fare clic sul pulsante “Aggiungi” per continuare.
Il nuovo database è pronto per essere utilizzato quando si reinstalla WordPress.
Ora che avete disinstallato WordPress con successo, vediamo come reinstallarlo e ripristinare il vostro sito web.
Passo 4. Installazione fresca di WordPress
In questa fase, dovrete scaricare una nuova copia di WordPress dal sito WordPress.org.
È sufficiente visitare il sito web e fare clic sul pulsante “Ottieni WordPress” in alto a destra.
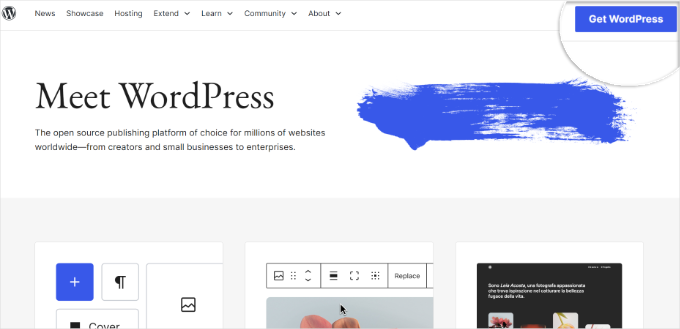
Successivamente, si vedranno due opzioni: scaricare il file zip o cercare un fornitore di hosting.
Selezioneremo l’opzione “Scarica e installa da solo”. Fate clic sul pulsante “Scarica WordPress” e salvate la cartella zip sul vostro computer.
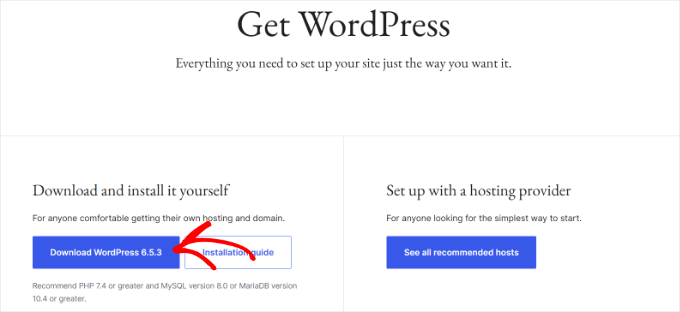
Dopo aver scaricato WordPress, è necessario decomprimere il file di download.
Al suo interno, si aprirà la cartella wordpress per accedere a tutti i file di WordPress. È necessario caricare questi file sul proprio sito web utilizzando un client FTP.
Per iniziare, potete navigare nella cartella in cui avete estratto i file del nucleo di WordPress. Da qui, selezionate tutti i file, fate clic con il pulsante destro del mouse e selezionate l’opzione “Carica”.
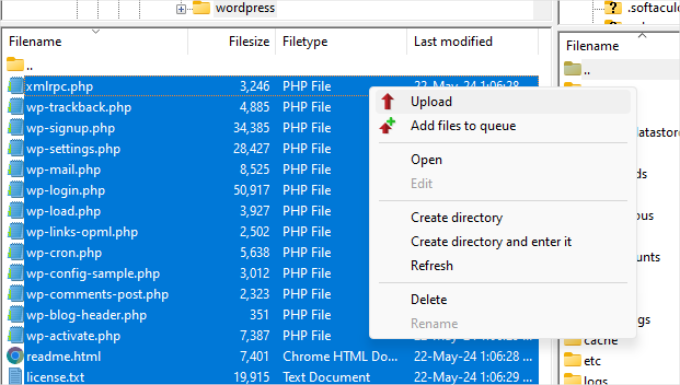
Dopo aver caricato i file di WordPress, visitate il vostro sito web.
A questo punto WordPress chiederà di inserire le informazioni del database.

È necessario inserire il nome del database, il nome utente e la password creati in precedenza. Le informazioni sull’host saranno probabilmente localhost.
Una volta terminata la compilazione delle informazioni, è sufficiente fare clic sul pulsante “Invia” per continuare.
WordPress tenterà ora di connettersi al database.
Quando la connessione è riuscita, si riceve un messaggio di successo. A questo punto è possibile premere il pulsante “Esegui l’installazione” per continuare.

Nella fase successiva, WordPress vi chiederà di fornire le informazioni sul sito, come il titolo, la descrizione, l’indirizzo email dell’amministratore e la password.
Dopo aver compilato le informazioni, potete fare clic sul pulsante “Installa WordPress” per continuare.
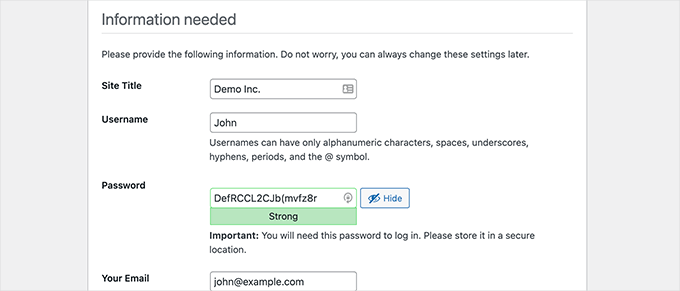
A questo punto WordPress terminerà l’installazione.
Se avete bisogno di maggiori dettagli, potete consultare la nostra guida su come installare WordPress.
Quindi, accedete all’area di amministrazione di WordPress utilizzando il nome utente e la password inseriti in precedenza.

Una volta effettuato l’accesso a WordPress, è necessario eliminare il contenuto predefinito. Dalla dashboard di WordPress:
- È sufficiente headare su “Messaggi” e cancellare il post “Hello World”.
- È quindi possibile visitare la sezione “Commenti” ed eliminare il commento predefinito.
- Infine, si dovrà andare su ‘Pagine’ e cancellare la pagina di esempio.
Avete reinstallato con successo una nuova copia di WordPress. Ora passiamo al ripristino dei contenuti.
Passo 5. Ripristino degli uploader, delle immagini e del tema
Per prima cosa, è necessario ripristinare i caricamenti, le immagini e il tema, che si trovano all’interno della cartella wp-content scaricata in precedenza.
Per farlo, è necessario collegarsi al sito web con un client FTP e andare alla cartella /wp-content/.
Successivamente, selezionerete la cartella /wp-content/uploads/ dal vostro computer e la caricherete sul vostro sito web.
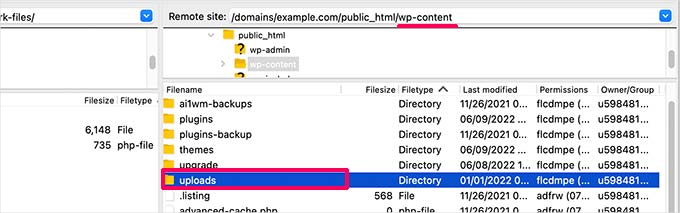
Se sono state apportate modifiche ai file del tema di WordPress o del tema child, è possibile caricarli ora. Le cartelle dei temi si trovano nella cartella /wp-content/themes/.
Passo 6. Importare il contenuto
Ora è il momento di importare i post, le pagine, le categorie, i tag e altri contenuti.
Per prima cosa, è necessario andare alla pagina Strumenti ” Importazione e poi fare clic sul link “Installa ora” sotto WordPress.
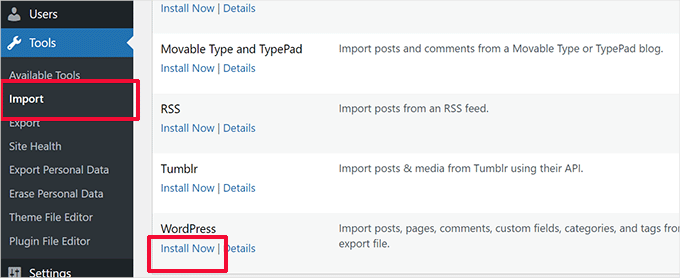
WordPress ora scaricherà e installerà l’importatore di WordPress.
Dopodiché, è necessario fare clic sul link “Esegui importatore”.
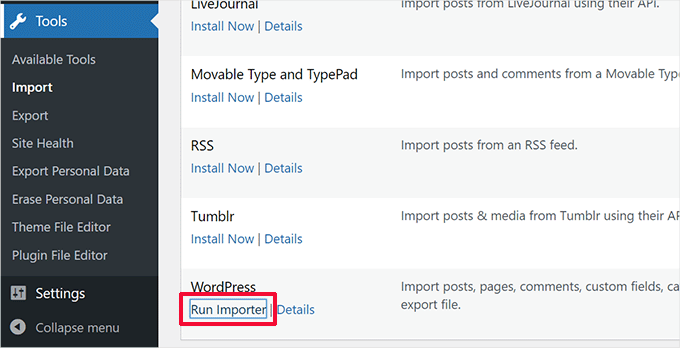
Si accede così alla pagina dell’importatore di WordPress, facendo clic sul pulsante “Scegli file”.
Quindi, è possibile selezionare il file XML scaricato al punto 1.
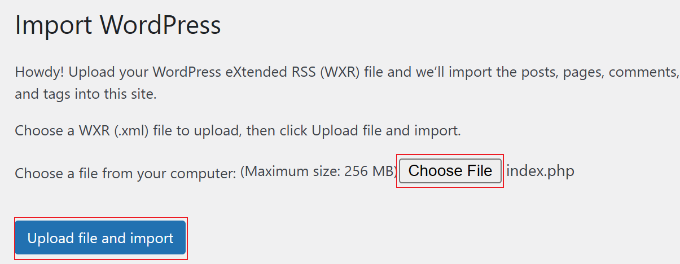
Una volta terminato, basta fare clic sul pulsante “Carica file e importa” per continuare.
WordPress vi chiederà se volete creare nuovi autori e assegnare loro i post o se volete assegnare tutti i post al vostro account utente attuale.

Se si tratta di un sito WordPress a singolo autore, è possibile assegnare tutte le pubblicazioni a se stessi. Altrimenti, non fate nulla e WordPress importerà gli autori.
È inoltre necessario selezionare la casella sotto “Importa allegati”. Questo permetterà a WordPress di importare correttamente le immagini dalla cartella /wp-content/uploads/ alla libreria multimediale di WordPress.
Fare clic sul pulsante di invio per continuare.
A questo punto WordPress inizierà a importare i contenuti dal file XML alla vostra nuova installazione di WordPress. Una volta terminata, potrete vedere i contenuti visitando il vostro sito web.
Passo 7. Installare i plugin di WordPress (uno per uno)
Dopo aver importato con successo i contenuti nel sito WordPress reinstallato, si può passare all’installazione dei plugin.
È necessario installare tutti i plugin uno per uno e poi attivarli. Potrebbe anche essere necessario configurare manualmente i plugin per regolarne le impostazioni.
Tutto-in-uno. Avete disinstallato e reinstallato WordPress con successo. Ora potete rivedere il vostro sito web e impostare le cose come erano prima, come i menu di navigazione, i widget della barra laterale, il modulo di contatto e altro ancora.
Suggerimento bonus: Risoluzione degli errori di WordPress
Gli errori di WordPress sono problemi che possono disturbare il vostro sito, apparendo come messaggi di errore, pagine interrotte o funzionalità non funzionanti.
Gli errori più comuni includono:

Questi errori sono importanti perché possono danneggiare l’aspetto e la funzionalità del sito, determinando un aumento della frequenza di rimbalzo e potenziali vulnerabilità della sicurezza.
Correttare i problemi tempestivamente garantisce un funzionamento regolare e un’esperienza positiva per i visitatori. La risoluzione dei problemi può sembrare difficile, ma con i giusti accorgimenti potreste non dover disinstallare e reinstallare completamente i vostri siti WordPress.
Per saperne di più, potete consultare la nostra guida per principianti alla risoluzione degli errori di WordPress.
Speriamo che questo articolo vi abbia aiutato a capire come disinstallare e reinstallare WordPress. Potreste anche voler consultare la nostra guida su come utilizzare la modalità di ripristino di WordPress o le nostre scelte di esperti sui migliori servizi di manutenzione di WordPress.
Se questo articolo vi è piaciuto, iscrivetevi al nostro canale YouTube per le esercitazioni video su WordPress. Potete trovarci anche su Twitter e Facebook.





Tim Allen
I cannot access my wp-admin dashboard to export content. But I can get into cPanel. Is there a method to uninstall/reinstall from cPanel?
WPBeginner Support
We would first recommend going through our steps in our guide below to help you back into your admin area:
https://www.wpbeginner.com/wp-tutorials/locked-out-of-wordpress-admin/
Admin
Maarten
“Then you need to delete all WordPress files.”,… would be handy to explain with one are WordPress files… is that everything, including htaccess?
WPBeginner Support
It would be all of your files in the folder for your site.
Admin
Guillaume
I just wanted to thank you for your awesome tutorial. I am interested in the Uninstall/Re-installation of WordPress. I get stuck on a 503 error as I wanted to go on my website.
WPBeginner Support
For the 503 error, you would want to take a look at the recommendations in our article below:
https://www.wpbeginner.com/wp-tutorials/how-to-fix-503-service-unavailable-error-in-wordpress/
Admin
Vandna Namdeo
Sir my wordpress back end Very Slow its taking too much time to do anything in admin area.
How can I fix it.
I tried all plugin uninstall and agian install but still facing same problem.
Please help me
Talha Anwar
After doing all these steps, i have lost my featured images, none of image is being shown in media folder, but post images can be seen.
WPBeginner Support
Hey Talha,
If you changed your WordPress theme after reinstalling WordPress theme, then you probably need to regenerate thumbnails. All your images should be stored in wp-content folder which you downloaded in Step 2.
Admin
Rabson
hello , how can I set premium account and the customer buy it .
I want automatic process it means if customer buy premium account ,
WordPress change normal account to premium account .
tnx
WPBeginner Support
Hey Rabson,
The best way to achieve this is by using a WordPress membership plugin.
Admin