Prima di iniziare a tradurre WPBeginner in altre lingue, ci siamo accorti che stavamo perdendo nuovi visitatori e clienti offrendo solo contenuti in inglese.
Ho anche aiutato i proprietari di negozi a localizzare i loro negozi WooCommerce e ho imparato che l’offerta di contenuti tradotti è un ostacolo comune per molti che cercano di far crescere la loro base di clienti internazionali.
Ciò che la maggior parte dei proprietari di negozi non capisce è che tradurre un negozio WooCommerce non deve essere complicato o costoso.
Dopo aver testato per anni diverse soluzioni, ho identificato due metodi affidabili che funzionano per le aziende di tutte le dimensioni.
In questa guida vi illustrerò entrambi gli approcci alla traduzione del vostro negozio WooCommerce.

Perché preoccuparsi di tradurre il proprio negozio WooCommerce?
Siete mai atterrati su un sito web in una lingua che non conoscete? È frustrante, vero?
Ora immaginate che questo accada a qualcuno che cerca di fare acquisti sul vostro negozio WooCommerce. Se il vostro sito è solo in inglese, potreste perdere un’enorme fetta di potenziali clienti solo perché non riescono a capire cosa vendete.
Quando il vostro negozio parla la lingua dei vostri clienti, accadono alcune cose straordinarie:
- 🛍️ I clienti possono comprendere le informazioni sui prodotti, il che li aiuta a decidere più rapidamente di acquistare.
- 🤝 Crea fiducia. Le persone si sentono più sicure quando leggono tutto nella loro lingua madre.
- 💡 Crea un’esperienza di negozio più fluida e piacevole.
- 🚚 È molto utile se fate spedizioni internazionali e i vostri clienti parlano altre lingue.
- 💸 Porta a più vendite (perché più persone possono effettivamente acquistare).
- 🌍 Apre il vostro negozio a un nuovo pubblico in tutti i paesi e le regioni.
- 💾 È un must se vendete prodotti digitali che funzionano in più lingue.
Ed ecco la buona notizia: tradurre il vostro negozio WooCommerce non deve essere difficile. Non è necessario conoscere più lingue o assumere un professionista.
Il modo più semplice è utilizzare un plugin multilingue per WordPress.
Detto questo, condividerò due diversi plugin per WordPress che possono svolgere bene il loro compito. Potete usare i link rapidi qui sotto per passare direttamente al metodo che volete usare:
Metodo 1: utilizzare TranslatePress per tradurre il negozio WooCommerce
Se state cercando il modo più semplice per tradurre il vostro negozio WooCommerce direttamente sul frontend, TranslatePress è un’ottima scelta.
È sufficiente sfogliare il sito, fare clic sul testo da tradurre e digitare la versione tradotta. Non è necessario scavare nelle impostazioni o nei menu del backend, perché tutto avviene in un editor visivo. Questo lo rende perfetto per i principianti che desiderano una soluzione semplice e senza codice.
Innanzitutto, è necessario installare e attivare il plugin TranslatePress. Per maggiori dettagli, consultate la nostra guida passo-passo su come installare un plugin di WordPress.
Nota📓: È possibile utilizzare la versione gratuita di TranslatePress per tradurre il sito in un’altra lingua. Tuttavia, per avere un numero illimitato di lingue, è necessario il piano Pro.
Dopo l’attivazione, visitare la pagina Impostazioni ” TranslatePress ” Licenza dalla Bacheca di WordPress e inserire la chiave di licenza.
Potete trovare queste informazioni nel vostro account sul sito web di TranslatePress.

Quindi, dirigersi verso la scheda “Add-on” e attivare l’addon “Multiple Languages”.
Tenete presente che questa caratteristica è disponibile solo nella versione Pro.

Quindi, fare clic sulla scheda “Generale”. Qui è necessario verificare che la lingua predefinita sia impostata correttamente. È inoltre necessario scegliere le lingue aggiuntive per il proprio negozio online.
A tal fine, selezionare la lingua preferita dal menu a discesa della sezione “Tutte le lingue” e fare clic sul pulsante “Aggiungi” accanto ad essa.
Ripetete questa procedura per tutte le lingue che volete utilizzare per il vostro negozio.

Quindi, scorrere giù fino alla sezione “Impostazioni della lingua”. È ora possibile selezionare l’opzione “Usa il nome della lingua nativa”, in modo che i visitatori vedano nomi di lingue come Español invece di spagnolo o Français invece di francese.
Se si lascia deselezionata, i nomi delle lingue appariranno nella loro versione inglese, come “Spanish”, “French”, “German” e così via.
Quindi, selezionare la casella “Usa una sottodirectory per la lingua predefinita” se si desidera che la lingua predefinita abbia una propria sottodirectory nell’URL, come yourstore.com/en/.
Infine, selezionare l’opzione “Forza la lingua nei link personalizzati” per mantenere i visitatori nella lingua giusta quando cliccano su link personalizzati, come pulsanti, banner o voci di menu.

Una volta fatto ciò, andate alla sezione “Language Switcher”.
Qui è possibile personalizzare l’aspetto delle opzioni linguistiche sul sito. È possibile scegliere lo stile e la posizione del selettore e persino regolare il design in corrispondenza dell’aspetto del sito.
Di default, il selettore viene visualizzato sulla home page del negozio. Ma se si preferisce posizionarlo in un punto specifico, come una pagina dedicata o il footer, è possibile utilizzare lo shortcode fornito in questa sezione.
Quindi, fare clic sul pulsante “Salva modifiche” per memorizzare le impostazioni.

Dopo aver configurato le impostazioni di base del plugin, iniziamo a tradurre il vostro negozio WooCommerce.
È possibile farlo facendo clic sulla scheda “Traduci sito” nella barra di amministrazione di WordPress.

Si aprirà l’editor di traduzione frontend, dove si vedrà il sito web sulla destra e gli strumenti di traduzione sulla sinistra.
È possibile visitare qualsiasi pagina del sito e passare il mouse sul testo che si desidera tradurre. In questo modo, apparirà l’icona di una matita blu. Basta fare clic su di essa per iniziare a modificare il testo.

Quindi, digitate la vostra traduzione nel pannello a sinistra. È possibile ripetere questa operazione per qualsiasi testo e per tutte le lingue aggiunte al sito.
Una volta terminato, non dimenticate di fare clic sul pulsante “Salva” in alto nella schermata.

Quindi, visitate il vostro negozio online per vedere il testo tradotto. Quindi, è sufficiente fare clic sul selettore di lingua e selezionare la lingua desiderata.
Ora vedrete il vostro negozio WooCommerce in una lingua diversa.

Nota📓: Tenere presente che il testo creato da WordPress e dai plugin utilizzati deve essere tradotto automaticamente.
Per maggiori informazioni sull’uso del plugin, selezionate il nostro articolo sulla traduzione del sito WordPress con TranslatePress.
Tradurre automaticamente il vostro negozio WooCommerce utilizzando TranslatePress
È possibile tradurre automaticamente il proprio sito web utilizzando TranslatePress AI. Una volta abilitato, traduce l’intero contenuto del sito web nelle lingue selezionate.
È sufficiente visitare la pagina Impostazioni ” TranslatePress ” Traduzione automatica e attivare/disattivare l’interruttore “Abilita traduzione automatica”.

Una volta fatto questo, l’intelligenza artificiale tradurrà il sito in pochi minuti. Tuttavia, questa caratteristica è disponibile solo nel piano Pro.
Se si utilizza la versione gratuita, è possibile abilitare la traduzione automatica con Google Translate.
È sufficiente scegliere questa opzione dal menu a discesa “Motori alternativi” e aggiungere la chiave API di Google Translate.

Se non volete sapere come fare, fate clic sul link sotto il campo API per scoprire la procedura.
Una volta fatto questo, Google Translate tradurrà automaticamente il negozio online per voi.
Metodo 2: Utilizzare WPML per tradurre il negozio WooCommerce
WPML è un plugin di traduzione più avanzato, costruito per configurazioni multilingue più ampie e negozi WooCommerce complessi. Se avete bisogno di un maggiore controllo, di più lingue e di caratteristiche di traduzione più profonde, è una scelta solida.
Ha un’interfaccia utente che consente di collegare facilmente il sito a servizi di traduzione professionali di terzi.
Inoltre, il plugin supporta 65 lingue ed è possibile aggiungere le proprie varianti linguistiche, come lo spagnolo messicano o il francese canadese.
Per maggiori informazioni, consultate la nostra recensione completa di WPML.
Per prima cosa, è necessario visitare il sito web di WPML e registrare un account. Tenete presente che per tradurre WooCommerce dovrete acquistare il piano CMS multilingue.
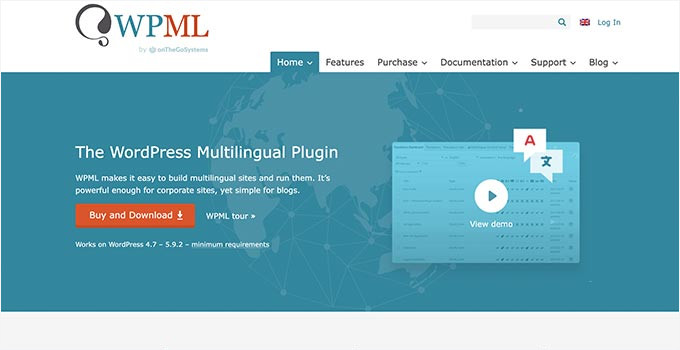
Successivamente, è necessario installare e attivare il plugin OTGS Installer. Per maggiori dettagli, consultate la nostra guida passo-passo su come installare un plugin di WordPress.
Dopo l’attivazione, alla pagina “Aggiungi plugin” verrà aggiunta una scheda “Commerciale”. Qui è necessario inserire la chiave del sito WPML e fare clic sul pulsante “Registra”.
Queste informazioni si trovano sulla pagina del vostro account WPML.

Una volta fatto ciò, nella schermata apparirà il plugin WPML e un elenco delle sue estensioni. Da questo elenco, selezionate le verifiche per le seguenti impostazioni:
- WPML CMS multilingue
- Traduzione di stringhe
- WooCommerce multilingue e multivaluta
- Traduzione dei media
Dopo aver selezionato queste opzioni, fare clic sul pulsante “Download” per scaricare e installare le estensioni necessarie per il vostro negozio.
In questo modo il vostro negozio WooCommerce supporterà il contenuto multilingue, le valute multiple e la traduzione dei media. Tenete presente che dovrete attivare questi strumenti anche dalla pagina “Plugin”.

Dopo l’attivazione, sulla schermata si aprirà una configurazione guidata, in cui il plugin mostrerà la lingua predefinita del negozio che ha rilevato automaticamente.
Tuttavia, se lo si desidera, è possibile cambiare la lingua in un’altra. Quindi, selezionate le altre lingue che desiderate utilizzare sul vostro negozio online e fate clic sul pulsante “Continua”.
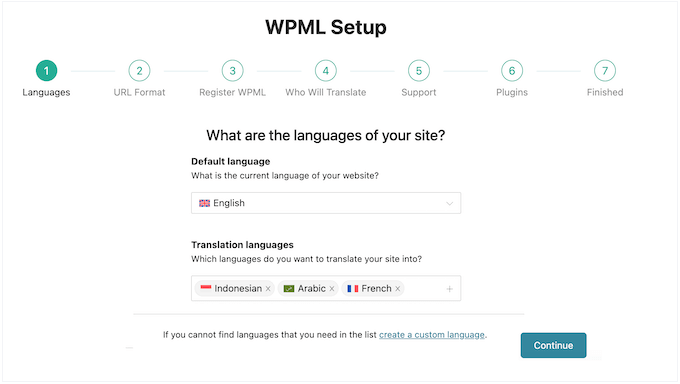
Successivamente, scegliere il formato dell’URL per le diverse lingue.
Ad esempio, è possibile selezionare una struttura di directory, impostare domini o sottodomini separati per ogni lingua o aggiungere la lingua come parametro.
Consiglio la prima opzione, perché è più orientata alla SEO.
Al termine, fate clic sul pulsante “Continua”.

Nel passaggio successivo, il plugin chiederà di inserire nuovamente la “chiave del sito”, che è essenzialmente la chiave di licenza.
Potete trovare queste informazioni sul vostro account sul sito web di WPML.

Successivamente, il plugin chiederà all’utente chi tradurrà i contenuti sul suo negozio.
Potete aggiungere voi stessi le traduzioni, permettere agli utenti di tradurre, scegliere un servizio di traduzione professionale o aggiungere un manager di traduzione che sceglierà i traduttori per il vostro sito.
Tenete presente che potete sempre modificare la gestione delle traduzioni sul vostro sito web.

Ora, facendo clic sul pulsante “Continua”, il plugin vi darà l’opzione di condividere un elenco dei vostri plugin e temi attivi con il team di supporto WPML.
Questo li aiuterà a fornire un’assistenza migliore perché sapranno già quali plugin e temi state utilizzando.
Basta fare una scelta e passare alla fase successiva.

WPML suggerirà quindi alcuni strumenti di traduzione integrati e di terze parti che possono aiutare a facilitare il processo di traduzione.
Per ora è possibile fare clic sul link “Salta” e installare i plugin in un secondo momento, se necessario.

Ora avete impostato con successo WPML per creare e gestire il vostro sito web multilingue. Tuttavia, il vostro negozio online non sarà ancora completamente tradotto.
Per far funzionare WPML con il vostro negozio WooCommerce, dovrete configurare l’add-on WooCommerce Multilingual & Multicurrency che avete installato in precedenza insieme a WPML.
Questa estensione collega WPML ai prodotti, al carrello, al pagamento e alle altre pagine del negozio, in modo che tutto funzioni senza problemi in più lingue e valute.
Per iniziare, andare alla pagina WooCommerce ” WooCommerce Multilingual & Multicurrency. Si aprirà un’altra configurazione guidata in cui si dovrà fare clic sul pulsante “Continuiamo”.

WPML ora chiede l’autorizzazione per generare automaticamente versioni tradotte delle pagine predefinite di WooCommerce, come Negozio, Account, Pagamento e Carrello.
Fate clic sul pulsante “Continua”.

Ora si deve scegliere quali attributi del prodotto (come il colore o la taglia) devono essere tradotti per il negozio multilingue.
Gli attributi con valori universali (come numeri o codici) potrebbero non necessitare di traduzione, ma opzioni come i nomi dei colori o le dimensioni in lingue diverse spesso sì.

Successivamente, vi verrà chiesto se volete abilitare più valute sul vostro sito.
Se preferite mantenere le cose semplici e mostrare solo la valuta predefinita per ogni lingua, scegliete “No, usa solo una valuta”. Ad esempio, se il sito è disponibile in francese, tutti gli utenti che lo visualizzano in francese continueranno a vedere i prezzi in dollari.
Questo perché la valuta non cambia in base alla lingua o all’ubicazione.
Se invece si vuole offrire un’esperienza di negozio più localizzata con valute diverse in base al Paese o alla lingua del visitatore, scegliere “Sì, abilita la modalità a più valute”.
Dopodiché, facciamo clic sul pulsante “Continua” per il passaggio successivo.

Successivamente, vi verrà chiesto di scegliere cosa succede quando un prodotto non è ancora stato tradotto in nessuna lingua.
Se volete che i visitatori vedano comunque quei prodotti, anche se non sono disponibili nella lingua selezionata, potete scegliere la prima opzione.
Ad esempio, se la lingua predefinita è l’inglese e un prodotto non è stato tradotto in francese, gli utenti che navigano sul sito in francese vedranno comunque il prodotto, ma il titolo e la descrizione appariranno in inglese.
In alternativa, è possibile scegliere di nascondere completamente i prodotti non tradotti. Ciò significa che se un prodotto non è disponibile nella lingua selezionata da un visitatore, non verrà visualizzato affatto.
Questa opzione contribuisce a creare un’esperienza completamente localizzata, ma potrebbe limitare la visibilità del prodotto, soprattutto se non avete ancora finito di tradurre tutto.
È sufficiente scegliere un’opzione e fare clic sul pulsante “Fine”.

A questo punto si accede alla “Bacheca delle traduzioni”, dove si deve espandere la scheda “Prodotti”.
Nota: per tradurre le pagine del negozio, come quelle del pagamento o del carrello, è necessario espandere la scheda “Pagine”.
Quindi, selezionare tutti i prodotti che si desidera tradurre e fare clic sul pulsante “Traduci il tuo contenuto”.

Una volta fatto ciò, vi verrà chiesto di scegliere un metodo di traduzione. È possibile scegliere l’opzione “Traduci da solo” se si desidera eseguire la traduzione manualmente.
Fate clic sul pulsante “Traduci”.

Ora, andate alla pagina WPML ” Traduzioni dalla barra laterale dell’amministrazione di WordPress.
Qui, fare clic sul pulsante “Traduci” accanto alla pagina del prodotto scelto.

WPML lancerà il suo editor di traduzione, dove si vedranno le versioni tradotte delle pagine dei prodotti. Sul lato destro si trova il contenuto tradotto, mentre il contenuto originale rimane sulla sinistra.
Nota: per impostazione predefinita, la traduzione automatica è abilitata in WPML, motivo per cui il contenuto tradotto appare immediatamente nell’editor.
Prima di decidere se utilizzare questa caratteristica per tutto il vostro negozio, vi consiglio di selezionare la sezione successiva, in cui spiego come funziona la traduzione automatica e come si utilizzano i crediti.
Se si preferisce tradurre il contenuto manualmente, è sufficiente fare clic sul pulsante “Annulla traduzione”.
In questo modo si rimuove la traduzione generata dalla macchina e si può inserire la propria versione.

Dopodiché, si può iniziare ad aggiungere le stringhe di traduzione accanto a ogni frase.
Assicuratevi di rivedere attentamente queste traduzioni per assicurarvi che siano accurate. Una volta soddisfatti, fate clic sul pulsante “Completa traduzione”.

Ripetete questo processo per tutte le pagine e i prodotti del vostro negozio WooCommerce per assicurarvi che l’intero sito sia tradotto e pronto per i vostri clienti multilingue.
È possibile utilizzare il plugin anche per tradurre categorie, template, pubblicazioni e tag. Per istruzioni passo passo, consultate il nostro tutorial su come creare un sito WordPress multilingue con WPML.
Successivamente, visitare la pagina WooCommerce ” WooCommerce Multilingual & Multicurrency ” Multicurrency dalla barra laterale dell’amministrazione.
Qui, andare alla sezione “Valute” e selezionare “Lingua del sito” come opzione per la visualizzazione delle valute. Quindi, fare clic su “Aggiungi valuta” per aggiungere le valute appropriate per ogni lingua in cui è stato tradotto il sito.
Ad esempio, si possono aggiungere euro per il francese, USD per l’inglese e CAD per il francese canadese.
Una volta aggiunte tutte le valute, cliccare sul pulsante “Salva”.

Quindi, andare alla pagina WPML ” Media Translation dall’amministrazione di WordPress.
Nota: questa caratteristica non è disponibile se non si è installato l’add-on Media Translation.
Questa estensione consente di aggiungere versioni tradotte dei titoli delle immagini per ogni lingua del vostro negozio WooCommerce.
È sufficiente fare clic sull’icona della matita accanto all’immagine nella lingua in cui si desidera tradurla.

Si aprirà una finestra a comparsa in cui si dovrà digitare il nome tradotto dell’immagine. Si può anche selezionare un’immagine diversa da utilizzare per la versione tradotta.
Quando avete finito, fate clic sul pulsante “Salva traduzione dei media”.

Una volta fatto ciò, visitate il vostro sito web e scorrete fino in fondo.
Qui viene visualizzato un elenco di tutte le lingue in cui i clienti possono tradurre il vostro sito web.

È sufficiente selezionare una lingua e il vostro negozio WooCommerce verrà visualizzato in una lingua diversa.
Ecco un’anteprima di come può apparire:

Tradurre automaticamente il negozio WooCommerce con WPML
Se tradurre manualmente ogni prodotto e pagina del vostro negozio WooCommerce vi sembra eccessivo, c’è un’opzione migliore.
WPML ha una caratteristica di traduzione automatica integrata che se ne occupa per voi. Non è necessario conoscere più lingue o assumere un traduttore. Basta lasciare che il plugin faccia il lavoro.
Dietro le quinte, WPML utilizza potenti motori di traduzione automatica come WPML AI, DeepL, Google Translate e Microsoft Translator. Questi servizi sono noti per fornire risultati accurati per le lingue più comuni, in modo che il vostro negozio possa apparire naturale in più lingue.
È sufficiente visitare la pagina WPML ” Impostazioni e scegliere il servizio di traduzione desiderato.

Tuttavia, è necessario sapere che la traduzione automatica in WPML viene elaborata in corso su un sistema basato sui crediti. Ogni parola o breve frase che viene tradotta utilizza un piccolo numero di crediti.
Questo significa che:
- Riceverete un certo numero di crediti gratuiti ogni mese, in base al vostro piano.
- Se avete bisogno di più, potete acquistare crediti extra direttamente da WPML secondo le vostre necessità.
- Avete il pieno controllo: traducete quanto o quanto poco volete.

Inoltre, ecco la parte più interessante: Questa caratteristica è abilitata di default nell’editor di traduzione di WPML.
Ciò significa che quando aprite un prodotto, una pagina o una pubblicazione da tradurre, WPML genererà automaticamente la traduzione per voi utilizzando i crediti disponibili.
A meno che non si clicchi sul pulsante “Annulla traduzione”, ciò che si vede è contenuto tradotto a macchina, aggiunto istantaneamente senza muovere un dito.
In alto si può anche vedere quanti crediti vengono utilizzati per ogni pagina.

Si può anche fare un ulteriore passo avanti, andando alla pagina WPML ” Gestione delle traduzioni e attivando semplicemente l’opzione “Traduci tutto automaticamente”.
Una volta abilitato, WPML esaminerà l’intero negozio WooCommerce e tradurrà automaticamente tutti i contenuti utilizzando i crediti disponibili, senza che sia necessario alcun lavoro manuale.

Guide bonus per aiutarvi a gestire un negozio multilingue
Gestire un negozio WooCommerce multilingue non significa solo tradurre le pagine dei prodotti. Dalla gestione del SEO in lingue diverse alla gestione delle impostazioni valutarie e regionali, ci sono alcuni passaggi extra che possono fare una grande differenza.
Per aiutarvi, ho messo insieme alcune guide e risorse aggiuntive:
- Come aggiungere la ricerca multilingue in WordPress (modi semplici)
- Come utilizzare l’amministrazione di WordPress in inglese su un sito multilingue
- Guida per principianti alla creazione di una Sitemap multilingue in WordPress
- Come creare facilmente un sito WordPress multilingue
- Come creare moduli multilingue in WordPress
- Suggerimenti per la SEO internazionale di WordPress – Come ottenere più visitatori globali
- Come trovare e tradurre un tema WordPress pronto per la traduzione
Spero che questo articolo vi abbia aiutato a capire come tradurre il vostro negozio WooCommerce. Potreste anche consultare il nostro elenco dei plugin WooCommerce indispensabili e il nostro tutorial su come add-on le restrizioni nazionali per i prodotti WooCommerce.
Se questo articolo vi è piaciuto, iscrivetevi al nostro canale YouTube per le esercitazioni video su WordPress. Potete trovarci anche su Twitter e Facebook.





Dennis Muthomi
please help me here, I have a question: is there a way to automatically detect a visitor’s location and prompt them to switch to their local language version of the site?
like if someone from Spain lands on my woocommerce store that is in english, could it popup and say “Want to view this in Spanish instead?” and then reload everything in español if they click yes? I know Shopify does something like that which is really useful.It would just make for an even smoother multilingual experience, especially for shops doing a lot of international sales.
do either TranslatePress or WPML have that kind of geo-location language switching built-in? or maybe there’s another plugin that could work alongside them to add that functionality?
WPBeginner Support
While not through geolocation, both plugins have tools for detecting the language a browser is in to translate the content. If you would prefer a geolocation popup specifically then we would recommend our guide below!
https://www.wpbeginner.com/wp-tutorials/how-to-create-a-wordpress-popup-based-on-location/
Admin