La visualizzazione di consigli sui prodotti è un modo efficace per migliorare la vostra strategia di e-commerce. Mostrando ai vostri clienti prodotti pertinenti o complementari, potete incoraggiarli a fare ulteriori acquisti, aumentando così le vostre vendite e il vostro fatturato.
Oltre a favorire le vendite, i consigli sui prodotti possono anche aumentare l’engagement degli utenti. Quando i visitatori vedono suggerimenti personalizzati che corrispondono ai loro interessi o al loro precedente comportamento di navigazione, sono più propensi a esplorare ulteriormente il vostro sito.
Nel corso degli anni, abbiamo notato che alcuni dei negozi e dei marketplace online di maggior successo, come Amazon, offrono sempre ai loro clienti consigli sui prodotti correlati, rendendoli una tecnica efficace per incrementare gli acquisti.
In questo articolo vi mostreremo come mostrare facilmente i consigli sui prodotti in WordPress, passo dopo passo.
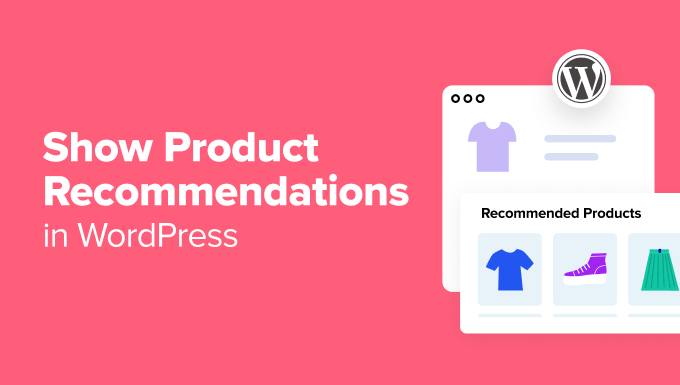
Perché mostrare le raccomandazioni sui prodotti in WordPress?
Se avete un negozio online, mostrare i consigli sui prodotti nel carrello o nella pagina di checkout può aumentare il valore medio degli ordini sul vostro sito.
Suggerendo prodotti pertinenti, potete aiutare i clienti a scoprire gli elementi a cui potrebbero essere interessati, rendendo l’esperienza di acquisto più soddisfacente.
Ad esempio, se un cliente acquista un cappello nel vostro negozio di abbigliamento, potete consigliare gli occhiali da sole perché entrambe le opzioni proteggono dal sole e vengono spesso acquistate insieme.
È possibile mostrare queste raccomandazioni come scorrimento del carrello, come ordine, come upsell o cross-sell di prodotti e persino inviare email automatiche agli utenti al momento dell’acquisto per guadagnare trazione.
Detto questo, vediamo come mostrare facilmente i consigli sui prodotti in WordPress.
Per questa esercitazione utilizzeremo diversi metodi, quindi potete utilizzare i link sottostanti per passare a quello di vostra scelta:
- Method 1: Show Product Recommendations on the Products Page
- Method 2: Show Product Recommendations on the Cart Page
- Method 3: Show Product Recommendations as a Sliding Cart
- Method 4: Show Product Recommendations as Order Bumps
- Method 5: Offer Post-Purchase Recommendations With Emails
- Method 6: Show Product Recommendations in Popups
- Method 7: Display Product Recommendations in Easy Digital Downloads
- Bonus: Properly Set Up eCommerce Tracking In WordPress
Metodo 1: Mostrare le raccomandazioni dei prodotti sulla pagina dei prodotti
Se volete mostrare raccomandazioni pertinenti sulla pagina dei prodotti, questo metodo fa al caso vostro.
È possibile farlo facilmente utilizzando la caratteristica predefinita di upsell di WooCommerce, quindi non è necessario alcun altro plugin per questo metodo.
Upsell significa fondamentalmente raccomandare una versione più premium del prodotto che l’utente sta acquistando. Tuttavia, in questa sezione è possibile aggiungere anche altri prodotti rilevanti.
Per prima cosa, è necessario visitare la pagina Prodotti ” Aggiungi nuovo dalla Bacheca di WordPress per creare un nuovo prodotto. Se si desidera, è anche possibile modificare un prodotto esistente.

Una volta aggiunti i dettagli, scorrere giù fino alla sezione “Dati del prodotto” e passare alla scheda “Prodotti linkati” dalla colonna di sinistra.
Qui è possibile aggiungere diversi prodotti al proprio negozio WooCommerce nella sezione “Upsell”. Per farlo, basta inserire il nome del prodotto e vi verranno mostrati i risultati della ricerca da cui potrete scegliere il prodotto da aggiungere.

Dopodiché, tornate in alto e fate clic sul pulsante “Pubblica” per memorizzare le impostazioni e rendere attivo il prodotto.
Ora, visitate il vostro negozio WooCommerce per visualizzare i prodotti in upsell nella sezione “Potrebbe piacervi anche”.

Per maggiori dettagli, consultate il nostro tutorial su come fare upselling di prodotti in WooCommerce.
Metodo 2: Mostrare le raccomandazioni dei prodotti sulla pagina del carrello
Se si desidera visualizzare i consigli sui prodotti nella pagina del carrello proprio mentre il cliente si avvia al pagamento, questo è il metodo da utilizzare.
WooCommerce offre un’opzione predefinita di vendita incrociata che consente di mostrare prodotti pertinenti e complementari senza utilizzare alcun plugin.
Per prima cosa, aprire il prodotto scelto nell’editor di WooCommerce e scendere fino alla sezione “Dati del prodotto”.
Qui si passa alla scheda “Prodotti collegati”, dove è possibile aggiungere prodotti rilevanti da visualizzare nella pagina del carrello nella sezione “Vendite incrociate”.

Una volta terminato, basta fare clic sul pulsante “Pubblica” o “Aggiorna” in alto per memorizzare le impostazioni.
Ora, visitate il vostro negozio e aggiungete un prodotto al carrello per accedere alla pagina del carrello. Qui, si noterà che i consigli sui prodotti sono visualizzati nella sezione “Potresti essere interessato a…”.

Metodo 3: mostrare le raccomandazioni sui prodotti come carrello scorrevole
È possibile utilizzare questo metodo se si desidera mostrare i consigli sui prodotti in un carrello scorrevole.
FunnelKit è un popolare plugin per WooCommerce che consente di aggiungere un carrello scorrevole al vostro negozio e di mostrare raccomandazioni pertinenti all’interno di questo carrello per incoraggiare gli utenti a fare più acquisti.
Per prima cosa, è necessario installare e attivare il plugin Sliding WooCommerce Cart by FunnelKit. Per maggiori dettagli, consultate il nostro tutorial su come installare un plugin per WordPress.
Dopo l’attivazione, andate alla pagina “Carrello” di FunnelKit e attivate l’interruttore “Abilita carrello” su “On”.

Successivamente, è possibile selezionare la visibilità del carrello scorrevole, la posizione dell’icona, il campo del coupon, il riepilogo e le impostazioni di pagamento dalla sezione sottostante. Per maggiori dettagli, consultate il nostro tutorial su come add-onare facilmente un carrello scorrevole in WooCommerce.
Una volta soddisfatti, si deve passare alla colonna “Upsells” da sinistra e attivare/disattivare l’interruttore “Enable Cart Upsells”.
Nota: per sbloccare la caratteristica degli upsell è necessario disporre della versione pro del plugin.

In questo modo si apriranno nuove impostazioni sulla pagina, da cui è possibile configurare il layout di visualizzazione per le raccomandazioni dei prodotti. Nell’angolo destro della schermata è possibile vedere l’anteprima di ogni stile di layout.
Successivamente, è necessario selezionare se si desidera mostrare i prodotti cross-sell o upsell come raccomandazioni. Si può anche scegliere l’opzione “Entrambi”.
È quindi possibile aggiungere un’head da visualizzare in alto alle raccomandazioni dei prodotti e scegliere il numero di raccomandazioni da visualizzare.

Una volta fatto ciò, scorrere verso il basso fino alla sezione “Upsells e Cross-Sells” per visualizzare l’elenco di tutti i prodotti presenti sul vostro negozio online.
Da qui, espandere la scheda di un prodotto e fare clic sul pulsante “Aggiungi Upsell” o “Aggiungi vendita incrociata” per aggiungere raccomandazioni.
Ricordate che i prodotti upsell sono come la versione premium del prodotto che il cliente ha aggiunto al carrello, mentre i prodotti cross-sell sono quelli correlati al prodotto che l’utente sta acquistando.

Facendo clic su uno dei pulsanti, si apre una schermata in cui è possibile cercare e add-on il prodotto che si desidera visualizzare nelle raccomandazioni.
Potete seguire lo stesso processo per tutti i prodotti del vostro negozio online.

Una volta terminato, basta fare clic sul pulsante “Salva” in alto per memorizzare le impostazioni.
Ora è possibile visitare il proprio WooCommerce per visualizzare il carrello scorrevole con i consigli sui prodotti.

Metodo 4: Mostrare le raccomandazioni sui prodotti come ordini
Utilizzate questo metodo per visualizzare i consigli sui prodotti rilevanti come un “order bump”, una tecnica utilizzata nella pagina di pagamento per mostrare ai clienti prodotti rilevanti a un prezzo inferiore.
Questo può spesso convincerli ad acquistare il prodotto prima di terminare il processo di pagamento.
Per creare gli ordini, è necessario installare e attivare il Funnelkit Builder. Per maggiori dettagli, consultate la nostra guida passo-passo su come installare un plugin per WordPress.
Nota: FunnelKit Builder ha un piano gratuito, ma è necessaria la versione pro per sbloccare la caratteristica dell’ordine.
Dopo l’attivazione, visitate la pagina FunnelKit ” Impostazioni dalla barra laterale dell’amministratore e passate alla scheda “Licenza” nella colonna di sinistra.
Inserite quindi la chiave di licenza e cliccate sui pulsanti “Attiva” e “Salva modifiche” per memorizzare le impostazioni. Potete ottenere queste informazioni dal vostro account sul sito web di FunnelKit.

Successivamente, è necessario creare una pagina di pagamento sul proprio negozio WooCommerce utilizzando FunnelKit. Per maggiori informazioni, consultate il nostro tutorial su come personalizzare la pagina di pagamento di WooCommerce.
Una volta fatto ciò, andate alla pagina FunnelKit ” Store Bacheca dal cruscotto di WordPress e cliccate sul pulsante “Aggiungi ordine”.

Si aprirà una finestra a comparsa in cui si dovrà aggiungere un nome per il bernoccolo dell’ordine che si sta creando e cliccare sul pulsante ‘Aggiungi’.
Il plugin aggiungerà ora l’ordine all’imbuto di pagamento. Fare clic sul pulsante “Modifica” per avviare il processo.

Si aprirà una nuova schermata in cui si dovrà fare clic sul pulsante “Aggiungi prodotto” per aprire un popup.
Qui è sufficiente digitare e aggiungere i prodotti che si ritiene possano completare l’acquisto degli acquirenti e poi fare clic sul pulsante “Aggiungi prodotto”.

Successivamente, è possibile selezionare un tipo di sconto per i prodotti scelti dal menu a discesa e offrire ai clienti più di una quantità per ogni elemento.
Una volta fatto ciò, basta cliccare sul pulsante “Salva modifiche” per memorizzare le impostazioni.

Quindi, scorrere verso il basso fino alla sezione “Impostazioni del bump dell’ordine”, dove è possibile selezionare il comportamento del bump dell’ordine e la posizione di visualizzazione durante il pagamento.
Ad esempio, se si seleziona l’opzione “Aggiungi l’ordine agli elementi del carrello” come comportamento di blocco, ai clienti verranno suggeriti questi prodotti da aggiungere come acquisto extra.
Tuttavia, scegliendo “Sostituisci gli urti dell’ordine con un elemento del carrello (usato per gli aggiornamenti)”, si dà ai clienti l’opzione di sostituire l’acquisto con l’aggiornamento a una versione di fascia superiore del prodotto.

Quindi, passare alla scheda “Design” in alto. Qui è possibile configurare l’aspetto che l’offerta di bump dell’ordine avrà per i clienti.
È possibile aggiungere un titolo e una descrizione e modificare i colori del testo, il colore di sfondo, il colore del bordo, la dimensione del font, la visualizzazione del prezzo, la spaziatura interna e la larghezza del box. Una volta soddisfatti, basta fare clic sul pulsante ‘Salva’ per salvare le impostazioni.

Ora è il momento di passare alla scheda “Regole”, facendo clic sul pulsante “Aggiungi regole”.
In questo modo verranno visualizzate alcune nuove impostazioni sulla schermata, che possono essere utilizzate per visualizzare il bump dell’ordine per prodotti specifici. Le regole possono essere basate sul carrello, sul cliente, sulla geografia o sulla data e l’ora.
Ad esempio, se si desidera visualizzare il bump dell’ordine alla cassa per un prodotto specifico, è necessario scegliere l’opzione “Prodotto acquistato dal cliente” dal menu a discesa sulla destra.
Dopodiché, è sufficiente aggiungere il nome del prodotto nel campo di testo a destra e fare clic sul pulsante “Salva modifiche” per memorizzare le impostazioni.

Ora, visitate il vostro WooCommerce per visualizzare il bump dell’ordine sulla pagina di pagamento di un prodotto specifico.
Se volete saperne di più sulle regole di trigger per il blocco degli ordini, potete consultare la nostra guida per principianti su come creare un blocco degli ordini in WooCommerce.

Metodo 5: offrire raccomandazioni post-acquisto tramite email
Se volete inviare ai clienti un’email di raccomandazione post-acquisto, questo metodo fa al caso vostro. A tale scopo, avrete bisogno di FunnelKit Automations, un potente plugin di automazione.
È possibile creare un flusso di lavoro che invii automaticamente un’email di raccomandazione agli utenti dopo l’acquisto.
Per prima cosa, è necessario installare e attivare il plugin FunnelKit Automations. Per le istruzioni, consultate il nostro tutorial su come installare un plugin per WordPress.
Nota: per fare questo è possibile iscriversi al piano gratuito di FunnelKit.
Dopo l’attivazione, visitate la pagina FunnelKit Automations ” Automazioni dalla Bacheca di WordPress e fate clic sul pulsante “Crea automazione”.

In questo modo si accede alla pagina “Aggiungi automazioni”, dove è presente un elenco di template predefiniti offerti dal plugin.
Da qui, passare alla scheda “WooCommerce” e selezionare il template “Sequenza acquisti pubblici”.

Facendo clic su questo pulsante si aprirà un’anteprima del flusso di lavoro automatizzato in una nuova scheda, dove si dovrà cliccare sul pulsante “Importa ricetta”.
Si aprirà un nuovo prompt. Aggiungete il nome del flusso di lavoro che state creando e fate clic sul pulsante “Crea”.

L’editor di FunnelKit Automation viene ora lanciato sulla schermata. Si può iniziare facendo clic sulla scheda “Ordine creato”. Questo è il trigger che avvierà il flusso di lavoro.
Nella schermata apparirà un popup in cui si dovrà selezionare lo stato dell’ordine. Ad esempio, se si seleziona l’opzione “In elaborazione”, l’email verrà inviata agli utenti dopo aver effettuato l’ordine.
Tuttavia, scegliendo l’opzione “Completato”, i personalizzati riceveranno un’email dopo aver ricevuto l’ordine al loro indirizzo. È sufficiente configurare queste impostazioni e fare clic sul pulsante “Salva”.

A questo punto, fate clic sulla scheda “Ritardo”.
Si aprirà una schermata in cui si potrà scegliere dopo quanto tempo dall’acquisto l’email dovrà essere inviata agli utenti. Ad esempio, è possibile scegliere 1 ora dal menu a discesa.
Quindi, fare clic sul pulsante “Salva” per salvare le impostazioni.

Quindi, fare clic sulla scheda “Azione” nell’editor per aprire le impostazioni nel popup. Qui si può iniziare a configurare l’oggetto dell’email.
Quindi, fare clic sull’opzione “Unisci tag” in alto.

On si aprirà una finestra di dialogo in cui si dovrà passare alla scheda “Ordini”.
Successivamente, scorrere verso il basso fino all’opzione “Ordine di vendite incrociate” e fare clic sul pulsante di copia accanto ad essa.

Il prompt si chiuderà automaticamente e sarà possibile scorrere verso il basso fino al builder di testo nel popup ‘Azione’.
Qui è possibile modificare il contenuto dell’email a proprio piacimento e aggiungere il tag cross-sells. Ora, gli utenti vedranno un elenco di prodotti pertinenti che avete aggiunto al prodotto acquistato utilizzando WooCommerce o FunnelKit.
Al termine, fare clic sul pulsante “Salva e chiudi”.

Ora è possibile visualizzare nuovamente il flusso di lavoro automatizzato per verificare se si desidera apportare modifiche.
Successivamente, attivare/disattivare l’interruttore “Inattivo” in alto su “Attivo”.

Ora i vostri clienti riceveranno un’email con i consigli sui prodotti esattamente un’ora dopo l’acquisto.

Metodo 6: Mostrare le raccomandazioni sui prodotti nei popup
Se volete mostrare consigli sui prodotti nei popup, questo metodo fa al caso vostro.
A tal fine, avrete bisogno di OptinMonster, il miglior strumento di lead generation e di ottimizzazione delle conversioni presente sul mercato. Permette di creare popup, ruote girevoli gamificate, banner e barre fluttuanti utilizzando i suoi template predefiniti e il suo editor visivo.
Dispone inoltre di una tecnologia exit intent che consente di visualizzare i popup dei prodotti agli utenti proprio quando stanno per lasciare il negozio.
Per creare un popup di raccomandazione di prodotti, è necessario creare un account sul sito web di OptinMonster.

Una volta fatto ciò, aprite la vostra dashboard di WordPress e installate il plugin gratuito OptinMonster, che collegherà il vostro sito web con lo strumento.
Dopo l’attivazione, si aprirà la configurazione guidata di OptinMonster, facendo clic sul pulsante “Connetti il tuo account esistente”. A questo punto è possibile seguire le istruzioni sullo schermo per completare il processo.

Quindi, visitare la pagina “Impostazioni di OptinMonster” e fare clic sul pulsante “Genera automaticamente le chiavi + Connetti WooCommerce”.
Se non lo fate, le campagne create con OptinMonster non verranno mostrate nel vostro negozio.

Una volta fatto ciò, dirigetevi alla pagina OptinMonster ” Templates dalla Bacheca di WordPress e selezionate “Popup” come tipo di campagna.
Quindi, fare clic sul pulsante “Usa template” per il template che si desidera utilizzare. Per questa esercitazione, abbiamo utilizzato il template “Raccomandazioni sui prodotti”.

Si aprirà un prompt in cui sarà possibile aggiungere un nome alla campagna che si sta creando.
Una volta fatto ciò, il builder di OptinMonster, trascina e rilascia, verrà lanciato sulla schermata. Qui è possibile utilizzare diversi blocchi per aggiungere un’immagine, i dettagli e la CTA di un prodotto. Per ulteriori istruzioni, consultate il nostro tutorial su come creare un popup WooCommerce per aumentare le vendite.
Quindi, fare clic sul pulsante “Dettagli prodotto” nell’anteprima del popup per aprire le impostazioni nella colonna di sinistra. È ora possibile aggiungere l’URL della pagina del prodotto nel campo “URL di reindirizzamento”.

Passare ora alla scheda “Regole di visualizzazione” in alto. Qui si imposteranno le condizioni per l’aspetto del popup di raccomandazione dei prodotti.
A tal fine, aprire il menu a discesa “Tempo sulla pagina” e scegliere l’opzione “Targeting della pagina”.
Questo vi permetterà di mostrare il popup agli utenti su una pagina di un prodotto specifico, consentendovi di fare cross-selling o upselling del prodotto.
Dopo aver scelto questa opzione, selezionare “contiene” dal menu a discesa al centro e aggiungere l’URL della pagina del prodotto in cui si desidera visualizzare il popup di raccomandazione specifico.

Si può anche scegliere l’opzione “Intento di uscita” per visualizzare il popup quando l’utente sta per lasciare il negozio.
Se si desidera, è possibile modificare l’intensità della caratteristica per mostrarla a un maggior numero di clienti.

Infine, passare alla scheda “Pubblica” in alto.
Qui, fare clic sul pulsante “Pubblica” per rendere attivo il popup. Quindi, fare clic sul pulsante ‘Salva’ per salvare le impostazioni.

Ora è possibile visitare il proprio negozio online per visualizzare il popup dei consigli sui prodotti in azione.
Se è stata selezionata una pagina specifica per il popup, per visualizzare i risultati è necessario dirigersi verso quella pagina.

Metodo 7: Visualizzare i consigli sui prodotti in Easy Digital Downloads
Se vendete download digitali sul vostro negozio online, i metodi sopra descritti potrebbero non essere adatti a voi.
In questo caso, è possibile utilizzare Easy Digital Downloads, il miglior plugin per la vendita di prodotti digitali, per mostrare i consigli sui prodotti.
Per prima cosa, è necessario installare e attivare Easy Digital Downloads. Per maggiori dettagli, consultate la nostra guida su come installare un plugin per WordPress.
Nota: EDD ha un piano gratuito, ma è necessaria la versione pro per sbloccare gli add-on Cross-sell e Upsell.
Dopo l’attivazione, visitare la pagina Download ” Impostazioni dalla barra laterale dell’amministrazione di WordPress per inserire la chiave di licenza. È possibile ottenere informazioni sotto il proprio account sul sito web di EDD.
Quindi, cliccate sul pulsante “Attiva”.

Una volta fatto ciò, è necessario impostare il negozio per iniziare a vendere i prodotti. Per le istruzioni, consultate la nostra guida per principianti su come vendere download digitali in WordPress.
Quindi, andare alla pagina Download ” Estensioni, individuare l’add-on ‘EDD Cross-sell and Upsell’ e cliccare sul pulsante ‘Installa’.
Una volta installato, l’add-on mostrerà automaticamente un’attiva/disattiva come questa:

Ora è il momento di visitare la pagina Download ” Impostazioni e passare alla scheda “Estensioni”.
Da qui è possibile configurare l’head per i prodotti upsell e cross-sell. Ricordate che i prodotti upsell sono come una versione premium del prodotto che l’utente sta acquistando, mentre i prodotti cross-sell sono quelli correlati ai prodotti acquistati.
Potete aggiungere le vostre head secondo i vostri gusti e anche regolare il numero di raccomandazioni di prodotti da mostrare dai menu a discesa.
Dopodiché, basta cliccare sul pulsante “Salva modifiche” per memorizzare le impostazioni.

Ora, aprite il prodotto digitale in cui volete aggiungere le raccomandazioni sui prodotti.
Una volta visualizzato l’editor a blocchi, è sufficiente scorrere giù fino alla sezione “Cross-sell e Upsell”, dove è possibile aggiungere head personalizzate per ogni sezione.
Se non si aggiunge un’intestazione, alla pagina verranno aggiunti i titoli predefiniti configurati.
Quindi, selezionare le raccomandazioni dei prodotti upsell dal menu a discesa. È possibile seguire lo stesso procedimento anche per i prodotti di cross-selling.

Una volta terminato, basta fare clic sul pulsante “Aggiorna” o “Pubblica” per memorizzare le impostazioni.
Ora aprite la pagina del prodotto sul frontend del sito web e vedrete che il prodotto upsell sarà consigliato sulla pagina del prodotto.

D’altra parte, i prodotti cross-sell saranno consigliati agli utenti quando si troveranno sulla pagina di pagamento.
Ecco come apparivano i prodotti cross-sell sul nostro sito web demo.

Bonus: Impostare correttamente il tracciamento dell’e-commerce in WordPress
Una volta aggiunti i consigli sui prodotti, è il momento di impostare il tracciamento per il vostro negozio online per trovare i prodotti più venduti, vedere quali campagne funzionano meglio e capire come le persone trovano e usano il vostro sito web.
Questo vi aiuterà a capire che tipo di prodotti i clienti probabilmente acquisteranno insieme ad altri nel vostro negozio. Ad esempio, potreste notare che chi acquista una crema solare acquista anche un hit.
Grazie a queste informazioni, è possibile mostrare ai clienti raccomandazioni di prodotti pertinenti e aumentare le conversioni.
Per farlo, è necessario MonsterInsights, la migliore soluzione di Google Analytics sul mercato.

Dopo l’attivazione del plugin, è sufficiente collegare il sito web a Google Analytics. Per maggiori dettagli, consultate il nostro tutorial su come installare Google Analytics in WordPress.
Quindi, dalla dashboard di WordPress, andate alla pagina Insights ” Add-on e installate l’addon per l’e-commerce.

Ora visitate la pagina Insights ” Impostazioni e passate alla scheda “e-commerce”. Qui è necessario attivare/disattivare l’interruttore “Usa e-commerce migliorato”.
Una volta fatto questo, MonsterInsights inizierà a registrare le analisi e a trovare i dati di cui avete bisogno, tra cui il tasso di conversione, le transazioni, le entrate, il valore medio degli ordini e i prodotti in alto.

Per maggiori dettagli, consultate il nostro tutorial su come impostare correttamente il tracking dell’e-commerce in WordPress.
Speriamo che questo articolo vi abbia aiutato a capire come mostrare i consigli sui prodotti in WordPress. Potreste anche leggere la nostra guida per principianti su come trasferire le spese di pagamento ai clienti in WordPress e la nostra selezione dei migliori plugin per la personalizzazione delle e-mail di WooCommerce.
Se questo articolo vi è piaciuto, iscrivetevi al nostro canale YouTube per le esercitazioni video su WordPress. Potete trovarci anche su Twitter e Facebook.





Have a question or suggestion? Please leave a comment to start the discussion.