La protezione con password delle vostre pubblicazioni su WordPress è un ottimo modo per mantenere privati alcuni contenuti specifici.
Tuttavia, a volte è opportuno condividere un teaser o un riassunto per catturare l’attenzione del visitatore prima di chiedergli di inserire la password.
Il problema è che WordPress non lo rende facile in modo predefinito. Nasconde completamente il contenuto delle pubblicazioni protette da password, il che può rendere più difficile invogliare i lettori a sbloccare il contenuto completo.
Dopo aver effettuato dei test, abbiamo scoperto che l’aggiunta di uno snippet di codice personalizzato può forzare la visualizzazione dei riassunti per le pubblicazioni protette da password. Il modo più semplice per impostarlo è con WPCode.
In questo articolo vi mostreremo come visualizzare i riassunti delle pubblicazioni protette da password sul vostro sito WordPress.
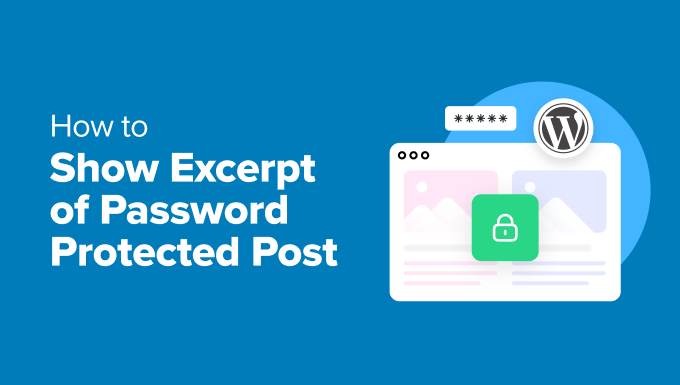
Perché mostrare il riassunto delle pubblicazioni protette da password?
A volte, nascondere completamente le pubblicazioni protette da password può sembrare un muro che potrebbe allontanare i visitatori. Se non possono vedere cosa si perdono, potrebbero non sentirsi motivati a sbloccare il contenuto.
Mostrare un riassunto dà ai lettori un’anticipazione di ciò che c’è dentro. È come condividere il primo capitolo di un libro: stimola la curiosità e fa venire voglia di saperne di più.
Che si tratti di un contenuto premium, di un video esclusivo o di una guida per soli membri, un’anteprima può essere la spinta necessaria per iscriversi, accedere o inserire una password.
Questo è particolarmente utile per le aziende o i creatori che offrono iscrizioni. Un riassunto ben fatto mette in evidenza il valore dei vostri contenuti e rafforza la fiducia del vostro pubblico mostrandogli esattamente ciò per cui si sta iscrivendo.
È utile anche in casi più semplici, come la condivisione di contenuti personali con familiari e amici utilizzando la protezione con password.
Alla fine, chi siamo, deve trovare l’equilibrio tra la sicurezza dei contenuti e la capacità di invogliare i visitatori all’engagement. Mostrare dei riassunti è un modo semplice per farlo.
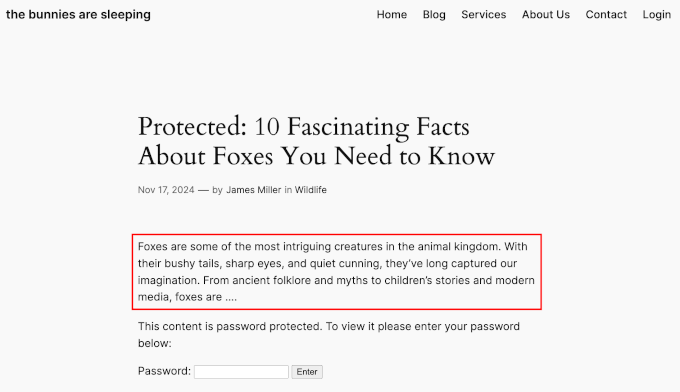
Si noti che l’opzione “Aggiungi un riassunto…” è sempre disponibile nell’editor di WordPress.
Tuttavia, per le pubblicazioni protette da password, i riassunti non vengono visualizzati a meno che non si aggiunga uno snippet di codice personalizzato per renderli visibili.
Per questo motivo, vi mostreremo come mostrare i riassunti dei post protetti da password utilizzando un plugin con codice personalizzato. Ecco una rapida panoramica di tutti i passaggi che copriremo in questa guida:
Pronti? Iniziamo!
Passo 1: Installazione del plugin Code Snippet di WordPress
In genere si dice di aggiungere uno snippet di codice personalizzato al filesfunctions.php del proprio tema o un plugin WordPress specifico per il sito.
Tuttavia, questo metodo non è molto adatto ai principianti. Basta un piccolo errore e si rischia di rompere completamente il sito WordPress.
Per questo motivo consigliamo sempre di utilizzare un plugin per gli snippet di codice e il nostro preferito è WPCode. Su tutti i nostri siti partner utilizziamo WPCode per aggiungere e gestire snippet di codice personalizzati, quindi sappiamo in prima persona quanto possa essere potente e facile da usare.
Per maggiori dettagli sul plugin, potete selezionare la nostra recensione di WPCode.

Per aggiungere snippet di codice personalizzati, è possibile utilizzare la versione gratuita di WPCode. Tuttavia, l’aggiornamento a WPCode Pro sblocca molte altre caratteristiche, come la visualizzazione della cronologia completa delle revisioni di tutti gli snippet e la programmazione del codice.
Per questa esercitazione, utilizzeremo la versione gratuita di WPCode.
Quindi, installiamo e attiviamo il plugin WPCode. Se avete bisogno di aiuto, potete consultare la nostra guida su come installare un plugin di WordPress.
Dopo l’attivazione, si può navigare su Code Snippet ” + Add Snippet. Passare al passaggio del mouse su “Aggiungi codice personalizzato (nuovo snippet)” e cliccare sul pulsante “+ Aggiungi snippet personalizzato”.

Nella schermata successiva, è necessario selezionare il tipo di codice per il frammento di codice personalizzato.
Si può fare clic su “PHP Snippet”.

Si accede così all’editor del codice WPCode.
Da qui si può aggiungere il nome dello snippet. Questo è solo per il vostro riferimento, ma potreste comunque voler usare qualcosa di cancellabile, in modo da potervi facilmente fare riferimento in seguito.
Ad esempio, abbiamo chiamato il nostro “Mostra un riassunto di una pubblicazione protetta da password”.
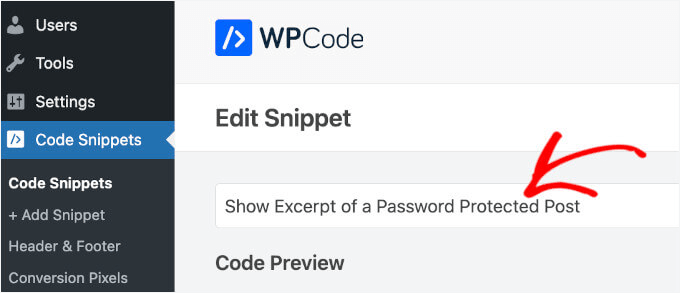
Fatto questo, si può passare alla fase successiva.
Passo 2: Aggiunta di uno snippet personalizzato per mostrare i riassunti di una pubblicazione protetta da password
In questo passaggio, è necessario copiare e incollare il seguente frammento di codice nel campo “Anteprima codice” di WPCode:
1 2 3 4 5 6 7 8 9 10 11 12 13 14 15 16 17 18 19 20 21 | function wpb_protected_excerpt($excerpt) { if (post_password_required()) { $post = get_post(); if (!empty($post->post_excerpt)) { return '<p>' . esc_html($post->post_excerpt) . '</p>'; } } return $excerpt;}add_filter('the_excerpt', 'wpb_protected_excerpt');function wpb_protected_excerpt_posts($content) { if (post_password_required() && is_single()) { $post = get_post(); if (!empty($post->post_excerpt)) { return '<p>' . esc_html($post->post_excerpt) . '</p>' . $content; } } return $content;}add_filter('the_content', 'wpb_protected_excerpt_posts', 10); |
Ecco come potrebbe apparire l’interfaccia:
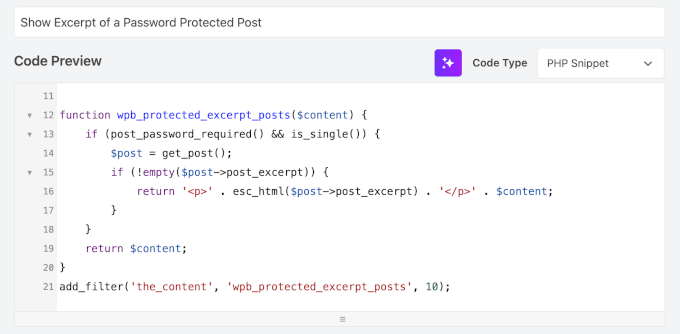
Quindi, è sufficiente spostare l’interruttore da “Inattivo” ad “Attivo”.
Dopodiché, fare clic sul pulsante “Salva snippet”.

Passo 3: inserimento del riassunto del post con l’editor a blocchi
Ora che lo snippet di codice personalizzato è attivato sul sito, è possibile aprire un post e aggiungere i riassunti.
Prima di tutto, assicuratevi che la vostra pubblicazione sia protetta da password. Se non l’avete fatto, potete trovare l’impostazione nella sezione “Stato”.
Nel nostro caso, faremo clic sul link relativo allo stato “Pubblicato”.
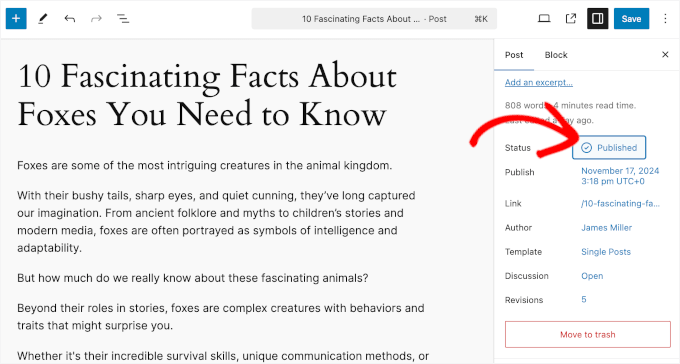
Quindi, è sufficiente selezionare l’opzione “Protetto da password”.
Successivamente, è possibile aggiungere la password al rispettivo campo.
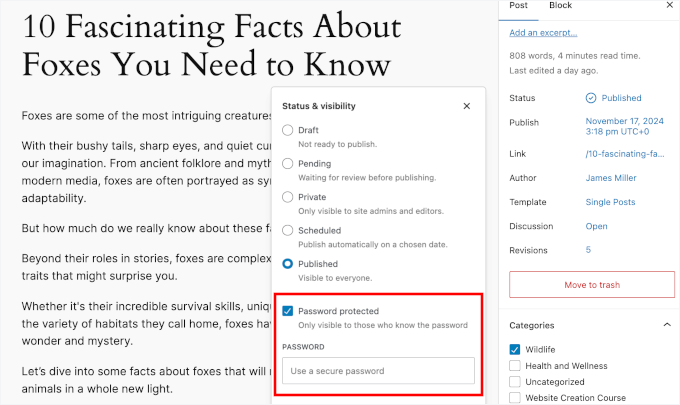
Una volta fatto ciò, è possibile chiudere la finestra a comparsa facendo clic in un punto qualsiasi dell’editor di contenuti al di fuori della finestra a comparsa.
Il passo successivo è l’aggiunta del riassunto dell’articolo successivo. Per semplificare le cose, si può semplicemente copiare l’incipit della pubblicazione del blog.
Suggerimento: WordPress non pone un limite rigido al numero di caratteri che si possono aggiungere nel campo “riassunto”. Tuttavia, il modo in cui i riassunti vengono visualizzati sul sito dipende dalle impostazioni del tema o del widget, che potrebbero offuscare gli estratti più lunghi per adattarli al design.
Consigliamo di mantenere i riassunti a circa 55 parole. Ma è una buona idea selezionare l’aspetto dei riassunti sul vostro sito e modificarli in corrispondenza del vostro stile!
Cliccando sul link “Aggiungi un estratto…”, si aprirà una finestra pop-up in cui sarà possibile aggiungere un riassunto.
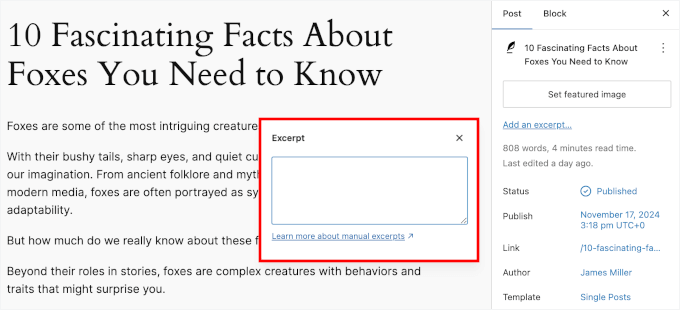
Dopo aver incollato i riassunti nel campo “Excerpt”, fare clic su un punto qualsiasi al di fuori del popup dell’editor di contenuti.
Ora dovrebbe essere possibile vedere il riassunto della pubblicazione sotto le impostazioni di “Imposta immagine in evidenza“.
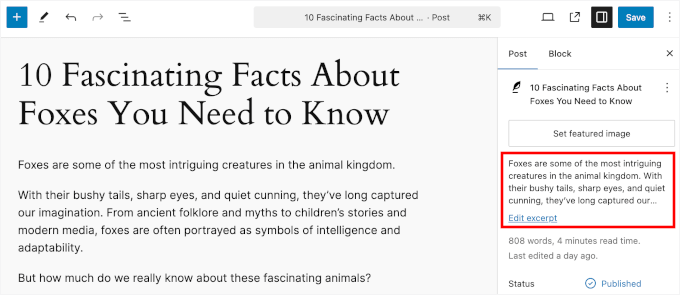
In ogni caso, è sempre possibile modificare il riassunto facendo clic sul link “Modifica riassunto”.
Infine, si può premere il pulsante “Aggiorna”, “Salva” o “Pubblica” per rendere effettive le modifiche.
Ora è possibile visitare il sito web e vedere il riassunto della pubblicazione protetta da password in WordPress.
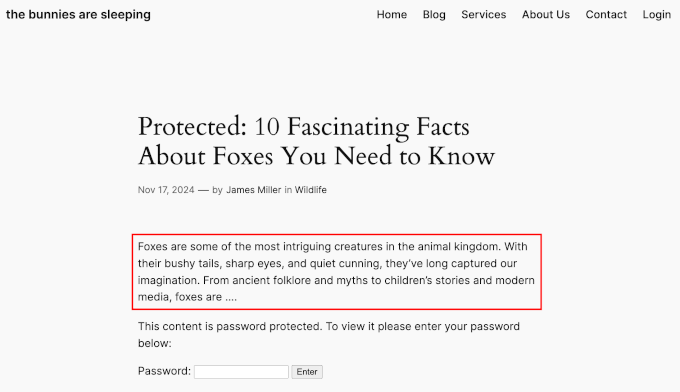
Suggerimento bonus: Vendere contenuti premium e creare un paywall
Se volete monetizzare i vostri contenuti, l’aggiunta di un paywall potrebbe essere una scelta migliore.
Un paywall blocca i contenuti fino a quando i lettori non compiono azioni specifiche, come pagare per l’accesso. È un modo efficace per guadagnare, soprattutto se si vuole evitare la pubblicità. Potete far pagare per abbonamenti continui o offrire una tariffa unica per l’accesso a vita.
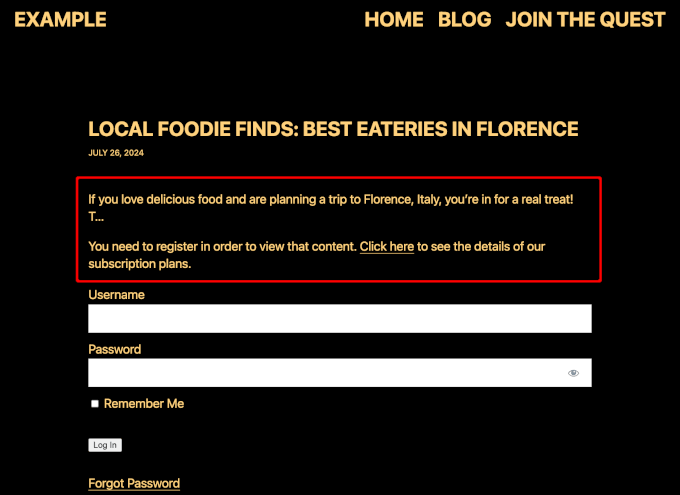
Con MemberPress, creare e gestire i paywall è semplice. È uno dei migliori plugin per paywall e noi stessi lo usiamo per gestire il nostro sito di video gratuiti.
Per approfondire la conoscenza del plugin, consultate la nostra recensione di MemberPress.
MemberPress consente di impostare diversi pacchetti di abbonamento e di decidere quali contenuti sono accessibili a ciascun livello. Questa flessibilità vi consente di offrire diversi livelli di iscrizione, adatti alle esigenze del vostro pubblico.
Per maggiori dettagli, potete selezionare la nostra guida su come creare un paywall in WordPress.
Nota: i muri a pagamento non sono sempre legati al denaro. Per esempio, il New York Times li usa per far crescere le mailing list chiedendo ai visitatori di iscriversi a una newsletter o di creare un account gratuito. Il Washington Post, invece, offre periodi di prova o articoli gratuiti prima di richiedere il pagamento.
Speriamo che questo articolo vi abbia aiutato a mostrare i riassunti per le pubblicazioni protette da password in WordPress. Potreste anche consultare la nostra guida su come nascondere le pubblicazioni protette da password dal loop di WordPress o il nostro elenco di strumenti utili per gestire e far crescere il vostro blog WordPress.
Se questo articolo vi è piaciuto, iscrivetevi al nostro canale YouTube per le esercitazioni video su WordPress. Potete trovarci anche su Twitter e Facebook.





Kim
Hello- I went to use your code to Manually Showing The Excerpt of a Protected Post.
It works great up until you put the password in and go to read the protected post- it comes up blank! So the excerpt shows on the category page. I go to the post, put in the password to read the entire thing and it comes up blank, despite there being a written post in the dashboard.
Would appreciate an edit to this almost perfect manual override for excerpts on protected content!
Jeff
Apparently post_password_required returns FALSE if the password has been entered. Thus the original logic fails. This may not be quite correct either, but it’s working for me.
if ( post_password_required() ) {
$post = get_post();
return $post->post_excerpt.$content;
} else {
return $content;
}
Lori
what would the code be for a page? This causes all my pages to be hidden, only header and footer showing.
Stefan
Hi Lori,
I have the same problem. Have you found a solutions for this problem?
Of course anybody else is also invited to share help and iformation! ;- )
Adrienne
Not sure if this works now. People think content should be free and accessible…. Maybe for downloads or donations, I think it would work.