Tutti i negozi online di successo che abbiamo costruito sono partiti dalla stessa base: un corretto monitoraggio delle conversioni. Senza di esso, non avremmo mai scoperto che i nostri piani in alto non erano quelli che ci aspettavamo, o che una semplice modifica del pagamento poteva aumentare significativamente le vendite.
Il monitoraggio delle conversioni elimina le congetture sulla gestione del vostro negozio WooCommerce. Invece di chiedervi perché le vendite sono in aumento o in diminuzione, saprete esattamente quali sono i prodotti più performanti e dove i clienti si bloccano nel loro percorso di acquisto.
In questa guida vi mostreremo come impostare facilmente il monitoraggio delle conversioni di WooCommerce, passo dopo passo.
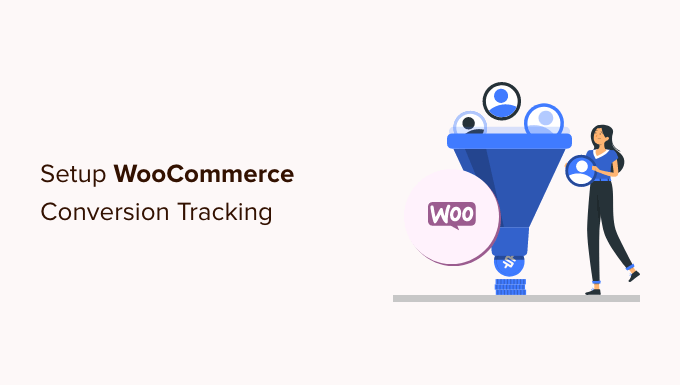
Cos’è il monitoraggio delle conversioni di WooCommerce?
ConWooCommerce è facile vendere qualsiasi cosa online. Tuttavia, una volta creato il vostro negozio WooCommerce, dovrete imparare cosa funziona sul vostro sito web per far crescere la vostra attività.
Dovrete capire quali prodotti sono popolari tra i vostri utenti, cosa visualizzano di più, quanti utenti finiscono per acquistare, come trovano il vostro sito web e altro ancora.
Per ottenere tutte queste informazioni, è necessario impostare il monitoraggio delle conversioni sul vostro negozio online. Questo vi aiuta ad avere accesso alle informazioni necessarie per prendere decisioni informate sulla crescita della vostra attività.
Ilmonitoraggio delle conversioni vi aiuta a sbloccare i principali indicatori di performance, tra cui il tasso di conversione dell’eCommerce, il valore medio dell’ordine, l’abbandono del carrello, il costo per acquisizione, le principali fonti di riferimento e altro ancora.
Oltre a questo, potrete anche imparare a conoscere:
- Acquisti nell’e-commerce – Vi dice quali prodotti gli utenti visualizzano, quali aggiungono ai carrelli, quali prodotti vengono abbandonati, quali prodotti portano a un acquisto corretto, quante entrate genera ogni elemento e altro ancora.
- Comportamento al checkout – Consente di visualizzare il modo in cui gli utenti completano con successo il checkout.
- Prestazioni dei prodotti – Vi dice quali sono i prodotti che vi portano il maggior numero di vendite.
- Percorso di acquisto dell’utente – Consente di vedere il percorso seguito da un utente per completare un acquisto. È possibile vedere quante persone hanno iniziato una sessione, poi hanno visualizzato un prodotto e infine lo hanno acquistato.
Detto questo, vediamo come sbloccare tutte queste informazioni utili impostando il monitoraggio delle conversioni sul vostro negozio.
Come impostare il monitoraggio delle conversioni di WooCommerce in WordPress
Il modo più semplice per tracciare le conversioni in WooCommerce è utilizzare MonsterInsights.
È il miglior plugin di Google Analytics per WordPress ed è dotato di un add-on per l’e-commerce che abilita letteralmente tutto il monitoraggio facendo pochi clic. È anche quello che usiamo qui a WPBeginner e nei nostri siti web partner per monitorare le prestazioni dei nostri siti.

Il problema è che l’impostazione di Google Analytics con WooCommerce richiede un sacco di codifica personalizzata, tracciamento degli eventi e altro ancora.
La buona notizia è che MonsterInsights rende super facile l’impostazione del tracciamento dell’eCommerce e lo si può fare senza scrivere alcun codice.
Funziona perfettamente con WooCommerce e supporta altri popolari plugin per il commercio elettronico. Non è necessario assumere uno sviluppatore o utilizzare strumenti come Google Tag Manager per configurare il tracciamento dell’eCommerce in WordPress.
Per questo tutorial utilizzeremo la versione MonsterInsights Pro, che include l’addon eCommerce, le funzioni di tracciamento avanzate e il report del cruscotto eCommerce. Esiste anche una versione Lite di MonsterInsights che può essere utilizzata gratuitamente per iniziare.
Se volete approfondire la conoscenza del plugin, potete consultare la nostra recensione di MonsterInsights.
Per prima cosa, è necessario installare e attivare il plugin MonsterInsights. Se avete bisogno di aiuto, consultate la nostra guida su come installare un plugin di WordPress.
Dopo l’attivazione, nell’area di amministrazione di WordPress viene visualizzata la schermata di benvenuto di MonsterInsights. È sufficiente fare clic sul pulsante “Avvia la procedura guidata”.

Quindi, potete seguire le istruzioni sullo schermo della procedura guidata per configurare Google Analytics con il vostro sito web. Per le istruzioni di installazione complete, consultate la nostra guida su come installare Google Analytics in WordPress.
Dopo aver installato Google Analytics con MonsterInsights, si può passare all’installazione dell’addon MonsterInsights eCommerce.
Per prima cosa, è necessario visitare la pagina Insights ” Addons dalla dashboard di WordPress e navigare fino all’addon ‘eCommerce’.

Fare clic sul pulsante “Installa”. Il componente aggiuntivo verrà ora installato e attivato sul sito. Si dovrebbe vedere lo “Stato” cambiare da “Non installato” ad “Attivo”.
Successivamente, è possibile accedere alla pagina Insights ” Impostazioni.
Da qui, passare alla scheda eCommerce e assicurarsi di attivare l’opzione “Usa eCommerce migliorato”.

MonsterInsights rileva automaticamente WooCommerce sul vostro sito WordPress. Supporta anche altri plugin di commercio elettronico come Easy Digital Downloads, LifterLMS, MemberPress e altri ancora.
È tutto, avete impostato con successo il monitoraggio delle conversioni di WooCommerce sul vostro negozio online.
🔎 Volete sapere quanto convertono i vostri annunci a pagamento su Google in WooCommerce? Learn come impostare il monitoraggio delle conversioni di Google Ads direttamente su WordPress.
Come visualizzare i report di conversione di WooCommerce in WordPress
Dopo aver completato la configurazione, è necessario dare a Google Analytics un po’ di tempo per raccogliere i dati di conversione.
Dopo un po’ di tempo, sarete in grado di visualizzare i rapporti del vostro eCommerce sia in MonsterInsights che in Google Analytics.
Cominciamo con i rapporti di eCommerce in MonsterInsights.
Reporting eCommerce in MonsterInsights
Per prima cosa, accedete al vostro sito WordPress, andate alla pagina Insights ” Reports ” e poi alla scheda eCommerce ” Overview “.

In alto, viene visualizzato un grafico che mostra il numero di sessioni del vostro negozio WooCommerce.
Se si scorre verso il basso, si ottengono le metriche di conversione più importanti, tra cui il tasso di conversione, le transazioni, i ricavi e il valore medio dell’ordine.

In basso viene visualizzato un elenco dei prodotti più popolari con quantità, percentuale di vendita e ricavi totali.
Poi, vedrete le vostre principali fonti di conversione. Potete utilizzare questo report per attirare più clienti e offrire sconti esclusivi ai clienti provenienti da fonti specifiche.

Se si scorre verso il basso, si trovano altre metriche di eCommerce.
Ad esempio, MonsterInsights mostra il totale degli articoli aggiunti al carrello, quelli rimossi dal carrello, i nuovi clienti e i checkout abbandonati.

Successivamente, è possibile passare al report eCommerce ” Coupon in MonsterInsights.
Se state utilizzando diversi coupon sul vostro negozio WooCommerce, questo report vi mostrerà il loro andamento. Potrete vedere quali sono i coupon più utilizzati e quelli che generano maggiori entrate.

Questi non sono tutti i dati. È possibile approfondire con rapporti più avanzati nell’ambito del proprio account Google Analytics.
Come visualizzare i report sulle conversioni di WooCommerce in Google Analytics
Tracciamento di WooCommerce in Google Analytics 4
Per visualizzare i rapporti di WooCommerce in Google Analytics 4, si può andare su Rapporti ” Monetizzazione ” Acquisti Ecommerce.
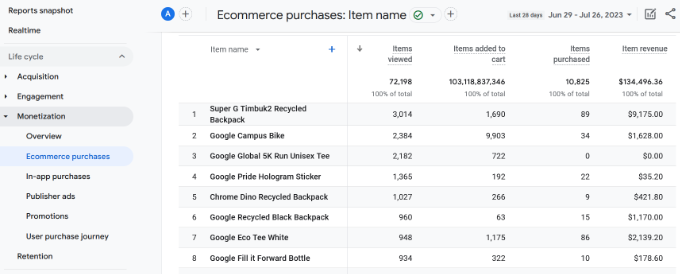
Nel report vengono visualizzate diverse metriche come il totale degli elementi visualizzati, le aggiunte ai carrelli, gli acquisti e-commerce e altro ancora per ogni prodotto.
Tracciamento di WooCommerce in Universal Analytics
È inoltre possibile visualizzare i rapporti di eCommerce in Universal Analytics. Si noti tuttavia che Universal Analytics è ormai tramontato e non elabora più i dati sul traffico del sito web.
Tuttavia, presto verrà giù chiuso e non sarà più possibile vedere i dati storici. È quindi meglio esportare i report il prima possibile e fare un confronto con le prestazioni attuali del negozio.
Per maggiori dettagli, consultate il nostro confronto tra Google Analytics 4 e Universal Analytics.
Per visualizzare il rapporto, è sufficiente visitare la dashboard di Universal Analytics e cliccare su Conversioni ” Ecommerce dalla colonna di sinistra.

In primo luogo, il report generale vi fornirà numeri importanti come il fatturato, il tasso di conversione, le transazioni e il valore medio degli ordini.
È quindi possibile passare a diversi report per un’analisi più approfondita. Ad esempio, il report “Comportamento nel negozio” analizza le sessioni dell’utente per l’aggiunta al carrello, l’abbandono del carrello e le sessioni che hanno portato al pagamento.
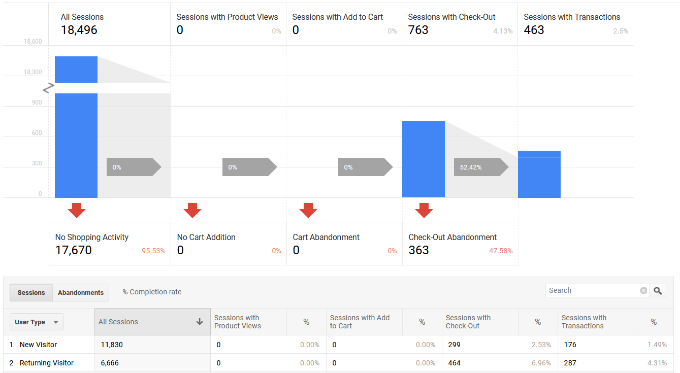
Come aumentare le conversioni su WooCommerce e incrementare le vendite
Ora che disponete dei dati necessari per monitorare le conversioni di WooCommerce, vediamo come migliorare i tassi di conversione e aumentare le vendite.
1. Migliorare la velocità e le prestazioni
Secondo un caso di studio di StrangeLoop, un ritardo di 1 secondo nel tempo di caricamento della pagina può portare a una perdita del 7% nelle conversioni, a un calo dell’11% delle visualizzazioni della pagina e a una diminuzione del 16% della soddisfazione dei clienti.

I siti web più lenti creano una cattiva esperienza dell’utente, che si traduce in tassi di conversione più bassi. Consultate la nostra guida completa, passo dopo passo, per migliorare la velocità e le prestazioni di WooCommerce.
2. Recuperare le vendite di carrelli abbandonati
In media, il 60-80% delle persone che “aggiungono al carrello” non finisce per acquistare. Questo significa che se avete un negozio online, state perdendo molte vendite.
Fortunatamente, esistono diverse best practice che vi aiutano a recuperare alcune vendite di carrelli abbandonati. Consultate i nostri consigli su come recuperare le vendite di carrelli abbandonati e aumentare le conversioni.
3. Fornire agli utenti alternative
Se gli utenti decidono di abbandonare il vostro sito web senza effettuare un acquisto, ci sono poche possibilità che lo rivedano.
È necessario offrire agli utenti la possibilità di rimanere in contatto anche se non effettuano un acquisto.
Potete farlo creando una newsletter via e-mail per il vostro negozio WooCommerce. Vi consigliamo di utilizzare Constant Contact o Brevo (ex Sendinblue). Entrambi sono nella nostra lista dei migliori servizi di email marketing per le piccole imprese.
Potete anche utilizzare un plugin per WooCommerce come PushEngage. Permette di inviare facilmente notifiche web push per l’abbandono del carrello, l’abbandono della navigazione, i cali di prezzo, gli annunci di nuovi prodotti e altro ancora.
Per ulteriori tecniche, consultate la nostra guida su come convertire i visitatori di WooCommerce in clienti.
Speriamo che questo articolo vi abbia aiutato a impostare il monitoraggio delle conversioni di WooCommerce sul vostro negozio di e-commerce. Potreste anche consultare il nostro elenco dei migliori plugin per WooCommerce e la nostra guida su come vendere pacchetti di prodotti in WooCommerce.
Se questo articolo vi è piaciuto, iscrivetevi al nostro canale YouTube per le esercitazioni video su WordPress. Potete trovarci anche su Twitter e Facebook.





Ahmed Omar
A step-by-step guide to setting up WooCommerce conversion tracking – pure brilliance
Your detailed walkthrough, especially the integration with Monster Insight and the importance of tracking key events, is invaluable for e-commerce success
Thanks for ensuring my online store is on the path to conversion greatness!
WPBeginner Support
Glad our guide could help
Admin
Marisa G
I haven’t had a need for WooCommerce yet but will be changing because I will be using this informative article for myself and my clients. Thank you!
WPBeginner Support
You’re welcome, glad our article could help your sites grow
Admin