Perdere dati critici o avere un crash del sito senza un backup è il peggior incubo di ogni proprietario di sito web. I backup manuali possono essere utili, ma è facile dimenticarsene.
È qui che entrano in gioco i backup automatici. Vengono eseguiti silenziosamente in background, proteggendo il vostro sito in modo che possiate ricevere il focus su ciò che conta.
Personalmente utilizziamo e amiamo plugin di backup per WordPress come Duplicator per i nostri siti web. Ma capiamo se avete bisogno di una soluzione che non faccia affidamento sui plugin.
Ecco perché potreste voler utilizzare CodeGuard. Gestisce i vostri backup attraverso connessioni SFTP/FTP, quindi anche se il vostro sito WordPress ha dei problemi, il vostro sistema di backup continua a funzionare.
In questa guida vi mostreremo esattamente come impostare i backup automatici di WordPress con CodeGuard.
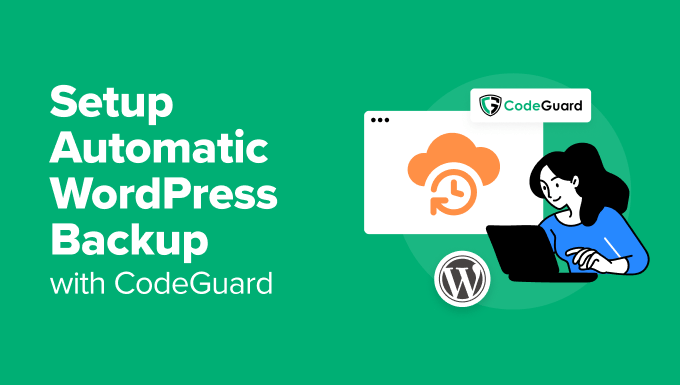
Che cos’è CodeGuard?
CodeGuard è un servizio di backup giornaliero che mantiene il vostro sito web WordPress al sicuro in modo automatico. La maggior parte dei plugin di backup salva i file direttamente sul sito web o richiede la connessione a servizi di archiviazione come Google Drive. CodeGuard fa le cose in modo diverso.
Innanzitutto, i backup vengono archiviati automaticamente su Amazon Web Services (AWS). AWS mantiene i backup al sicuro salvando copie multiple in diverse località del mondo. Questo significa che non dovrete mai preoccuparvi di chi siamo o di come gestire i vostri backup.
CodeGuard è anche intelligente su chi siamo a salvare i backup. Prima esegue un backup completo del sito web, poi salva solo le modifiche apportate ogni giorno. In questo modo il processo di backup è più veloce e utilizza meno spazio di archiviazione.
Il servizio aiuta anche a proteggere il sito web da software dannosi. È dotato di una caratteristica di protezione dal malware che trova e rimuove le minacce dal sito web. In questo modo non vi limitate a eseguire il backup del sito, ma lo mantenete anche al sicuro dagli attacchi.
CodeGuard funziona benissimo con WordPress, ma può essere utilizzato anche con altre piattaforme di siti web come Joomla e Drupal. Questo lo rende perfetto se gestite diversi tipi di siti web.
CodeGuard non è un servizio di backup gratuito, ma è possibile provare tutte le sue caratteristiche con un periodo di prova gratuito di 14 giorni prima di prendere un impegno. Il piano Personal costa 60 dollari all’anno, include backup automatici per un sito web WordPress e fornisce 5 GB di spazio di archiviazione.
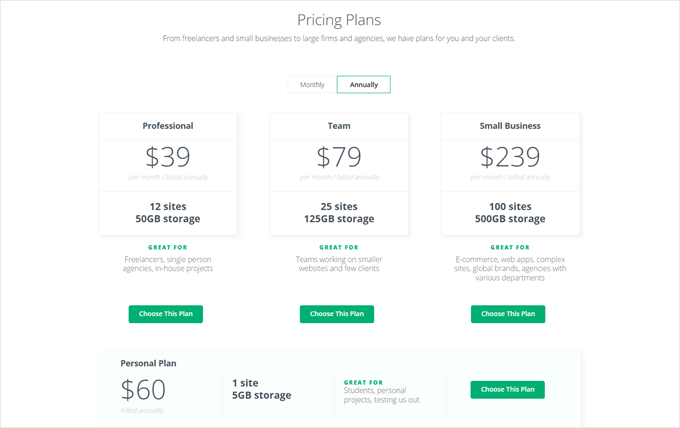
Vediamo ora come impostare CodeGuard sul vostro blog o sito web WordPress. Potete usare i link rapidi qui sotto per navigare nella guida:
I backup di WordPress sono troppo complicati? Lasciate che i nostri servizi di manutenzione di WordPress si occupino di tutto. Ci occuperemo dei vostri backup automatici, del monitoraggio della sicurezza e degli aggiornamenti normali, con il supporto dei nostri oltre 16 anni di esperienza in WordPress. Che possano ricevere il focus sulla crescita della vostra attività mentre il nostro team di esperti, attivo 24 ore su 24, 7 giorni su 7, mantiene il vostro sito in perfetta efficienza.
Prenotate oggi stesso una chiamata di consulenza gratuita con il nostro team!
Passo 1: Ottenere le credenziali dell’account FTP
Innanzitutto, è necessario ottenere le credenziali di accesso FTP (file transfer protocol). Queste credenziali sono essenziali per collegare il sito web WordPress al servizio di backup di CodeGuard.
I passaggi per ottenere i dettagli FTP variano a seconda del fornitore di hosting. Vi mostreremo come farlo utilizzando Bluehost e le impostazioni del suo cPanel integrato, una configurazione comune per molti siti web WordPress.
Mentre Bluehost offre l’accesso FTP attraverso la sua Bacheca, il metodo cPanel offre opzioni più avanzate, soprattutto per la creazione di un nuovo account FTP per accedere alla directory principale.
Per prima cosa, accedi al tuo account Bluehost, quindi naviga nella scheda “Siti web”. Successivamente, fare clic sul pulsante “Impostazioni” del sito web.

Passare ora alla scheda “Avanzate”.
Quindi, scorrere verso il basso e selezionare l’opzione “cPanel”.

Qui vengono visualizzate varie impostazioni per la gestione del sito web.
Cercate semplicemente la sezione “File” e selezionate “Account FTP”.
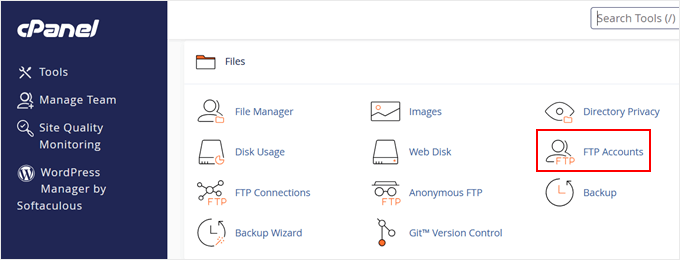
A questo punto, avete due opzioni: scorrere verso il basso per visualizzare le credenziali FTP esistenti o creare un nuovo account FTP, se non l’avete ancora fatto.
Se si sta creando un nuovo account, inserire un nome utente per l’account FTP, selezionare il dominio del sito web, creare una password forte e scegliere la directory principale.
La directory principale è in genere la cartella “public_html”, dove sono memorizzati i file del sito web WordPress.
Quindi, fare clic su “Crea account FTP”.
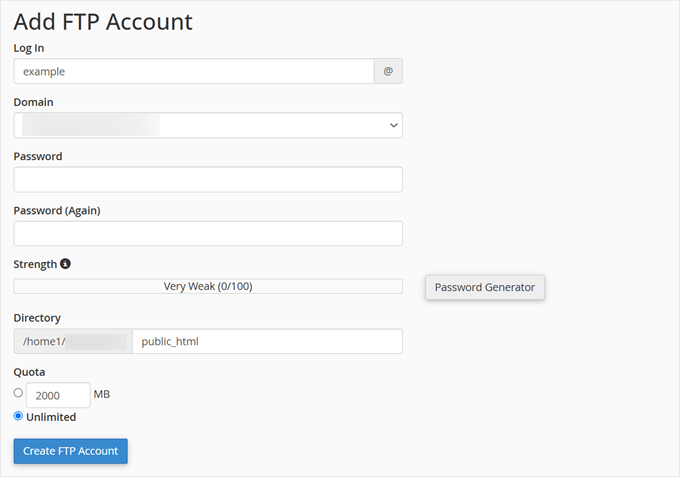
Una volta fatto, scorrere verso il basso e fare clic sul pulsante “Configura client FTP” per visualizzare le credenziali FTP.
Si consiglia di tenere aperta questa scheda, poiché questi dettagli saranno necessari per l’impostazione di CodeGuard nella fase successiva.
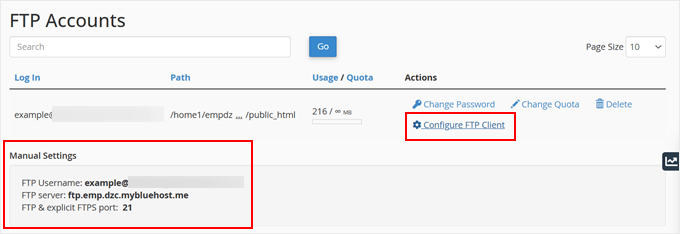
Passo 2: Collegare il sito web a CodeGuard
Ora che le credenziali FTP sono pronte, impostiamo il backup automatico di WordPress con CodeGuard.
Per prima cosa, visitate il sito web di CodeGuard e fate clic su “Inizia ora”.
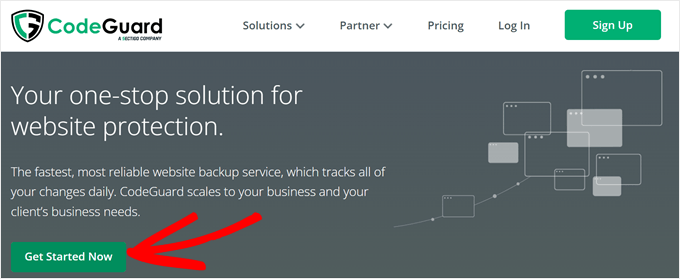
Dovrete scegliere un piano e inserire i dati per il pagamento. Non preoccupatevi: CodeGuard offre un periodo di prova gratuito di 14 giorni, quindi la vostra carta non verrà addebitata subito.
Una volta creato l’account CodeGuard, si accede alla Bacheca di CodeGuard. Scorrete verso il basso e cliccate su “Add FTP/SFTP Website” per iniziare l’impostazione del backup del vostro sito web WordPress.
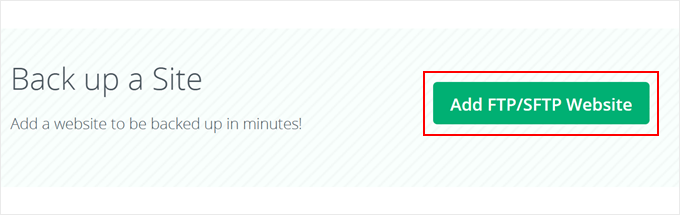
Nel primo campo, inserite l’URL del vostro sito web WordPress.
Quindi, scegliere tra le credenziali SFTP o FTP. Questo dipende da ciò che fornisce il vostro servizio di hosting WordPress, quindi assicuratevi di controllare la documentazione.
Inserite quindi l’indirizzo del server FTP ottenuto nel passaggio precedente.
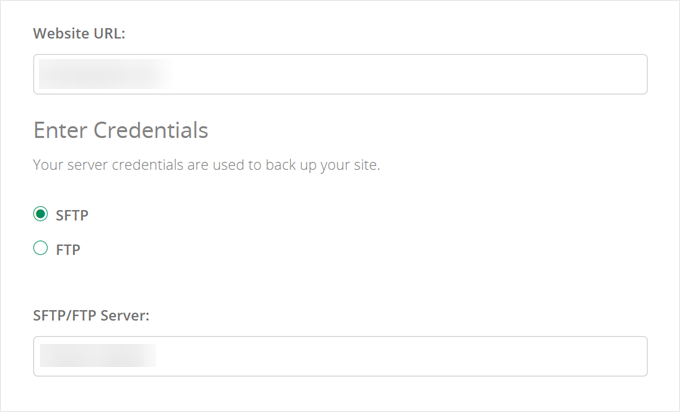
A questo punto, è necessario inserire il nome utente e la password FTP nei campi appropriati.
Una volta fatto ciò, è sufficiente fare clic su “Prova connessione sito web” per assicurarsi che tutto funzioni correttamente.
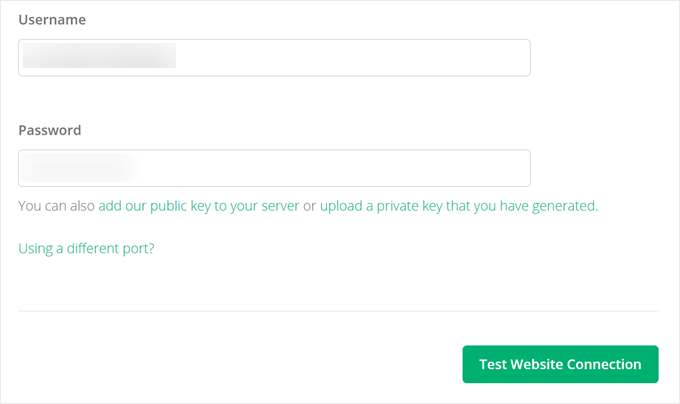
Dopo una connessione riuscita, CodeGuard chiederà di selezionare la directory principale.
Una volta trovata, si può fare clic su “Seleziona directory principale”.
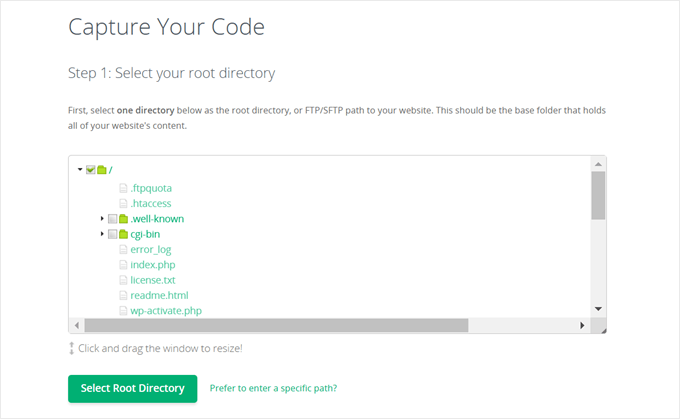
Infine, è possibile scegliere quali file di WordPress includere nel backup.
Per una protezione completa, si consiglia di eseguire il backup di tutti i file. Fare clic su “Inizia il primo backup” per avviare il processo.
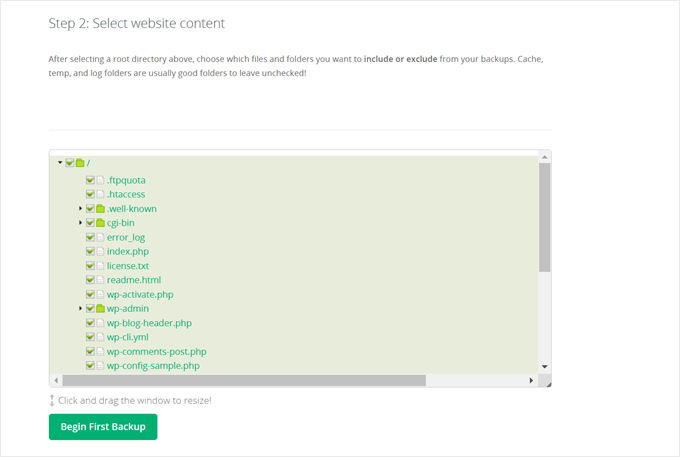
Passo 3: Collegare il database a CodeGuard
Ora che i file sono impostati per il backup, CodeGuard chiederà di aggiungere il database. Questo importa perché il backup del database contiene tutti i post, le pagine e le impostazioni di WordPress.
Per iniziare, cliccate su “Aggiungi database ora”.
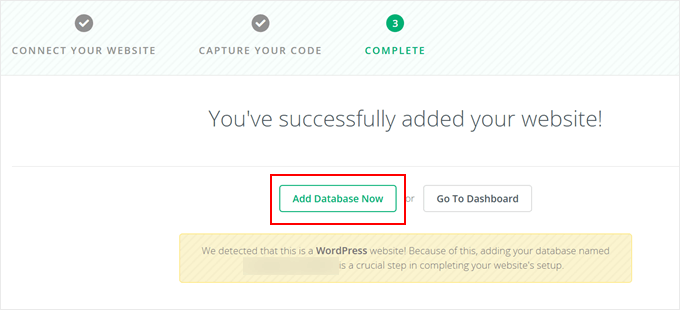
Per prima cosa, è necessario inserire l’hostname o l’indirizzo IP del database. Questi dettagli si trovano nel file wp-config.php. Per ulteriori informazioni, selezionate la nostra guida su come modificare il file wp-config.php.
Se l’hostname del database viene visualizzato come “localhost”, è sufficiente inserire il nome del dominio (ad esempio, example.com).
Fare clic su “Prova connessione” per procedere.
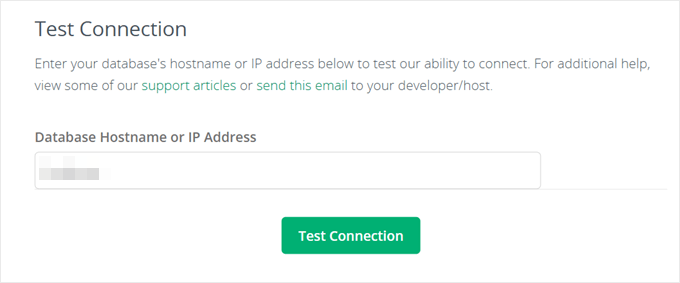
CodeGuard ora verifica se può connettersi al database.
Durante questo test, CodeGuard identificherà eventuali indirizzi IP che necessitano di un accesso speciale al backup del database. Per il momento è possibile fare clic su “Fase successiva”.
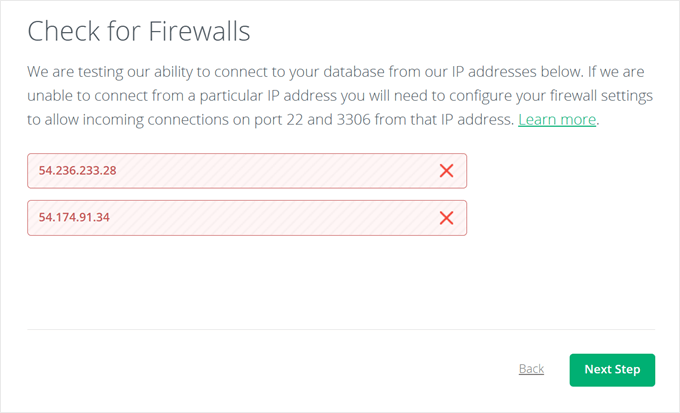
CodeGuard mostrerà ora un elenco di indirizzi IP da inserire in whitelist.
Si consiglia di tenere aperta questa scheda, in quanto questi indirizzi IP vi serviranno tra poco.
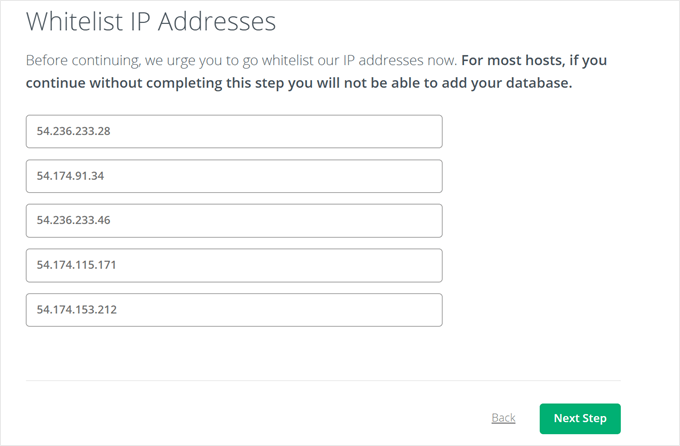
Quindi, aprire una nuova scheda e accedere al cPanel.
Qui, basta trovare la sezione “Database” e fare clic su “Remote MySQL”.
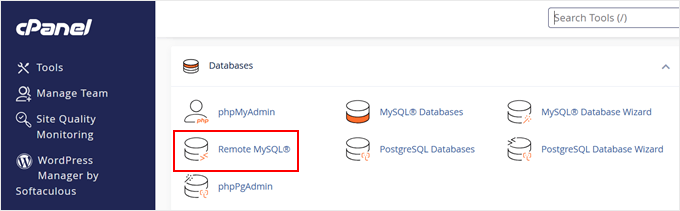
È qui che si dovrà effettuare il whitelist degli indirizzi IP di CodeGuard per il backup del database.
Per ogni indirizzo IP indicato da CodeGuard, inserirlo nel campo “Host” di cPanel, lasciare vuoto il campo “Commento” e fare clic su “Aggiungi host”. Dovrete ripetere questa procedura per tutti gli indirizzi IP.
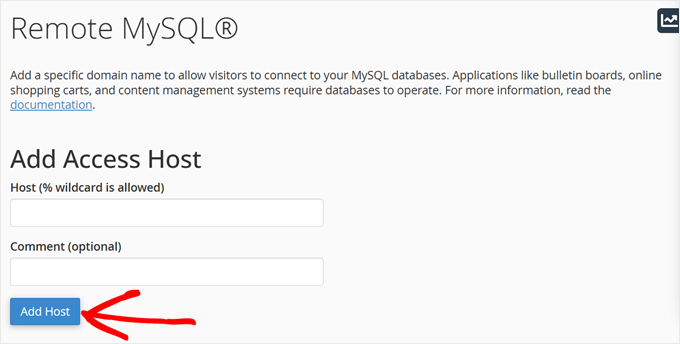
Ora restituiamo la scheda di configurazione del database CodeGuard sul browser e facciamo clic su “Passo successivo”.
Ora selezionate “Direct MySQL” e inserite i dettagli del vostro database, ad esempio:
- Nome host del database (il nome del dominio se localhost)
- Nome utenteMySQL
- Password
- Numero di porta (di solito 3306)
Il nome utente e la password del database si trovano nel file wp-config.php. Dopo aver inserito questi dati, cliccate su “Prossimo passo”.
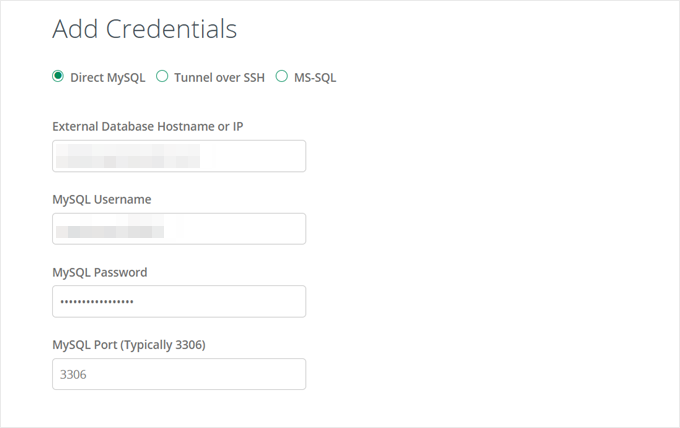
Infine, selezionare i database di cui si desidera eseguire il backup.
Quindi, cliccate su “Aggiungi database”.
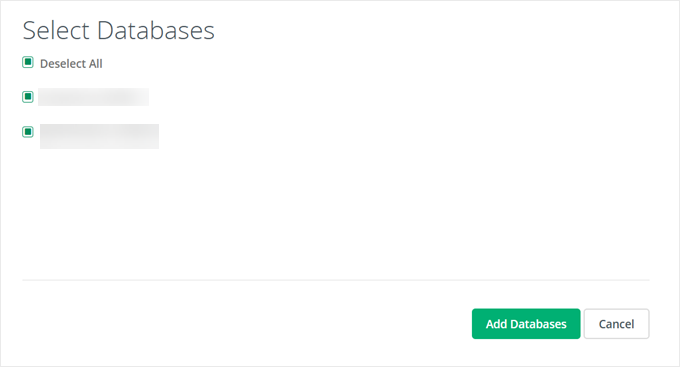
CodeGuard inizierà il primo backup del database.
Una volta completato, verranno visualizzate le informazioni di backup più recenti e CodeGuard inizierà a eseguire il backup del sito web ogni giorno.
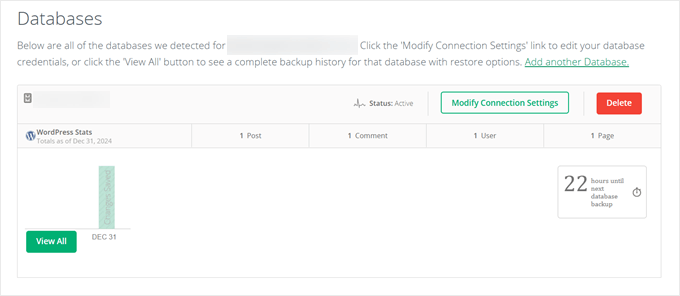
Come ripristinare il sito web con CodeGuard
Una delle caratteristiche migliori del servizio di backup di CodeGuard è la capacità di ripristinare il backup con un clic. Se il vostro sito web WordPress ha problemi tecnici o viene compromesso, potete facilmente ripristinarlo a una versione precedente elaborata in corso.
Per iniziare il processo di ripristino, accedere alla Bacheca di CodeGuard e passare alla scheda “Ripristino”. Cercare l’opzione “Ripristino automatico” e fare clic su “Seleziona opzione”.
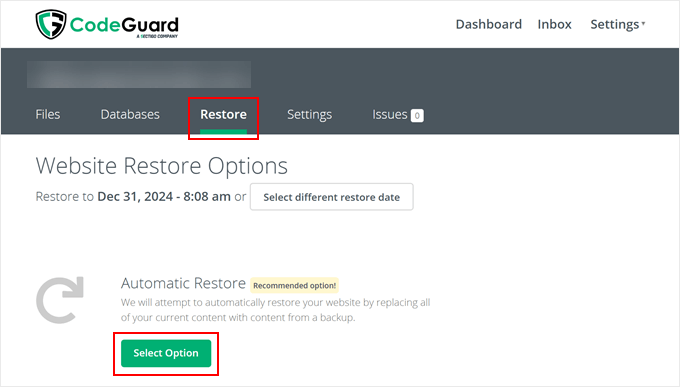
Successivamente, è necessario scegliere cosa ripristinare. CodeGuard consente di ripristinare sia il database che i file del sito web in una sola volta.
A questo punto, selezionare quelli che si desidera ripristinare e fare clic su “Passaggio successivo”: Informazioni di contatto”.
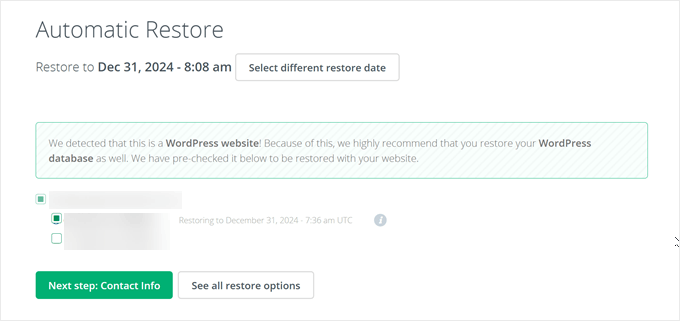
CodeGuard chiederà il motivo per cui è stato richiesto il ripristino.
È possibile scegliere tra le opzioni preimpostazione o selezionare “Altro” se nessuna corrisponde alla propria situazione. Potete anche inserire il vostro numero di telefono per ricevere notifiche sui progressi del restauro.
Fare clic su “Passo successivo”: Conferma il ripristino” per procedere.
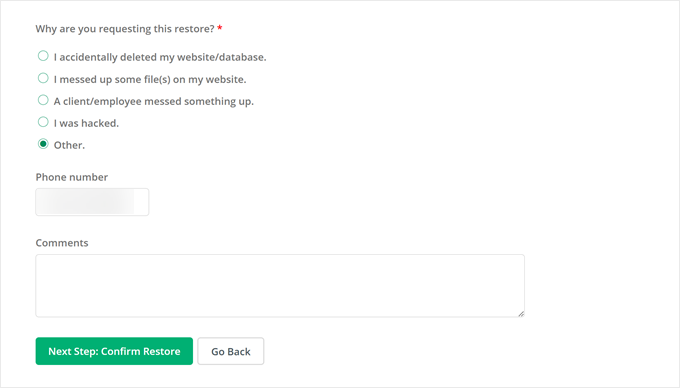
Nella pagina di conferma, vedrete la data di restauro e il tempo di completamento previsto. Potete rivedere questi dettagli con attenzione.
Non dimenticate di selezionare le caselle che confermano la correttezza delle informazioni e di indicare a CodeGuard di non eseguire alcun backup mentre il ripristino è in corso.
Quindi fare clic su “Avvia ripristino” per avviare il processo.
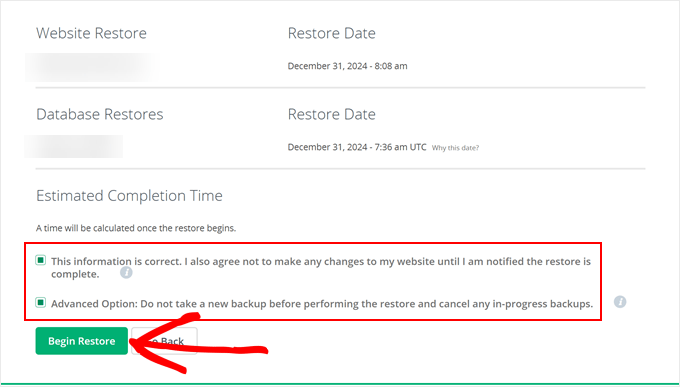
CodeGuard mostra un Restore Progress Tracker che monitora il processo di ripristino.
Tenete presente che la durata del ripristino varia in base alle dimensioni del sito web. I siti più grandi, con un maggior numero di file e contenuti del database, richiederanno più tempo per il ripristino.
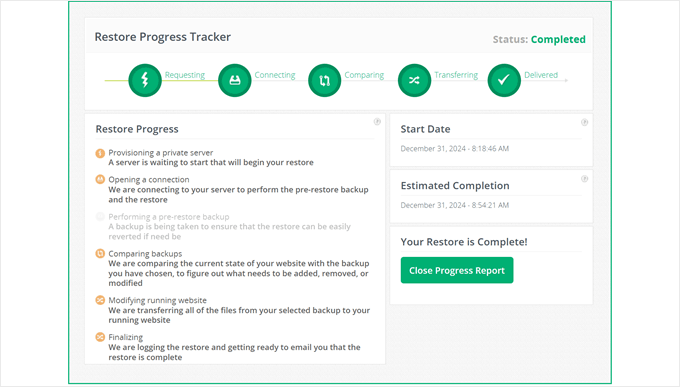
Cercate un’alternativa economica a CodeGuard? Provate Duplicator
Se state cercando una soluzione di backup più economica, vi consigliamo di selezionare Duplicator. È un plugin per il backup di WordPress che abbiamo utilizzato personalmente su molti siti web dei nostri partner.

Come CodeGuard, Duplicator può archiviare i backup su Amazon S3, garantendo la sicurezza dei dati.
Supporta anche altri popolari servizi di cloud storage come Google Drive, Dropbox e Microsoft OneDrive, oltre a qualsiasi servizio compatibile con S3 come Wasabi.
Il piano Duplicator Starter costa 49,50 dollari all’anno, quindi è più conveniente di CodeGuard. Questo piano consente di eseguire il backup di due siti web WordPress e include:
- Backup e migrazioni illimitati
- Backup automatici programmati
- Punti di recupero per un facile ripristino
- Trasferimenti da server a server
- Filtri personalizzati per il backup
Volete saperne di più su Duplicator? Verificate la nostra recensione dettagliata di Duplicator, dove testiamo tutte le sue caratteristiche e vi mostriamo come usarle in modo efficace.
Speriamo che questo articolo vi abbia aiutato a capire come impostare i backup automatici di WordPress con CodeGuard. Potete anche selezionare il nostro articolo su come eseguire il backup di WordPress multisito e le nostre verifiche sui migliori plugin per la migrazione di WordPress.
Se questo articolo vi è piaciuto, iscrivetevi al nostro canale YouTube per le esercitazioni video su WordPress. Potete trovarci anche su Twitter e Facebook.





Have a question or suggestion? Please leave a comment to start the discussion.