Quando il vostro sito inizia a ricevere nuovi utenti, è un’ottima idea insegnare loro qualcosa in più sul vostro brand. Tuttavia, fornire tutte queste informazioni in una volta sola può risultare opprimente per i lettori.
Un modo semplice per farlo è creare notifiche Drip. Le campagne Drip automatizzate sono ottime per accogliere nuovi utenti e aumentare l’engagement sul vostro sito WordPress. Potete usarle per guidare gli utenti lungo un percorso specifico e rivelare lentamente diversi contenuti nel tempo.
Su WPBeginner lo facciamo sia con le notifiche push che con le email. In questa guida vi mostreremo come impostare notifiche a goccia automatiche in WordPress.
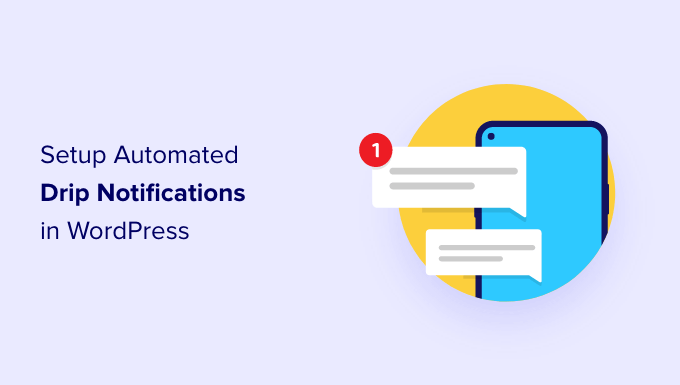
Quando utilizzare le notifiche automatiche a goccia in WordPress?
Le notifiche a goccia sono messaggi automatizzati che vengono inviati ai vostri abbonati, di solito sotto forma di notifica push o di e-mail.
Questi messaggi fanno parte di una serie e vengono inviati automaticamente a intervalli predefiniti. In altre parole, vengono inviati ai vostri abbonati nel corso del tempo, anziché essere “versati” tutti insieme.
Potete usare le campagne Drip per promuovere un prodotto, ottenere più pagine viste sul vostro blog WordPress, costruire relazioni con i vostri utenti, aumentare le vendite e persino insegnare un corso in un periodo di tempo specifico.
Ecco alcuni casi d’uso per ottenere il massimo dalle campagne drip automatizzate in WordPress:
- Inviate una notifica automatica di benvenuto (Drip) ai nuovi abbonati e clienti. In questo modo, potrete educare gli utenti sui vostri prodotti e servizi e costruire la fiducia nel brand.
- Se gestite un negozio di e-commerce, la configurazione di notifiche automatiche a goccia può aiutarvi a fare upselling e cross-selling di diversi prodotti al momento dell’acquisto.
- Potete promuovere i vostri contenuti più importanti e spingere le persone a rivisitare il vostro sito web.
- Utilizzando le notifiche drip, è possibile mostrare messaggi mirati a persone provenienti da regioni diverse. Ciò consente di ottenere un maggior numero di conversioni in base alla segmentazione geografica.
- Potete far iscrivere le persone ai vostri webinar e ai prossimi eventi utilizzando notifiche automatiche a goccia.
Suggerimento dell’esperto: Scoprite come WPBeginner utilizza le notifiche push per aumentare il traffico di ritorno.
In questa guida tratteremo le notifiche push e le campagne drip via e-mail. Potete cliccare sui link sottostanti per passare al metodo che preferite:
Come impostare una campagna di notifiche push a goccia automatizzata
Il modo più semplice per impostare notifiche push automatiche è PushEngage. È il miglior software di notifica push per WordPress e oltre 25.000 aziende lo utilizzano per inviare messaggi mirati.
Per prima cosa, dovrete visitare il sito web di PushEngage e cliccare sul pulsante “Inizia subito gratuitamente”.

Successivamente, dovrete selezionare un piano tariffario che soddisfi le vostre esigenze. PushEngage offre un piano gratuito che comprende 30 campagne e fino a 200 abbonati.
Dopo aver selezionato un piano tariffario, è possibile creare un account o registrarsi con un account Google.
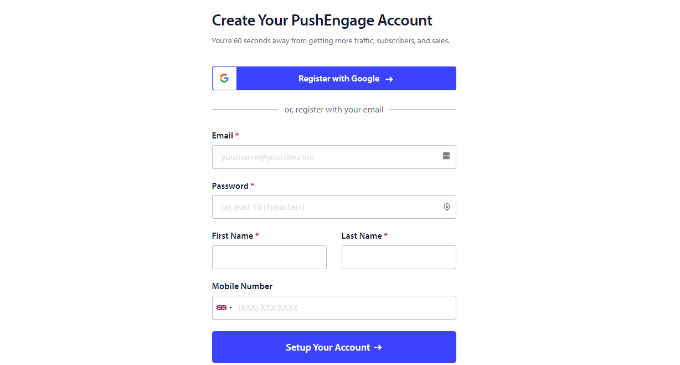
Dopo aver effettuato l’accesso al vostro account, vedrete la dashboard di PushEngage.
Lo strumento vi porterà quindi a Impostazioni sito ” Dettagli sito e vi chiederà di inserire i dettagli del vostro sito web, come il nome del sito, il nome del dominio, l’icona del sito e altro ancora.
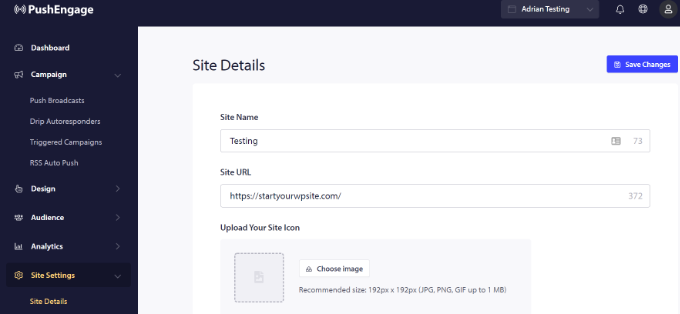
Scorrendo ulteriormente la sezione “Dettagli del sito”, è possibile generare la chiave API per collegare PushEngage a diverse piattaforme, selezionare un fuso orario e abilitare la geolocalizzazione.
Esiste anche un’opzione per rimuovere il marchio “Powered by PushEngage”.
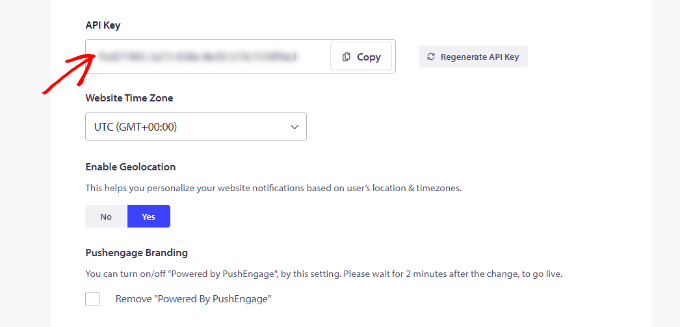
Successivamente, è necessario collegare il proprio sito web WordPress a PushEngage. Per farlo, è sufficiente installare il plugin PushEngage per WordPress.
Per prima cosa, è necessario installare e attivare il plugin PushEngage per WordPress. Se avete bisogno di aiuto, consultate la nostra guida su come installare un plugin di WordPress.
Dopo l’attivazione, verrà visualizzata la procedura di configurazione guidata. Fare clic sul pulsante “Connetti il tuo account esistente”.
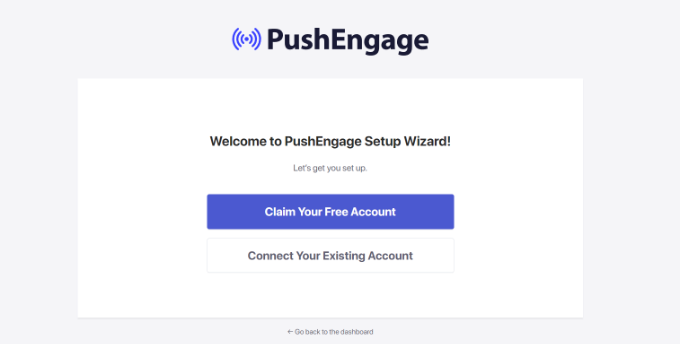
Si aprirà una nuova finestra popup.
Potete quindi selezionare il vostro sito web dal menu a discesa e fare clic sul pulsante “Cominciamo”.
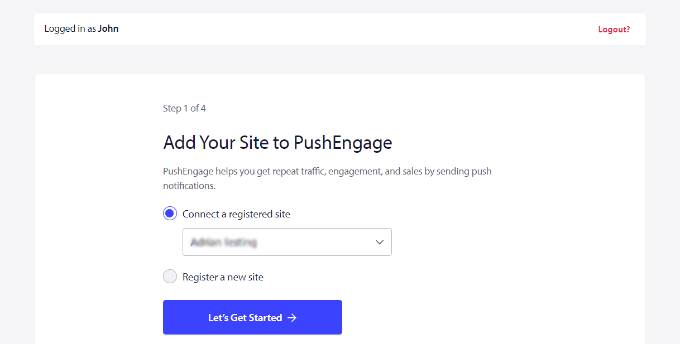
Successivamente, verrà visualizzato un messaggio di successo che indica che PushEngage è collegato al vostro sito web.
È possibile selezionare l’opzione “PushEngage Dashboard” per chiudere la procedura guidata di configurazione.
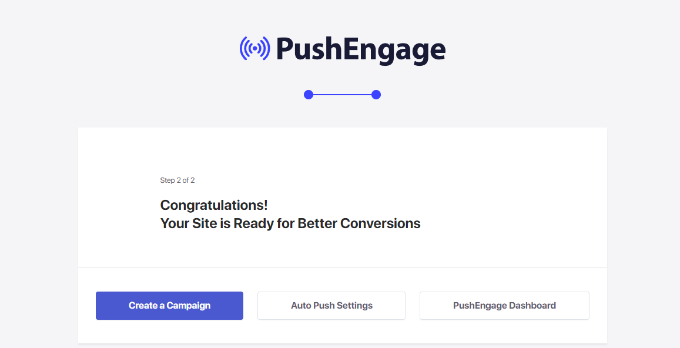
Per maggiori dettagli, potete seguire la nostra guida dettagliata su come aggiungere le notifiche web push al vostro sito WordPress.
Successivamente, è possibile impostare notifiche automatiche a goccia utilizzando PushEngage. In questo esempio, creeremo una campagna di benvenuto per i nuovi iscritti.
Per iniziare, potete andare su PushEngage ” Drip dalla dashboard di WordPress. Successivamente, fare clic sul pulsante “Aggiungi nuovo”.

Successivamente, è possibile aggiungere diverse notifiche push e modificare il contenuto che si desidera visualizzare.
Fare clic sulla freccia alla fine della notifica per visualizzare altre opzioni.
Per ogni notifica è possibile modificare il titolo, il messaggio, l’URL, l’immagine dell’icona e altro ancora espandendo ogni notifica. C’è anche un’anteprima dell’aspetto delle notifiche nel browser.
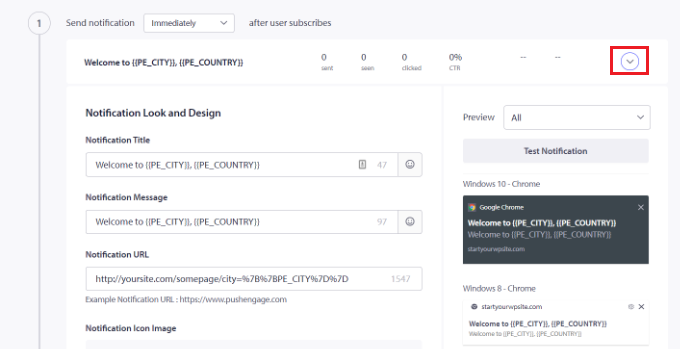
Se si scorre verso il basso, si trovano altre opzioni, come la visualizzazione di notifiche multi-azione. Qui è possibile mostrare i pulsanti di chiamata all’azione sulle notifiche push e modificarne il testo.
Esiste anche un’opzione per attivare la durata della notifica. Ciò consente di impostare un tempo di scadenza per la notifica.
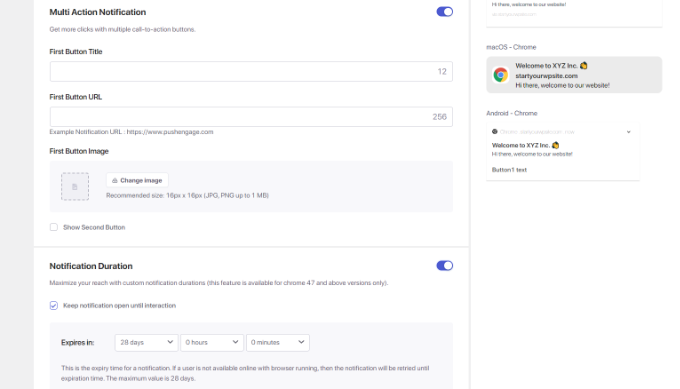
PushEngage consente anche di scegliere quando inviare ciascuna notifica. Ad esempio, potete inviare la prima notifica immediatamente e selezionare un orario diverso per le notifiche successive.
Per scegliere quando inviare la notifica push, è sufficiente fare clic sul menu a discesa “Invia notifica”.

Per aggiungere un’altra notifica alla campagna di drip, è sufficiente fare clic sul pulsante “Aggiungi nuova notifica” in basso.
Una volta aggiunte tutte le notifiche, è sufficiente fare clic sul pulsante “Impostazioni Drip”.
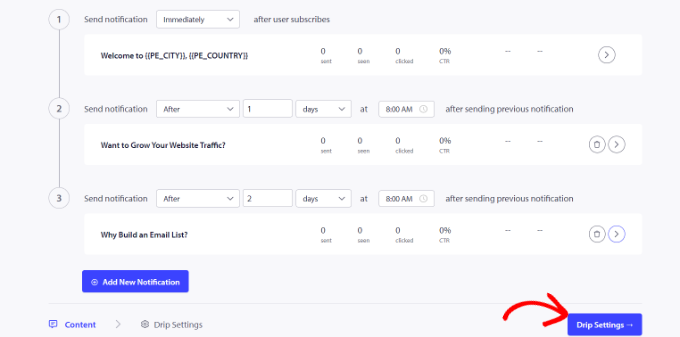
Poi, si può scegliere se inviare le notifiche a tutti gli iscritti o a uno specifico gruppo di pubblico creato dall’utente.
PushEngage consente di segmentare gli abbonati e di creare diversi gruppi. Per questa esercitazione, abbiamo scelto l’opzione “Invia a tutti gli abbonati”.
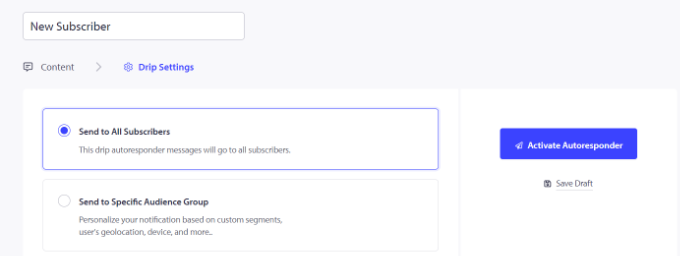
Dopodiché, è sufficiente fare clic sul pulsante “Attiva autorisponditore” per attivare le notifiche push automatiche per il vostro sito web WordPress.
È quindi possibile andare su PushEngage ” Drip dalla dashboard di PushEngage e vedere le notifiche di drip come “attive”.
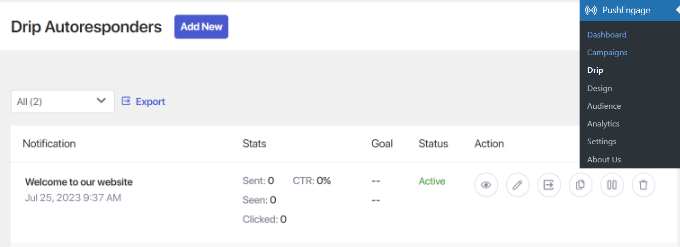
Ecco fatto! Avete impostato una campagna automatica di push notification drip per il vostro sito.
Ora potrete ottenere statistiche dettagliate sulle sue prestazioni nella sezione Analytics del vostro account PushEngage.
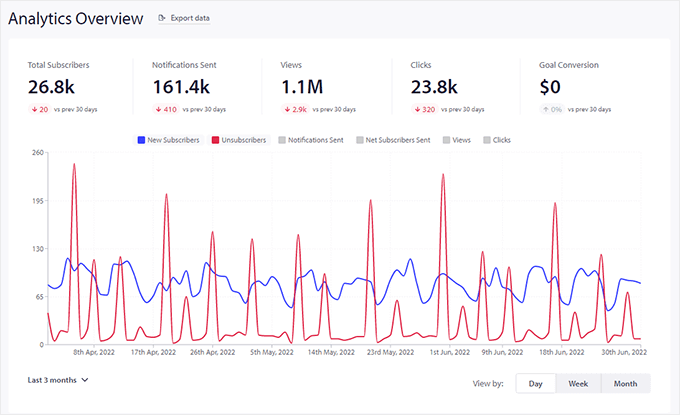
Bonus: potete anche consultare la nostra guida su come WPBeginner utilizza le notifiche push per aumentare il traffico di ritorno.
Impostare notifiche automatiche a goccia utilizzando uno strumento di email marketing
Un altro modo per creare notifiche automatiche a goccia in WordPress è utilizzare uno strumento di email marketing.
Consigliamo di utilizzare Constant Contact perché è il miglior servizio di email marketing sul mercato. È facilissimo da usare e offre un costruttore di email drag-and-drop.
Tuttavia, la funzionalità di notifica delle email a goccia esiste in tutte le principali piattaforme di email marketing, tra cui Brevo (ex Sendinblue), HubSpot e altre.
Potete impostare l’automazione delle e-mail in pochi clic e inviare serie di e-mail ai vostri abbonati con facilità. Inoltre, Constant Contact si integra con i plugin di WordPress come WPForms e OptinMonster.
Funziona anche con piattaforme di e-commerce come WooCommerce e Shopify, in modo da poter automatizzare le e-mail per i nuovi clienti o aiutare a recuperare i carrelli abbandonati.
Per iniziare, potete visitare il sito web di Constant Contact e creare un account. L’aspetto migliore dell’utilizzo di questo software è la possibilità di usufruire di una prova gratuita di 60 giorni. In questo modo, potete provare lo strumento prima di impegnarvi in un piano premium.

Se utilizzate il nostro codice coupon Constant Contact, potete anche ottenere uno sconto del 20% acquistando in anticipo.
Dopo aver creato un account, è possibile visitare la dashboard di Constant Contact per creare un elenco di contatti.
Constant Contact avrà già creato un elenco predefinito per voi. Tuttavia, è possibile creare il proprio elenco accedendo alla scheda “Contatti” nel menu in alto e facendo clic sul pulsante “Crea elenco”.
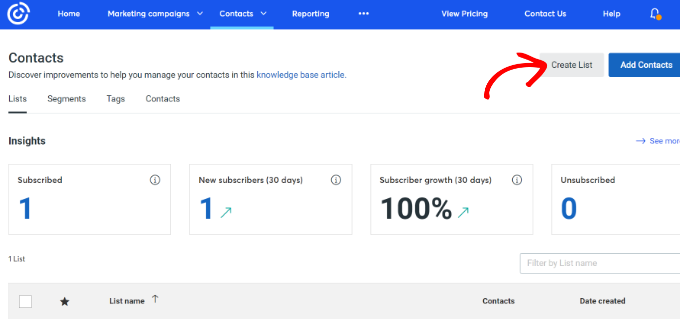
Successivamente, apparirà una finestra a comparsa in cui sarà necessario inserire un nome per l’elenco.
È sufficiente fare clic sul pulsante “Salva” dopo aver inserito il nome.
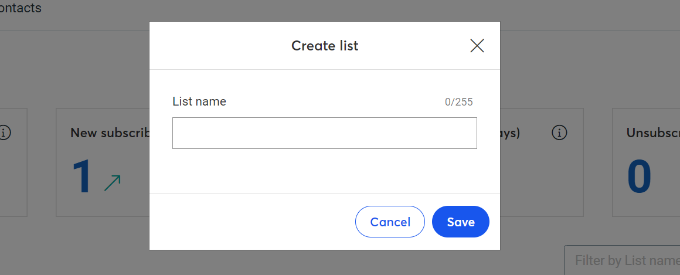
Dopodiché, è possibile aggiungere contatti alla propria lista e-mail.
È possibile aggiungere manualmente i contatti accedendo alla scheda “Contatti” e facendo clic sul pulsante “Aggiungi contatti”.
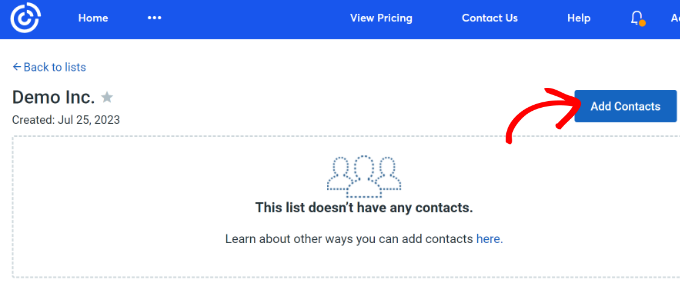
Si aprirà una finestra pop-up con diverse opzioni per l’aggiunta di nuovi contatti.
Potete collegare il vostro modulo di newsletter di WordPress con Constant Contact e iniziare a costruire una lista di e-mail. Per maggiori dettagli, consultate la nostra guida su come aggiungere iscrizioni via e-mail al vostro blog WordPress.
In alternativa, è possibile creare manualmente nuovi contatti, caricare un foglio di calcolo o un file CSV, oppure integrarsi con molte altre piattaforme per importare gli indirizzi e-mail salvati.
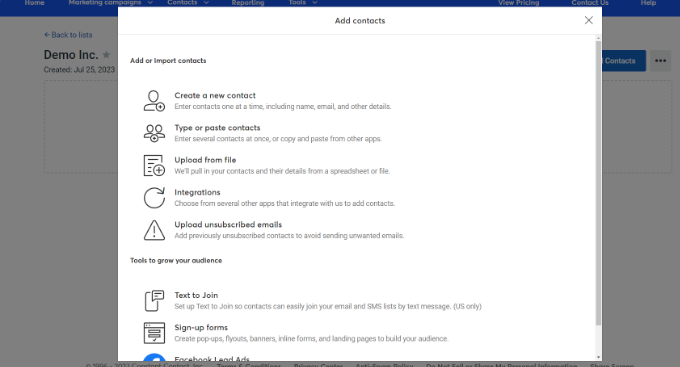
Ora che avete aggiunto gli iscritti alla vostra lista di Constant Contact, il passo successivo è creare una campagna di drip automatizzata.
Per farlo, andate alla scheda “Campagne di marketing” e fate clic sul pulsante “Crea”.
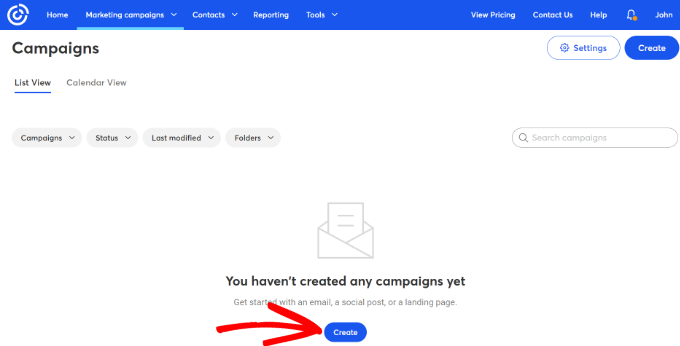
Successivamente, Constant Contact vi mostrerà diverse opzioni per creare una campagna.
Selezionate la campagna “Automazioni”.
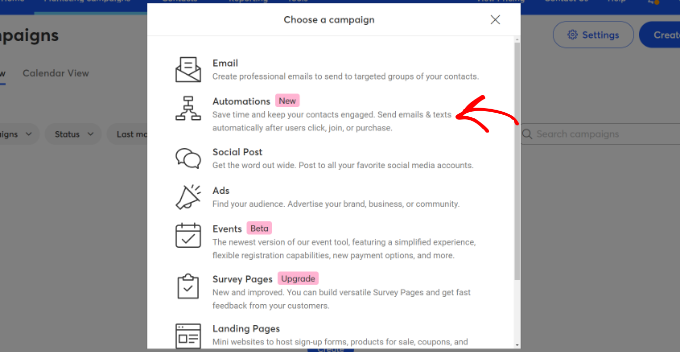
Da qui, Constant Contact vi mostrerà diversi modelli tra cui scegliere.
È possibile selezionare un modello precostituito e personalizzarlo in base alle proprie esigenze o creare un percorso di automazione da zero.
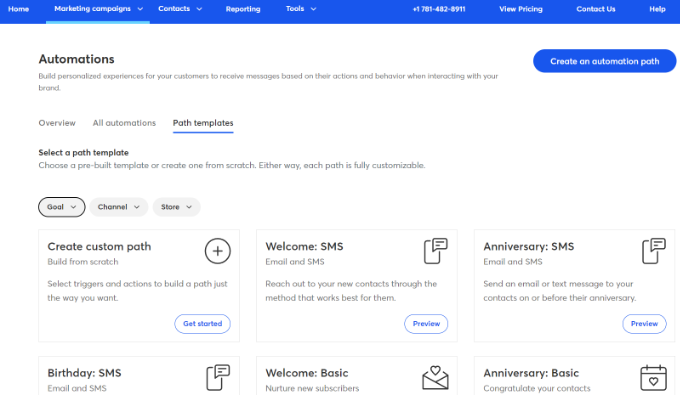
Per questa esercitazione, selezioneremo l’opzione del modello “Crea percorso personalizzato”.
Successivamente, è necessario selezionare quando il contatto inizia il percorso. Constant Contact mostrerà diverse opzioni.
È possibile scegliere l’opzione “Iscrizioni per e-mail” e poi fare clic sul pulsante “Avanti”.
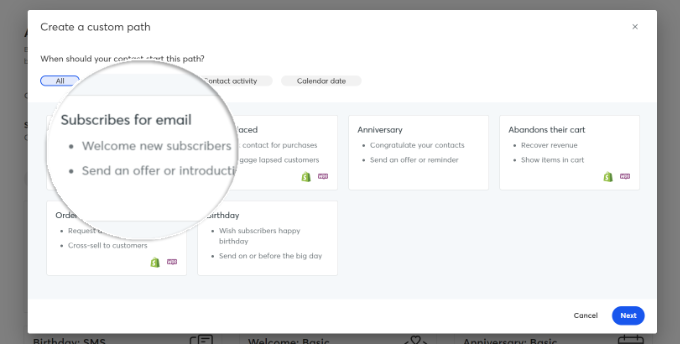
Successivamente, si dovrà inserire un nome per il percorso personalizzato.
Una volta fatto ciò, è sufficiente fare clic sul pulsante “Crea percorso”.
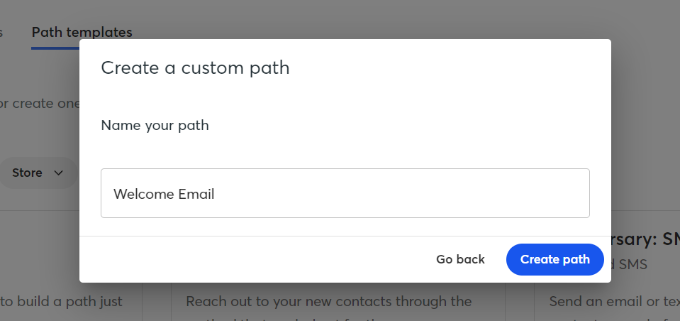
In questo modo si avvia il Path Builder, dove è possibile creare un flusso di lavoro automatico.
Per impostazione predefinita, viene visualizzato il Trigger del percorso. In questo caso, è quando qualcuno si iscrive a una lista.
Tuttavia, è possibile trascinare semplicemente le azioni e le regole dal menu a sinistra sul percorso. Ad esempio, è possibile aggiungere al flusso di lavoro azioni diverse come l’invio di un’e-mail o di un SMS.
Esistono anche diverse regole che consentono di personalizzare l’automazione. È possibile aggiungere un ritardo temporale e specificare quando deve essere inviata l’e-mail successiva. Allo stesso modo, c’è un’opzione di divisione condizionale che consente di impostare le condizioni Sì e No e di dividere il percorso.
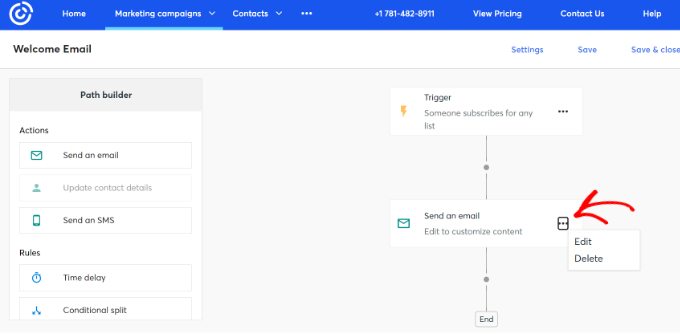
È inoltre possibile modificare ogni azione del flusso di lavoro automatico. Basta fare clic sull’icona con i tre puntini e selezionare l’opzione “Modifica”. Ad esempio, modifichiamo l’azione Invia un’e-mail.
Si aprirà quindi una finestra popup in cui creare una nuova e-mail o copiare un’e-mail esistente.
Poiché stiamo creando il flusso di lavoro per la prima volta, selezioniamo l’opzione “Crea una nuova e-mail”, inseriamo un nome per l’e-mail e facciamo clic sul pulsante “Continua”.
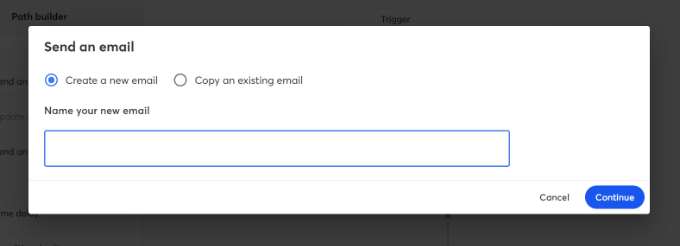
Dopodiché, Constant Contact vi mostrerà diversi modelli di e-mail.
È anche possibile cercare un modello in base all’occasione o utilizzare un modello vuoto per creare un’e-mail da zero.
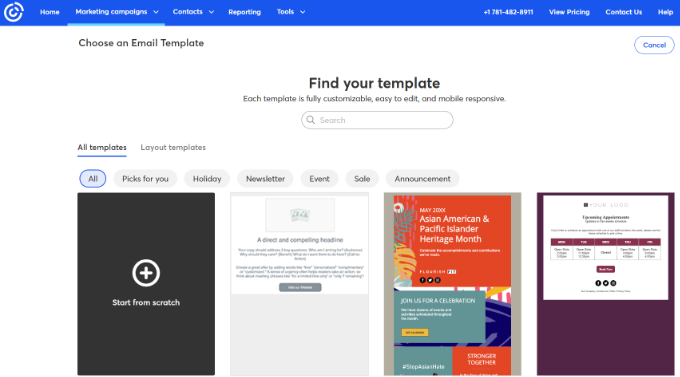
Una volta selezionato un modello, si aprirà l’editor di e-mail.
È possibile aggiungere diversi blocchi al modello, modificare il testo esistente, personalizzare il design e altro ancora.
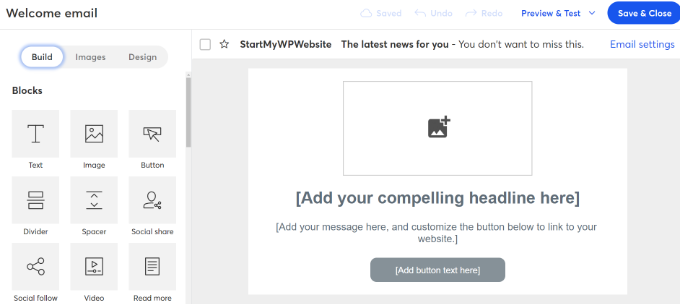
Al termine, è sufficiente fare clic sul pulsante “Salva e chiudi” in alto.
A questo punto si torna al costruttore di percorsi di Constant Contact. Continuate a completare il vostro percorso di automazione aggiungendo tante azioni e regole al percorso e modificando ciascuna di esse.
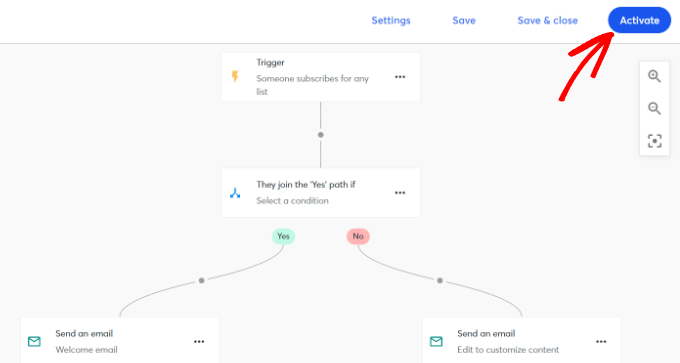
Dopo aver creato un flusso di lavoro automatico, è sufficiente fare clic sul pulsante “Attiva” in alto.
Ecco fatto! Avete lanciato con successo una campagna di drip notification automatizzata utilizzando uno strumento di email marketing.
Potete anche leggere il nostro confronto tra notifiche push ed email per capire quale metodo è migliore per la vostra azienda.
Bonus: Far crescere la vostra lista di e-mail in WordPress
Nel secondo metodo di questo tutorial, vi abbiamo mostrato come impostare le notifiche a goccia via e-mail. Ma prima di poter inviare le vostre e-mail, avrete bisogno di un elenco di iscritti.
Ecco alcuni consigli per far crescere la vostra lista e-mail:
- Utilizzate OptinMonster per progettare più moduli di iscrizione alla newsletter e popup di uscita per indirizzare gli utenti prima che lascino il vostro sito web.
- Offrite aggiornamenti di contenuto come file scaricabili in PDF, trascrizioni di podcast e checklist di post del blog in cambio di indirizzi e-mail.
- Gestite omaggi e concorsi utilizzando RafflePress, dove i lettori devono fornire il proprio indirizzo e-mail per partecipare al concorso.
Per ulteriori idee, potete consultare la nostra guida completa su come far crescere la vostra lista e-mail. Potete anche leggere il nostro articolo su come avviare una newsletter per aiutarvi a progettare campagne e-mail migliori.
Speriamo che questo articolo vi abbia aiutato a imparare come impostare notifiche Drip automatiche in WordPress. Potreste anche voler selezionare i migliori plugin Mailchimp per WordPress e come impostare un indirizzo email professionale con Gmail.
Se questo articolo vi è piaciuto, iscrivetevi al nostro canale YouTube per le esercitazioni video su WordPress. Potete trovarci anche su Twitter e Facebook.





Ralph
Interesting idea but I am not sure if it works well. Sometimes people click yes or I agree without reading thinking it is about cookies or GDPR and then get these notifications. I have never in my life met a person that likes them.
Personally I think automated newsletter sequence is better as we have people on the list, who agreed to get mails and not some random readers, who may hate our site after getting what is spam for them. And a lot of people don’t know how to turn it off.
But maybe it works good. I don’t know. I feel like this marketing strategy is too agressive for me.
WPBeginner Support
Thank you for sharing your opinion
Admin