Se volete rendere più facile per il vostro team la gestione delle e-mail per il vostro sito WordPress, allora la creazione di una casella di posta condivisa è la strada da seguire.
Consente a tutti i membri del team di vedere e rispondere alle e-mail da un’unica postazione, assicurandosi che nulla vada perso.
Fortunatamente, questo è facile da fare con un plugin di WordPress o con l’applicazione Google Groups. In questa guida vi mostreremo due modi per impostare una casella di posta Gmail condivisa in WordPress.
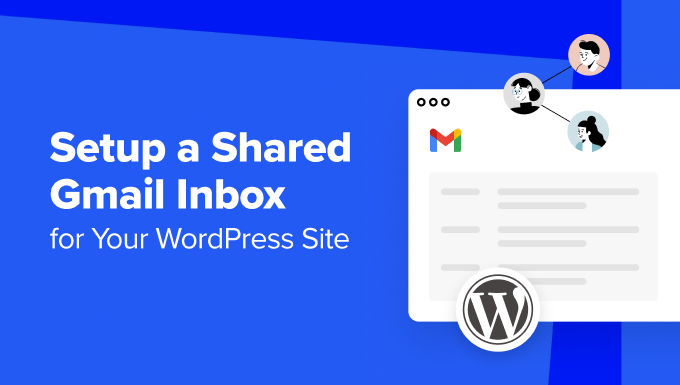
Perché avete bisogno di una casella di posta elettronica condivisa per WordPress?
Se state lanciando un sito web aziendale, avrete presto bisogno di una casella di posta elettronica aziendale condivisa per supportare le vostre operazioni.
In WPBeginner utilizziamo una casella di posta elettronica professionale condivisa per centinaia di messaggi quotidiani, come richieste di partnership e affiliazioni. Questo permette al nostro team di essere sempre sulla stessa lunghezza d’onda e ci aiuta a rispondere in modo efficiente a tutte le e-mail.
Anche altri marchi Awesome Motive come WPForms e OptinMonster utilizzano caselle di posta elettronica aziendali condivise. Le usano per raccogliere tutte le domande dei clienti e le richieste di assistenza, rendendo più facile rispondere rapidamente.
Gmail offre una funzione di casella di posta elettronica condivisa?
Gmail non offre una funzione di casella di posta condivisa. Anche se tecnicamente è possibile creare un nuovo indirizzo Gmail e condividere la password, consigliamo vivamente di non farlo.
Lacondivisione della password comporta rischi per la sicurezza, come l’accesso non autorizzato e la difficoltà di tracciare chi accede all’account. Inoltre, tutti i membri del team avrebbero accesso a tutte le e-mail, esponendosi potenzialmente a informazioni sensibili.
Un’altra opzione è l’utilizzo di Google Groups per una casella di posta condivisa.
In base alla nostra esperienza, questa funzione è veloce e gratuita, ma non è il modo più efficiente per ricevere e inviare e-mail come team. Inoltre, non è dotata delle funzioni necessarie per ottimizzare la comunicazione e migliorare i tempi di risposta alle e-mail.
Per questo motivo, questo tutorial vi mostrerà 2 soluzioni per creare una casella di posta Gmail condivisa per il vostro sito WordPress. Potete usare i link rapidi qui sotto per passare al metodo desiderato:
Metodo 1: Creare una casella di posta Gmail condivisa con Heroic Inbox
Per creare una casella di posta condivisa all’interno di WordPress, consigliamo Heroic Inbox. Questo plugin per l’help desk consente di collegare il sito web WordPress con Gmail, creare una casella di posta elettronica condivisa e invitare altri membri del team a collaborare all’interno della casella di posta.
Passo 1: Configurare il plugin Heroic Inbox
Innanzitutto, è necessario acquistare un piano Heroic Inbox sul sito web di HeroThemes, poiché il plugin non è disponibile in versione gratuita. Potete saperne di più sui prezzi nella nostra recensione completa di HeroThemes.
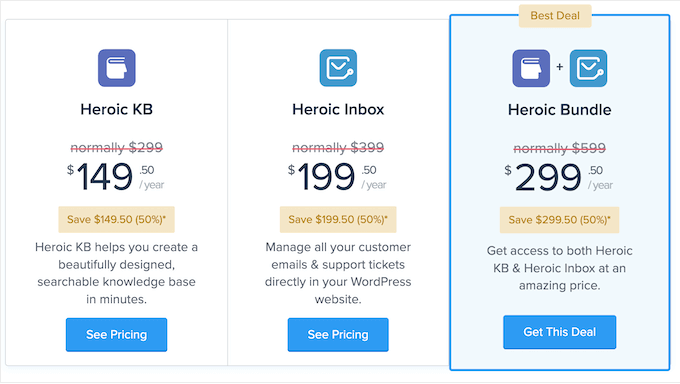
Una volta acquistato un piano, si dovrebbero ricevere i dettagli dell’account, il link per il download e la chiave di licenza nell’e-mail. È possibile scaricare il plugin utilizzando il link contenuto nell’e-mail.
Quindi, aprite l’area di amministrazione di WordPress per installare il plugin. Per istruzioni passo passo, potete leggere la nostra guida per principianti su come installare un plugin di WordPress.
Una volta che il plugin è installato e attivo, vi verrà chiesto di inserire la vostra chiave di licenza. Procedere con l’inserimento e fare clic sul pulsante “Attiva” al termine dell’operazione.
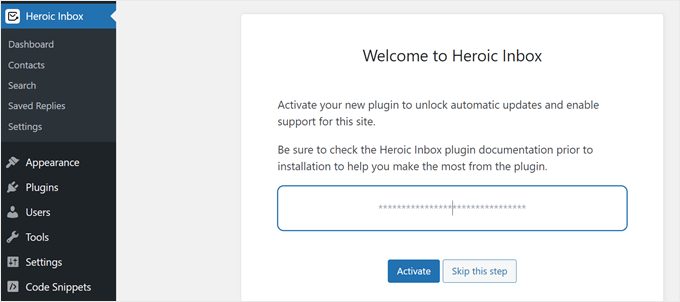
Ora, vedrete due opzioni per aggiungere una casella di posta elettronica a Heroic Inbox: generica o Gmail.
È sufficiente selezionare l’opzione “Gmail” per continuare.
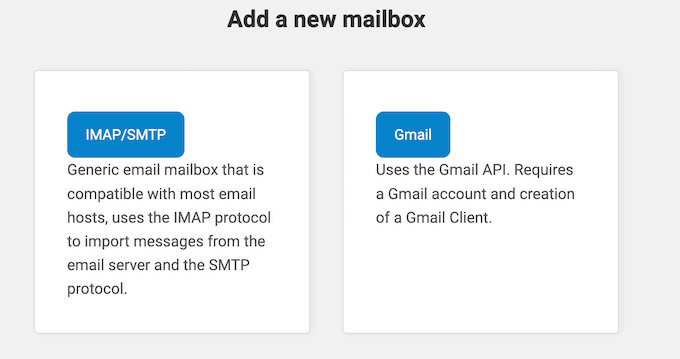
Successivamente, verrà visualizzata una schermata che chiede di inserire le credenziali dell’applicazione Google Workspace.
Heroic Inbox vi fornirà un URI di reindirizzamento autorizzato che dovrete inserire quando creerete la vostra applicazione Google Workspace. Si tratta di un URL specifico che un’applicazione registra con un server di autorizzazione (come Google o Facebook) per ricevere le risposte di autenticazione in modo sicuro.
Nella fase successiva, vi mostreremo come creare un’applicazione Google per ottenere le credenziali per Heroic Inbox.
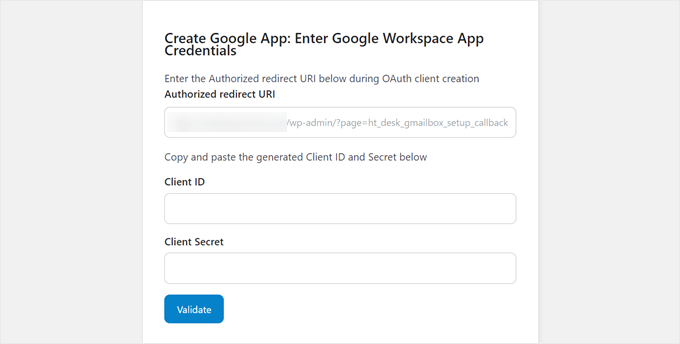
Passo 2: creare un’applicazione Google Workspace per Heroic Inbox
Per prima cosa, visitate il sito web di Google Cloud Console. Se non avete ancora effettuato l’accesso al vostro account Google Workspace, potete farlo ora.
Quindi, fare clic sul menu “Seleziona un progetto” in alto a sinistra della pagina.
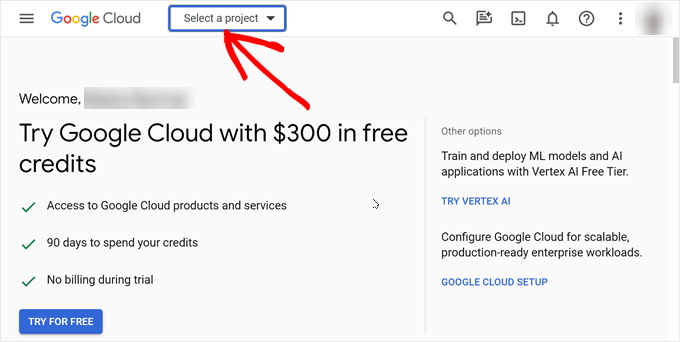
Viene visualizzata una finestra di dialogo che chiede di selezionare un progetto.
Poiché stiamo creando una nuova applicazione Google Workspace per Heroic Inbox, è sufficiente selezionare “Nuovo progetto” nell’angolo in alto a destra della finestra.
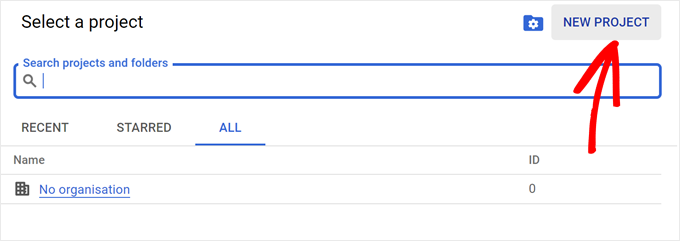
In questa fase è necessario inserire il nome del progetto. Può essere qualcosa di facilmente identificabile in seguito, come “Heroic Inbox Project”.
È inoltre necessario selezionare una posizione per archiviare il progetto in Google Cloud. È sufficiente scegliere “Nessuna organizzazione” e poi fare clic sul pulsante “Crea”.
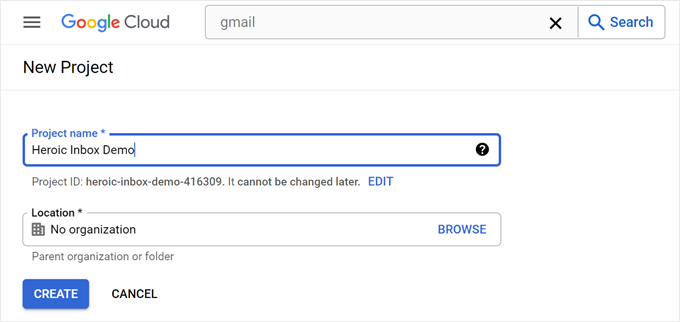
Il passo successivo consiste nel navigare nella barra di ricerca e cercare “Gmail API”.
Una volta trovata l’API di Google, selezionatela.
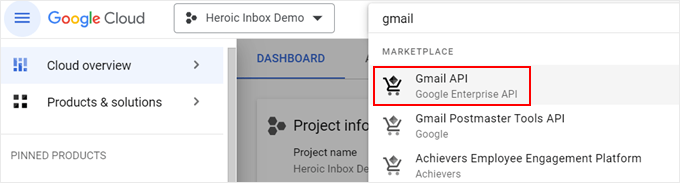
Nella pagina successiva, fare clic su “Abilita”.
Questo permetterà a Gmail di ricevere e inviare e-mail per conto del plugin.
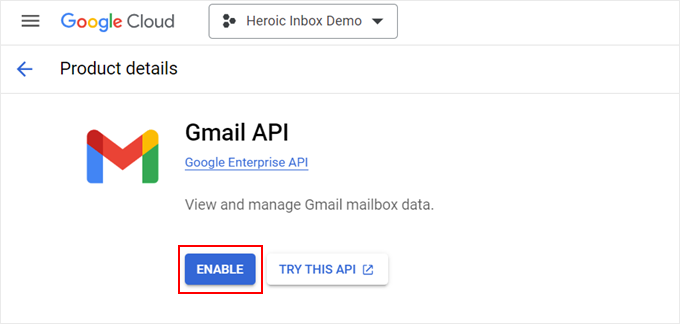
Ora avete abilitato l’API di Gmail, ma dovete ancora collegarla a Heroic Inbox.
A questo punto, fare clic sul pulsante “Crea credenziali”.
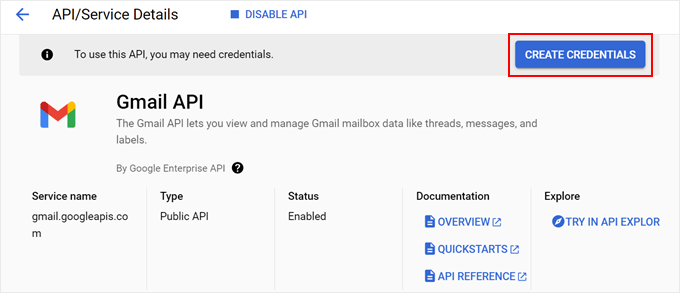
A questo punto, è possibile selezionare il tipo di API che si sta utilizzando. Per questo è sufficiente fare clic su “API Gmail”.
Per quanto riguarda i dati, selezionare “Dati utente”. Una volta fatto, fare clic su “Avanti”.
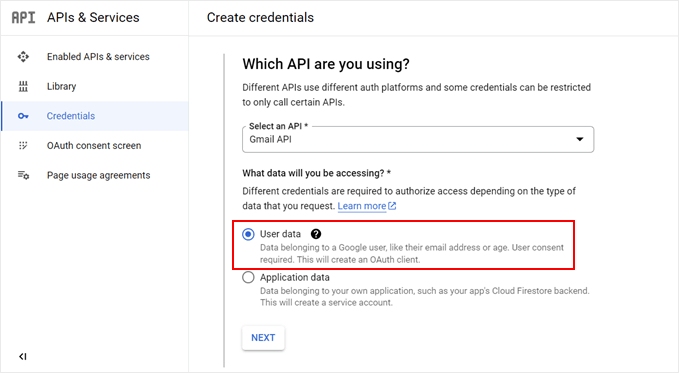
Successivamente, è possibile caricare un logo da utilizzare nella schermata di consenso di Google (facoltativo) e inserire le informazioni di contatto dello sviluppatore. A tale scopo è possibile utilizzare il proprio indirizzo e-mail.
Quindi, fare clic su “Salva e continua”.
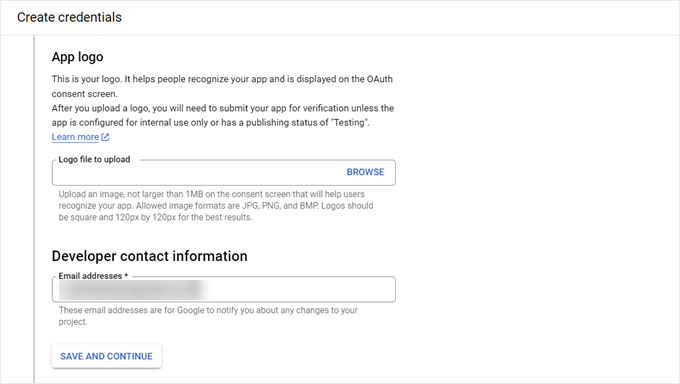
Il prossimo passo riguarda gli ambiti di autorizzazione, che sono facoltativi da configurare.
Heroic Inbox consiglia di lasciarlo stare, quindi potete scorrere fino al passo successivo a questo.
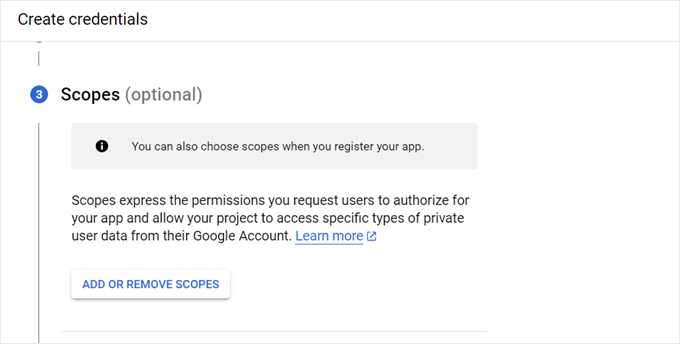
Nel passaggio OAuth Client ID, è necessario selezionare un tipo di applicazione, che deve essere “Applicazione web”.
Quindi, è possibile inserire il nome dell’applicazione. Può essere semplice come “Heroic Inbox Integration”.
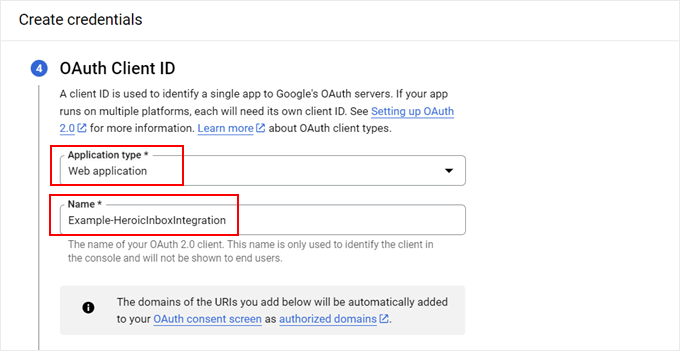
A questo punto, si può tornare alla pagina delle impostazioni del plugin Heroic Inbox, dove viene fornito l’URI del reindirizzamento autorizzato. Procedere e copiarlo.
Dopodiché, tornate a Google Cloud e incollatelo nel campo appropriato.
Una volta terminato, fare clic su “Crea”.
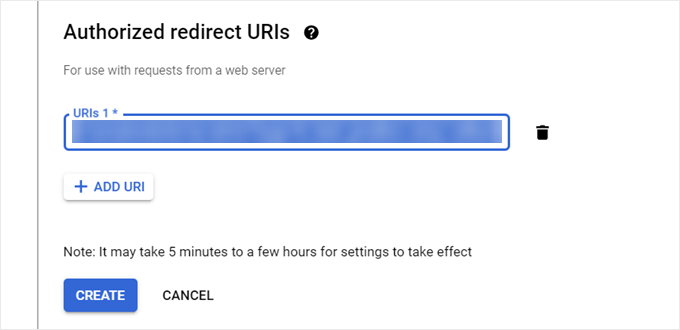
Google Cloud genererà quindi l’ID cliente e il Segreto cliente OAuth 2.
In questa pagina troverete il vostro ID cliente. Quindi, fate clic su “Download” per scaricare il file Client Secret sul vostro computer.
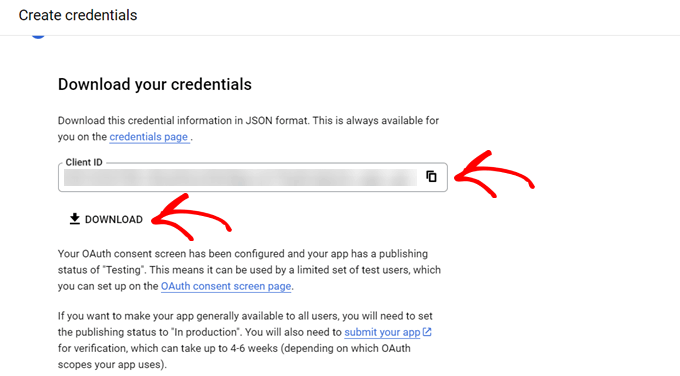
A questo punto, passare al menu “Schermata di consenso OAuth” di Google Cloud.
Quindi, fare clic su “Pubblica applicazione”, in modo che l’API non sia più in modalità di test.
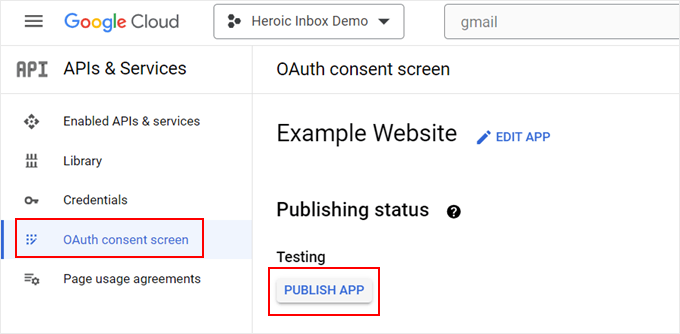
Infine, è possibile aprire nuovamente la pagina del plugin Heroic Inbox. Potete incollare l’ID cliente e lo Schermo cliente nei campi appropriati.
Nota: è necessario aprire il file Client Secret in un editor di testo come Notepad. Assicurarsi di copiare solo la parte dopo "client_secret":" e ".
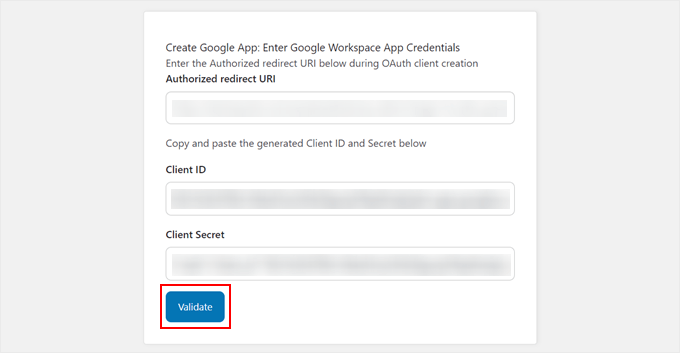
Una volta fatto ciò, fare clic su “Convalida”.
Nella schermata successiva, fare clic sul pulsante “Seleziona casella di posta”.
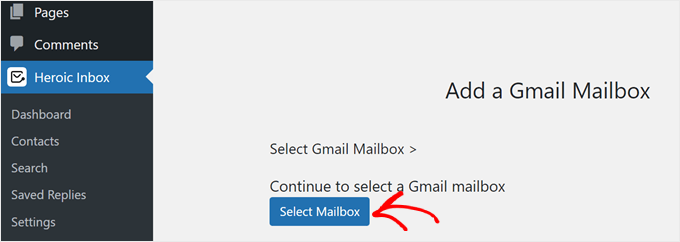
Verrete quindi reindirizzati a selezionare un account Gmail da collegare a WordPress.
È sempre possibile ripetere questo passaggio per aggiungere altre caselle di posta Gmail.
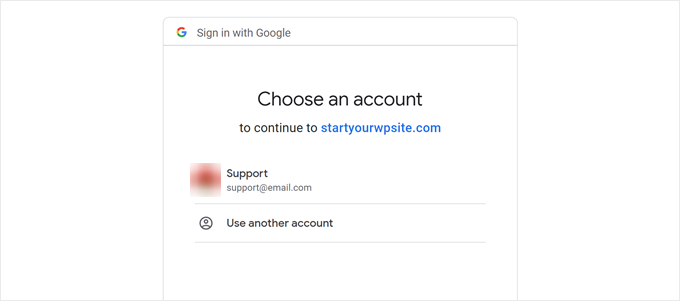
Dopo aver scelto un account, selezionate tutte le caselle nella schermata di consenso. Questo serve a garantire il corretto funzionamento di Heroic Inbox.
Quindi, fare clic su “Continua”.
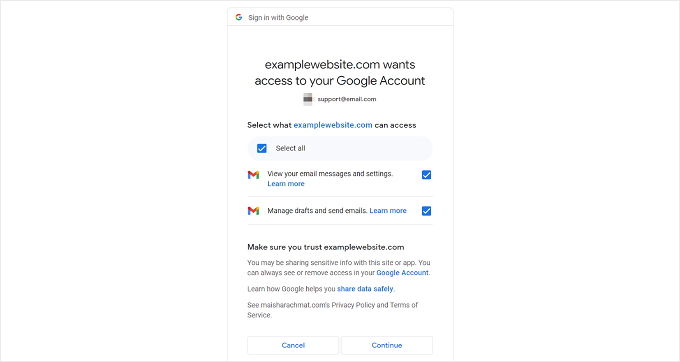
Se la connessione ha successo, si tornerà alla pagina del plugin Heroic Inbox e si vedrà un testo che dice: “Heroix Inbox è pronto!”.
È anche possibile fare clic sul pulsante “Configurazione della casella di posta di prova” per inviare un’e-mail di prova realizzata con il plugin Heroic Inbox.
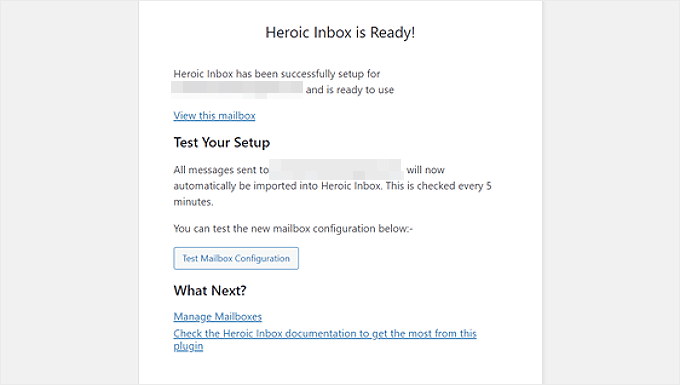
L’immagine che segue mostra l’aspetto di un’e-mail di prova andata a buon fine.
Ecco fatto!
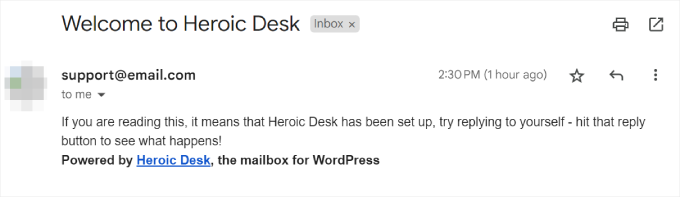
Passo 3: Aggiungere gli utenti di WordPress alla casella di posta elettronica
Ora che avete collegato Heroic Inbox a Gmail, potete iniziare ad aggiungere utenti per accedere alla casella di posta.
Tutto ciò che dovete fare è andare su Heroic Inbox ” Dashboard nel pannello di amministrazione di WordPress. Lì troverete la vostra casella di posta elettronica. Basta fare clic sul menu a tre punti e selezionare “Impostazioni della casella di posta”.
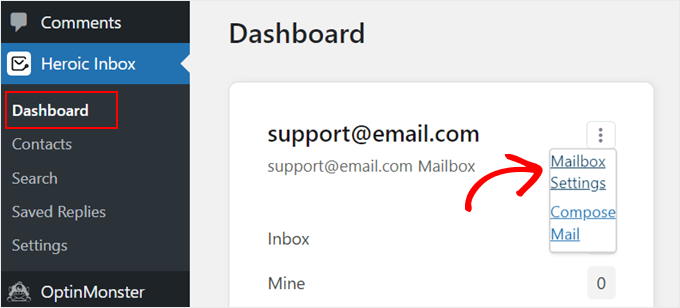
Passare alla scheda “Utenti”.
Quindi, è necessario fare clic su “Aggiungi utente” per aggiungere nuovi utenti WordPress alla casella di posta.
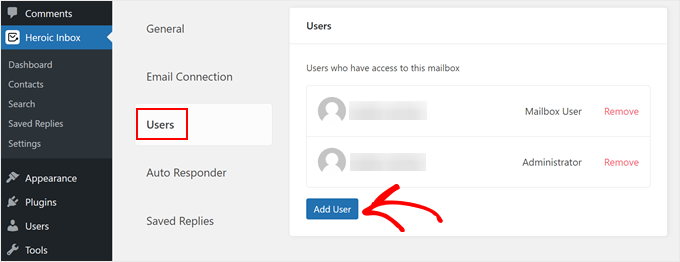
Ora, selezionate un utente dal menu a discesa e scegliete il ruolo giusto per lui. È possibile assegnare all’utente una casella di posta o un ruolo di amministratore.
Al termine, fare clic su “Aggiungi utente”.
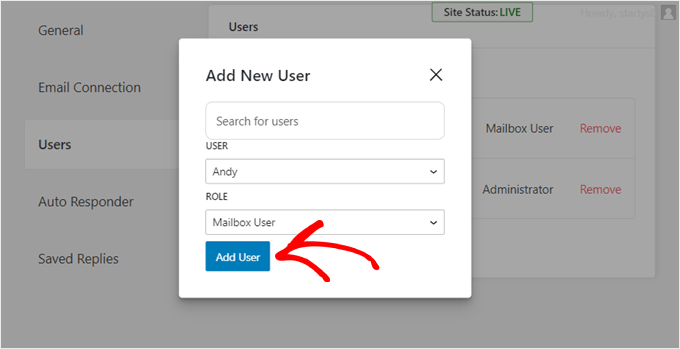
Ecco fatto. Avete impostato con successo una casella di posta Gmail condivisa per il vostro blog o sito web WordPress.
Metodo 2: Creare una casella di posta condivisa di Gmail con Google Groups (gratuito)
Se state cercando uno strumento gratuito per impostare una casella di posta condivisa di Gmail, potete farlo con Google Groups. L’aspetto negativo di questo metodo è che l’interfaccia non è così semplice da usare e che potrebbe esserci un limite alla quantità di e-mail che si possono inviare ogni giorno.
Detto questo, se avete un piccolo team e siete nelle fasi iniziali della vostra piccola impresa, Google Groups può essere una buona soluzione temporanea.
Innanzitutto, accedere al proprio account Gmail. Quindi, andate sul sito web di Google Groups e cliccate su “Crea gruppo”.
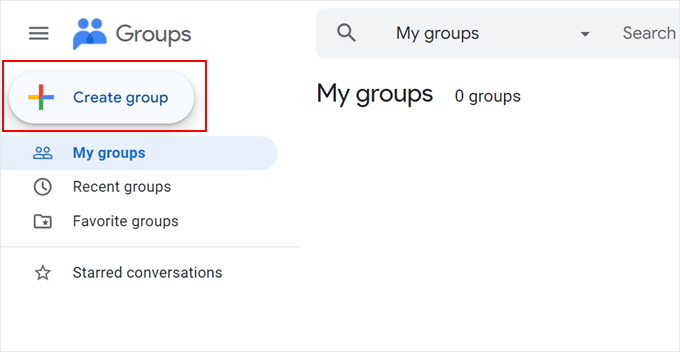
Quindi, è necessario dare un nome al gruppo e creare una nuova e-mail di gruppo.
Se si utilizza un account Gmail personale, il nome di dominio sarà @googlegroups.com. Se invece si dispone di un nome di dominio personalizzato, l’account del gruppo lo utilizzerà.
Una volta fatto, fare clic su “Avanti”.
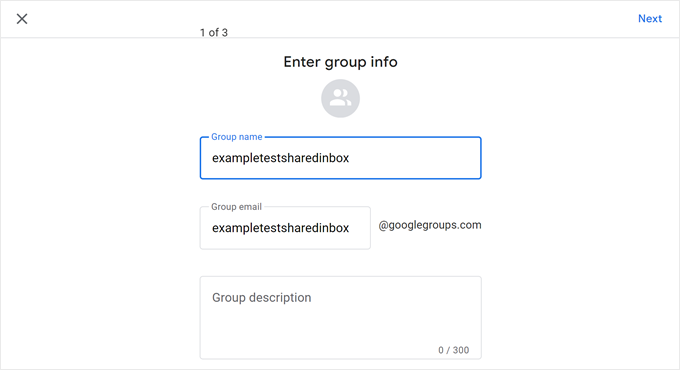
Successivamente, è possibile configurare le impostazioni della privacy.
Qui è possibile rendere il gruppo Google ricercabile pubblicamente, consentire l’accesso solo ai membri invitati e decidere cosa possono fare i membri e i gestori del gruppo.
Se avete finito questa pagina, fate clic su “Avanti”.
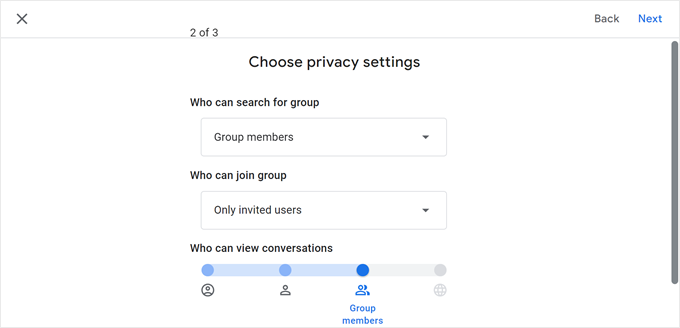
Il passo successivo è l’aggiunta dei membri. Qui è sufficiente digitare gli indirizzi e-mail dei membri del team nei campi Membri del gruppo, Manager del gruppo o Proprietari del gruppo.
È anche possibile scegliere “Ogni e-mail” per l’abbonamento. In questo modo, ogni utente del gruppo riceverà una notifica quando vengono ricevute nuove e-mail, anziché in batch.
Al termine, fare clic su “Crea gruppo”.
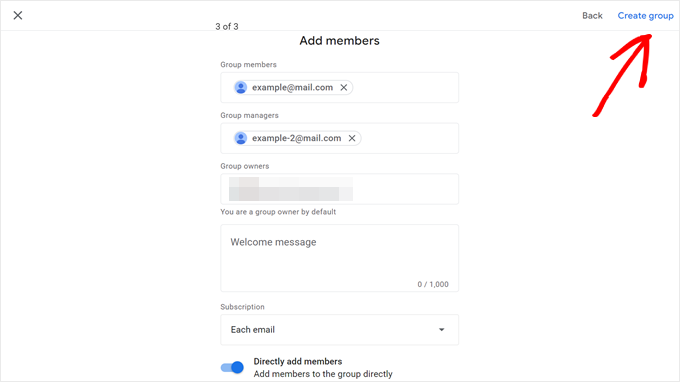
Una volta creato un gruppo, andare su “Impostazioni del gruppo” nella barra laterale e selezionare “Generale”.
Quindi, trovare la sezione Abilita funzionalità aggiuntive di Google Groups e selezionare “Posta in arrivo collaborativa”. Una volta fatto, è sufficiente fare clic sul pulsante “Salva modifiche”.
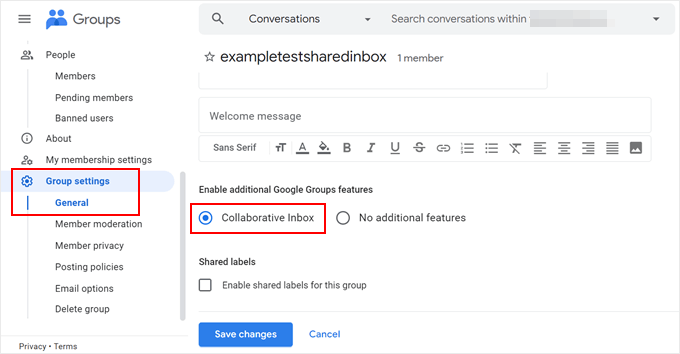
Ora, potete utilizzare questa e-mail come indirizzo e-mail di amministrazione di WordPress e/o per i moduli di contatto di WordPress, i popup e così via. In questo modo, riceverete una notifica ogni volta che riceverete un messaggio da un visitatore del sito web.
Suggerimento bonus: Usare WP Mail SMTP per migliorare la deliverability delle email di WordPress
Sebbene WordPress sia un’eccellente piattaforma per la creazione di siti web, non è un’ottima opzione per l’invio di e-mail. Questo perché molti servizi di web hosting WordPress non sono predisposti per l’utilizzo della funzione PHP mail(), responsabile dell’invio delle e-mail.
Di conseguenza, le e-mail inviate direttamente dai siti web WordPress spesso non vengono recapitate.
Ecco perché Gmail e altri fornitori di servizi di posta elettronica non utilizzano la funzione PHP mail(). Utilizzano invece la configurazione SMTP su SSL/TLS per inviare e ricevere le e-mail.
Per fortuna, potete utilizzare il plugin WP Mail SMTP sul vostro sito web. Questo plugin configura il vostro sito WordPress in modo che invii le e-mail utilizzando le impostazioni SMTP, compreso il server SMTP di Gmail, invece della funzione PHP. In questo modo, le vostre e-mail saranno consegnate invece di finire nella cartella dello spam.

Per saperne di più, potete consultare la nostra guida definitiva su come configurare WP Mail SMTP con qualsiasi host.
Speriamo che questo articolo vi abbia aiutato a capire come impostare una casella di posta Gmail condivisa per il vostro sito WordPress. Potreste anche dare un’occhiata ai nostri tutorial su WordPress su come creare una newsletter via e-mail e alla nostra scelta dei migliori plugin per i moduli di contatto.
Se questo articolo vi è piaciuto, iscrivetevi al nostro canale YouTube per le esercitazioni video su WordPress. Potete trovarci anche su Twitter e Facebook.





Piyush Maurya
Very useful information for me. I have read most of the articles from your site. I am also a web developer.