I moduli sono una delle parti più importanti del vostro sito web WordPress. Sia che stiate raccogliendo contatti o elaborando ordini, essi svolgono un ruolo chiave nella crescita della vostra attività.
Ma come si fa a sapere se i moduli sono effettivamente elaborati in corso?
Senza il monitoraggio, potreste perdere informazioni preziose, come la provenienza dei vostri contatti o i moduli che convertono meglio.
Monitorando gli invii dei moduli, è possibile vedere quali moduli hanno un buon rendimento, identificare i punti di off e ottimizzarli per ottenere conversioni migliori.
Secondo la nostra esperienza, l’ottimizzazione dei moduli è molto più facile quando si dispone dei dati giusti. E moduli migliori significano risultati migliori per il vostro sito web. 📈
In questa guida vi mostreremo passo dopo passo come impostare il tracciamento dei moduli di WordPress in Google Analytics.
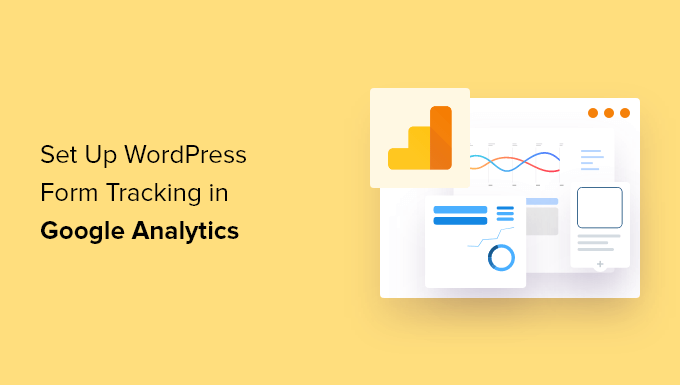
Perché tracciare i moduli di WordPress in Google Analytics?
I moduli sono una parte essenziale di un sito web WordPress. Vi aiutano a rimanere in contatto con il vostro pubblico, a costruire una mailing list, ad aumentare le conversioni dell’e-commerce e a far crescere la vostra attività.
Grazie all’impostazione del monitoraggio dei moduli in Google Analytics, è possibile vedere le prestazioni dei diversi moduli sul sito web. In questo modo, è possibile promuovere i moduli ad alta conversione sulla pagina più importante e ottimizzare quelli a bassa conversione. Potete anche vedere su quali pagine i visitatori sono atterrati prima di inviare un modulo.
Un altro vantaggio del monitoraggio dei moduli è che vi aiuta a capire meglio il vostro pubblico. Potete scoprire quale canale utilizzano per trovare il vostro sito web e inviare un modulo. Inoltre, è possibile tracciare e ridurre l’abbandono dei moduli monitorandoli in Google Analytics.
Allo stesso modo, aiuta a identificare l’andamento delle campagne di lead generation o il sito web di riferimento che porta il maggior numero di contatti sul vostro sito.
Grazie ai dati provenienti dai moduli di WordPress, Google Analytics consente di segmentare i dati di invio dei moduli in base a vari criteri, come la fonte di traffico, i dati demografici e i tipi di dispositivi.
Di conseguenza, è possibile adattare i contenuti e gli sforzi di marketing alle esigenze specifiche del pubblico.
Per questo motivo, vi mostreremo come tracciare i moduli di WordPress in Google Analytics. Ecco una rapida panoramica di tutti gli argomenti che condivideremo in questo articolo:
Pronti? Iniziamo.
Passo 1. Impostazione del monitoraggio dei moduli di WordPress in Google Analytics
Il modo migliore per impostare il monitoraggio dei moduli WordPress in Google Analytics è MonsterInsights. È un plugin di Google Analytics in alto per WordPress e oltre 3 milioni di professionisti lo usano per scoprire intuizioni e utilizzare i dati per far crescere le loro attività, compreso il nostro sito.
ℹ️ Noi di WPBeginner utilizziamo MonsterInsights per molte attività di monitoraggio, tra cui i tassi di conversione dei moduli. Selezionate la nostra recensione dettagliata di MonsterInsights per vedere cosa può fare di più!
Prima di iniziare, si noti che Google Analytics non tiene traccia dei moduli di WordPress in modo predefinito. È necessario modificare il codice per tracciare i moduli. Questo può essere complicato per i principianti, perché il minimo errore può incasinare il tracciamento e distruggere il sito web.
MonsterInsights elimina la necessità di scrivere codice o di assumere uno sviluppatore. Permette di impostare Google Analytics e di tracciare i moduli di WordPress senza modificare il codice.

È inoltre possibile tracciare il traffico del sito web, scoprire le principali fonti di traffico di riferimento, scoprire i post e le pagine più performanti e molto altro ancora.
Il plugin si integra facilmente con tutti i più popolari moduli di WordPress, come WPForms, Formidable Forms, Contact Form 7 e altri ancora.
Per questo tutorial utilizzeremo il piano MonsterInsights Pro, che include l’addon Forms, i report del dashboard e altre funzioni di monitoraggio avanzate. Esiste anche una versione Lite di MonsterInsights che può essere utilizzata per iniziare.
Per prima cosa, è necessario installare e attivare il plugin MonsterInsights. Per maggiori dettagli, consultare la nostra guida su come installare un plugin di WordPress.
Dopo l’attivazione, si accede a Insights nella dashboard di WordPress e viene visualizzata la schermata di benvenuto di MonsterInsights. Fare clic sul pulsante “Avvia la procedura guidata” per configurare il plugin e collegarlo a Google Analytics.

Se avete bisogno di aiuto, seguite la nostra guida su come installare Google Analytics in WordPress.
Dopodiché, potete andare alla pagina Insights ” Addons dal pannello di amministrazione di WordPress. Scorrete quindi fino all’addon “Forms” e fate clic sul pulsante “Installa”.
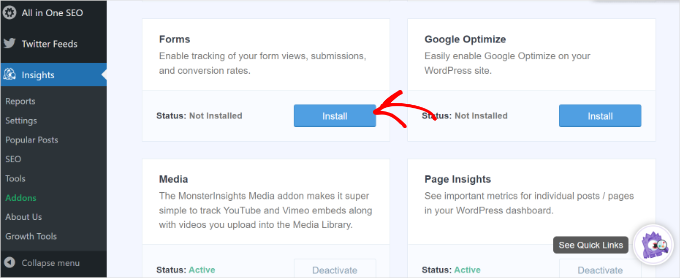
Una volta installato il plugin, si dovrebbe vedere lo “Stato” cambiare da “Non installato” a “Attivo”.
MonsterInsights ora rileverà automaticamente il plugin dei moduli di WordPress e terrà traccia dei moduli in Google Analytics.
Per verificare le impostazioni, potete andare su Insights ” Impostazioni dalla vostra Bacheca di WordPress e selezionare la scheda “Conversioni”.
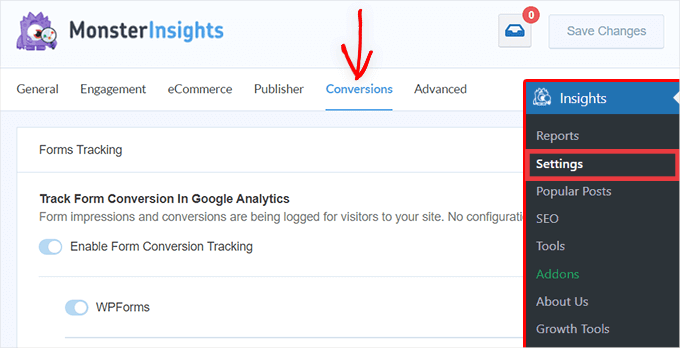
Si noterà che l’attivazione/disattiva dell’opzione “Form Conversion Tracking” è già abilitata.
Ora, siete pronti a vedere come si comportano i vostri moduli?
Fase 2: vedere come si comportano i moduli di WordPress
MonsterInsights semplifica enormemente la visualizzazione dei dati, mostrando le statistiche all’interno della dashboard di WordPress. Questo aiuta a risparmiare tempo, in quanto è possibile trovare rapidamente i dati necessari per prendere decisioni.
Per visualizzare il rapporto, andate su Insights ” Rapporti dalla dashboard di WordPress e poi fate clic sulla scheda “Moduli”.
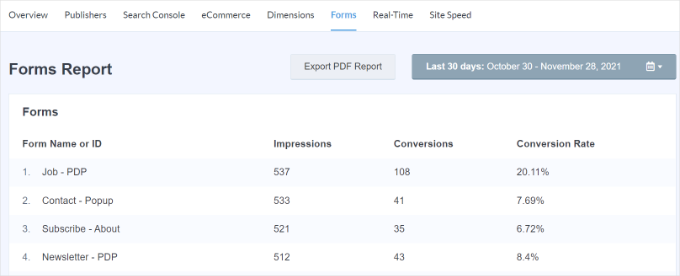
Nel report vengono visualizzate le impressioni, ovvero il numero di persone che hanno visualizzato il modulo. Potete anche vedere le conversioni, ovvero il numero di persone che hanno completato il modulo, e i tassi di conversione per ogni modulo del vostro sito web.
Ora è possibile vedere i dati di monitoraggio dei moduli di WordPress anche in Google Analytics.
Per prima cosa, è necessario accedere al proprio account Google Analytics e selezionare la proprietà del sito web dal menu in alto.
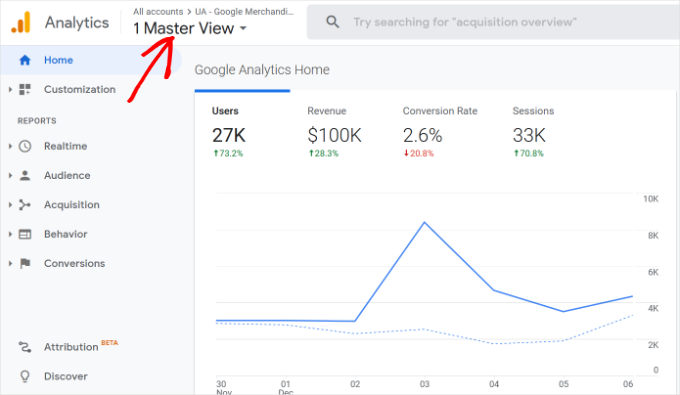
Dopodiché, dovrete andare su Comportamento ” Eventi ” Eventi principali dal menu a sinistra.
In questa sezione sono presenti diverse categorie di eventi. Fare clic sulla categoria di eventi “modulo”.
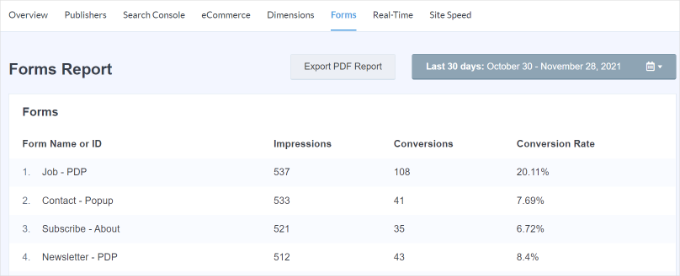
Nella schermata successiva, vedrete le impressioni e le conversioni totali del vostro modulo WordPress.
È possibile selezionare l’azione evento “impressione” se si desidera vedere il numero di persone che hanno visualizzato il modulo o selezionare “conversione” se si desidera vedere quanti visitatori hanno inviato i moduli.
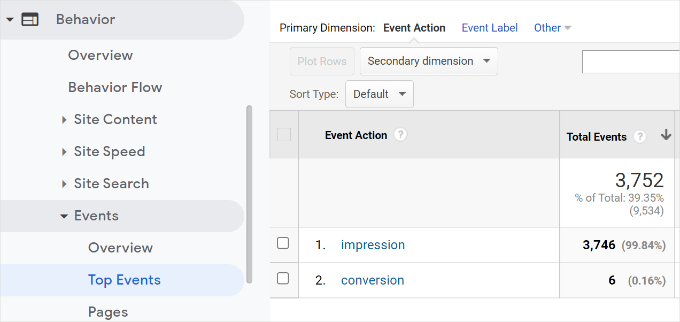
Ad esempio, selezioniamo l’azione evento “impressione”.
Successivamente, vedrete quali sono i moduli WordPress che ottengono il maggior numero di visualizzazioni sul vostro sito web.
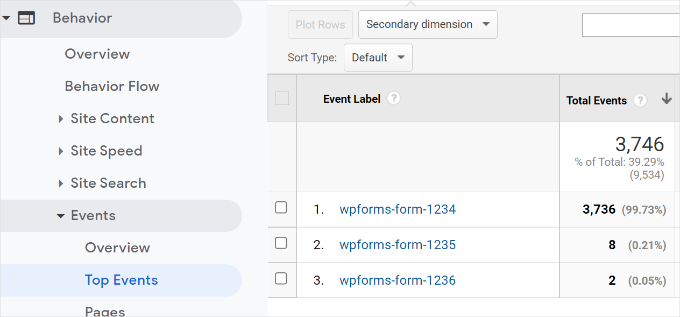
Oltre a Google Analytics, c’è un altro modo per vedere come le persone interagiscono con i vostri moduli. Diamo un’occhiata.
Suggerimento bonus: Tracciare il percorso dell’utente in WPForms
Se si utilizza il plugin WPForms per add-on un modulo di contatto o qualsiasi altro tipo di modulo, è possibile vedere cosa ha fatto ogni utente sul sito prima di inviare un modulo.
WPForms è il miglior plugin per moduli di contatto per WordPress. Offre un add-on User Journey che mostra i passi compiuti dai visitatori prima di inviare un modulo, come le pagine visualizzate o le campagne opt-in fatte clic.
ℹ️ WPForms è stato il nostro strumento preferito per la creazione di moduli, tra cui il nostro modulo di contatto e i sondaggi annuali tra gli utenti. Per uno sguardo più approfondito su tutte le sue caratteristiche, consultate la nostra ampia recensione di WPForms!

Per prima cosa, dovrete installare e attivare il plugin WPForms. Per maggiori dettagli, consultate il nostro tutorial su come installare un plugin di WordPress.
Si noti che per utilizzare l’add-on User Journey è necessaria la versione Pro di WPForms.
Successivamente, potete andare su WPForms ” Addons dalla vostra dashboard di WordPress. Quindi, navigare fino all’addon User Journey e fare clic sul pulsante “Installa addon”.
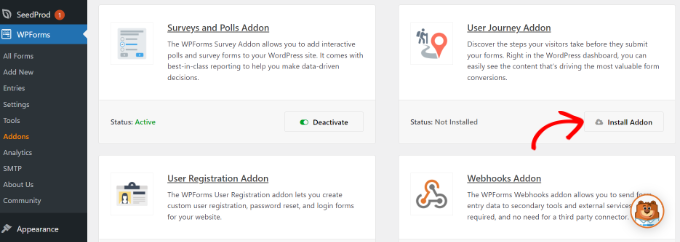
Una volta installato l’add-on, dovrete andare su WPForms ” Voci dalla vostra dashboard di WordPress.
Successivamente, è possibile selezionare un modulo di WordPress per vedere il percorso dell’utente.
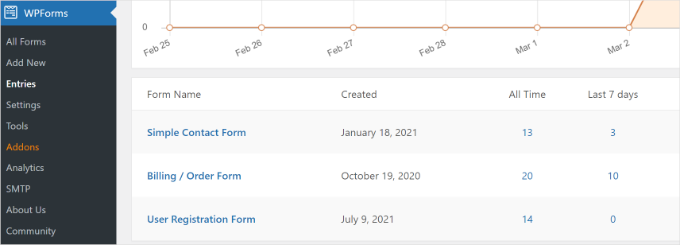
Per questa esercitazione, visualizzeremo le voci del modulo di contatto semplice.
È quindi possibile fare clic sul pulsante “Visualizza” sotto “Azioni” per qualsiasi voce e vedere i passi compiuti dall’utente prima di inviare il modulo.
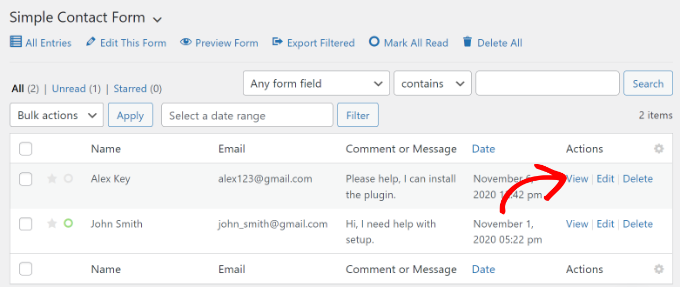
Nella schermata successiva vengono visualizzati i dettagli dell’utente.
Basta scorrere giù fino alla sezione “Percorso dell’utente” per vedere il loro percorso prima di completare il modulo di contatto e inviarlo.
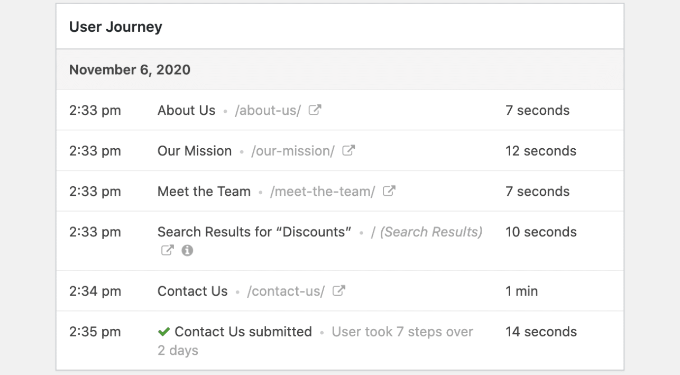
Utilizzando i dati, è possibile comprendere meglio gli utenti e vedere quali pagine o campagne visitano prima di convertirli in clienti.
In questo modo, potete promuovere i vostri moduli sulle pagine che le persone visualizzano di più e aumentare la visibilità delle vostre campagne di marketing per ottenere più contatti.
Per maggiori dettagli, consultate il nostro tutorial su come tracciare i percorsi degli utenti nei moduli lead di WordPress.
Speriamo che il nostro articolo vi abbia aiutato a capire come impostare il tracciamento dei moduli di WordPress in Google Analytics. Potete anche consultare la nostra guida su come fare split test a/b in WordPress o il nostro elenco dei migliori plugin di visualizzazione dei dati per WordPress.
Se questo articolo vi è piaciuto, iscrivetevi al nostro canale YouTube per le esercitazioni video su WordPress. Potete trovarci anche su Twitter e Facebook.





Have a question or suggestion? Please leave a comment to start the discussion.