Riteniamo che l’impostazione dei registri degli errori sia essenziale per un’efficace risoluzione dei problemi e per la manutenzione dei siti web WordPress.
Il file wp-config.php controlla le impostazioni del sito WordPress e può essere utilizzato anche per abilitare il registro degli errori. Questa caratteristica aiuta a identificare e correggere i problemi in modo più efficiente.
In questo articolo vi mostreremo come impostare i registri degli errori di WordPress utilizzando il file wp-config.php. Seguendo queste istruzioni, potrete semplificare il processo di risoluzione dei problemi e garantire che il vostro sito web funzioni senza problemi.
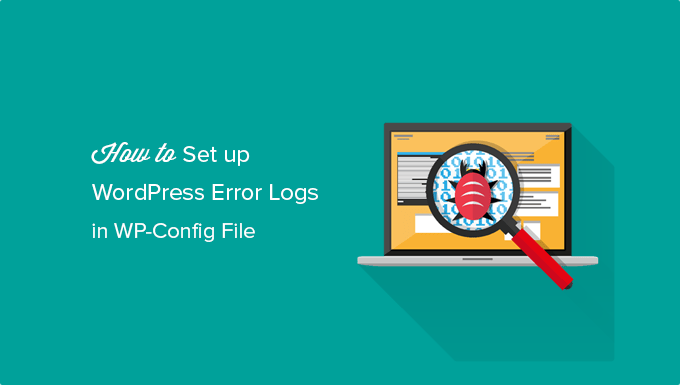
Perché impostare i log degli errori di WordPress utilizzando WP-Config?
Il file wp-config.php è un importante file di configurazione di WordPress. Contiene le impostazioni che indicano al sito web come connettersi al database di WordPress, il prefisso della tabella del database da utilizzare e le chiavi di autenticazione per rendere il sito WordPress più sicuro.
Oltre alle impostazioni predefinite di WordPress, il file wp-config può essere utilizzato anche per attivare la modalità di debug di WordPress e salvare i log degli errori di WordPress.
Questo vi aiuta a trovare gli errori di WordPress identificando i plugin o gli script che li causano. È quindi possibile trovare una soluzione per questi errori di WordPress.
Detto questo, vediamo come abilitare e impostare i log degli errori di WordPress modificando il file wp-config.
Impostazione dei log degli errori di WordPress nel file WP-Config
Per prima cosa, è necessario modificare il file wp-config.php. Se non l’avete mai fatto prima, potete consultare la nostra guida su come modificare il file wp-config in WordPress.
È possibile accedere al file collegandosi al proprio sito web con un client FTP o con l’applicazione di gestione dei file fornita dal provider di hosting.

Il file wp-config.php si trova nella directory principale del sito web.
Nota: la modifica dei file del nucleo di WordPress può essere pericolosa e causare la rottura del sito se si commette anche solo un piccolo errore. Per questo motivo consigliamo di farlo solo agli utenti esperti.
Abilitazione della modalità di debug
Successivamente, dovrete aprire il file in un qualsiasi editor di testo e cercare la riga che dice “Questo è tutto, smettete di modificare! Buon blog”.
Subito prima di questa riga è necessario aggiungere il seguente codice:
1 | define( 'WP_DEBUG', true ); |
È possibile che questo codice sia già presente nel file wp-config.php e sia impostato su ‘false’. In questo caso, è sufficiente cambiarlo in ‘true’.
Questa riga attiva la modalità di debug di WordPress. Ciò significa che gli errori e gli avvertimenti di WordPress saranno visualizzati all’interno dell’area di amministrazione e sulla prima pagina del sito.
Successivamente, è necessario attivare la registrazione degli errori, in modo che i messaggi di errore vengano salvati in un file.
Abilitazione della registrazione degli errori
Se si desidera che gli errori vengano registrati, è necessario aggiungere il seguente codice nel file wp-config.php, appena sotto la riga WP_DEBUG.
1 | define( 'WP_DEBUG_LOG', true ); |
Non dimenticate di salvare le modifiche e di caricare il file wp-config.php sul vostro sito web.
Congratulazioni, avete attivato la registrazione degli errori di WordPress. Vediamo ora come utilizzare il registro per trovare e risolvere gli errori durante la risoluzione dei problemi.
Esaminare i log degli errori di WordPress
Per prima cosa, è necessario visitare il sito WordPress e accedere alle pagine che hanno generato errori o avvisi. Dopodiché, dovrete collegarvi al vostro sito web utilizzando un client FTP o un’applicazione di gestione dei file nel cPanel del vostro hosting WordPress.
Una volta collegati, andare alla cartella /wp-content/. Al suo interno, troverete un file chiamato debug.log.

È possibile scaricare, visualizzare o modificare questo file.
Conterrà tutti gli errori, le avvertenze e gli avvisi di WordPress che sono stati registrati.

Guide di esperti per la risoluzione dei problemi e il debug degli errori di WordPress
Ora che sapete come impostare i log degli errori di WordPress, potreste voler consultare altre guide relative alla registrazione, alla risoluzione dei problemi e al debug degli errori in WordPress.
- Come trovare e accedere ai log degli errori di WordPress (passo dopo passo)
- Come attivare facilmente la modalità Debug di WordPress per risolvere gli errori del sito
- Come utilizzare la modalità di ripristino di WordPress
- Come monitorare l’attività degli utenti in WordPress con i registri di controllo della sicurezza
- I migliori plugin per il registro delle attività e il tracciamento di WordPress (a confronto)
- Guida per principianti alla risoluzione degli errori di WordPress (passo dopo passo)
- Gli errori più comuni di WordPress e come risolverli
- Cosa fare quando si è bloccati fuori dall’amministrazione di WordPress (wp-admin)
- Come correggere la scomparsa dei plugin dalla Bacheca di WordPress
- Segni che il vostro sito WordPress è stato violato (suggerimenti degli esperti)
Speriamo che questo articolo vi abbia aiutato a capire come impostare i log degli errori di WordPress nel file wp-config. Potreste anche voler consultare la nostra guida su come creare un indirizzo e-mail aziendale gratuito e la nostra scelta dei migliori servizi di email marketing per le piccole imprese.
Se questo articolo vi è piaciuto, iscrivetevi al nostro canale YouTube per le esercitazioni video su WordPress. Potete trovarci anche su Twitter e Facebook.





mohadese esmaeeli
Hello and respect;
As an additional note, I would like to inform users that the error log file becomes heavy and bulky over time. It is advisable to delete it. Each time an error occurs, this file will be recreated. Visit the WordPress installation path and check the permissions of the error_log file. If the file is unnecessary, delete it. This file contains errors that have occurred on the WordPress site.
WPBeginner Support
It would depend on how often the site has an error but it would be a good idea to delete the file every so often.
Admin
Eddy
Hi, quick question, one of my client’s sites has this text file error.log generated/updated under the public_html folder, yet, WP_DEBUG is set to false in wp-config, does anyone know what’s generating the error log in that file?
WPBeginner Support
That may be created by the hosting provider for any errors on that site.
Admin
hassu
My own plugin is broken, and this method does not help, the log file is empty and stays empty whatever trick i try.
WPBeginner Support
The plugin may not have anything that would be sent to the error log.
Admin
Muhammad Zeshan Akhtar
Hi Respected Sir,
Bundle of thanks for your kind help at each point. Hats off
WPBeginner Support
Glad our article was able to help
Admin
Sean
Thanks for the help!!
WPBeginner Support
You’re welcome
Admin
Zippp
Oh, Gosh
If you are saying how to turn the logging on then why don’t you say how to add there any data?
Erick Racancoj
I thought the same
Here is a line of code you can use once WP_DEBUG_LOG is activated:
error_log( ‘Hello World!’ );
Frank Spade
Your test code can only work, when you use aposthrophs instead of accents!
error_log(‘Hello World!’);