L’impostazione del monitoraggio delle conversioni di Google Ads può aiutarvi a scoprire le prestazioni della vostra campagna pubblicitaria. Sarete in grado di scoprire quale campagna sta ottenendo i migliori risultati, come gli utenti interagiscono con i vostri annunci e come potete migliorare le conversioni.
Tuttavia, molti proprietari di siti web non sanno come collegare Google Ads al proprio sito WordPress. Possono sentirsi sopraffatti dall’idea di configurarlo, anche se in realtà è più facile di quanto si possa pensare.
Noi di WPBeginner gestiamo diverse campagne a pagamento e utilizziamo MonsterInsights per impostare il monitoraggio di Google Ads.
In questo articolo vi mostreremo come impostare correttamente il monitoraggio delle conversioni di Google Ads per il commercio elettronico in WordPress. Si tratta dello stesso metodo che utilizziamo sui nostri siti web.
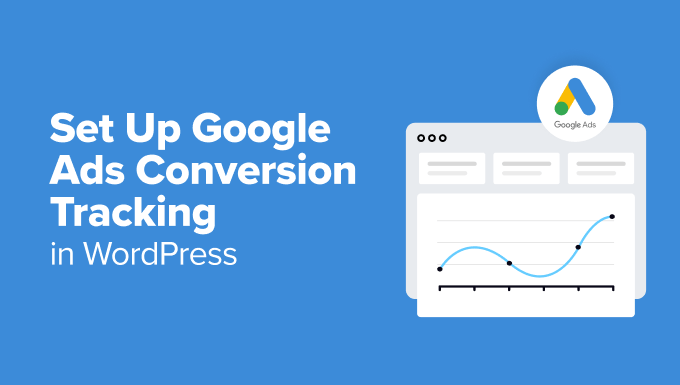
Perché impostare il monitoraggio delle conversioni di Google Ads in WordPress?
Se gestite gli annunci di Google per il vostro blog WordPress, negozio eCommerce o sito associativo, è importante sapere come si comportano gli annunci. Non si può migliorare ciò che non si può misurare.
Il monitoraggio delle conversioni di Google Ads vi aiuta a vedere quante entrate avete ottenuto dagli utenti che hanno cliccato sulle vostre campagne pubblicitarie. Inoltre, vi aiuta a capire quali sono le parole chiave e i gruppi di annunci a pagamento che generano il maggior numero di conversioni. In questo modo è possibile ottimizzare le campagne e il budget per i termini di ricerca più redditizi.
Oltre a questo, il monitoraggio delle conversioni di Google Ads scopre anche il comportamento degli utenti sul vostro sito WordPress dopo aver cliccato su un annuncio.
Ad esempio, potreste vedere molti utenti arrivare su una landing page ma abbandonarla dopo aver aggiunto prodotti al carrello.
È possibile utilizzare queste informazioni per migliorare il processo di checkout, offrire sconti e incentivi quando gli utenti stanno per lasciare il sito e fornire un’esperienza utente complessivamente migliore.
Detto questo, vediamo come aggiungere il tracciamento di Google Ads in WordPress.
Aggiungere gli annunci di Google al proprio sito WordPress
Il modo più semplice per collegare Google Ads a WordPress è utilizzare MonsterInsights. È il miglior plugin di analisi per WordPress che vi aiuta a impostare Google Analytics senza aggiungere codice.

In WPBeginner e negli altri nostri marchi, utilizziamo anche MonsterInsights per collegare Google Analytics e Google Ads. Inoltre, ci aiuta a impostare un monitoraggio avanzato in WordPress. Per saperne di più, consultate la nostra recensione dettagliata di MonsterInsights.
MonsterInsights offre un addon per il PPC Tracking che consente di impostare un monitoraggio completo delle conversioni senza toccare una sola riga di codice o assumere uno sviluppatore.
Nota: per questo tutorial utilizzeremo la licenza MonsterInsights Pro, che include l’addon PPC Tracking. Esiste anche una versione Lite di MonsterInsights che può essere utilizzata gratuitamente per impostare Google Analytics.
Per prima cosa, è necessario installare e attivare il plugin MonsterInsights. Se avete bisogno di aiuto, consultate la nostra guida su come installare un plugin di WordPress.
Dopo l’attivazione, sarete reindirizzati alla schermata di benvenuto nella vostra dashboard di WordPress. Fate clic sul pulsante “Avvia la procedura guidata”.

Quindi, potete seguire le istruzioni sullo schermo per collegare Google Analytics al vostro sito. Per maggiori dettagli, potete consultare la nostra guida su come installare Google Analytics in WordPress.
Dopo aver collegato Google Analytics a WordPress, il passo successivo è l’installazione dell’addon PPC Tracking.
Basta andare su Insights ” Addons dalla dashboard di WordPress e navigare fino all’addon ‘PPC Tracking’.
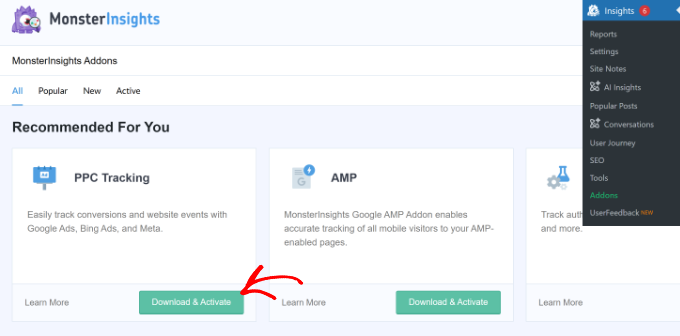
Fare clic sul pulsante “Scarica e attiva”. L’addon verrà ora installato e attivato automaticamente sul vostro sito.
Creare un’azione di conversione in Google Ads
Successivamente, è necessario creare un’azione di conversione in Google Ads.
Innanzitutto, potete visitare il sito web di Google Ads e accedere al vostro account.
Quindi, fare clic sul simbolo “+” nella colonna di sinistra.
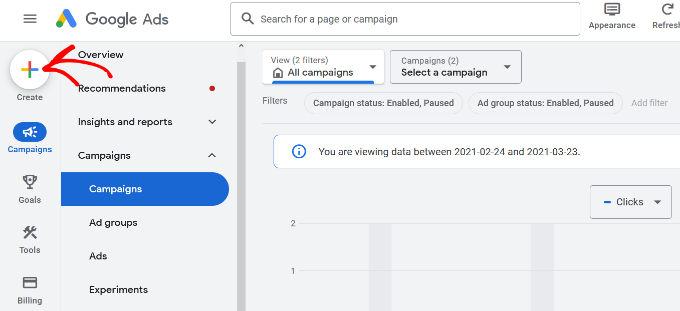
Successivamente, avrete a disposizione diverse opzioni da creare.
È sufficiente fare clic sull’opzione “Azione di conversione”.
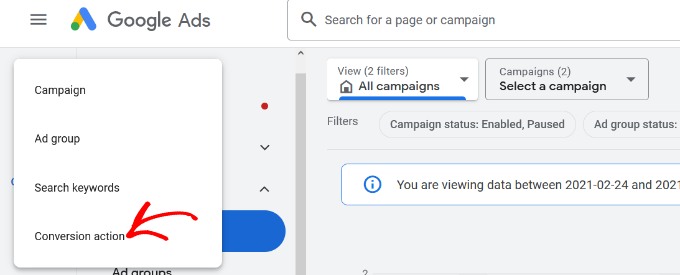
Successivamente, Google Ads vi chiederà di selezionare il tipo di conversioni che desiderate monitorare. Verranno mostrate 4 opzioni: sito web, app, telefonata o importazione.
Per questa esercitazione, sceglieremo l’opzione “Sito web” per il monitoraggio delle conversioni degli annunci.
Successivamente, è necessario inserire l’URL del sito web in cui si desidera misurare le conversioni.
Una volta terminato, è sufficiente fare clic sul pulsante “Scansione”.
Google Ads mostra ora due opzioni per creare azioni di conversione, tra cui un metodo automatico e uno manuale.
Nel metodo automatico, dovrete selezionare l’obiettivo di conversione, scegliere un tipo di corrispondenza e inserire l’URL. Questo metodo è adatto se si conoscono gli eventi da contare come conversioni.
Tuttavia, si consiglia di selezionare il metodo manuale, che offre un maggiore controllo. Basta scorrere verso il basso e fare clic sull’opzione “+ Aggiungi manualmente un’azione di conversione”.
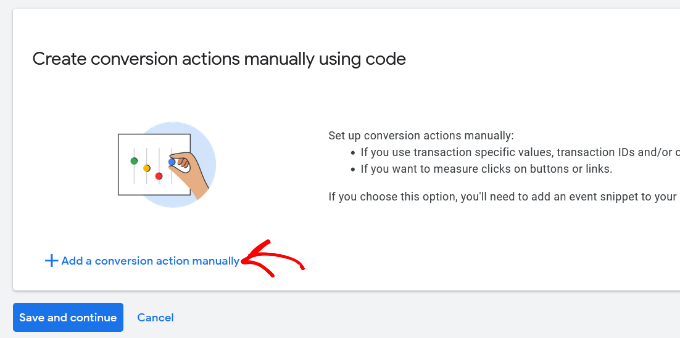
Successivamente, è necessario inserire i dettagli dell’azione di conversione.
Per prima cosa, è possibile selezionare l'”ottimizzazione dell’obiettivo e dell’azione” per la conversione. Si tratta dell’azione che si desidera monitorare.
Ad esempio, quando un utente si iscrive alla vostra newsletter, effettua un acquisto, aggiunge un prodotto al carrello, invia un modulo di contatto e altro ancora.
Per questa esercitazione, selezioneremo come obiettivo “Iscrizione”. Successivamente, è possibile inserire il nome della conversione.
Ora è possibile scorrere verso il basso e selezionare un valore per la conversione. Google Ads consente di scegliere lo stesso valore per ogni conversione, di assegnare valori diversi alle conversioni o di non utilizzare un valore per l’azione di conversione.
Per questa esercitazione, selezioneremo l’opzione “Usa lo stesso per ogni conversione”, selezioneremo la valuta e inseriremo un valore.
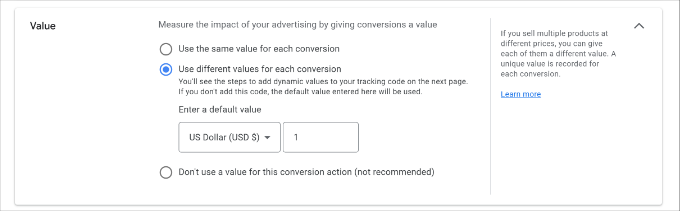
Inoltre, è possibile scegliere il numero di conversioni da conteggiare per ogni clic.
Se state monitorando le iscrizioni alla newsletter via e-mail, vi consigliamo di selezionare l’opzione “Uno”. In questo modo, ogni iscritto viene conteggiato una volta sola. Tuttavia, è possibile utilizzare l’opzione “Ogni” in un negozio di e-commerce e contare ogni acquisto come una conversione.
Dopo aver selezionato queste opzioni, è sufficiente fare clic sul pulsante “Fatto” in basso.
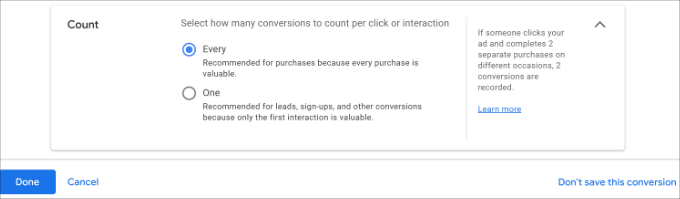
Ora è possibile vedere l’azione di conversione nella sezione “Creare azioni di conversione manualmente usando il codice”.
Fare clic sul pulsante “Salva e continua” per ricevere le istruzioni per aggiungere i tag di tracciamento delle azioni di conversione al sito.
Nella schermata successiva, si vedranno 3 opzioni per aggiungere l’azione di conversione al sito. È sufficiente selezionare l’opzione “Usa Google Tag Manager”.
Dovrebbero essere visualizzati l’ID di conversione e l’Etichetta di conversione. Copiare questi dati in un file di blocco note o tenere aperta la finestra/tab del browser.
Per completare il processo di configurazione, dovrete accedere alla dashboard del vostro sito WordPress e visualizzare le impostazioni di MonsterInsights.
È possibile farlo andando su Insights ” Impostazioni e facendo clic sulla scheda “Conversioni”.
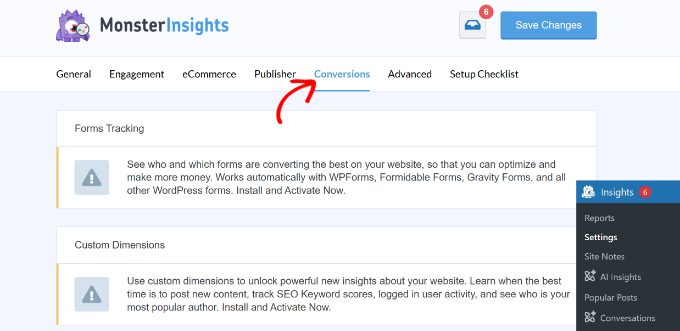
Dopodiché, è possibile scorrere verso il basso fino alla sezione ‘PPC Ads Pixel Tracking’.
Procedere con l’inserimento dell’ID di conversione. Assicuratevi di seguire il formato, che sarà simile a questo: AW-123456789.
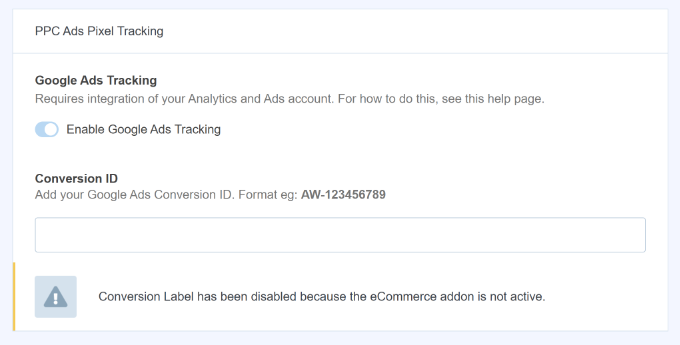
Se state monitorando gli annunci di Google su Easy Digital Downloads, WooCommerce o MemberPress, dovrete attivare l’addon eCommerce e inserire l’etichetta di conversione nel rispettivo campo. Per maggiori dettagli, consultate la nostra guida su come impostare il tracciamento dell’eCommerce in WordPress.
Ecco fatto. Avete impostato con successo il monitoraggio delle conversioni di Google Ads sul vostro sito web WordPress.
Visualizzare i dati di monitoraggio delle conversioni di Google Ads in Google Analytics
È possibile fare un ulteriore passo avanti e collegare Google Ads con Google Analytics per ottenere maggiori informazioni su come le persone utilizzano il vostro sito web dopo aver fatto clic su un annuncio.
Ad esempio, è possibile vedere il numero di visitatori provenienti dalla ricerca a pagamento e scoprire quali pagine visualizzano dopo essere arrivati sul vostro sito. È inoltre possibile utilizzare diversi filtri e creare rapporti personalizzati in Google Analytics.
Vediamo come collegare il vostro account Google Ads con Google Analytics.
Per prima cosa, è necessario accedere al proprio account e poi andare alle impostazioni “Admin”.

Successivamente, è possibile fare clic sull’opzione “Link di Google Ads”.
Si trova nella sezione “Link ai prodotti”.
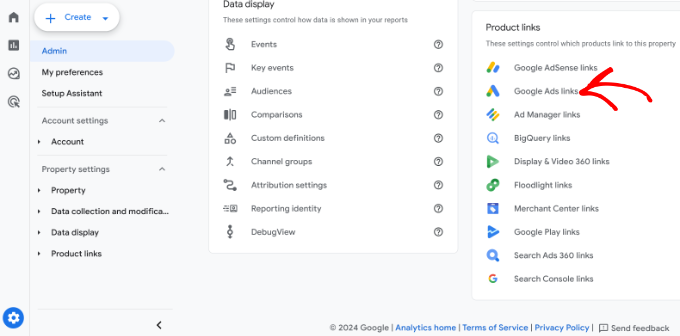
A questo punto, una nuova finestra scorrerà da destra.
Fare clic sul pulsante “Link” nell’angolo in alto a destra.
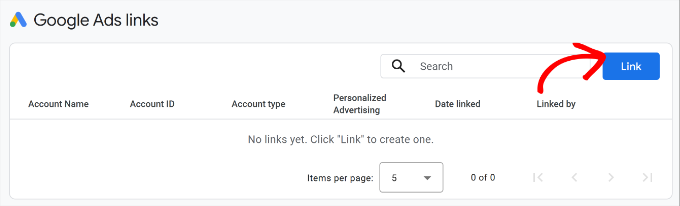
Successivamente, verranno visualizzate diverse opzioni per l’impostazione del collegamento.
Per prima cosa, potete fare clic sull’opzione “Scegliere gli account Google Ads”.
Nella schermata successiva, dovrete selezionare l’account Google Ads che desiderate collegare.
Una volta fatto ciò, è sufficiente fare clic sul pulsante “Conferma” in alto.
A questo punto verrà visualizzato l’account Google Ads che si desidera collegare.
Fare clic sul pulsante “Avanti”.
Nella fase successiva, Google Analytics vi darà la possibilità di attivare la pubblicità personalizzata e l’auto-tagging.
È possibile utilizzare le impostazioni predefinite e fare clic sul pulsante “Avanti”.
Successivamente, verrà visualizzato un riepilogo delle impostazioni di configurazione di Link.
Se tutto è a posto, fare clic sul pulsante “Invia”.
Dovreste ora vedere una notifica “Link creato” davanti al vostro account Google Ads. Ciò significa che avete collegato con successo Google Ads a Google Analytics.
Si noti che possono essere necessarie fino a 24 ore perché i dati di Google Ads vengano visualizzati nei rapporti di Analytics.
Successivamente, è possibile visualizzare il report di monitoraggio delle conversioni di Google Ads in Google Analytics 4.
Per prima cosa, potete andare su Acquisizione ” Acquisizione traffico dal menu a sinistra e scorrere verso il basso per vedere quanti visitatori provengono dal canale Paid Search.
Successivamente, è possibile andare su Acquisizione ” Panoramica nella sezione Ciclo di vita e visualizzare il rapporto sulla campagna Sessione di Google Ads. Questo mostrerà quale campagna ha ottenuto il maggior traffico.
È inoltre possibile fare clic sull’opzione “Visualizza campagne Google Ads” in basso per visualizzare ulteriori dettagli.
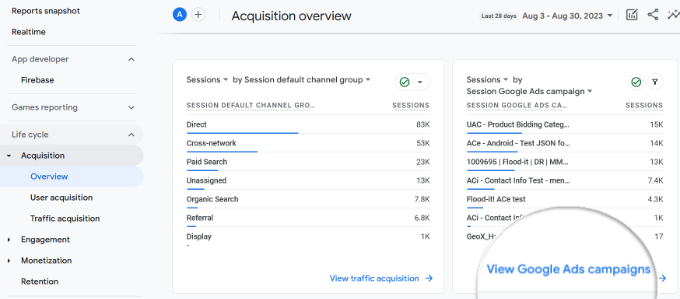
Per ogni campagna, è possibile vedere il numero totale di utenti, le sessioni, il numero di clic su Google Ads, il costo per clic (CPC), le conversioni e altro ancora.
Utilizzando le informazioni contenute in questo report, è possibile vedere quali sono le campagne più performanti.
Altre opzioni per il monitoraggio delle conversioni di Google Ads in WordPress
Quando si tratta di impostare il monitoraggio delle conversioni, la cosa più importante da fare è assicurarsi che l’impostazione sia corretta.
Per questo motivo utilizziamo e raccomandiamo MonsterInsights, che fa tutto per voi dietro le quinte senza toccare alcun codice.
Tuttavia, se preferite aggiungere codice direttamente al vostro sito WordPress, potete farlo utilizzando il plugin gratuito WPCode. Questo vi aiuterà a proteggere le vostre personalizzazioni in futuro.
Per maggiori dettagli, potete seguire il nostro tutorial sull’aggiunta di codice personalizzato in WordPress.
Esiste anche una versione premium di WPCode che consente di aggiungere facilmente pixel di tracciamento dell’e-commerce per Google Ads e altre piattaforme popolari come Facebook, Pinterest e TikTok.
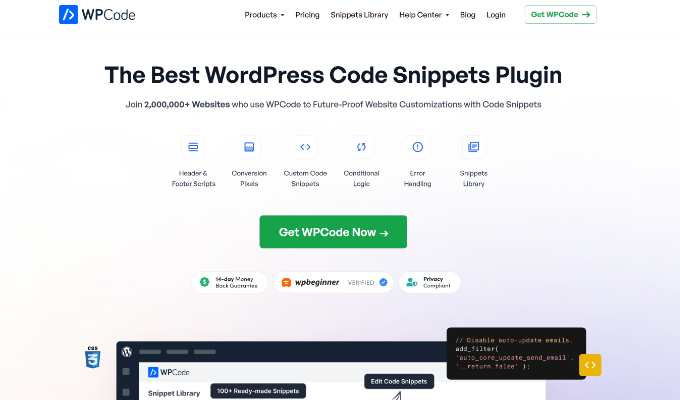
Con l’addon Conversion Pixels di WPCode, è possibile tracciare eventi come la visualizzazione dell’articolo, l’aggiunta al carrello, l’inizio del checkout, l’acquisto e altro ancora.
È sufficiente copiare e incollare l’ID di Google Analytics, l’ID del tag di Google Ads e l’etichetta di conversione di Ads nei campi corrispondenti e si è pronti a tracciare le conversioni per gli annunci di Google.
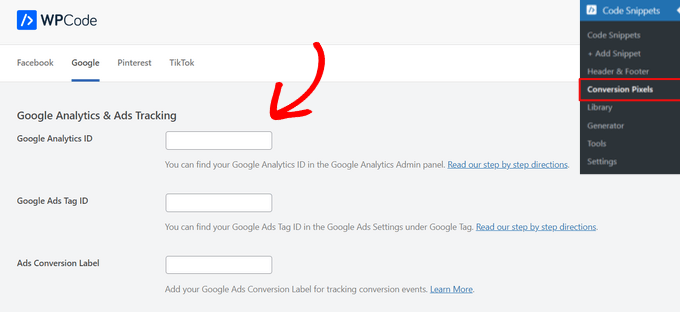
Speriamo che questo articolo vi abbia aiutato a capire come impostare il monitoraggio delle conversioni di Google Ads in WordPress. Potreste anche consultare la nostra guida su come impostare il monitoraggio dei moduli di WordPress in Google Analytics e la nostra scelta dei migliori plugin di report e analisi per WooCommerce.
Se questo articolo vi è piaciuto, iscrivetevi al nostro canale YouTube per le esercitazioni video su WordPress. Potete trovarci anche su Twitter e Facebook.





Have a question or suggestion? Please leave a comment to start the discussion.