Nel corso degli anni abbiamo gestito diverse campagne email e sappiamo quanto importi misurare l’efficacia di ciascuna email per la vostra azienda. Senza un adeguato monitoraggio, non potrete sapere quale newsletter sta ottenendo i migliori risultati e cosa piace al vostro pubblico.
I nostri lettori ci hanno chiesto come misuriamo l’impatto delle nostre email newsletter. Raccomandiamo di utilizzare Google Analytics abbinato a speciali link di tracciamento nella newsletter email.
In questo articolo condivideremo come impostare il monitoraggio delle newsletter via email in Google Analytics, passo dopo passo, in modo da ottenere il massimo dai vostri sforzi di marketing.
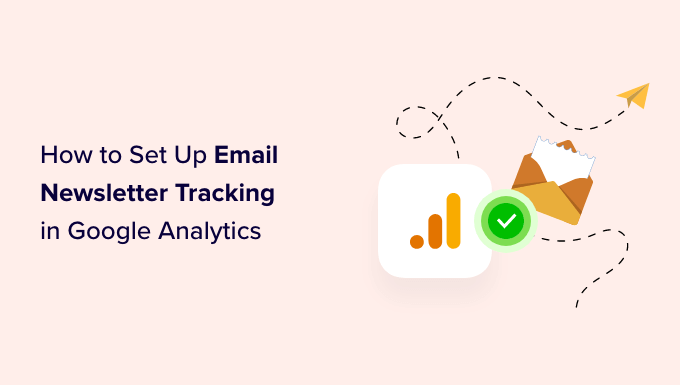
Perché monitorare il traffico delle newsletter via e-mail in Google Analytics?
Quando inviate una newsletter, probabilmente contiene almeno un link al vostro sito. Il vostro servizio di email marketing dovrebbe essere in grado di dirvi quante persone cliccano su un link (detto anche tasso di click-through). Tuttavia, la maggior parte dei fornitori non è in grado di mostrare cosa succede dopo.
È qui che entra in gioco Google Analytics. Potete usarlo per tracciare ciò che le persone fanno dopo aver cliccato su un link della vostra newsletter.
Supponiamo che gestite un ristorante che offre consegne a domicilio. Volete vedere quale delle vostre newsletter settimanali ha portato il maggior numero di persone a compilare il vostro modulo di ordinazione online.
O forse state per avviare un negozio online. Sarebbe bello sapere quali delle vostre campagne e-mail hanno portato il maggior numero di vendite.
Forse state puntando a guadagnare con il blogging. Volete sapere quali campagne hanno spinto le persone a iscriversi al vostro corso online.
Con Google Analytics è abbastanza facile impostare il monitoraggio delle newsletter via e-mail e vedere quante vendite genera ogni e-mail per la vostra azienda.
Detto questo, iniziamo.
Creare URL tracciabili per le newsletter via e-mail
Se si desidera ottenere informazioni dettagliate sul tracciamento delle email di Google Analytics, è necessario aggiungere parametri di tracciamento speciali a ogni link della newsletter.
In altre parole, non è possibile utilizzare un link standard come questo:https://www.site.com
Invece, è necessario utilizzare un URL con parametri speciali che assomigliano a questo:https://www.site.com?utm_source=newsletter&utm_medium=email&utm_campaign=jan_sale
La parte finale di questo URL, tutto ciò che si trova dopo il punto interrogativo, è chiamata codice UTM.
Potrebbe sembrare complicato, ma non preoccupatevi. In realtà è abbastanza facile da creare.
Vediamo due modi semplici per creare questi URL tracciabili per le vostre campagne e-mail.
Metodo 1: Creare URL tracciabili con MonsterInsights (consigliato)
MonsterInsights è il miglior plugin di Google Analytics per WordPress. Permette di installare facilmente Google Analytics in WordPress e di mostrare bellissimi report sul traffico all’interno della dashboard di WordPress.
Per tracciare le newsletter via e-mail, è possibile utilizzare la versione gratuita di MonsterInsights per accedere allo strumento di creazione degli URL. Tuttavia, vi consigliamo di passare al piano Pro per sbloccare funzioni più avanzate come il tracciamento dell’eCommerce (parleremo di più del tracciamento dell’eCommerce più avanti in questo articolo).
Per maggiori dettagli, potete leggere la nostra recensione completa di MonsterInsights.
Per prima cosa, è necessario installare e attivare il plugin MonsterInsights. Per maggiori dettagli, consultate la nostra guida passo-passo su come installare un plugin di WordPress.
Dopo l’attivazione, è possibile accedere alla pagina Insights ” Strumenti nella dashboard di WordPress e selezionare la scheda “URL Builder”.

Nello strumento URL Builder, la prima informazione da inserire è l’URL che si desidera aggiungere alla newsletter. Questo potrebbe essere l’URL del vostro sito web principale, nel caso di un link alla vostra home page.
In questo esempio, stiamo organizzando una vendita e ci colleghiamo al negozio online del sito:
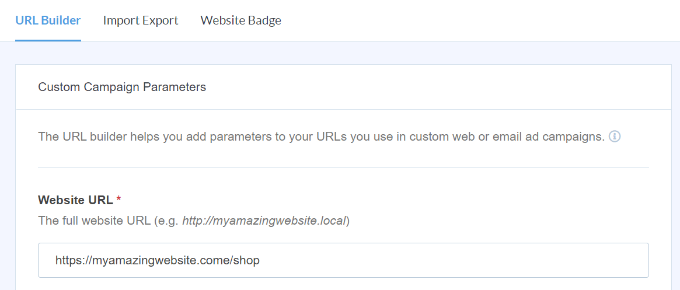
Google Analytics registrerà i visitatori della vostra newsletter via e-mail come una “campagna”. Questo è semplicemente il termine che Google Analytics utilizza per le promozioni via e-mail o pubblicitarie.
Dovrete inserire la fonte, il mezzo e il nome della vostra campagna, in modo che Google Analytics possa facilmente tracciarli.
Fonte: Impostare questo parametro su “newsletter” o su qualcosa di significativo.
Mezzo: Dovrebbe essere impostato su “email”.
Nome: Potete usare qualsiasi cosa abbia senso, ad esempio ‘jan_sale’ o ‘april_tshirts_sale’.
Se si utilizza più di una parola per la fonte, il mezzo o il nome, assicurarsi di utilizzare i trattini bassi tra le parole. Non utilizzate spazi o trattini.

Oltre a questo, vedrete altre opzioni nel costruttore di URL.
Il campo Termine della campagna viene utilizzato se si eseguono annunci, quindi può essere lasciato vuoto. Il campo Contenuto della campagna può essere utilizzato se si sta effettuando uno split-testing delle e-mail o degli annunci. Anche in questo caso, potete lasciarlo vuoto per questo esempio.

Successivamente, è possibile scorrere verso il basso.
In fondo alla pagina dovrebbe apparire il vostro URL speciale, con i dettagli di tracciamento inclusi:
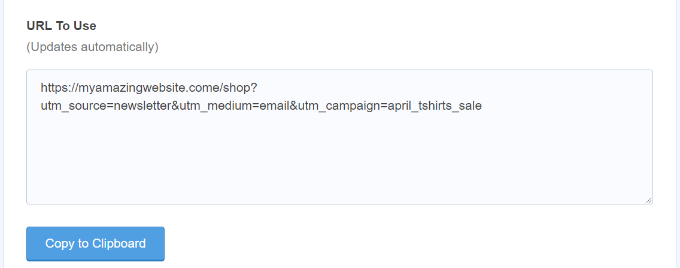
Ora è possibile utilizzare questo URL nella newsletter e monitorare i clic nel proprio account Google Analytics.
Metodo 2: Creare manualmente URL rintracciabili in Google Analytics
Il costruttore di URL di MonsterInsight è uno strumento utile per risparmiare tempo, poiché crea i codici UTM per voi. Se preferite creare manualmente i vostri URL tracciabili, ecco come fare.
Per prima cosa, si deve ottenere l’URL che si desidera utilizzare. In questo esempio utilizzeremo https://www.site.com/shop.
Successivamente, dovrete creare voi stessi il codice UTM. Procederemo passo dopo passo.
Aggiungete un punto interrogativo alla fine dell’URL in questo modo:
https://www.site.com/shop?
Quindi, aggiungere l’utm_source:
https://www.site.com/shop?utm_source=newsletter
Quindi, aggiungere il simbolo dell’ampersand (&) e l’utm_medium:
https://www.site.com/shop?utm_source=newsletter&utm_medium=email
Infine, aggiungere un altro ampersand (&) e l’utm_campaign:
https://www.site.com/shop?utm_source=newsletter&utm_medium=email&utm_campaign=jan_sale
È possibile utilizzare qualsiasi parola o frase per il nome della campagna. Se si utilizzano più parole per il nome della fonte, del mezzo o della campagna, è possibile separare le parole con un trattino basso.
Ecco fatto. Il vostro URL di tracciamento è pronto per essere utilizzato nella vostra newsletter.
Utilizzo di URL tracciabili nelle campagne di newsletter
Una volta creato l’URL, utilizzando il costruttore di URL di MonsterInsights o manualmente, è possibile utilizzarlo nelle e-mail.
È possibile copiare e incollare l’URL nell’e-mail ovunque si sia utilizzato l’URL standard.
Ecco come appare l’inserimento di un URL in Constant Contact:
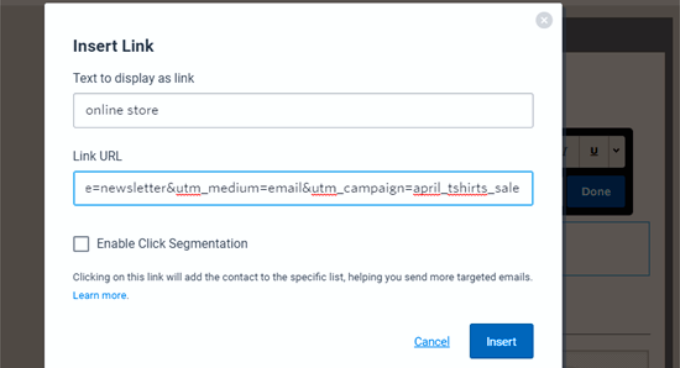
Suggerimento: potete anche utilizzare URL tracciabili nelle vostre normali e-mail. Questo ha senso se fate molto outreach via e-mail. Potete anche creare URL tracciabili da utilizzare sui social media, nelle pubblicità e altro ancora.
Una volta terminata l’elaborazione dell’e-mail, è sufficiente inviare la newsletter e attendere qualche clic. Dopodiché, si può andare su Google Analytics per visualizzare il rapporto.
Visualizzazione del rapporto sulle newsletter via e-mail in Google Analytics
Dopo aver impostato gli URL personalizzati per il tracciamento in una newsletter, il passo successivo è quello di visualizzare i rapporti in Google Analytics.
Per prima cosa, è necessario accedere al proprio account Google Analytics.
Da qui, andate su Rapporti ” Acquisizione ” Acquisizione traffico dal cruscotto a sinistra.

Qui vengono visualizzate tutte le fonti di traffico del vostro sito web, tra cui la ricerca diretta, la ricerca organica, la ricerca a pagamento e l’e-mail.
Per vedere il traffico della vostra newsletter, basta inserire “email” nella barra di ricerca e premere invio.

Questo filtrerà il report e mostrerà solo il traffico proveniente dalle e-mail.
Successivamente, è possibile fare clic sul pulsante blu “+” sotto la barra di ricerca.

Ora vedrete più opzioni per accorciare il traffico del vostro sito web.
Selezionate Sorgente traffico ” Sorgente sessione dall’elenco a discesa.

In seguito, si dovrebbe vedere il traffico proveniente da diverse campagne email.
In questo modo è possibile determinare quale campagna è stata più efficace e ha contribuito a generare entrate.

Monitoraggio delle conversioni delle newsletter via e-mail
La parte più importante del monitoraggio delle newsletter è ciò che gli utenti fanno dopo essere arrivati sul vostro sito web.
Ad esempio, se gestite un negozio online, potreste voler vedere quali email hanno portato a una vendita. Se volete che gli utenti compilino un modulo d’ordine, potreste voler tracciare questo dato.
Il modo più semplice per farlo è utilizzare MonsterInsights per eseguire quasi tutte le impostazioni al posto vostro.
Per utilizzare le funzioni di e-commerce è necessaria la versione Pro di MonsterInsights. Queste funzionano con WooCommerce, Easy Digital Downloads, MemberPress e LifterLMS.
Successivamente, si può andare su Insights ” Addons, trovare l’addon eCommerce e fare clic sul pulsante “Installa” sotto di esso.

Successivamente, è necessario andare su Insights ” Impostazioni e fare clic sulla scheda eCommerce. Si dovrebbe vedere che il plugin eCommerce (ad esempio WooCommerce) è stato rilevato automaticamente.
Suggerimento: si consiglia di attivare l’opzione “Usa eCommerce migliorato” per visualizzare anche il report eCommerce di MonsterInsights.

È tutto ciò che dovete fare, perché MonsterInsights si occupa di tutto il resto. Google Analytics sarà ora in grado di tracciare le transazioni di commercio elettronico sul vostro sito.
Ora, quando visitate Google Analytics, potrete vedere i dettagli delle vostre transazioni eCommerce.
Detto questo, MonsterInsights è dotato di report eCommerce integrati che possono essere visualizzati nella dashboard di WordPress.
Basta andare su Insights ” Report e passare alla scheda “eCommerce”. Quindi fare clic sull’opzione “Panoramica”.

Qui sarete in grado di monitorare le conversioni sul vostro negozio e di vedere quante entrate sta generando il vostro negozio.
Per istruzioni dettagliate, consultare il nostro articolo su come impostare il monitoraggio delle conversioni di WooCommerce.
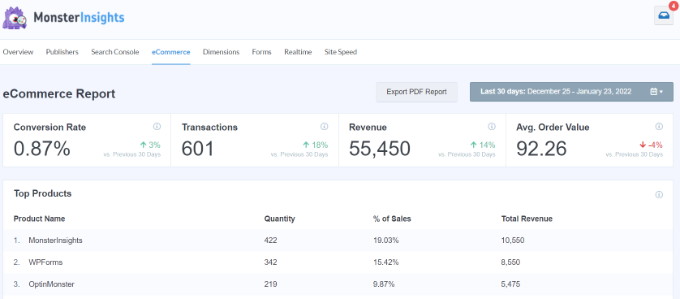
Tracciamento di link, clic, pulsanti e moduli
Non tutti i siti web utilizzano una piattaforma di e-commerce con un carrello della spesa.
Ad esempio, se avete un semplice modulo d’ordine, potete tracciare quali campagne e-mail hanno portato gli utenti a inviare il modulo. Se avete un pulsante “click-to-call” sul vostro sito web, potete tracciare anche questo.
Abbiamo una guida dettagliata separata sul tracciamento dei link e dei clic sui pulsanti in Google Analytics con istruzioni passo-passo.
Speriamo che questo articolo vi abbia aiutato a capire come impostare il monitoraggio delle newsletter via e-mail in Google Analytics. Potreste anche leggere questi modi semplici e testati per far crescere più velocemente la vostra lista e-mail e i plugin WordPress indispensabili per i siti web aziendali.
Se questo articolo vi è piaciuto, iscrivetevi al nostro canale YouTube per le esercitazioni video su WordPress. Potete trovarci anche su Twitter e Facebook.





Ahmed Omar
this is great explanation.
I was in need for this option to follow the conversion of my newsletter on my website
Thank you
WPBeginner Support
Glad our guide was helpful
Admin
Ahmed Kasem
Thank you so much for this extraordinary site
I really like it
I also following you on facebook group
WPBeginner Support
You’re welcome, glad you found our content helpful
Admin