Aggiungere le notifiche SMS di Twilio al vostro negozio WooCommerce è un ottimo modo per tenere aggiornati i vostri clienti e migliorare la comunicazione.
Le e-mail possono essere facilmente perse o inviate allo spam, causando ritardi e confusione. Questo porta a clienti frustrati che non ricevono aggiornamenti tempestivi.
Twilio vi aiuta inviando notifiche via SMS direttamente ai telefoni dei vostri clienti. Gli SMS sono rapidi, facili da individuare e hanno tassi di apertura migliori delle e-mail.
Abbiamo appreso che molti proprietari di negozi amano Twilio perché funziona senza problemi con WooCommerce e può gestire molti messaggi senza problemi. L’abbiamo testato su diversi negozi WooCommerce e possiamo capire perché è la scelta migliore per migliorare l’engagement dei clienti.
In questa guida vi mostreremo passo dopo passo come impostare le notifiche SMS di Twilio in WooCommerce.
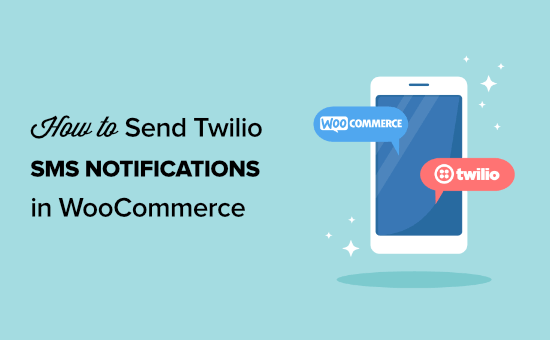
Perché aggiungere le notifiche SMS a WooCommerce?
Le notifiche via SMS sono il modo migliore per fornire ai clienti informazioni sui loro ordini. I messaggi di testo sono molto personali e di solito vengono visti e aperti entro pochi secondi dall’arrivo sul telefono della persona.
È possibile utilizzare le notifiche via SMS per fornire ai clienti aggiornamenti sui loro ordini, come ad esempio messaggi di conferma dell’ordine e di spedizione.
Le notifiche via SMS sono anche un modo creativo per incoraggiare il pubblico a visitare il vostro negozio e ad acquistare altri prodotti. Ad esempio, si possono usare gli SMS per inviare codici di coupon o ricordare i carrelli abbandonati.
Per questo motivo, vi mostriamo come potete inviare SMS WooCommerce utilizzando Twilio. Potete utilizzare questi collegamenti rapidi per navigare attraverso i passaggi:
Iniziamo!
Passo 1: Configurare l’account Twilio SMS
La prima cosa di cui avrete bisogno è un account Twilio.
Twilio è un servizio online che offre servizi di telefonia, messaggistica vocale e SMS che possono essere utilizzati con applicazioni come WordPress e WooCommerce.
Twilio offre una prova gratuita, per cui è possibile configurare il proprio account e provare il servizio gratuitamente. Per iniziare, dovete recarvi sul sito web di Twilio e fare clic su “Inizia gratuitamente”.
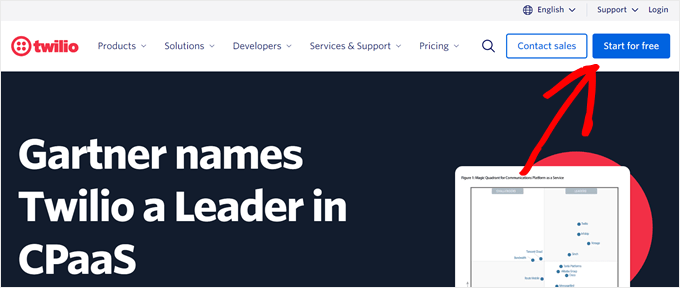
Nella pagina di iscrizione, vi verrà chiesto di inserire i vostri dati personali per impostare le vostre credenziali Twilio.
Poi, dovrete verificare l’indirizzo e-mail e il numero di telefono.
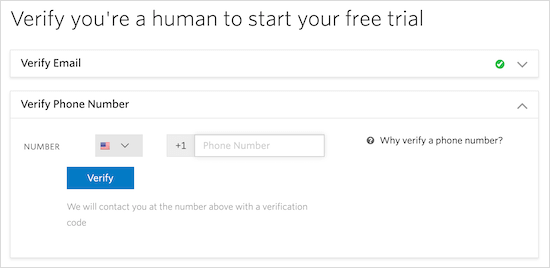
Quindi, selezionare il prodotto che si desidera utilizzare, l’uso che se ne intende fare e l’organizzazione per la quale si intende utilizzarlo.
Questa esercitazione tratterà di “SMS”, “Avvisi e notifiche” e “Ditta individuale/lavoratori autonomi”.
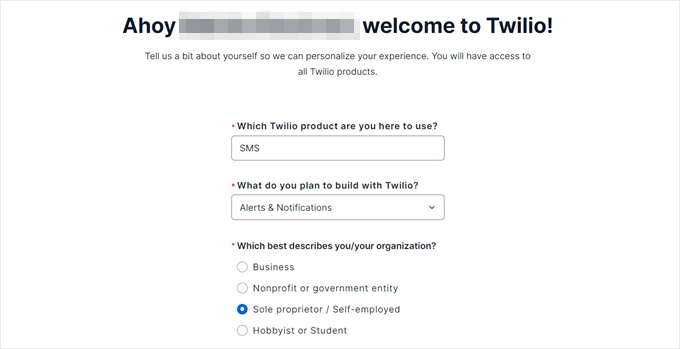
Una volta inseriti i dati, è possibile scorrere verso il basso e selezionare “Senza codice”.
Quindi, fate clic su “Inizia con Twilio”.
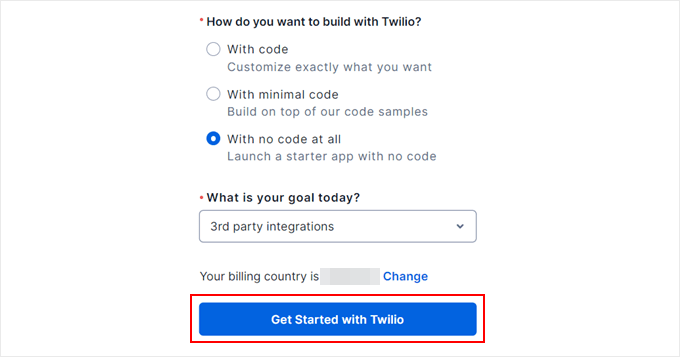
Dopo aver registrato un account, si accede alla dashboard di Twilio.
Per ottenere un numero di telefono per il vostro account, dovrete fare clic sul pulsante “Ottieni numero di telefono”.
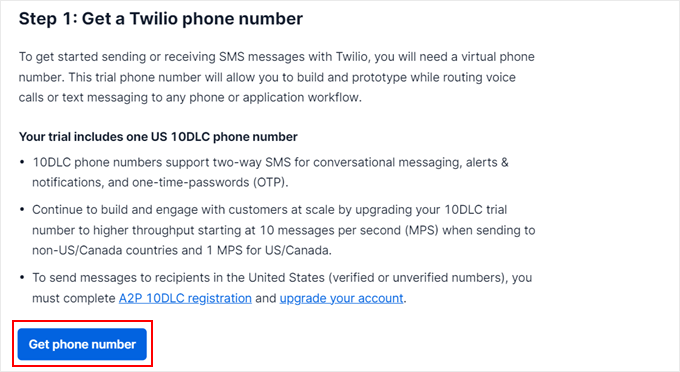
A questo punto, è necessario scorrere verso il basso fino alla sezione “Informazioni sull’account”.
Il SID dell’account, il token di autenticazione e il nuovo numero Twilio saranno elencati qui. Queste informazioni vi serviranno in seguito, quindi è meglio tenere aperta questa scheda.
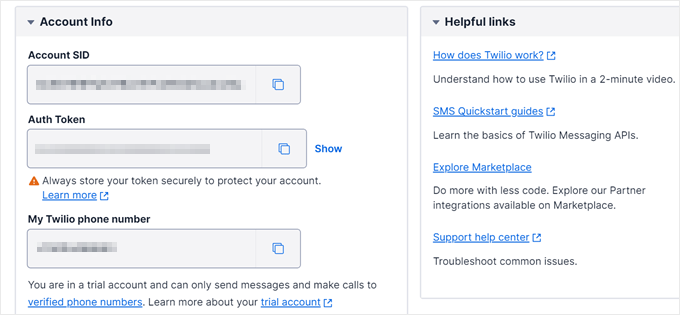
Passo 2: Installare e attivare Uncanny Automator
Sebbene esistano molte estensioni di WooCommerce che si possono utilizzare per collegare Twilio a WooCommerce, il metodo migliore che abbiamo provato finora è l’utilizzo di un plugin di automazione.
Questo plugin collega Twilio e WooCommerce. In questo modo, Twilio invierà automaticamente messaggi SMS a WooCommerce ogni volta che si verifica una determinata attività sul vostro negozio online.
Uncanny Automator è il miglior plugin di automazione per WordPress sul mercato. Consente di creare potenti flussi di lavoro per risparmiare tempo e ridurre gli errori senza scrivere alcun codice.
Per ulteriori informazioni sullo strumento, potete consultare la nostra recensione completa di Uncanny Automator.
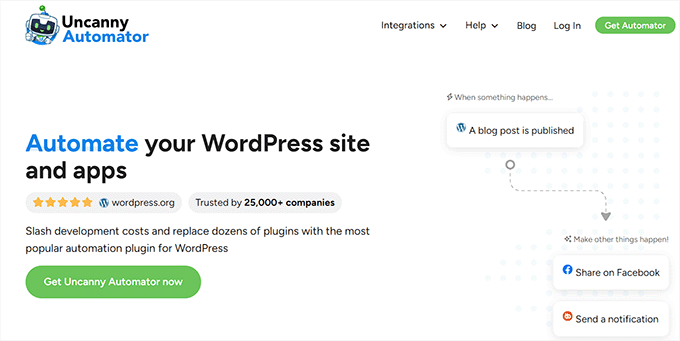
Uncanny Automator si integra perfettamente con tutti i plugin di WordPress e gli strumenti di terze parti più importanti.
Consideratelo come Zapier, ma per i siti web WordPress.
Per questa esercitazione, è necessario il plugin Pro Uncanny Automator, che consente di collegarsi a WooCommerce. Il plugin gratuito Uncanny Automator consente l’integrazione con Twilio, ma non può essere collegato a WooCommerce.
Se avete bisogno di aiuto per l’installazione di un plugin, consultate la nostra guida su come installare un plugin di WordPress.
Quindi, è bene seguire la nostra guida su come creare flussi di lavoro automatizzati in WordPress con Uncanny Automator.
Passo 3: Impostazione dei trigger di notifica SMS di Twilio
Dopo aver attivato Uncanny Automator, siete pronti a impostare un sistema di notifiche per far sì che i clienti ricevano un messaggio SMS ogni volta che effettuano un ordine.
Ma prima è necessario collegare l’account Twilio al plugin Uncanny Automator. Per farlo, andate su Automator ” Integrazioni di app. Nel menu di sinistra, selezionare “Twilio”.
Ora è possibile inserire il “SID dell’account”, il “token di autorizzazione” e il “numero attivo” di Twilio.
Dopo aver inserito i dati, fate clic sul pulsante “Connetti account Twilio”.
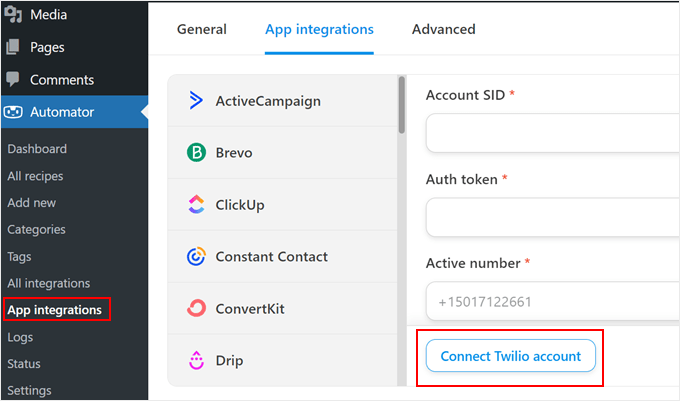
Quindi, è necessario andare su Automator ” Aggiungi nuovo.
Qui vi verrà chiesto di scegliere “Utenti registrati” o “Tutti”. Selezioneremo “Tutti”, in modo che tutti gli acquirenti ricevano una notifica via SMS, anche se effettuano il checkout con un account ospite.
A questo punto, fare clic su “Conferma”.
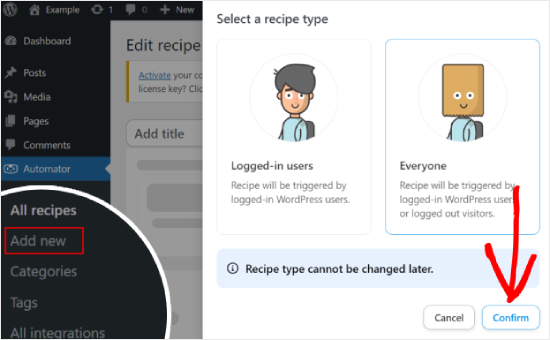
Successivamente, si può dare un nome alla ricetta digitando il campo “Titolo”. Questo è solo un riferimento, quindi potete usare qualsiasi cosa vogliate.
Dopodiché, nell’area “Seleziona un’integrazione”, farete clic su “WooCommerce”.
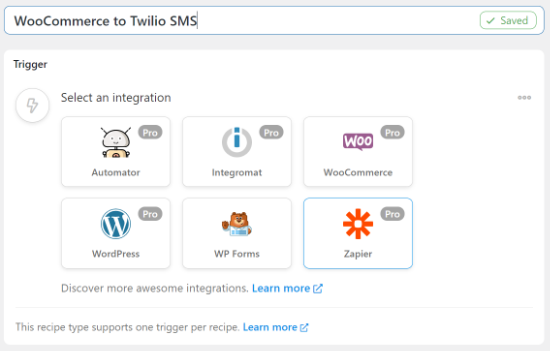
A questo punto è possibile scegliere l’innesco, ovvero tutto ciò che dà il via alla ricetta.
Nel menu a discesa, selezioniamo la seguente opzione: “Un ospite completa, paga e arriva a una pagina di ringraziamento….“.
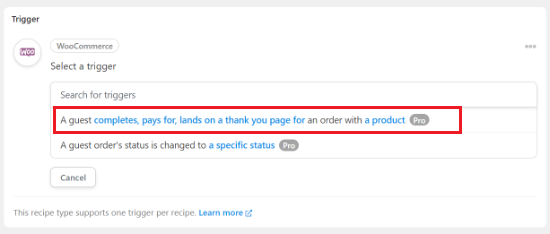
Successivamente, dovrete aprire il menu a tendina “Condizione di attivazione” e selezionare “Completa”, in modo che il flusso di lavoro venga eseguito ogni volta che un cliente completa un acquisto.
Non dimenticate di fare clic su “Salva”.
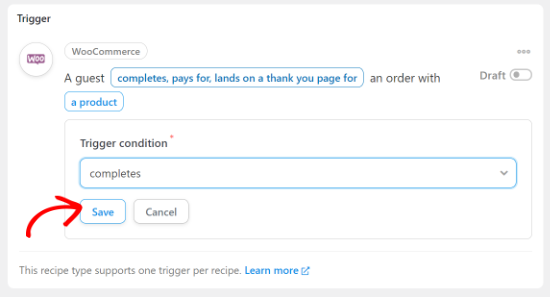
Successivamente, è possibile collegare la ricetta a un prodotto specifico.
Vogliamo eseguire la ricetta quando un cliente acquista un qualsiasi prodotto, quindi selezioniamo “Qualsiasi prodotto” dal menu a tendina e facciamo clic su “Salva”.
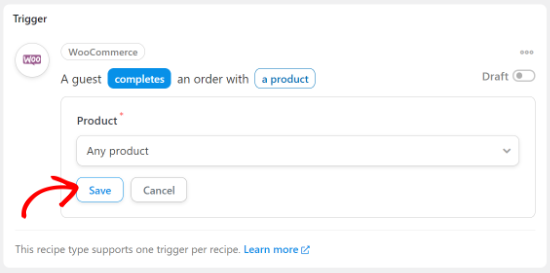
A questo punto Uncanny Automator salverà il vostro trigger e potrete passare alla sezione “Azioni”.
Facciamo clic sul pulsante “Aggiungi azione” per iniziare.
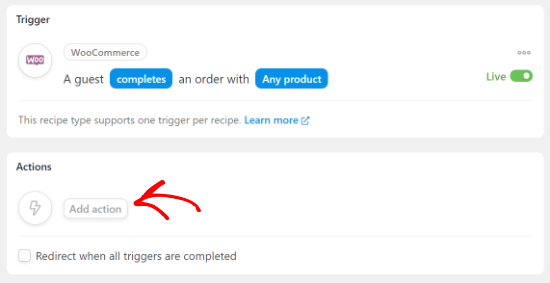
Ora vedrete tutte le integrazioni di Uncanny Automator, come ActiveCampaign e Instagram.
In questa sezione, fare clic su “Automator”.
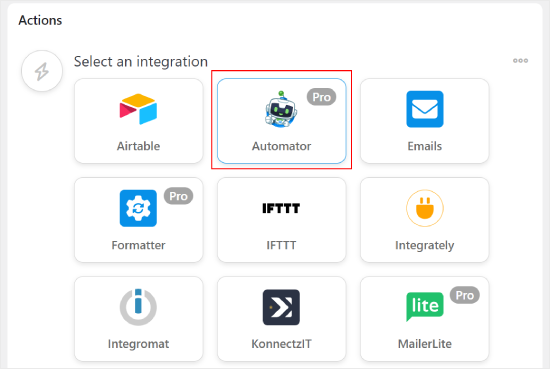
Il passo successivo consiste nel selezionare un’azione dal menu a tendina.
È possibile scegliere l’opzione “Chiama una funzione/un metodo personalizzato”.

Per iniziare, digitiamo un nome per la funzione personalizzata che vogliamo creare.
Può essere qualcosa come “sms_notification”.
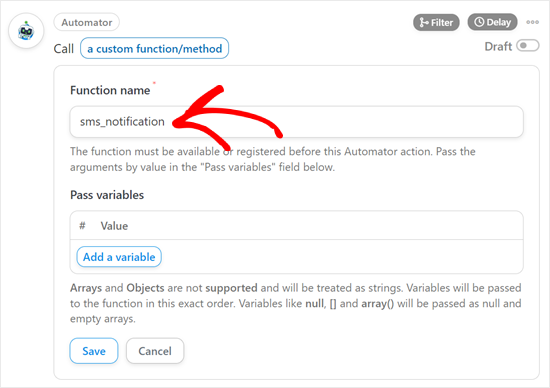
Quindi, si può fare clic su “Aggiungi una variabile”.
A questo punto, fare clic sul segno asterisco ‘*’ accanto al campo vuoto per specificare tutti i dati che si desidera utilizzare nella ricetta.
Nella barra di ricerca, digitate “Nome di fatturazione” e selezionatelo quando appare. In questo modo è possibile utilizzare il nome del cliente nella ricetta.
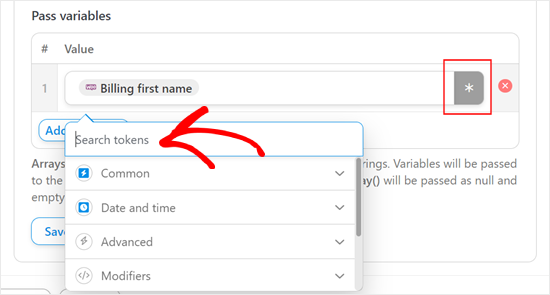
Una volta fatto ciò, fare clic su “Salva”.
A questo punto, fate di nuovo clic sul pulsante “Aggiungi azione” e selezionate l’integrazione “Twilio”.
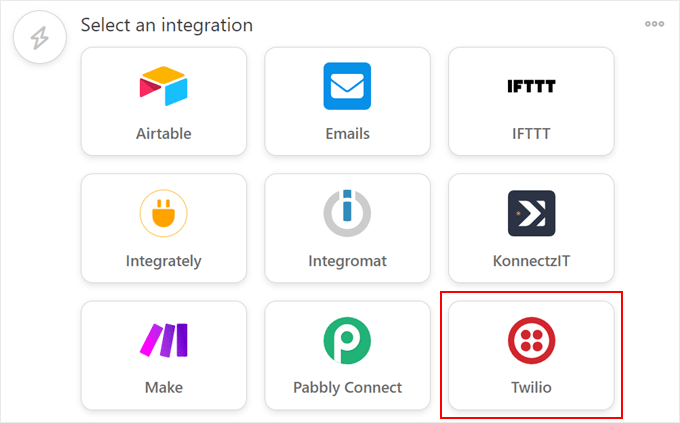
Dal menu a discesa, selezionate semplicemente “Invia un messaggio SMS a un numero”.
Si aprirà un nuovo riquadro in cui sarà possibile aggiungere l’indirizzo “A” e il “Corpo” dell’SMS.
Nel campo “A” è possibile fare clic sul pulsante con l’asterisco “*” e selezionare “Telefono di fatturazione” dall’elenco a discesa.
Poi, è il momento di creare il messaggio di testo che verrà inviato ai clienti nella sezione ‘Corpo’. Sentitevi liberi di aggiungere i dati dal pulsante con l’asterisco ‘*’ per inserire le informazioni sull’ordine dell’acquirente, come il prezzo totale e la data di consegna.
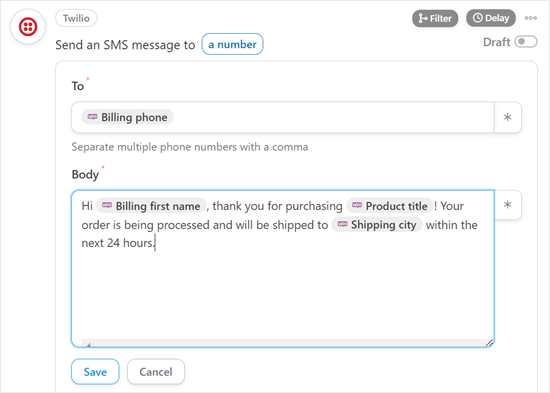
Quando siete soddisfatti del vostro messaggio, fate clic su “Salva”.
A questo punto, si può passare alla casella “Ricetta” e fare clic sull’interruttore “Bozza” in modo da visualizzare “In diretta”.
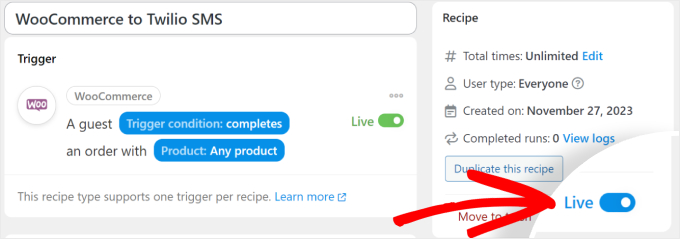
La ricetta è ora attiva e Uncanny Automator invierà automaticamente notifiche SMS ai vostri clienti tramite Twilio ogni volta che effettuano un acquisto.
Suggerimento bonus: Utilizzare l’SMS Marketing per costruire relazioni con i clienti
L’invio di notifiche SMS Twilio dal vostro negozio WooCommerce è solo l’inizio del marketing via SMS. Per andare oltre, vi consigliamo di utilizzare un plugin di SMS marketing, come OptinMonster o Nextiva.
Il marketing via SMS è molto più che una semplice notifica di un ordine. Può far crescere le relazioni con i clienti informando gli acquirenti sui prossimi sconti e inviando sondaggi di feedback per migliorare la loro esperienza di acquisto.
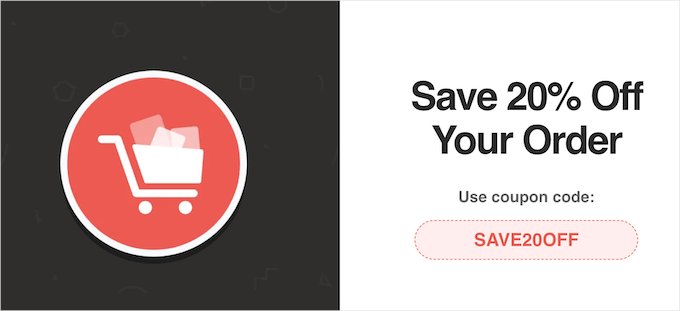
Per implementare il marketing via SMS sul vostro negozio WooCommerce, potete consultare il nostro elenco dei migliori plugin di marketing via SMS sul mercato.
Speriamo che questo articolo vi abbia aiutato a capire come inviare notifiche SMS Twilio da WooCommerce. Potreste anche consultare la nostra guida su come creare una newsletter via email e la nostra lista di esperti dei migliori plugin per punti e premi di WooCommerce per il vostro negozio.
Se questo articolo vi è piaciuto, iscrivetevi al nostro canale YouTube per le esercitazioni video su WordPress. Potete trovarci anche su Twitter e Facebook.





Mrteesurez
I am impressed with this post, Majority ecommerce platforms are not using SMS, they only depend on mails which can sometimes go the spam box or not even check by some users. Using SMS is more matured and shows the site is professional.
Thanks for sharing.