La vendita di un singolo prodotto è perfetta per le piccole imprese e i solisti che si concentrano su prodotti fisici o digitali limitati. Tuttavia, molti imprenditori non sanno da dove cominciare.
Gestiamo i nostri negozi online da molto tempo e abbiamo sperimentato diverse piattaforme di e-commerce durante il nostro percorso.
La nostra esperienza ha dimostrato che il modo migliore per vendere un prodotto online è utilizzare plugin come WooCommerce, Easy Digital Downloads e WP Simple Pay.
In questo articolo vi mostreremo come vendere un singolo prodotto online con WordPress.
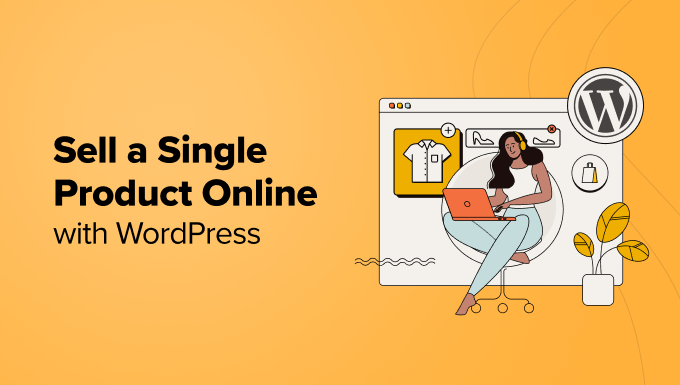
Perché vendere un singolo prodotto online utilizzando WordPress?
Quando si pensa alla vendita di prodotti online, si potrebbe pensare di commercializzare un’ampia gamma di articoli. Tuttavia, questo non è sempre necessario.
È possibile vendere un solo prodotto online e creare un negozio online con un solo prodotto. Questo è più facile da gestire, in quanto non è necessario controllare l’inventario per più prodotti, aggiornare le pagine del sito web per ogni merce o creare processi aziendali per gestire più articoli.
È anche più economico vendere un singolo prodotto online. Non sono necessarie molte risorse per creare e gestire un negozio online. Per esempio, potete optare per l’hosting di siti web più economico o gratuito per creare un sito di commercio elettronico.
Concentrarsi su un singolo prodotto aiuta a creare un’autorità in una particolare nicchia. Sarete in grado di soddisfare meglio le esigenze del vostro pubblico e di migliorare il vostro prodotto. Inoltre, aiuta a creare campagne di marketing specializzate che convertono.
Detto questo, vediamo i diversi modi per vendere un singolo prodotto online con WordPress. Tratteremo 3 metodi, quindi potete cliccare sul link sottostante per passare a qualsiasi sezione:
Metodo 1: vendere un singolo prodotto con spedizione utilizzando WooCommerce
WooCommerce è la piattaforma di e-commerce più popolare al mondo, utilizzata da milioni di piccole e grandi imprese. È stata sviluppata come estensione di WordPress, dove gli utenti possono vendere prodotti e servizi online.
WooCommerce è la scelta perfetta se vendete beni fisici online e volete offrire la spedizione. La piattaforma offre molte funzionalità e supporta diversi plugin e strumenti di WordPress.
Abbiamo testato a fondo lo strumento e abbiamo scoperto che è molto facile da usare per i principianti. Per maggiori dettagli, consultate la nostra recensione completa di WooCommerce.
Per iniziare, è necessario un servizio di hosting WordPress, un nome di dominio e un certificato SSL.
Un servizio di web hosting vi permette di memorizzare tutti i file e i dati del vostro sito web. Un nome di dominio è l’indirizzo del sito web che gli utenti inseriranno su Internet per visitare il vostro sito (come wpbeginner.com). Un certificato SSL protegge il vostro sito web e vi permette di accettare pagamenti online in tutta sicurezza.
Potete seguire la nostra guida passo-passo a WooCommerce per scegliere il giusto servizio di hosting e installare correttamente WooCommerce in WordPress.
Detto questo, ecco i passi fondamentali da seguire per creare un negozio di prodotti singoli con WooCommerce.
Impostazione dei metodi di pagamento in WooCommerce
Dopo aver sottoscritto un piano di hosting e aver configurato WooCommerce sul vostro sito WordPress, potete procedere all’aggiunta dei metodi di pagamento.
Basta andare alla pagina WooCommerce ” Impostazioni dal pannello di amministrazione di WordPress. Da qui, andare alla scheda “Pagamenti”.

Quindi, è possibile impostare diversi gateway di pagamento per raccogliere i pagamenti online.
Ad esempio, è possibile utilizzare Stripe, PayPal, Apple Pay, Google Pay, bonifico bancario diretto e altri metodi.
Aggiunta di zone di spedizione al negozio WooCommerce
Con WooCommerce, potete impostare diverse zone di spedizione per il vostro negozio di un solo prodotto.
Basta andare su WooCommerce ” Impostazioni dalla dashboard di WordPress e fare clic sulla scheda “Spedizione”.

Successivamente, è possibile accedere all’opzione “Zone di spedizione” nella scheda Spedizione. Da qui è sufficiente fare clic sull’opzione “Aggiungi zona di spedizione”.
Successivamente, è possibile inserire i dettagli della zona di spedizione, come il nome, le regioni e i metodi di spedizione.

WooCommerce offre 3 tipi di metodi di spedizione.
Ad esempio, potete offrire la spedizione gratuita, applicare una tariffa forfettaria o offrire il ritiro in loco.
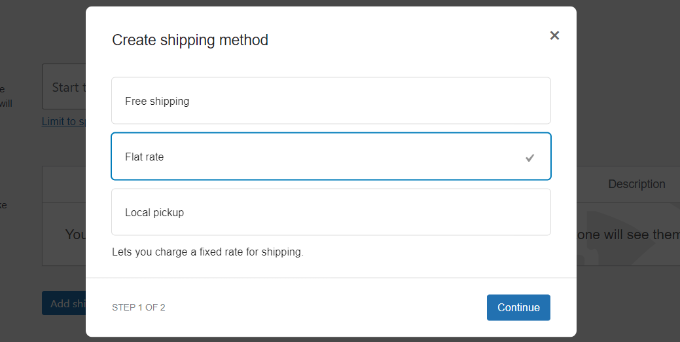
Per questa esercitazione sceglieremo l’opzione “Tasso forfettario”.
Inserite i dettagli e fate clic sul pulsante “Salva modifiche”.

Ora, è possibile ripetere questo passaggio per aggiungere tutte le regioni di spedizione desiderate.
Quindi, tornate alla pagina Zone di spedizione nelle impostazioni di spedizione di WooCommerce. Qui si vedranno i dettagli delle diverse regioni di spedizione.

Selezionare e personalizzare un tema WooCommerce
Il passo successivo è quello di scegliere un tema per il vostro negozio eCommerce monoprodotto.
La parte migliore è che potete scegliere tra diversi temi gratuiti e premium. Tuttavia, può essere difficile scegliere il tema giusto, quindi abbiamo selezionato per voi i migliori temi WooCommerce.
Se avete ancora bisogno di aiuto per la scelta di un tema, consultate la nostra guida sulle 9 cose da considerare per la scelta di un tema WordPress perfetto.
Inoltre, ci sono molti temi WordPress e costruttori di pagine di destinazione (come SeedProd) che si possono utilizzare per creare un negozio eCommerce personalizzato.
È possibile scegliere un modello, modificarlo utilizzando la funzione drag-and-drop, aggiungere blocchi WooCommerce e altro ancora senza modificare il codice.
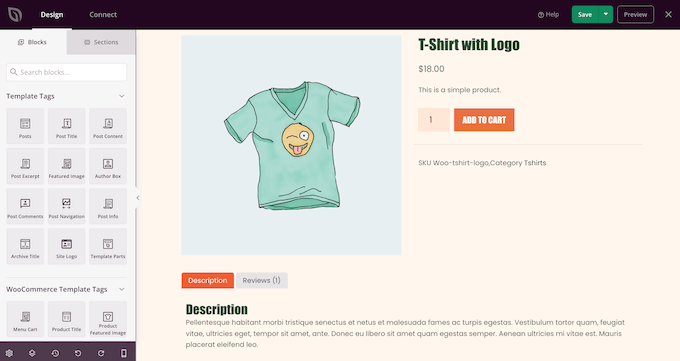
Per saperne di più, consultate la nostra guida su come creare un tema personalizzato per WordPress senza codificare.
Aggiungere il prodotto a WooCommerce
Successivamente, è possibile aggiungere il singolo prodotto al negozio WooCommerce.
Per iniziare, basta andare su Prodotti ” Aggiungi nuovo dalla dashboard di WordPress. Da qui, inserite il titolo del prodotto e una descrizione.

Successivamente, è possibile scorrere verso il basso fino alla casella “Dati del prodotto”.
Qui si trovano le opzioni per inserire il prezzo, il prezzo di vendita, i costi di spedizione, la gestione dell’inventario e altro ancora.

Successivamente, è possibile aggiungere le immagini dei prodotti dal pannello a destra.
WooCommerce consente anche di creare una galleria di prodotti da affiancare all’immagine principale del prodotto.

Una volta aggiunte le immagini, è sufficiente pubblicare il prodotto.
Ora è sufficiente visitare il proprio sito web per visualizzare il negozio WooCommerce di un singolo prodotto.
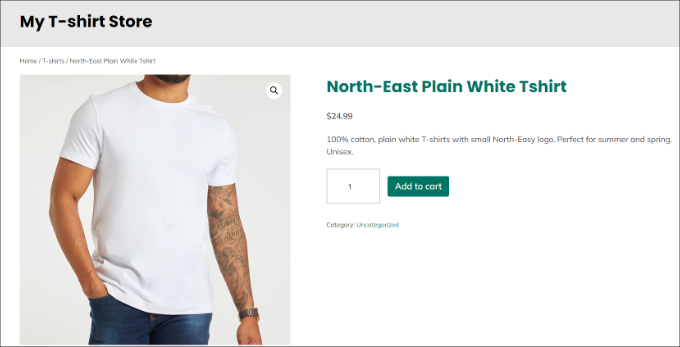
Metodo 2: vendere un singolo prodotto digitale con Easy Digital Downloads
Questo metodo è perfetto se state vendendo un prodotto digitale come un ebook, un’opera d’arte digitale, un’illustrazione, un software, una musica, un corso online e altro ancora.
Il modo migliore per vendere un singolo prodotto digitale è utilizzare Easy Digital Downloads (EDD). Si tratta di una popolare piattaforma di e-commerce che rende super facile la vendita di qualsiasi tipo di prodotto digitale.
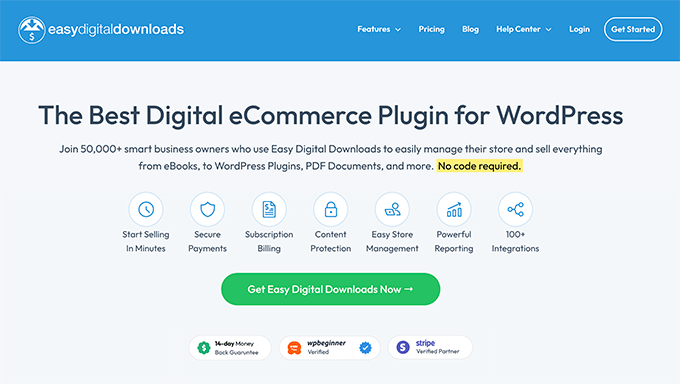
Molti dei nostri brand partner lo utilizzano per vendere i loro plugin e hanno avuto un’esperienza eccellente. Per saperne di più, consultate la nostra recensione completa di EDD.
Nota: Easy Digital Downloads ha anche un piano gratuito che si può utilizzare. Tuttavia, la versione premium offre caratteristiche avanzate, come il supporto di strumenti di email marketing, opzioni di pagamento aggiuntive, assistenza via email e altro ancora.
Per prima cosa, è necessario installare e attivare il plugin Easy Digital Downloads. Se avete bisogno di aiuto, consultate la nostra guida su come installare un plugin di WordPress.
Dopo l’attivazione, è possibile andare su Download ” Impostazioni dalla dashboard di WordPress e impostare la posizione di base del negozio.
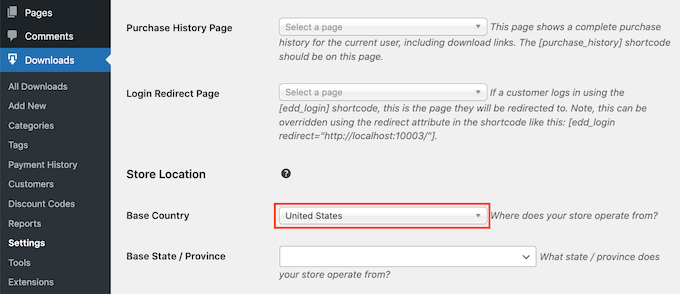
Impostazione dei gateway di pagamento in Easy Digital Downloads
Successivamente, dovrete aggiungere i gateway di pagamento al vostro negozio Easy Digital Downloads.
Per iniziare, basta andare alla voce Pagamenti ” Gateway nella pagina delle impostazioni di Easy Digital Downloads.
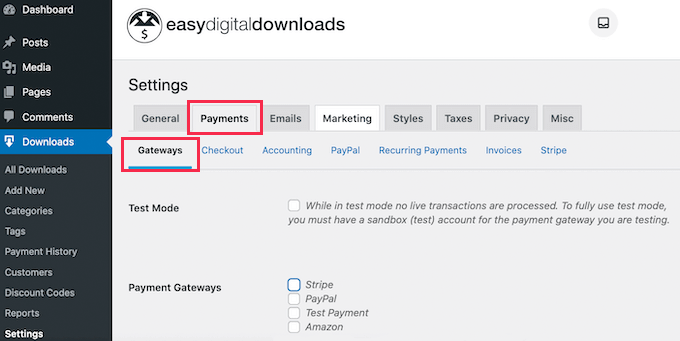
Easy Digital Downloads supporta i più diffusi metodi di pagamento online, tra cui Stripe, PayPal, Amazon e altri ancora.
Potete semplicemente selezionare le opzioni di pagamento da mostrare sul vostro negozio di prodotti singoli.

Tenete presente che dovrete collegare singolarmente ogni opzione di pagamento al vostro sito web.
Ad esempio, se si sceglie Stripe, si può andare alla scheda “Stripe” nella pagina delle impostazioni di pagamento. Da qui, dovrete fare clic sul pulsante “Connetti con Stripe” e seguire le istruzioni sullo schermo.

Aggiungere un prodotto digitale in Easy Digital Downloads
Dopo aver configurato Easy Digital Downloads, potete creare il vostro primo prodotto digitale.
Per iniziare, è sufficiente andare su Downloads ” Add New dal pannello di amministrazione di WordPress. Da qui, inserite un nome e una descrizione per il vostro prodotto.
È inoltre possibile add-on un’immagine, tag e categorie utilizzando il pannello di blocco sulla destra.

Quindi, scorrere giù fino alla sezione “File da scaricare” e digitare un nome per il file. Quindi, fare clic sul pulsante “Aggiungi nuovo file” e caricare il PDF, il file musicale o l’ebook dal proprio computer.
Una volta fatto ciò, scorrere giù fino alla sezione “Opzioni di prezzo” e aggiungere un prezzo.

Quindi, potete procedere alla pubblicazione del vostro prodotto digitale.
Ora, basta visitare il vostro sito web WordPress per vedere il singolo prodotto digitale in azione.

Per saperne di più, consultate la nostra guida dettagliata su come vendere download digitali su WordPress.
Metodo 3: vendere un singolo servizio online con WP Simple Pay
Offrite un qualsiasi tipo di servizio o prodotto online e volete riscuotere i pagamenti dai vostri clienti?
Il modo più semplice per farlo è utilizzare WP Simple Pay. È il miglior plugin per WordPress Stripe che vi aiuta a raccogliere pagamenti una tantum e ricorrenti in WordPress senza impostare un negozio di e-commerce.
Durante la nostra valutazione, abbiamo scoperto che dispone anche di template predefiniti, protezione dallo spam e un builder di moduli facile da usare. Per saperne di più, consultate la nostra recensione dettagliata di WP Simple Pay.
Nota: per questo tutorial utilizzeremo il piano WP Simple Pay Pro, che include più template per la raccolta di pagamenti online. Esiste anche una versione gratuita da utilizzare per iniziare.
Impostazione di WP Simple Pay in WordPress
Per prima cosa, è necessario installare e attivare il plugin WP Simple Pay. Se avete bisogno di aiuto, consultate la nostra guida su come installare un plugin di WordPress.
Dopo l’attivazione, verrà visualizzata la procedura di configurazione guidata di WP Simple Pay. Cliccate sul pulsante “Cominciamo”.

Successivamente, è necessario inserire la chiave di licenza e fare clic sul pulsante “Attiva e continua”.
Potete trovare la chiave di licenza nell’area del vostro account WP Simple Pay.

Successivamente, è necessario collegare il proprio account Stripe al plugin. Se non avete un account Stripe, non preoccupatevi. La procedura di configurazione guidata vi guiderà attraverso il processo di creazione di un nuovo account.
È sufficiente fare clic sul pulsante “Connetti con Stripe” per continuare.

Una volta collegato Stripe con WP Simple Pay, il passo successivo è configurare le notifiche via e-mail.
Ad esempio, è possibile attivare le opzioni per l’invio di un’e-mail di ricevuta di pagamento ai clienti, l’invio di e-mail per le fatture in scadenza e l’invio di notifiche di pagamento.

Una volta terminato, è sufficiente fare clic sul pulsante “Salva e continua”.
L’ultimo passo del processo di configurazione è la creazione di un modulo di pagamento. Per iniziare, potete fare clic sul pulsante “Crea un modulo di pagamento”.

Creazione di un modulo di pagamento per vendere un servizio o un prodotto
Successivamente, è necessario scegliere un modello di modulo.
WP Simple Pay offre diversi modelli che potete utilizzare per il servizio online che desiderate vendere.
Ad esempio, utilizzeremo il modello “Modulo per il pagamento delle spese di consulenza aziendale”.
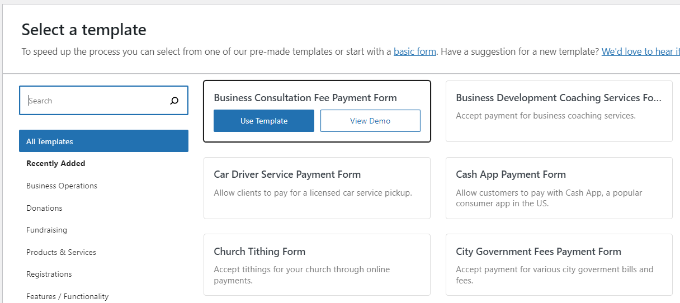
Successivamente, è possibile personalizzare il modulo di pagamento.
Nelle impostazioni generali, è possibile rinominare il modulo, aggiungere una descrizione, mostrare il modulo di checkout Stripe on-site o off-site e altro ancora.
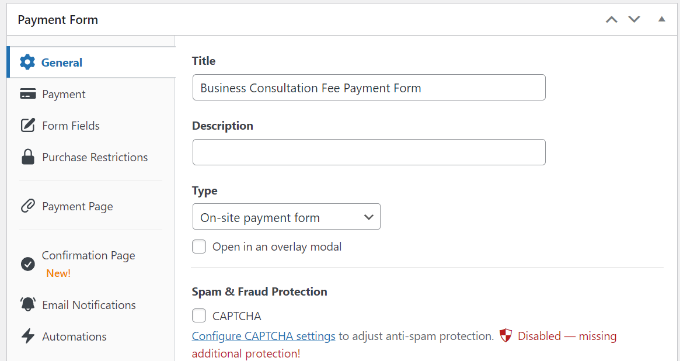
Successivamente, è necessario passare alla scheda “Pagamento”.
Da qui è possibile scorrere verso il basso fino alla sezione Opzioni di prezzo. Inserite il prezzo del vostro singolo servizio o prodotto online.
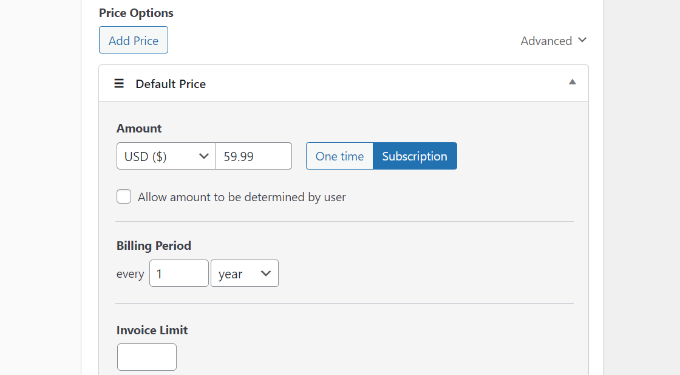
Il plugin consente anche di riscuotere un pagamento unico o di creare un abbonamento. Se si sceglie l’opzione “Abbonamento”, è possibile scegliere il periodo di fatturazione.
Successivamente, è possibile scorrere verso il basso e selezionare i metodi di pagamento da offrire ai clienti. Ad esempio, gli utenti possono pagare con carta di credito/debito, addebito diretto ACH, Alipay e altro ancora.
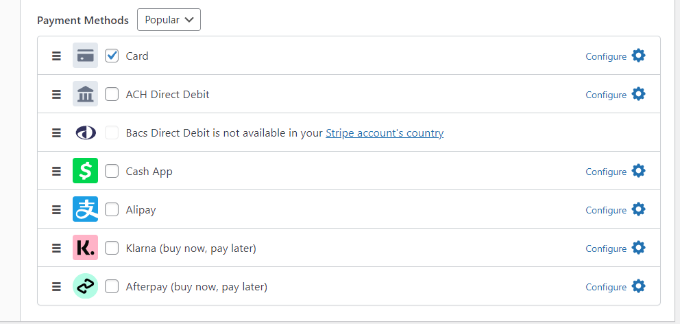
Successivamente, è necessario passare alla scheda “Campi del modulo”.
Qui è possibile modificare i campi del modulo esistenti nel modello, aggiungerne di nuovi e riordinarli semplicemente trascinandoli.
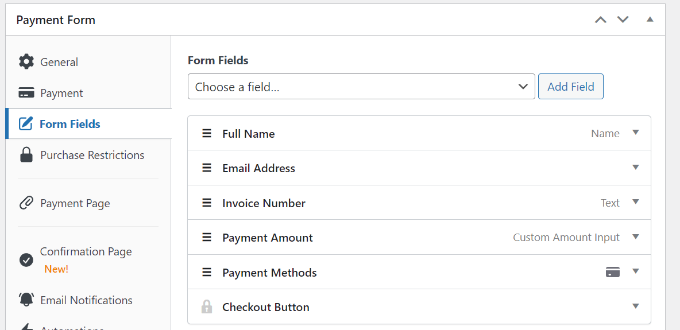
WP Simple Pay consente anche di creare una pagina di pagamento dedicata per vendere un singolo servizio o prodotto.
È possibile accedere alla scheda “Pagina di pagamento” e fare clic sull’opzione “Attiva una pagina di pagamento dedicata”. Dopodiché, è sufficiente modificare il permalink della pagina, selezionare uno schema di colori, mostrare un’immagine/logo di intestazione e altro ancora.
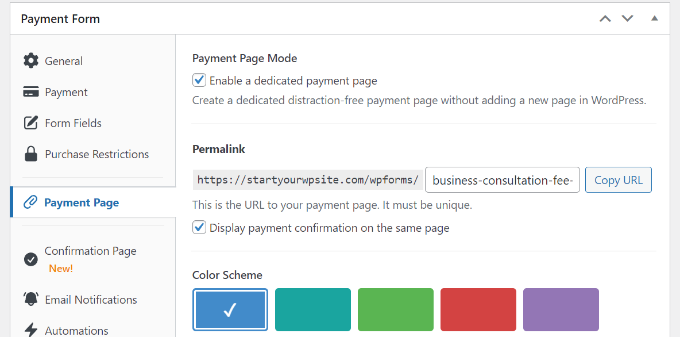
Una volta terminato, è possibile pubblicare il modulo di pagamento.
Il pulsante “Pubblica” si trova nel pannello a destra.
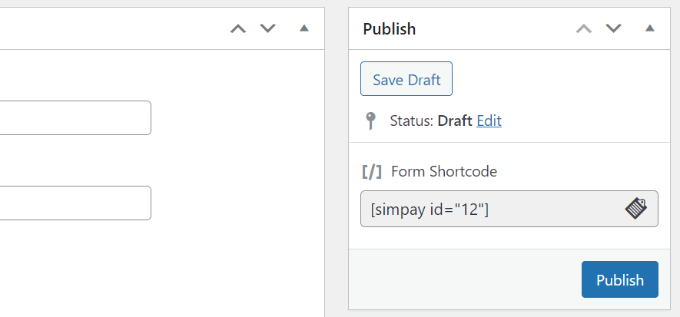
Avete creato con successo un modulo di pagamento per vendere un singolo prodotto o servizio.
Basta visitare il vostro sito per vedere la pagina dedicata con il modulo di pagamento in azione.
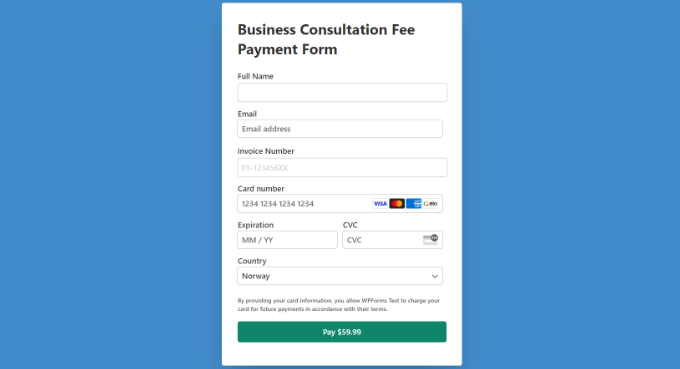
È inoltre possibile visualizzare il modulo di pagamento in qualsiasi punto del sito, su qualsiasi pagina o post.
Basta andare nell’editor di contenuti di WordPress e aggiungere un blocco WP Simple Pay. Da qui, selezionate il vostro modulo di pagamento dal menu a tendina.
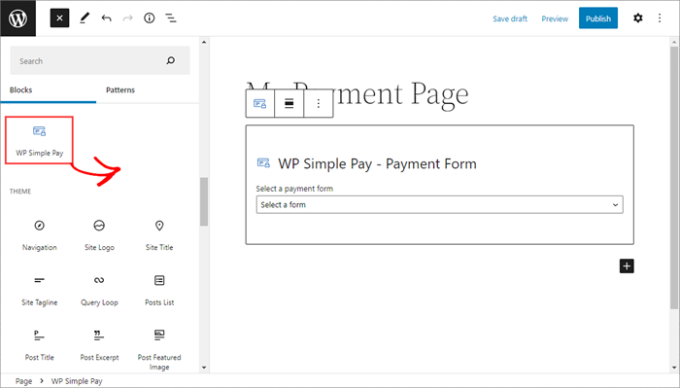
Dopodiché, procedete alla pubblicazione o all’aggiornamento della pagina o del post.
Metodo alternativo: Usare WPForms per vendere un singolo prodotto
Un altro modo per vendere un singolo prodotto o servizio online senza impostare un carrello o installare una piattaforma di e-commerce è utilizzare WPForms.
È il miglior plugin di moduli per WordPress e offre molti template e caratteristiche.
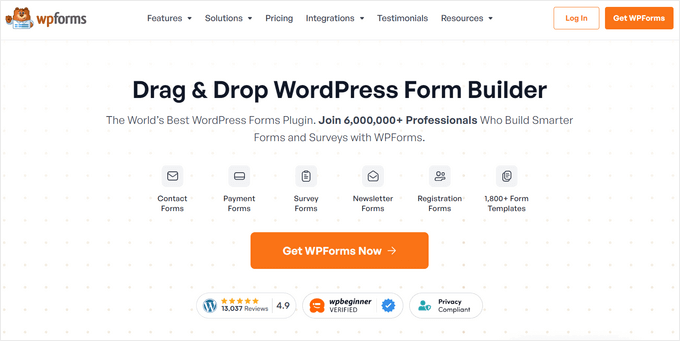
Noi di WPBeginner lo abbiamo utilizzato per creare moduli di contatto e sondaggi annuali e abbiamo avuto un’ottima esperienza. Per maggiori dettagli, consultate la nostra recensione completa di WPForms.
La cosa migliore è che il plugin supporta i gateway di pagamento più diffusi, come Stripe, PayPal, Authorize.net e altri ancora.
È sufficiente scegliere un template di modulo, personalizzare i campi del modulo, abilitare le opzioni di pagamento e iniziare a raccogliere pagamenti online per i vostri servizi o prodotti.
Per maggiori dettagli, consultate la nostra guida su come creare un modulo d’ordine online in WordPress.
Speriamo che questo articolo vi abbia aiutato a capire come vendere un singolo prodotto online con WordPress. Potreste anche voler consultare la nostra guida su come avviare un negozio online o la nostra guida completa alla configurazione di un e-commerce su WordPress.
Se questo articolo vi è piaciuto, iscrivetevi al nostro canale YouTube per le esercitazioni video su WordPress. Potete trovarci anche su Twitter e Facebook.





Have a question or suggestion? Please leave a comment to start the discussion.