Vi siete mai chiesti cosa cercano le persone sul vostro sito web o come fanno a trovare i vostri contenuti? 🤔
Scavare nei dati analitici di ricerca apre un mondo di opportunità! Vi aiuta a capire il vostro pubblico, a creare contenuti che ameranno e a far crescere il vostro traffico e le vostre vendite.
In questo modo è possibile regolare il sito per migliorare l’esperienza dei visitatori. Che gli utenti siano alla ricerca di prodotti specifici o di risposte a domande urgenti, le analisi di ricerca possono aiutarvi.
In questa guida vi mostreremo 2 diversi metodi che utilizziamo per visualizzare le analisi di ricerca in WordPress e ottenere preziose informazioni.
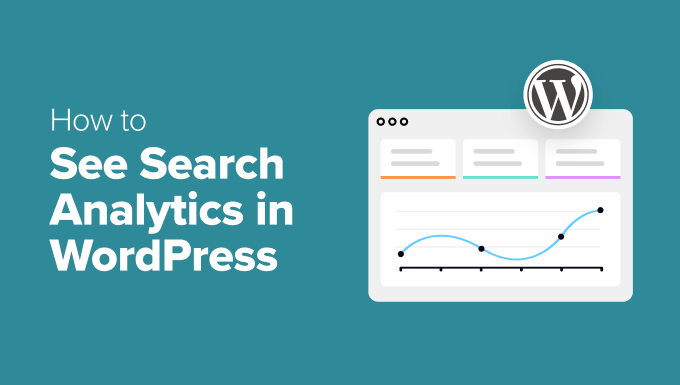
Che cos’è la Search Analytics in WordPress?
Le analisi di ricerca possono aiutarvi a capire come i visitatori trovano e interagiscono con il vostro sito web WordPress. Questi dati servono a raccogliere informazioni che possono guidarvi nella creazione di contenuti migliori e nel miglioramento dell’esperienza dell’utente.
In questa guida, tratteremo i 2 tipi principali di analisi di ricerca su cui concentrarsi: Analisi della ricerca interna e Analisi della ricerca esterna.
In termini semplici, le analisi di ricerca interna mostrano cosa cercano le persone quando sono già sul vostro sito web. D’altra parte, l’analisi della ricerca esterna mostra come i visitatori trovano il vostro sito attraverso i motori di ricerca.
Ecco alcuni esempi di analisi della ricerca interna:
- Termini di ricerca: Vedere esattamente cosa gli utenti digitano nella barra di ricerca. Stanno cercando prodotti specifici, blog o risposte a domande comuni?
- Frequenza di ricerca: Tracciate la frequenza con cui vengono inseriti termini di ricerca specifici per identificare le parole chiave più popolari tra il vostro pubblico.
- Tasso di ricerca raffinato: Traccia il numero di volte in cui i visitatori affinano le loro query di ricerca. Un’elevata raffinatezza potrebbe indicare che i risultati della ricerca non soddisfano le loro esigenze.
Potreste anche voler apprendere le analisi di ricerca esterne, come ad esempio:
- Pagine in alto rendimento: Identificare le pagine che ottengono il maggior traffico organico. Le pagine dei vostri prodotti o i blog stanno ricevendo l’attenzione che vi aspettate?
- Parole chiave della ricerca organica: Scoprite quali parole chiave portano i visitatori al vostro sito dai motori di ricerca. Gli utenti trovano i vostri blog, le pagine dei prodotti o le landing page?
- Posizione di classifica: Monitorare il posizionamento delle parole chiave nei motori di ricerca. Le vostre parole chiave target stanno migliorando nel tempo?
Queste informazioni sono fondamentali perché aiutano a capire cosa cercano le persone al di fuori del vostro sito. Di conseguenza, potete ottimizzare i vostri contenuti per posizionarvi meglio nei risultati della ricerca.
🚨 Importante: se siete alla ricerca di informazioni sulle prestazioni complessive del sito web, vi consigliamo di utilizzare Google Analytics tramite il plugin MonsterInsights. Mostra tutti i dati analitici in WordPress sotto forma di report di facile consultazione. Per maggiori informazioni, selezionate la nostra guida su Come installare Google Analytics in WordPress!
Perché è necessario tracciare i dati analitici di ricerca?
Il monitoraggio delle analisi di ricerca vi permette di visualizzare in modo chiaro come i visitatori interagiscono con il vostro blog o sito web WordPress e come vi trovano.
La ragione più ovvia è migliorare l’esperienza dell’utente. Conoscere i termini di ricerca più comuni sul vostro sito vi permette di migliorare la navigazione e di rendere i vostri contenuti più facili da trovare.
Altri motivi per tenere traccia delle analisi di ricerca sono i seguenti:
- Capire l’intento degli utenti. Tracciando le ricerche effettuate dagli utenti sul vostro sito, potete capire le loro esigenze e cosa stanno cercando. Questo vi aiuta a fornire i contenuti o i prodotti giusti in corrispondenza delle loro aspettative.
- Ottimizzare la strategia dei contenuti: Potete identificare le lacune nei vostri contenuti o trovare argomenti su cui scrivere. Questo vi aiuta a concentrare i vostri sforzi su ciò che ha una reale risonanza con il vostro pubblico.
- Aumentare la SEO: Capire quali parole chiave portano visitatori dai motori di ricerca consente di mettere a punto la strategia SEO. Potete ottimizzare per quelle parole chiave e attirare ancora più traffico.
- Aumentare l’engagement: Soddisfacendo le esigenze dei visitatori con contenuti pertinenti e un’esperienza di ricerca fluida, è più probabile che rimangano più a lungo, esplorino più pagine e ritornino in futuro.
In generale, il monitoraggio continuo delle tendenze di ricerca vi aiuta a misurare l’impatto degli aggiornamenti dei contenuti e degli sforzi SEO di WordPress. In questo modo, potrete adeguare le strategie in base alle necessità.
Come vedere le statistiche di ricerca in WordPress
Ora, combinando le analisi di ricerca interne ed esterne si ottiene un quadro completo di ciò che i visitatori cercano e di come hanno trovato il sito. Grazie a queste informazioni, potete prendere decisioni più intelligenti per servire meglio il vostro pubblico.
Nelle sezioni seguenti condivideremo come vedere le analisi delle ricerche interne ed esterne in WordPress.
Pronti? Facciamo un salto nel buio!
Metodo 1: Come vedere le statistiche della ricerca interna in WordPress
Se volete ottenere informazioni preziose su ciò che i vostri visitatori cercano mentre sono sul vostro sito, questo metodo che utilizza SearchWP vi aiuterà a farlo.
SearchWP è il miglior plugin di ricerca per WordPress ed è molto facile da usare.
Inoltre, utilizziamo SearchWP in alcuni dei nostri brand partner e abbiamo riscontrato un notevole miglioramento nella funzionalità di ricerca. I nostri utenti possono ora trovare più rapidamente ciò che cercano, il che porta a un’esperienza più fluida e a un migliore engagement.
Volete approfondire? Verificate la nostra recensione completa di SearchWP.
Passo 1: Installare e attivare SearchWP
Prima di tutto, installiamo e attiviamo SearchWP. Basta fare clic sul pulsante “Get SearchWP Now” sul sito web.
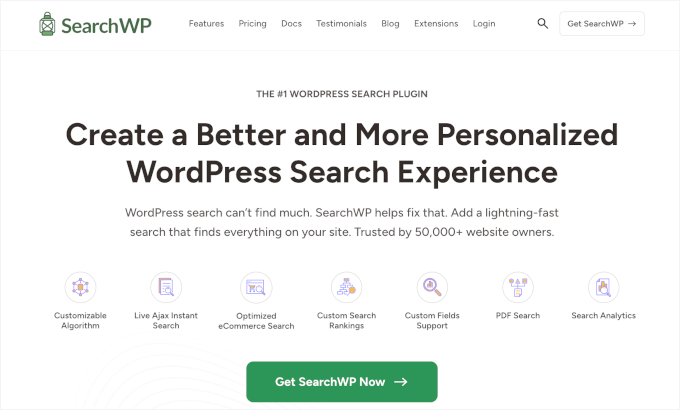
Nota: SearchWP è un plugin premium. Per vedere le analisi di ricerca interna del sito, è necessaria l’estensione Metrics , che è inclusa nel piano Pro o superiore.
Una volta fatto ciò, dirigetevi verso la scheda “Download” del vostro account SearchWP.
Successivamente, è possibile fare clic sul pulsante “Download SearchWP” per salvare il file del plugin sul computer.
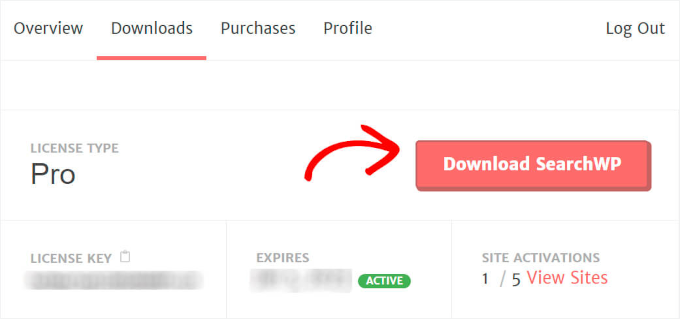
Ora che il plugin è stato scaricato, non dimenticate di copiare la chiave di licenza. Ne avrete bisogno a breve per attivare il plugin.
Successivamente, si può accedere all’area di amministrazione di WordPress e caricare il file zip del plugin SearchWP.
Non sapete come fare? Non preoccupatevi! Verificate questa semplice guida passo-passo su come installare un plugin di WordPress.
Una volta installato e attivato SearchWP, è il momento di inserire la chiave di licenza.
Per farlo, si deve andare su SearchWP ” Impostazioni e individuare il campo “Chiave di licenza”.
Quindi, è sufficiente incollare la chiave di licenza di SearchWP Pro nel campo e premere il pulsante per l’attivazione.
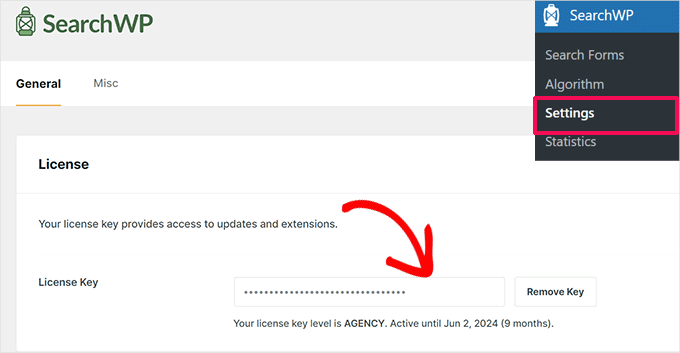
Con SearchWP ora attivo e funzionante, siete pronti per passare alla fase successiva.
Fase 2: Installazione e attivazione dell’estensione Metrics
Mentre SearchWP raccoglie i dati di ricerca in modo predefinito, l’estensione Metrics porta le cose a un livello superiore, fornendo informazioni avanzate sul comportamento di ricerca dei visitatori.
Per iniziare, potete dirigervi verso SearchWP ” Estensioni dall’area di amministrazione di WordPress. Quindi fate clic sul pulsante “Installa” sotto l’estensione Metrics.
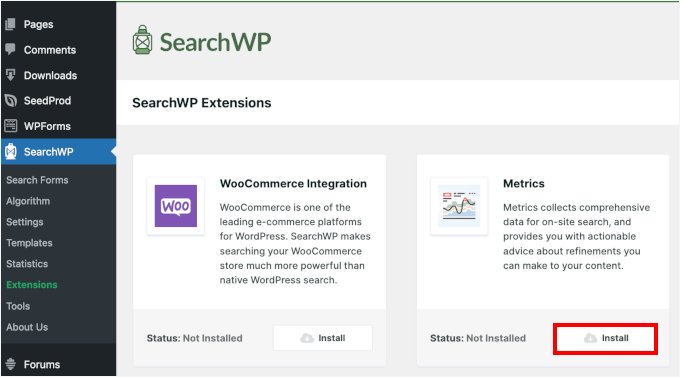
In questo modo si avvia il processo di installazione e attivazione dell’estensione Metrics.
Passo 3: controllare i dati sui termini di ricerca del sito
Una volta attivata l’estensione Metrics, diamo un’occhiata ai dati di analisi della ricerca.
Per prima cosa, è necessario andare su SearchWP ” Metriche.
Qui vengono visualizzati tutti i dati di ricerca raccolti dai visitatori del sito. All’inizio non ci saranno dati, dato che il plugin è stato appena installato. Ma d’ora in poi, ogni ricerca effettuata sul sito apparirà qui.
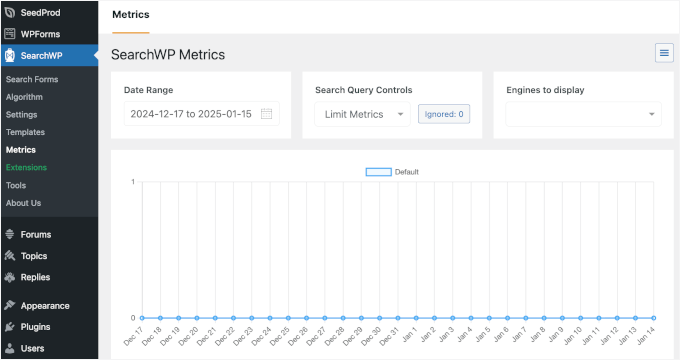
Potete provare a eseguire una ricerca sul vostro sito dal vivo per vedere come funziona.
Dopodiché, si può tornare alla scheda “Metriche” e verificare se la query di ricerca viene visualizzata in tempo reale.
Ecco fatto! Ora il termine di ricerca utilizzato dovrebbe essere visualizzato in questo modo:
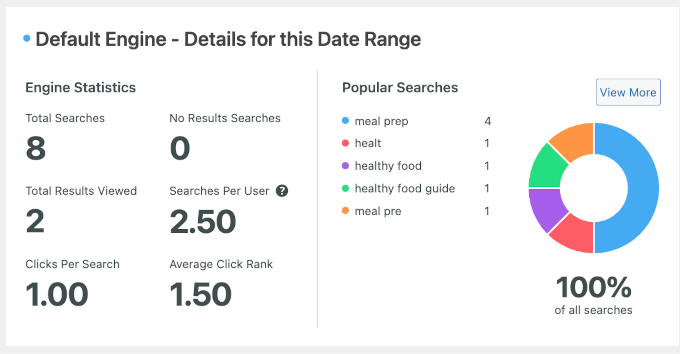
Sul lato destro, vedrete le ricerche popolari del vostro sito.
Nel pannello di sinistra è possibile vedere i report dettagliati delle analisi di ricerca del sito. Essi includono le seguenti metriche:
- Ricerche totali: Mostra quante volte le persone hanno usato la barra di ricerca sul vostro sito.
- Risultati totali visualizzati: Indica quanti risultati della ricerca sono stati cliccati dagli utenti.
- Cliccati per ricerca: Mostra il numero medio di risultati su cui le persone cliccano quando effettuano una ricerca.
- Ricerca senza risultati: Mostra la frequenza con cui le persone hanno cercato ma non hanno trovato nulla.
- Ricerche per utente: Indica il numero di ricerche che ogni utente effettua in media sul vostro sito.
- Rango medio dei clic: mostra quanto in alto i risultati della ricerca fanno clic, aiutandovi a capire quali sono i risultati più popolari.
A questo punto siete pronti per iniziare a monitorare e analizzare le attività di ricerca sul vostro sito web.
Se notate qualche problema, vi consigliamo di seguire la nostra guida su come migliorare la ricerca su WordPress con SearchWP.
Metodo 2: Come vedere le analisi della ricerca esterna in WordPress
La Bacheca delle statistiche di ricerca di All in One SEO (AIOSEO) visualizza le prestazioni del vostro sito web su Google.
Dal monitoraggio delle impressioni e dei clic all’analisi delle prestazioni delle parole chiave e dei contenuti, fornisce tutte le informazioni necessarie per migliorare la visibilità del sito.
Noi di WPBeginner utilizziamo AIOSEO per varie attività SEO, come l’ottimizzazione delle meta descrizioni, dei tag dei titoli, delle impostazioni OpenGraph per Facebook e X (ex Twitter) e altro ancora. Quindi, sappiamo in prima persona perché è il miglior plugin SEO sul mercato. Per un approfondimento, non perdetevi la nostra recensione completa di AIOSEO!
Suggerimento degli esperti: All in One SEO estrarrà i dati direttamente da Google Search Console, quindi è necessario prima impostare un account. Per maggiori dettagli, consultate la nostra guida su come add-on il vostro sito WordPress a Google Search Console.
Passo 1: Installazione e attivazione di AIOSEO
Per prima cosa, è necessario registrarsi sul sito web di All in One SEO. Fate clic sul pulsante “Get All in One SEO for WordPress” sulla homepage.
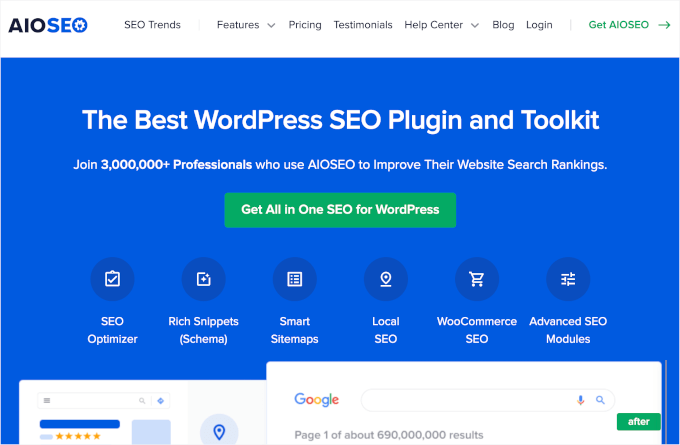
Tenete presente che per accedere alla caratteristica Statistiche di ricerca è necessario il piano Elite. Tuttavia, potete anche selezionare la versione gratuita di AIOSEO su WordPress.org e verificare se lo strumento vi piace.
Una volta effettuata l’iscrizione, dovrete accedere alla vostra Bacheca di WordPress per installare e attivare il plugin All in One SEO (AIOSEO) per WordPress. Se avete bisogno di aiuto, consultate la nostra guida passo-passo su come installare i plugin di WordPress.
All’attivazione, il plugin esegue una configurazione guidata.
Per configurarlo, cliccate sul pulsante “Let’s Get Started” e seguite le istruzioni a schermo.

Per istruzioni dettagliate, potete consultare la nostra guida definitiva su come impostare All in One SEO per WordPress.
Fase 2: Iniziare con la panoramica SEO
Ora che AIOSEO è attivo e funzionante sul vostro sito, vedrete una voce di menu All in One SEO nella vostra area di amministrazione.
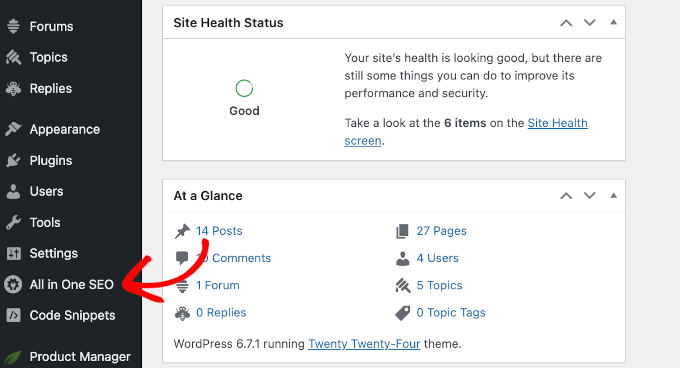
Per accedere alle statistiche di ricerca, si può fare clic sulla voce di menu Tutto-in-uno SEO e di nuovo su Statistiche di ricerca.
Si accede così alla Bacheca delle statistiche di ricerca.
Questa sezione fornisce una panoramica delle prestazioni del sito nei risultati della ricerca, a partire dai widget Statistiche SEO e Posizioni delle parole chiave.
Suggerimento degli esperti: è possibile passare il mouse su tutti i grafici di AIOSEO per vedere i dettagli nel tempo.
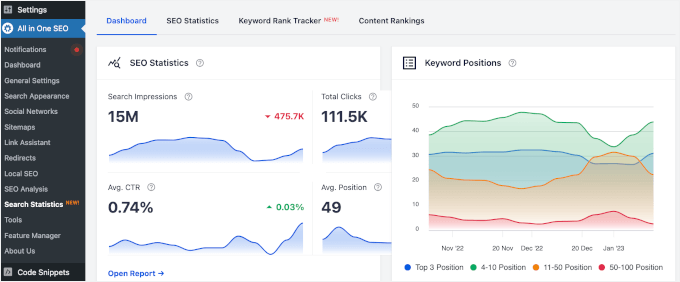
Il widget Statistiche SEO fornisce informazioni sulle prestazioni di ricerca del sito, mostrando metriche chiave come:
- Impronte di ricerca
- Totale cliccati
- Tassi medi di cliccato (CTR)
- Posizioni medie delle parole chiave
D’altro canto, il diagramma delle posizioni delle parole chiave mostra il posizionamento dei contenuti nelle pagine dei risultati dei motori di ricerca (SERP), sia che si trovino in alto 3, nelle posizioni 4-10, 11-50 o 50-100.
Scorrendo questa scheda verso il basso, si trovano altre panoramiche in formato widget. Ciascun widget fornisce una rapida panoramica e si può fare clic su di esso per accedere ai report completi.
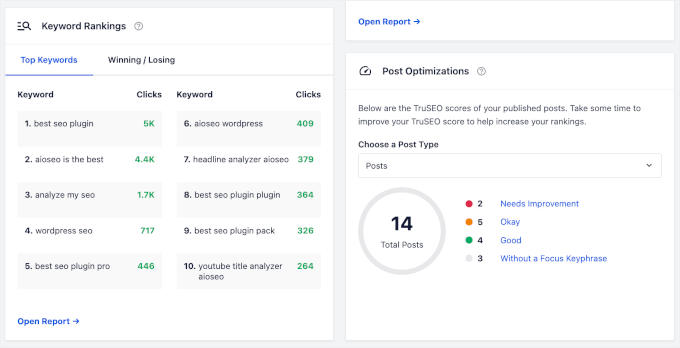
Ora che conoscete la Bacheca, analizziamo le analisi in ciascuna scheda: Statistiche SEO”, “Keyword Rank Tracker” e “Classifiche dei contenuti”.
Passo 3: Esplorare i report delle statistiche SEO
Nella scheda “Statistiche SEO” è possibile esplorare metriche chiave come le impressioni di ricerca, i clic totali, il CTR medio e la posizione media di ricerca.
Ecco il significato di ciascuna di esse:
- Impressioni di ricerca: Quanto spesso il vostro sito compare nei risultati della ricerca?
- Totale dei clic: Il numero di volte in cui gli utenti hanno fatto clic sul vostro sito dai risultati della ricerca.
- CTR medio (Click-Through Rate): La percentuale di impressioni che hanno fatto clic.
- Posizione media di ricerca: Posizione media del sito nei risultati della ricerca.
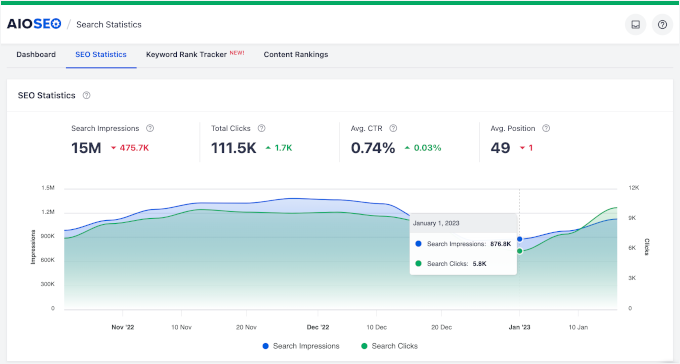
Sotto il conteggio rapido, è possibile vedere un diagramma che confronta le impressioni di ricerca e i clic. Il confronto di queste due metriche aiuta a capire l’efficacia dei contenuti nell’attirare i visitatori.
Ecco perché:
- Le impressioni indicano la frequenza con cui il vostro sito compare nei risultati della ricerca, ma non garantiscono che le persone facciano clic.
- Iclic indicano quante persone hanno effettivamente fatto clic sul vostro sito dopo averlo visto nei risultati della ricerca.
Confrontando questi due dati, si può vedere quanto i titoli e le meta-descrizioni convincano le persone a visitare il sito. Un basso tasso di cliccato (CTR) significa che forse è necessario aggiornare l‘attrattiva o la pertinenza dei contenuti.
In fondo alla scheda si trova la sezione “Prestazioni dei contenuti”.
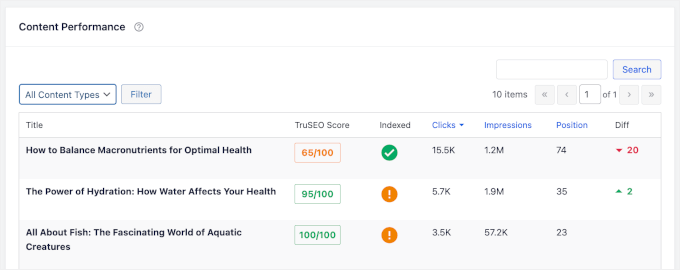
Qui viene visualizzato un report più dettagliato sull’andamento di ciascuna delle vostre pagine o post.
Ci sono anche colonne dedicate che permettono di sapere come stanno andando i contenuti in termini di punteggi TruSEO di AIOSEO e se Google li ha indicizzati.
Inoltre, la colonna “Diff” mostra se i contenuti sono saliti o scesi nelle classifiche di ricerca. Questi dati aiutano a individuare i cambiamenti e ad apportare miglioramenti.
Fase 4: Approfondimento delle parole chiave
Il monitoraggio delle prestazioni delle parole chiave consente di monitorare le loro classifiche, identificare le tendenze e ottimizzare i risultati per i vostri contenuti.
Per approfondire l’andamento delle vostre parole chiave, potete iniziare con la Bacheca delle statistiche di ricerca.
Oltre al widget “Posizioni delle parole chiave”, che mostra la distribuzione del posizionamento delle parole chiave, c’è un altro widget che vi sarà utile: il widget “Classifiche delle parole chiave”.
Questo widget fornisce due informazioni rapide: Parole chiave in alto e parole chiave vincenti/perdenti.
La scheda “Parole chiave in alto” fornisce informazioni preziose su chi siamo e su quali parole chiave stanno facendo più clic sul vostro sito web.
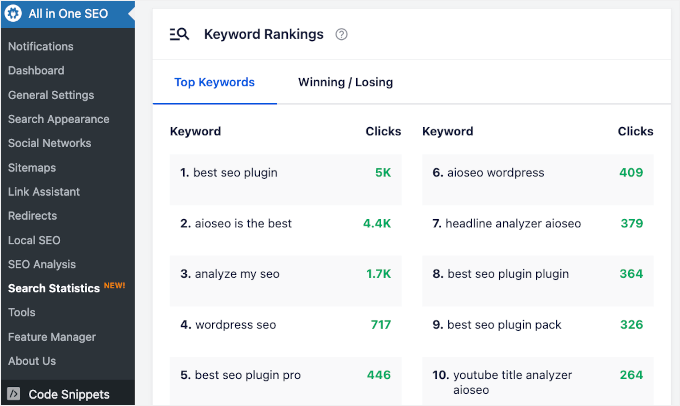
C’è poi la scheda “Vincere / Perdere”.
Le parole chiave vincenti sono quelle che hanno un buon rendimento: si tratta di opportunità d’oro per un’ulteriore ottimizzazione dei contenuti.
Le parole chiave perdenti, invece, potrebbero richiedere un po’ più di attenzione, sia che si tratti di ottimizzarle ulteriormente sia che si tratti di sostituirle.
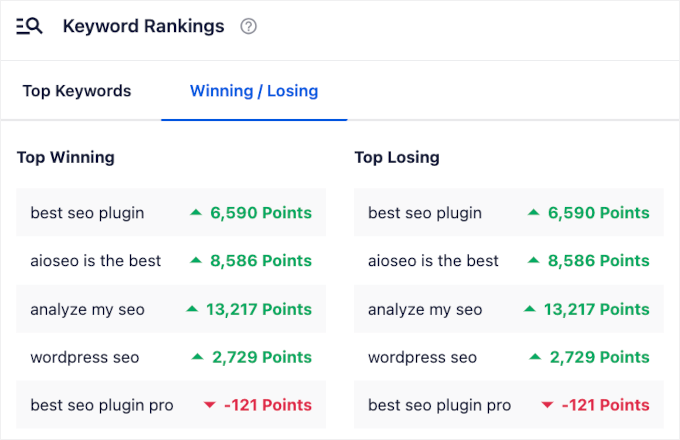
In questo modo si visualizza rapidamente dove concentrare i propri sforzi!
Ora si può passare alla scheda ‘Keyword Rank Tracker’, dove si trovano altre schede.
Cominciamo con l’andare su Rank Tracker ” Parole chiave.
Da qui è possibile vedere il numero totale di parole chiave tracciate sul sito. È anche possibile trovare il numero totale di impressioni di ricerca, i clic e il CTR medio.
In basso, si trovano 2 grafici che mostrano la distribuzione delle parole chiave in classifica.
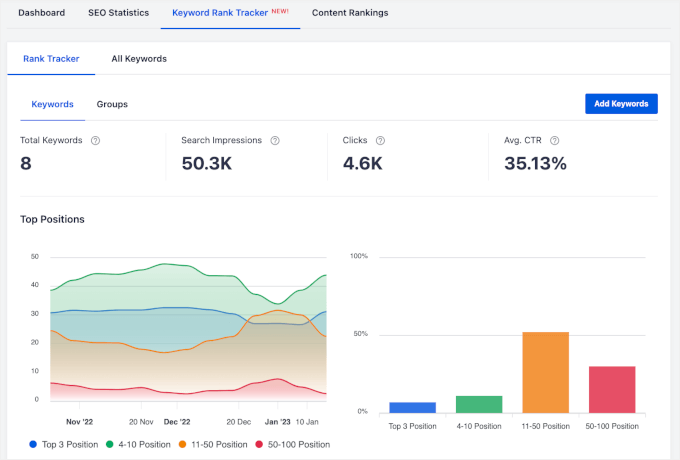
In fondo alla scheda “Parole chiave” si trova una tabella.
Mostra tutte le parole chiave tracciate sul sito e le loro prestazioni in termini di clic, CTR, impressioni, posizioni nelle SERP e cronologia delle posizioni.
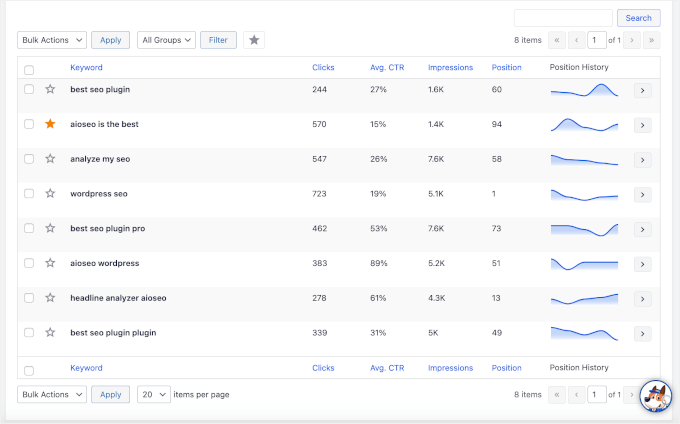
Quindi, andiamo a selezionare la scheda “Gruppi”.
Oltre alle parole chiave, alle impressioni, ai clic e al CTR, è possibile visualizzare il numero totale di gruppi di parole chiave tracciati sul sito.
Nei 2 grafici sottostanti, troverete il traffico stimato e la posizione in alto per tutti i vostri gruppi di parole chiave.
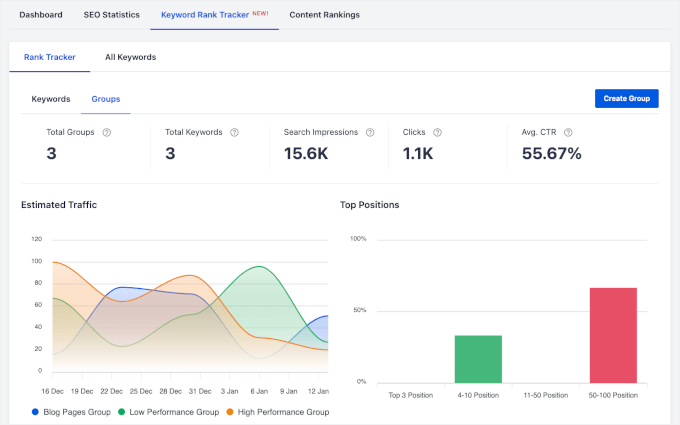
Per maggiori dettagli, è possibile consultare le informazioni nella tabella in fondo alla scheda.
Ad esempio, abbiamo 3 gruppi di parole chiave: “Gruppo pagine blog”, “Gruppo basse prestazioni” e “Gruppo alte prestazioni”.
Poi, avete i dati sui loro clic, CTR, impressioni e posizioni medie.
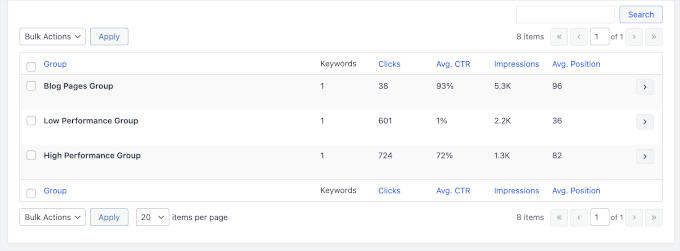
A questo punto, si passa alla scheda “Tutte le parole chiave”.
In questa scheda sono presenti 2 sezioni: Posizioni delle parole chiave” e “Prestazioni delle parole chiave”.
La sezione “Posizioni delle parole chiave” indica il numero totale di parole chiave per le quali il sito si posiziona nei risultati della ricerca. È inoltre possibile vedere le impressioni di ricerca e le posizioni medie.
Inoltre, noterete piccoli dettagli come le frecce verdi verso l’alto e le frecce rosse verso il basso, che mostrano se i numeri stanno aumentando o diminuendo nel tempo.
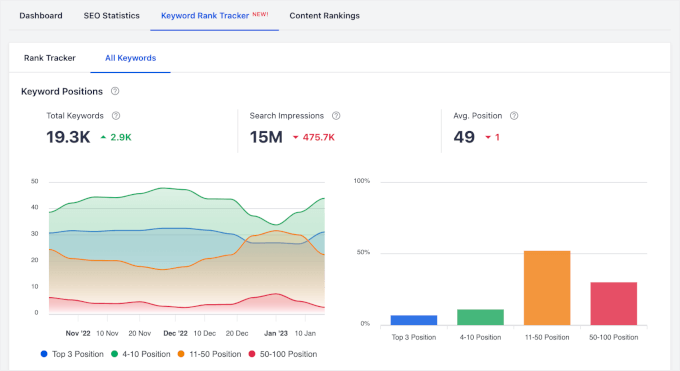
Per visualizzare una ripartizione dettagliata, scorrere giù fino alla sezione “Prestazioni delle parole chiave”.
Qui è possibile monitorare i clic di ciascuna parola chiave, il CTR medio, le impressioni e le posizioni.
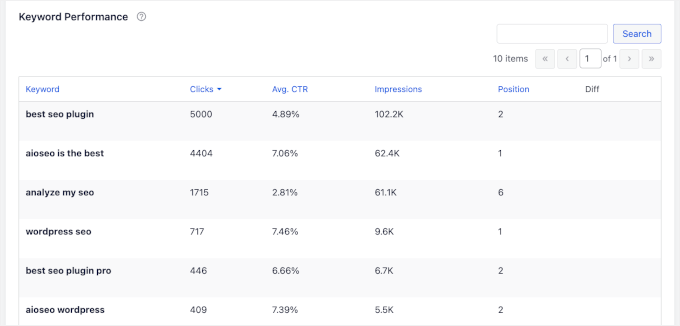
Fase 5: esaminare più da vicino le prestazioni dei contenuti
Nella pagina di ricerca Statistiche, la sezione “Classifiche dei contenuti” si trova in fondo alla pagina.
Quest’area consente di vedere le “Pagine in Alto”, i “Contenuti più Vincenti” e i “Contenuti più Perdenti”. Le metriche chiave che vedrete includono:
- Clic: Il numero di volte in cui il vostro contenuto è stato cliccato dai risultati della ricerca.
- Impressioni: Quante volte il vostro contenuto è apparso nei risultati della ricerca?
- Posizione: La posizione del contenuto nelle SERP.
- Differenze di ranking: Modifiche nel ranking dei contenuti nel tempo.
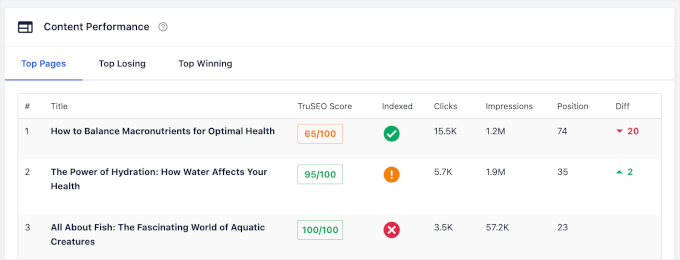
Nella scheda “Classifiche dei contenuti” si trovano anche diversi dati importanti:
- Punteggio TruSEO: È un punteggio che riflette il livello di ottimizzazione dei contenuti per la SEO.
- Indicizzato: Mostra se Google ha indicizzato o meno la pagina.
- Ultimo aggiornamento: la data più recente in cui il contenuto è stato aggiornato.
- Perdita (%): La diminuzione percentuale delle classifiche o delle prestazioni.
- Punteggio delle prestazioni: Questo punteggio indica le prestazioni complessive dei contenuti in base al loro posizionamento e all’engagement.
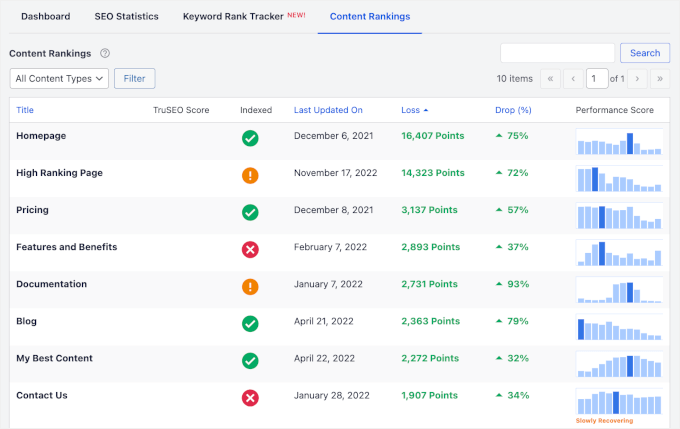
A volte si può notare un piccolo frammento nella colonna “Performance Score”, come “Slowly Recovering”.
Ciò indica che la pagina non è ancora tornata alle sue prestazioni precedenti, ma che sta gradualmente migliorando nelle classifiche e che presto potreste vedere risultati positivi.
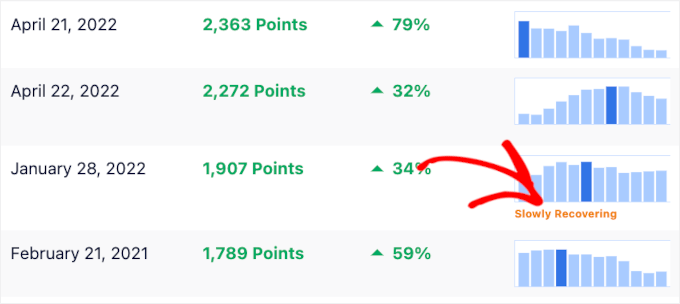
Fase 6: agire sull’ottimizzazione della pubblicità
Infine, c’è il widget “Ottimizzazione della pubblicazione” nella scheda “Bacheca”.
Questa sezione offre approfondimenti e suggerimenti per migliorare i punteggi TrueSEO delle vostre pubblicazioni.
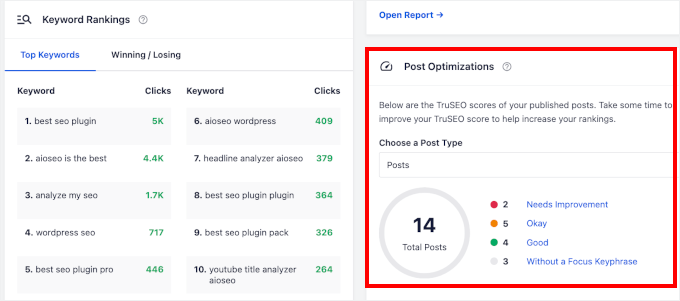
Qui troverete 4 categorie di pubblicazioni: Da migliorare, Ok, Buono e Senza una frase chiave focalizzata.
Facendo clic su una di queste categorie, si accede alla sezione “Pubblica”, dove i post del blog sono filtrati in base alla categoria selezionata.
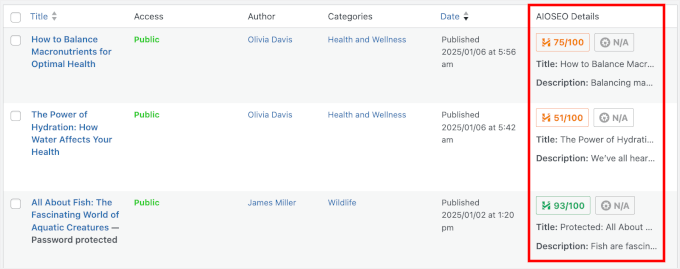
Se si desidera vedere le prestazioni degli altri tipi di contenuto, è possibile utilizzare il menu a discesa per selezionare un tipo di contenuto.
AIOSEO lavora con diversi tipi di contenuti, tra cui pagine, iscrizioni, corsi e altro ancora!
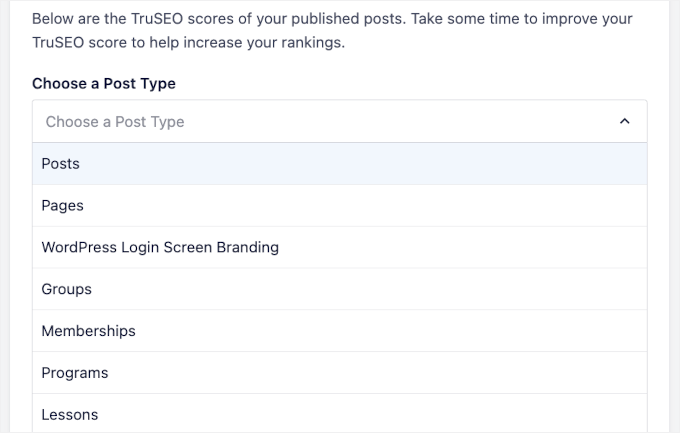
Una volta esaminati tutti questi dati, vi chiederete come migliorare i vostri contenuti e le vostre classifiche. Gli articoli che seguono possono aiutarvi:
- La guida definitiva alla SEO di WordPress per i principianti
- Lista di controllo SEO di WordPress in 13 punti per i principianti
- Come verificare se il vostro sito web è ottimizzato dal punto di vista SEO
- Come effettuare la ricerca delle parole chiave per il vostro blog WordPress
- Come classificare più velocemente i nuovi contenuti di WordPress
- Quanto tempo impiega la SEO di un sito web per mostrare i risultati?
ℹ️ Avete difficoltà con la SEO di WordPress? Lasciate che i nostri esperti creino una solida base SEO per il vostro sito. Dagli audit tecnici alla ricerca di parole chiave e alla SEO locale, il nostro team è in grado di gestire tutto ciò che serve per aumentare le classifiche e il traffico.
Iniziate oggi stesso con i nostri servizi SEO per WordPress e guardate il vostro traffico crescere!
Speriamo che questo articolo vi abbia aiutato a capire come vedere le analisi di ricerca in WordPress. A seguire, potreste dare un’occhiata alla nostra guida sull’aggiunta del tracciamento della profondità di scorrimento o al nostro elenco di esperti sui dati di marketing del sito web che ogni proprietario deve tenere sotto controllo.
Se questo articolo vi è piaciuto, iscrivetevi al nostro canale YouTube per le esercitazioni video su WordPress. Potete trovarci anche su Twitter e Facebook.





Have a question or suggestion? Please leave a comment to start the discussion.