Come fate a gestire le vostre campagne in modo così efficiente?”. È una domanda che riceviamo spesso dai proprietari di negozi che vedono le nostre promozioni su WPBeginner.
Il segreto non sta solo nel programmare i coupon, ma anche in chi siamo noi a promuoverli. Utilizziamo OptinMonster per creare popup, scorrimenti e banner header che attirano l’attenzione e rendono le nostre offerte impossibili da perdere.
Molti proprietari di negozi non si rendono conto che la combinazione di coupon programmati con strumenti promozionali strategici può trasformare le campagne di vendita. Dopo anni di promozioni di successo, abbiamo sviluppato un sistema che funziona sempre bene.
Oggi condivideremo il nostro approccio collaudato per programmare e promuovere i coupon di WooCommerce.
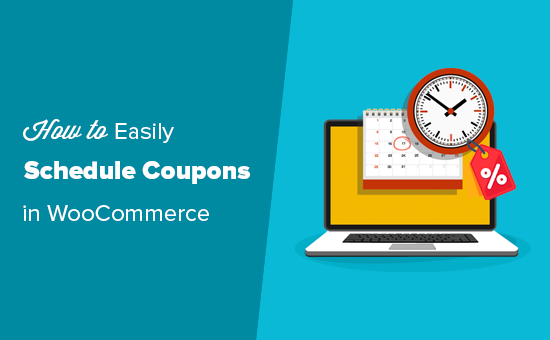
Perché creare coupon programmati in WooCommerce?
I coupon sono un ottimo modo per promuovere il vostro negozio online e ottenere maggiori vendite.
Tuttavia, attivare e disattivare tutti questi coupon al momento giusto può essere molto impegnativo. C’è anche la possibilità di dimenticare di attivare un coupon, il che può essere frustrante per i visitatori che cercano di utilizzare un coupon ricevuto nella vostra newsletter o visto sui vostri social media.
Se si dimentica di spegnere un coupon, i margini di profitto possono ridursi.
Ecco perché i negozianti più intelligenti programmano i loro coupon. Stabilendo una data di inizio e una di fine, la campagna si svolgerà senza intoppi, indipendentemente dagli impegni.
Ad esempio, è possibile programmare i coupon per le festività più popolari come il Black Friday, Natale, Capodanno, la festa della mamma, San Valentino e altre ancora. Questi flussi di lavoro automatizzati vi permetteranno di concentrarvi sulla promozione delle vostre offerte e di ottenere il maggior numero di vendite possibile.
Un altro modo intelligente per trarre vantaggio dai coupon programmati è quello di utilizzarli in orari off-peak. Ciò significa che è possibile programmare i coupon in momenti specifici in cui le vendite di solito diminuiscono. Questa tattica può contribuire ad aumentare il traffico e le conversioni durante i periodi di rallentamento.
Per questo motivo, vi mostreremo come programmare facilmente i coupon in WooCommerce. Ecco una rapida panoramica di tutti i passaggi che seguiremo:
Iniziamo!
Impostazione di un coupon programmato in WooCommerce
Il modo più semplice per programmare i coupon è utilizzare Advanced Coupons.
È il miglior plugin per codici coupon di WooCommerce sul mercato e consente di creare tutti i tipi di offerte, coupon, offerte, programmi di fidelizzazione e altro ancora.
Per prima cosa, dovrete installare e attivare sia il plugin gratuito Advanced Coupons che l’addon premium Advanced Coupons. Per istruzioni dettagliate, potete consultare la nostra guida su come installare un plugin di WordPress.
Dopo l’attivazione, andiamo su Coupon ” Licenza.
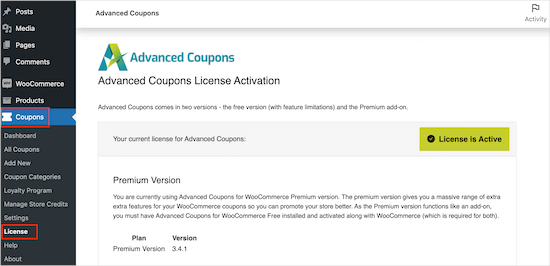
Poi, potete inserire la vostra chiave di licenza nel campo “Chiave di licenza”. Questa chiave si trova nel vostro account sul sito web di Advanced Coupons.
Dovrete anche inserire la vostra “Email di attivazione”, che è l’indirizzo email che avete usato per acquistare Advanced Coupons. Dopodiché, basta cliccare su “Attiva la chiave”.
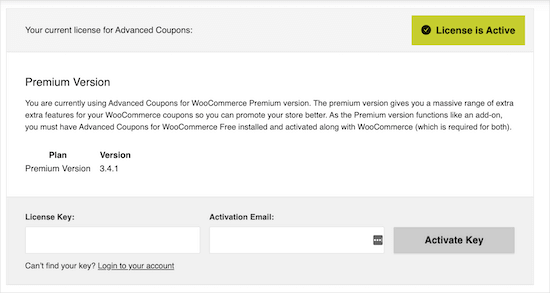
Per programmare un coupon in WooCommerce, è necessario visitare la pagina Marketing ” Coupons nell’area di amministrazione di WordPress.
A questo punto, fare clic sul pulsante “Aggiungi coupon”.
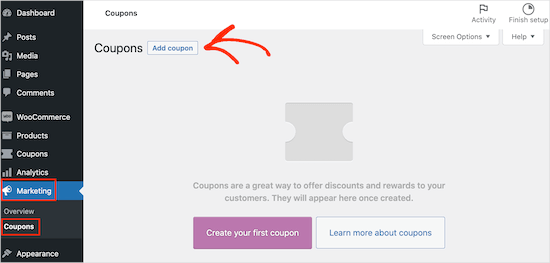
Nella schermata successiva, è possibile digitare un titolo per il coupon.
Questo sarà il coupon effettivo che i clienti digiteranno, quindi è una buona idea usare qualcosa che sia facile da ricordare e digitare per gli acquirenti. Può anche riflettere l’offerta che state creando, come “BlackFriday20%” o “SummerSale”.
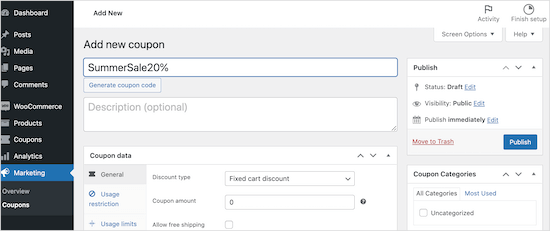
Un’altra opzione è quella di cliccare sul pulsante “Genera codice coupon”, che genera una stringa casuale di lettere e numeri. Tuttavia, questo può rendere il coupon complicato e difficile da ricordare, quindi non lo consigliamo.
Advanced Coupons è in grado di creare tutti i tipi di coupon, tra cui coupon per omaggi, coupon per sconti sulle spedizioni e altro ancora.
Per questa guida, creeremo uno sconto in percentuale scorrendo la sezione “Dati del coupon”. Qui, aprire il menu a tendina “Tipo di sconto” e fare clic su “Sconto percentuale”.
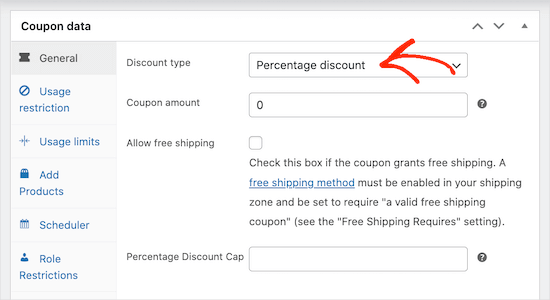
A questo punto, digitate la percentuale di sconto che desiderate utilizzare nel campo “Importo del buono”. Ad esempio, si può digitare “10” per creare un buono sconto del 10%.
A questo punto, è possibile fare clic sulla scheda “Pianificazione” e selezionare la casella “Pianificazioni intervallo di date”.
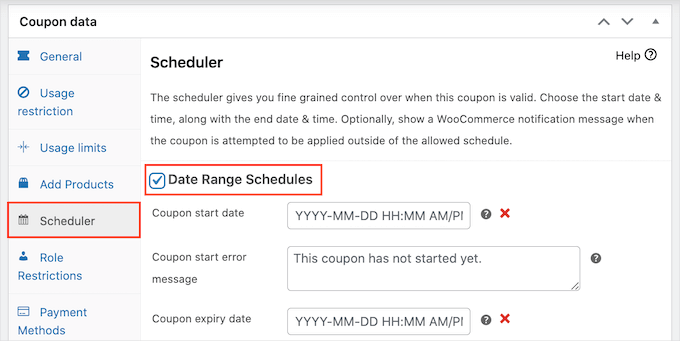
In “Data di inizio del coupon”, digitate la data e l’ora in cui il coupon deve essere attivo. Quindi, utilizzare “Data di scadenza del coupon” per specificare la data e l’ora in cui i clienti non possono più utilizzare il coupon.
Suggerimento: Per impostazione predefinita, il coupon viene attivato alle 12:00:00 della data di inizio e scade alle 23:59:59 del giorno precedente la data di fine prevista. Advanced Coupons utilizza il fuso orario impostato in WordPress.
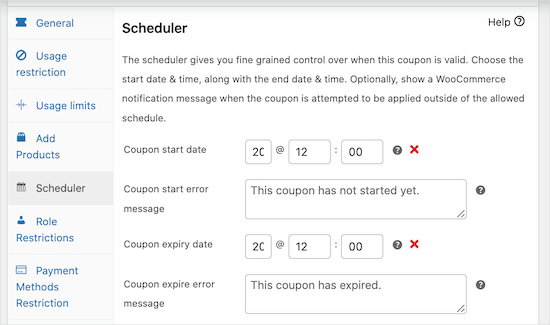
Per ulteriori informazioni, consultare la nostra guida su come modificare il formato della data e dell’ora in WordPress.
Per impostazione predefinita, Advanced Coupons mostra un messaggio di errore se il coupon è scaduto o la vendita non è ancora iniziata.
È possibile modificare questi due messaggi di errore digitando un nuovo testo nelle caselle “Messaggio di errore inizio coupon” e “Messaggio di errore scadenza coupon”.
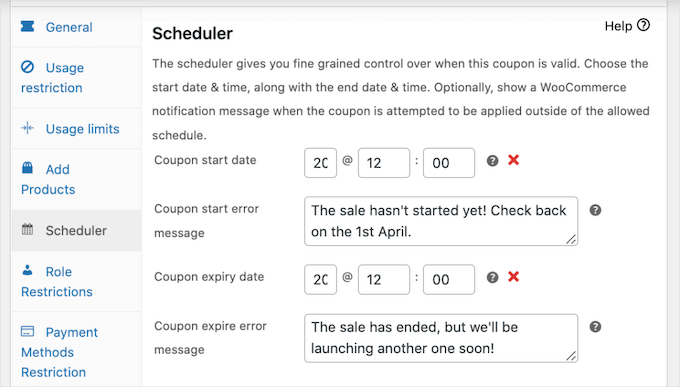
Una volta terminato, procedere alla pubblicazione del coupon.
Ora, se un cliente cerca di utilizzare il coupon prima della data di inizio prevista, vedrà un messaggio di errore nella pagina del carrello di WooCommerce.
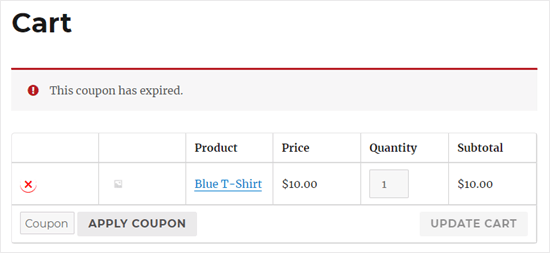
Oltre a risparmiare tempo, pianificare i coupon in anticipo rende più facile la promozione delle offerte in arrivo.
Ad esempio, potreste utilizzare il vostro servizio di email marketing per inviare un’email di massa a tutti i vostri affiliati, informandoli dell’imminente promozione e del codice coupon. Questi partner possono poi condividere il codice con il loro pubblico, in modo da ottenere visitatori e vendite non appena l’offerta sarà attiva.
Con il plugin Advanced Coupons WooCommerce, potete programmare tutti i coupon che volete semplicemente seguendo la procedura descritta sopra.
È possibile risparmiare ancora più tempo inviando automaticamente questi coupon programmati ai clienti utilizzando un plugin come FunnelKit.
Per maggiori dettagli, potete consultare la nostra guida su come inviare coupon automatici in WordPress.
Promozione dei coupon programmati in WooCommerce
Una volta programmati, i coupon funzioneranno solo se i clienti visiteranno il vostro sito. Per questo motivo, è necessario promuovere la vendita il più possibile prima e durante la stessa.
Molti mercati online promuovono le loro vendite e i codici coupon utilizzando contenuti dinamici, come barre di header fluttuanti, exit intent popup e caselle di scorrimento.
Questo può aiutare ad attirare l’attenzione sulle vendite e sugli sconti. Ancora meglio, potete automatizzare tutti questi contenuti dinamici utilizzando OptinMonster.
OptinMonster è il miglior software di ottimizzazione della conversione sul mercato. È dotato di timer per il conto alla rovescia, popup con codici coupon, box a scorrimento e altri strumenti che aiutano a promuovere le vendite e a incrementare i tassi di conversione.
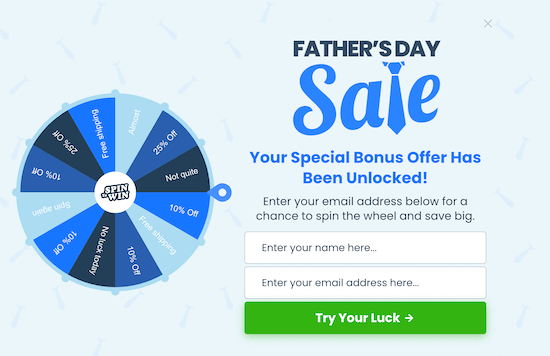
Potete utilizzare le potenti regole di visualizzazione di OptinMonster per programmare ogni campagna in anticipo e risparmiare ancora più tempo.
È anche possibile utilizzare queste regole di visualizzazione per personalizzare ogni campagna in base alla posizione dell’acquirente.
Ad esempio, è possibile programmare automaticamente un’offerta natalizia “uno compra uno gratis” per gli Stati Uniti e una vendita per il Diwali in India.
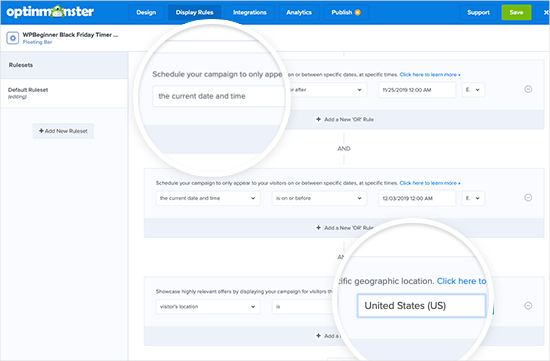
È anche una buona idea monitorare il modo in cui i visitatori utilizzano i vostri codici coupon per vedere cosa sta funzionando e cosa no. Potrete quindi utilizzare queste informazioni per mettere a punto tutti i vostri futuri codici coupon e il vostro marketing per ottenere risultati ancora migliori.
Per maggiori dettagli, potete consultare la nostra guida su come impostare il monitoraggio delle conversioni di WooCommerce.
Suggerimento bonus: Creare codici coupon personalizzati una tantum
I coupon sono ottimi per stimolare le vendite, ma alcuni clienti possono utilizzare più volte i coupon multiuso senza mai pagare il prezzo pieno. Per questo motivo è bene porre dei limiti a chi può usare un coupon e a quante volte può usarlo.
Un modo efficace per gestire questo aspetto è la creazione di codici coupon personalizzati una tantum.
Questo garantisce che ogni cliente riceva un’offerta unica, riducendo il rischio di abuso dei coupon. Inoltre, consente di rivolgersi a clienti specifici, aumentando la probabilità di acquisti ripetuti e la soddisfazione dei clienti.
Per maggiori dettagli, potete consultare la nostra guida su come creare codici coupon personalizzati una tantum in WooCommerce.
Speriamo che questo articolo vi abbia aiutato a capire come creare un coupon programmato in WooCommerce per automatizzare le vendite. Potete anche leggere i nostri consigli pratici sui modi migliori per aumentare le vendite di WooCommerce e le nostre scelte dei migliori plugin WooCommerce per il vostro negozio.
Se questo articolo vi è piaciuto, iscrivetevi al nostro canale YouTube per le esercitazioni video su WordPress. Potete trovarci anche su Twitter e Facebook.





Mustafa
can it be possible , the expiration date would be different for every user . i mean date starts from when the user gets sign in and coupon expires on the 10th day from he/she got signed in .so for every user , expiration date would be different. i searched alot but couldn’t find the answer.
WPBeginner Support
You would want to reach out to the plugin’s support to see if that is in their advanced scheduling or a planned future feature.
Admin