Quando si gestisce un sito web WordPress, a volte è necessario apportare modifiche o aggiornamenti senza pubblicarli immediatamente.
In WPBeginner scriviamo e aggiorniamo molti articoli e sappiamo quanto importi salvare le modifiche senza pubblicarle subito. Ogni giorno salviamo le pubblicazioni senza pubblicarle, in modo che gli editor possano rivederle prima.
Questo ci aiuta a mantenere alta la qualità dei nostri articoli e a rendere i nostri flussi di lavoro più rapidi e fluidi.
In questo articolo vi mostreremo come salvare facilmente le vostre modifiche in WordPress senza pubblicare.
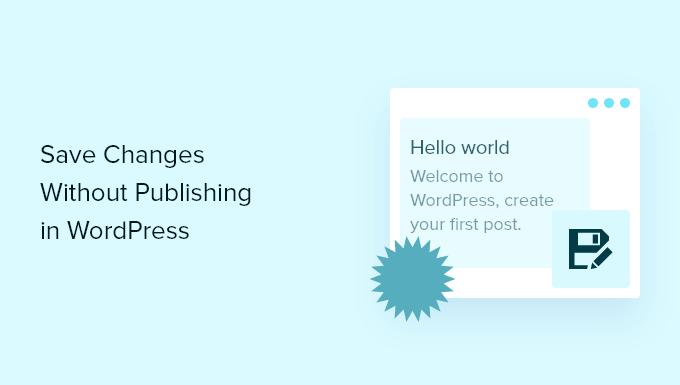
Perché salvare le modifiche senza pubblicare i post e le pagine di WordPress?
WordPress rende incredibilmente facile l’aggiunta di nuovi post e pagine del blog.
Ma se si aggiorna una pagina o una pubblicazione già attiva, si sovrascrive immediatamente il contenuto già presente.
Cosa succede se si vuole redigere una bozza di aggiornamento e salvarla senza pubblicarla? Questo può essere utile se avete bisogno di più tempo per modificare la bozza o se gestite un blog con più autori e volete approvare le modifiche prima che vengano pubblicate.
L’unico modo predefinito per farlo è tornare a una bozza e ripubblicare il contenuto quando le modifiche sono pronte. Ma quando si passa da un post pubblicato a una bozza, si crea un errore 404: la pagina non è stata trovata, che può danneggiare la SEO.
Un’alternativa è creare una nuova bozza e copiare e incollare il contenuto, ma questo non trasferisce le categorie e i tag, l’immagine in evidenza e altro ancora.
Fortunatamente, è possibile utilizzare un plugin per WordPress per creare una versione clonata di qualsiasi pagina o pubblicazione sul sito web di WordPress e salvare la bozza senza renderla attiva. Poi, quando sarete pronti, potrete unire le modifiche e aggiornare la pagina pubblica.
È utile per riprogettare un sito web, copiare landing page, riscrivere vecchi contenuti, apportare modifiche e altro ancora.
Detto questo, vi mostriamo come salvare le modifiche nei post senza pubblicarle sul vostro sito WordPress.
Come salvare le modifiche senza pubblicare in WordPress
Il modo più semplice per salvare le modifiche senza pubblicarle è utilizzare il plugin gratuito Yoast Duplicator Post.
Questo plugin duplica temporaneamente qualsiasi pagina o post di WordPress con un solo clic, includendo tutte le impostazioni originali. Poi, quando siete pronti, potete unire le vostre modifiche e aggiornare il post originale.
Per prima cosa, è necessario installare e attivare il plugin Yoast Duplicator Post. Per maggiori dettagli, consultate la nostra guida passo-passo su come installare un plugin di WordPress.
Dopo l’attivazione, andate alla pagina Post ” Tutti i post nella vostra dashboard di WordPress.
Quindi, passando il mouse su un post, si noterà che il plugin aggiunge tre nuove opzioni: “Clona”, “Nuova bozza” e “Riscrivi e ripubblica”.

Per prima cosa, potete fare clic sul link “Riscrivi e ripubblica” sotto un post di vostra scelta.
In questo modo si creerà automaticamente una versione duplicata di quella pubblica e la si aprirà nella schermata dell’editor di contenuti.
Ora è possibile apportare tutte le modifiche desiderate a questo post e salvarlo senza pubblicarlo in diretta. Per salvare il post, basta fare clic sul pulsante “Salva” nell’angolo in alto a destra della pagina.
Inoltre, salva automaticamente le bozze quando si apportano modifiche.
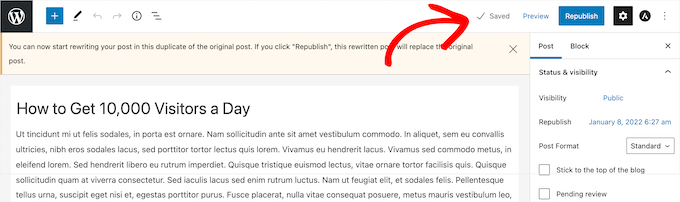
A questo punto sarà possibile accedere a questo post di WordPress visitando la pagina Posts ” All Posts dalla barra laterale dell’amministrazione di WordPress.
Accanto al nome del post comparirà la scritta “Draft, Rewrite & Republish”.
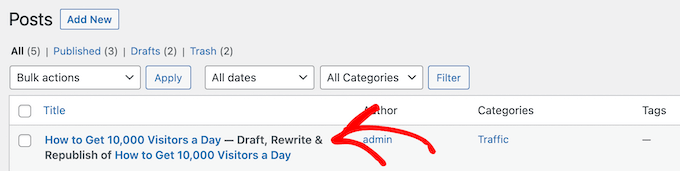
Quando si è pronti a pubblicare, basta fare clic sul pulsante “Ripubblica”.
Il plugin chiederà quindi se si è pronti a ripubblicare il post e a unire le nuove modifiche al post live. Se siete pronti, fate di nuovo clic sul pulsante “Ripubblica”.
È inoltre possibile verificare l’aspetto del post prima di ripubblicarlo facendo clic sul pulsante “Anteprima” nell’angolo in alto a destra dello schermo.
Allo stesso modo, è possibile rivedere le modifiche apportate a ciascun post facendo clic sul pulsante “Salva le modifiche e confronta”.
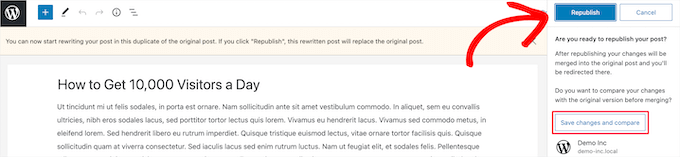
Viene visualizzata una schermata di revisione affiancata in cui è possibile vedere le modifiche apportate con le differenze evidenziate in verde.
Se si è soddisfatti delle modifiche, fare clic sul link “Torna all’editor” nella parte superiore dello schermo.
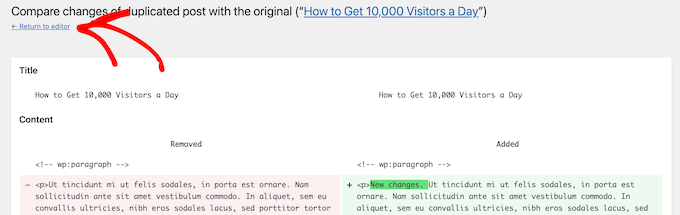
È anche possibile modificare la data in cui si desidera che il post modificato venga pubblicato. Se si desidera che le modifiche vengano pubblicate immediatamente, non cambiare la data.
Se si desidera pubblicare in futuro, è sufficiente fare clic sull’opzione “Ripubblica:” e modificare la data in un momento futuro.
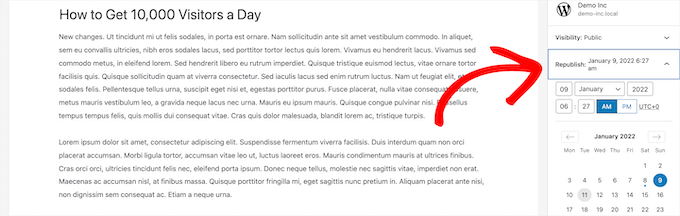
Infine, fare nuovamente clic sul pulsante “Ripubblica”.
A questo punto, nella parte superiore della pagina verrà visualizzata una notifica che indica che il post originale è stato sostituito con il post riscritto.
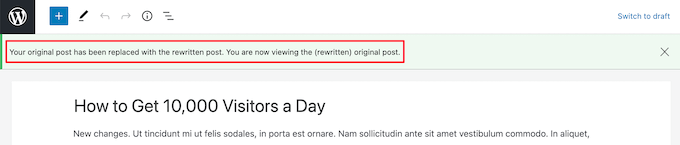
Ora, le modifiche apportate al post clonato sostituiranno la versione originale del post in quella data.
Bonus: Programmare i post in WordPress
Se riscrivete e ripubblicate continuamente vecchi post, il processo potrebbe essere un po’ troppo impegnativo per voi.
In questo caso, potete programmare automaticamente la ripubblicazione degli articoli sul vostro blog WordPress. In questo modo, utilizzerete un sistema automatico con un orario fisso per pubblicare tutti i post programmati.
Per farlo, è necessario installare e attivare il plugin PublishPress Planner. Per maggiori dettagli, consultate la nostra guida per principianti su come installare un plugin di WordPress.
Nota: se avete un blog con più autori, vi consigliamo di acquistare la suite di plugin PublishPress. In questo modo sarà facilissimo gestire il controllo degli accessi, il calendario del blog e molto altro ancora.
Dopo l’attivazione, visitare la pagina “Impostazioni” di Planner e passare alla scheda “Calendario dei contenuti”. Successivamente, selezionare la casella “Programmato” accanto all’opzione “Stati da visualizzare all’ora di pubblicazione”.

Successivamente, dovrete selezionare un formato orario per i post programmati, facendo clic sull’opzione “Orario di pubblicazione predefinito per gli elementi creati nel calendario”.
Si aprirà un prompt sullo schermo in cui si dovrà scegliere l’ora, il minuto e l’ora esatta in cui pubblicare i post programmati ogni giorno.

Infine, fare clic sul pulsante “Salva modifiche” per memorizzare le impostazioni.
Ora, quando si visita l’editor a blocchi, si può facilmente selezionare l’opzione “Programmato” dal pannello dei blocchi dopo aver esaminato i post riscritti.
Quindi, cliccate sul pulsante “Salva come programmato” per ripubblicare automaticamente la vostra pubblicazione a un’ora specifica.

Per istruzioni dettagliate, consultate il nostro tutorial su come programmare automaticamente i post del vostro blog WordPress.
Speriamo che questo articolo vi abbia aiutato a capire come salvare le modifiche senza pubblicare in WordPress. Potreste anche voler consultare la nostra guida dettagliata sulle revisioni delle pubblicazioni in WordPress rese semplici e il nostro elenco di consigli essenziali per l’utilizzo degli shortcode in WordPress.
Se questo articolo vi è piaciuto, iscrivetevi al nostro canale YouTube per le esercitazioni video su WordPress. Potete trovarci anche su Twitter e Facebook.





Have a question or suggestion? Please leave a comment to start the discussion.