Gestire eventi per soli membri in WordPress può essere un modo efficace per coinvolgere la vostra Community, generare entrate e offrire esperienze esclusive. Limitando l’accesso a contenuti e attività specifiche, potete creare un senso di esclusività e fedeltà tra i vostri membri.
Tuttavia, WordPress non dispone di un’opzione integrata per creare eventi e limitarli a determinati utenti. Per impostare eventi riservati ai soli membri, è necessario utilizzare un plugin per il calendario degli eventi insieme a un plugin per i membri.
Noi di WPBeginner abbiamo testato e utilizzato diversi plugin per calendari e iscrizioni. In base alla nostra esperienza, Sugar Calendar è l’opzione migliore per aggiungere eventi al sito. Da lì, è possibile utilizzare MemberPress o Paid Memberships Pro per limitare l’accesso agli eventi.
In questo articolo vi mostreremo come gestire eventi per soli membri in WordPress. Verranno illustrate le opzioni gratuite e quelle a pagamento, per soddisfare ogni tipo di budget.
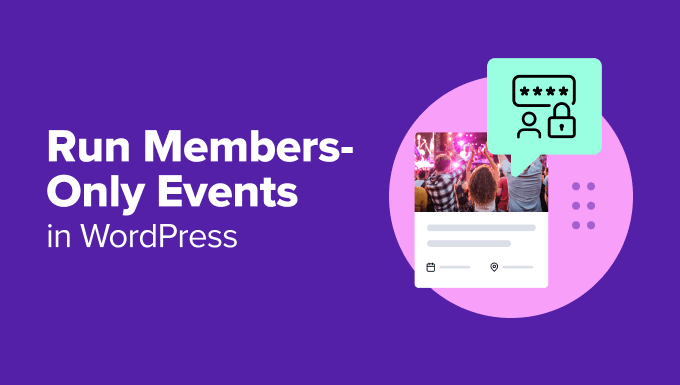
Perché gestire eventi per soli membri in WordPress?
Aggiungere eventi esclusivi al proprio sito è un ottimo modo per rafforzare il rapporto con il pubblico e creare una base di clienti più fedele. Incoraggia un senso di Community e di appartenenza tra i membri.
Inoltre, contribuisce ad aumentare l’engagement, in quanto è possibile offrire ai membri contenuti unici e attività non disponibili al pubblico. Questo incoraggia gli utenti a tornare sul vostro sito per godere di contenuti esclusivi.
Dal momento che solo gli abbonati possono accedere a questi eventi, potete anche generare entrate aggiuntive attraverso le registrazioni agli eventi e le iscrizioni. Inoltre, potete anche vendere biglietti per gli eventi a cui possono accedere solo i vostri iscritti.
Detto questo, vediamo come aggiungere eventi esclusivi al vostro sito e limitarli ai soli membri. Verranno messi in copertina diversi metodi per creare le iscrizioni, quindi potete fare clic sui link sottostanti per passare rapidamente a qualsiasi sezione:
Aggiunta di eventi per soli membri al vostro sito web WordPress
Il modo più semplice per aggiungere più eventi al vostro sito e creare un calendario è utilizzare Sugar Calendar.
È il miglior plugin di calendario per WordPress ed è facile da usare per i principianti. Inoltre, offre molte opzioni personalizzate. Potrete anche creare calendari multipli, sincronizzarvi con Google Calendar, utilizzare un add-on per la vendita di biglietti per eventi e altro ancora.
Per approfondire le sue caratteristiche, potete consultare la nostra recensione di Sugar Calendar.
Per prima cosa, è necessario installare e attivare il plugin Sugar Calendar. Se avete bisogno di aiuto, consultate la nostra guida su come installare un plugin di WordPress.
Nota: per questo tutorial abbiamo utilizzato la versione Sugar Calendar Pro, che offre più caratteristiche, come eventi ricorrenti e add-on. Tuttavia, esiste anche una versione Sugar Calendar Lite che si può utilizzare gratuitamente per creare eventi riservati ai soci. Se si sceglie l’opzione gratuita, non è necessaria una chiave di licenza.
Una volta fatto ciò, dalla Bacheca di WordPress, andate su Calendario ” Impostazioni e inserite la chiave di licenza.

La chiave di licenza si trova nell’area del proprio account. Dopodiché, è sufficiente fare clic sul pulsante “Verifica chiave”.
Successivamente, è possibile creare un nuovo calendario per gli eventi esclusivi. Tuttavia, Sugar Calendar aggiunge un calendario predefinito al sito. Potete utilizzare quello o aggiungerne uno nuovo per gli eventi riservati ai soci.
Per iniziare, è sufficiente andare alla pagina Sugar Calendar ” Calendari e fare clic sul pulsante ‘+ Aggiungi calendario’.

Quindi, inserire un nome per il nuovo calendario.
Sono disponibili anche opzioni per modificare lo slug, aggiungere una descrizione, selezionare un calendario genitore e scegliere un colore.

Una volta terminato l’input di queste informazioni, è sufficiente cliccare sul pulsante “Aggiungi nuovo calendario”.
Successivamente, potete andare alla pagina Sugar Calendar “ Eventi e fare clic sul pulsante ‘+ Aggiungi nuovo evento’.

Dopodiché, dovrete inserire i dettagli del vostro evento.
Qui è possibile aggiungere il nome dell’evento, l’ora di inizio/fine, la data, la frequenza dell’evento (“Ricorrenza”), il luogo e il prezzo (se si vendono biglietti per l’evento).
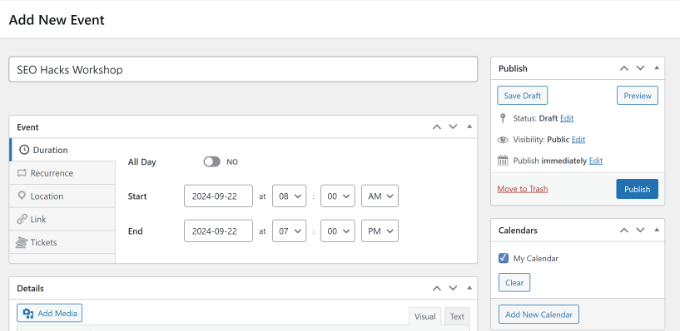
Quando si è pronti, è sufficiente selezionare il calendario in cui verrà visualizzato l’evento e fare clic sul pulsante “Pubblica”.
Successivamente, è possibile aggiungere il calendario a una pagina nuova o esistente. Basta aprire l’editor dei contenuti e fare clic sull’icona ‘+’ per aggiungere il blocco ‘Calendario eventi’.

Ora si vedrà l’anteprima del calendario nell’editor dei contenuti.
Pubblicare o aggiornare la pagina. Poi, potrete visitare il vostro sito web per vedere il calendario degli eventi in azione.
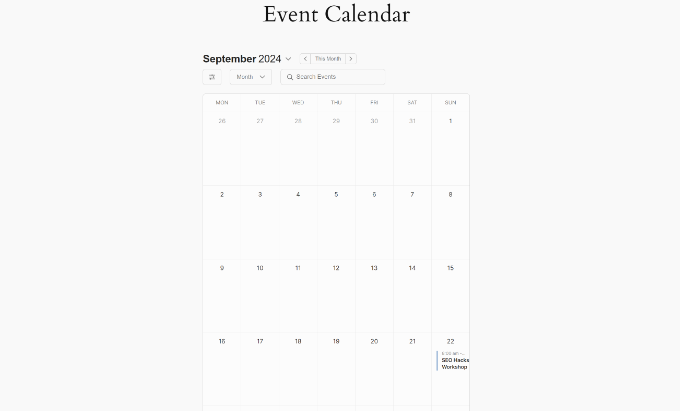
Potete anche consultare la nostra guida su come creare un semplice calendario degli eventi con Sugar Calendar per approfondire le opzioni personalizzate.
Ora che gli eventi e i calendari sono pronti, il passo successivo è quello di limitarli ai soli membri.
Limitare gli eventi per i membri utilizzando MemberPress (consigliato)
Molti plugin per l’iscrizione consentono di limitare gli eventi per gli abbonati. Ma MemberPress è l’opzione migliore che abbiamo testato. Offre una piattaforma completa per la vendita di livelli di iscrizione e abbonamenti illimitati.
Potete leggere la nostra recensione completa di MemberPress per conoscere tutte le sue caratteristiche e i suoi vantaggi.
Questo metodo è ottimo per chi cerca un plugin per iscrizioni tutto-in-uno, che abbia tutto ciò che serve per creare, vendere e gestire tutti i tipi di iscrizioni.
Se avete appena iniziato, vi consigliamo di consultare la nostra guida definitiva alla creazione di un sito associativo in WordPress.
Per prima cosa, dovrete installare e attivare MemberPress sul vostro sito. Se avete bisogno di aiuto, consultate la nostra guida su come installare un plugin di WordPress.
Dopo l’attivazione, è necessario andare alla pagina MemberPress ” Impostazioni e cliccare sull’opzione di menu ‘Licenza’ per inserire la chiave di licenza.

La chiave si trova nel vostro account sul sito web di MemberPress. Dopo aver inserito la chiave, è sufficiente fare clic sul pulsante “Attiva chiave di licenza”.
Successivamente, dovrete impostare un gateway di pagamento per il vostro sito per soli membri. Per farlo, selezionate la scheda “Pagamenti” e fate clic sul pulsante “Aggiungi metodo di pagamento”.

Successivamente, è possibile selezionare diversi gateway di pagamento per il sito da impostare.
Il plugin supporta i servizi più diffusi, tra cui Stripe, PayPal e Authorize.Net.

È sufficiente selezionare un metodo di pagamento dal menu a discesa “Gateway”. Da qui, dovrete fornire le credenziali necessarie o seguire le istruzioni sullo schermo per connettere il vostro Gateway preferito.
Successivamente, è necessario creare dei livelli di appartenenza a cui gli utenti possono iscriversi e accedere agli eventi riservati ai soci.
Per creare un livello di appartenenza, è necessario andare alla pagina MemberPress ” Memberships dalla Bacheca di WordPress. Dopodiché, fare clic sul pulsante “Aggiungi nuovo” in alto.

Successivamente, è possibile inserire un titolo per il piano di adesione e fornire i dettagli nell’editor delle pubblicazioni.
Sulla destra è presente un’opzione per inserire il prezzo del piano di iscrizione. È inoltre possibile selezionare il piano come unico o ricorrente.
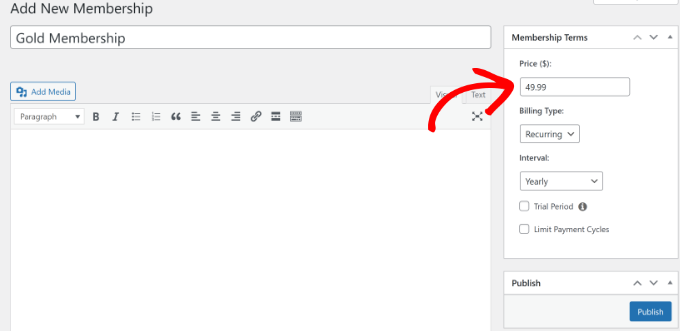
Successivamente, è possibile scorrere verso il basso e modificare le diverse opzioni di adesione.
Ad esempio, MemberPress consente di modificare le impostazioni di registrazione, come il testo del pulsante, abilitando una pagina di ringraziamento personalizzata, metodi di pagamento personalizzati e altro ancora.
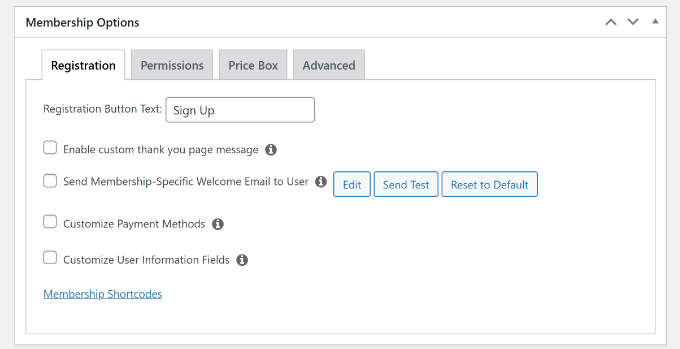
Se si passa alla scheda “Price Box”, si trovano opzioni per modificare l’aspetto dei piani tariffari.
È possibile modificare il titolo, aggiungere il testo dell’head, elencare i vantaggi e altro ancora.
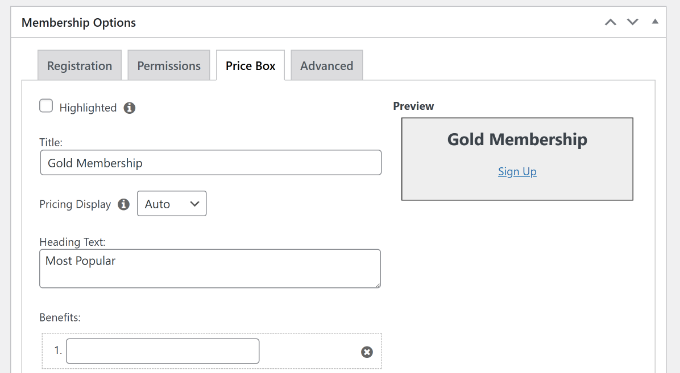
Dopo aver inserito questi dettagli, si può semplicemente pubblicare il piano di iscrizione. Ora, ripetete questo passaggio per creare tutti i livelli di iscrizione che desiderate.
Successivamente, è necessario andare su MemberPress ” Regole dalla Bacheca di WordPress. Qui è possibile creare regole per limitare l’accesso agli eventi che solo i membri registrati possono vedere.
Iniziate facendo clic sul pulsante “Add New” in alto.

Nella pagina successiva, dovrete impostare le condizioni e associarle a un piano di iscrizione per gestire eventi riservati ai soci sul vostro sito.
Per iniziare, in alto è possibile inserire un nome per la regola. Dopodiché, fare clic sul menu a discesa sotto “Contenuto protetto”.
Per questa esercitazione, selezioneremo l’opzione “Un singolo evento” e bloccheremo un evento specifico. Tuttavia, esiste anche l’opzione “Tutti gli eventi”, che limita tutti gli eventi ai soli membri.
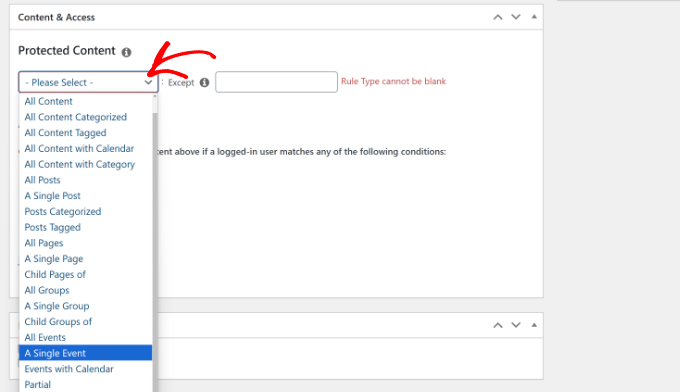
Da qui è necessario selezionare un evento che solo i membri possono visualizzare. È sufficiente inserire il nome dell’evento e selezionarlo quando appare nel menu a discesa.
Successivamente, è possibile impostare le condizioni nella sezione “Condizioni di accesso”. È possibile selezionare “Iscrizione” dal menu a discesa e scegliere l’iscrizione che gli utenti devono avere per visualizzare gli eventi.
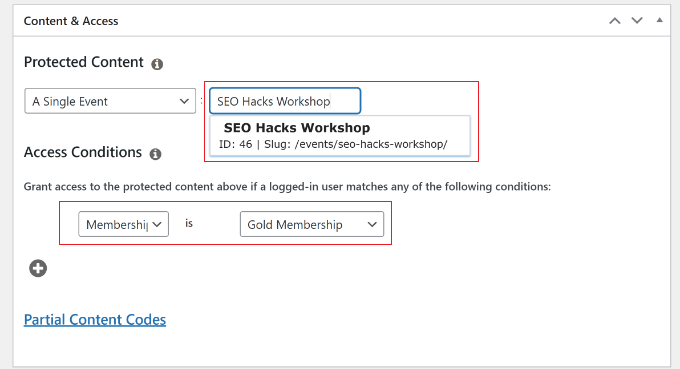
Se si desidera che altri membri visualizzino l’evento, è sufficiente fare clic sull’icona “+” e aggiungere altri livelli di appartenenza.
Al termine, non dimenticate di fare clic sul pulsante “Salva regola”.
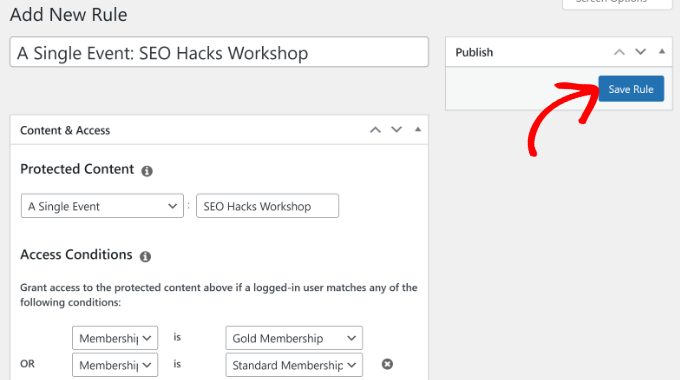
Ecco fatto! Avete creato con successo un sito associativo in cui solo gli abbonati possono visualizzare i vostri eventi.
Se qualcuno non registrato tenta di visualizzare l’evento, verrà visualizzata una pagina di accesso non autorizzato.
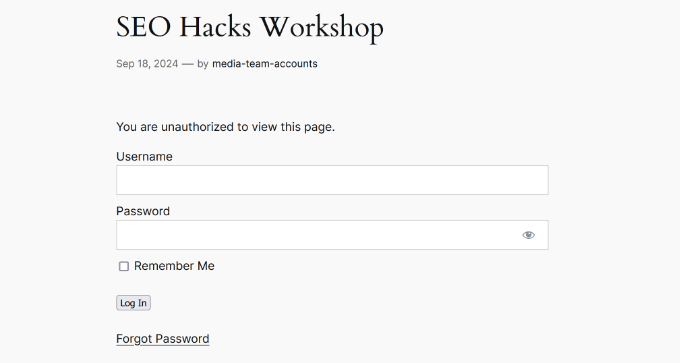
Limitare gli eventi per i membri che utilizzano Paid Memberships Pro (opzione gratuita)
Un altro modo per limitare l’accesso agli eventi sul sito è utilizzare il plugin Paid Memberships Pro. Offre un add-on Eventi che consente di creare eventi riservati ai membri. Inoltre, si integra con i più diffusi plugin di calendario, tra cui Sugar Calendar.
Questo metodo è ottimo per gli utenti che desiderano una soluzione gratuita per creare semplici livelli di iscrizione e bloccare diversi eventi. Tuttavia, se siete alla ricerca di una piattaforma di iscrizione tutto-in-uno con regole potenti per limitare i contenuti, allora MemberPress è una soluzione migliore.
Per questo tutorial, utilizzeremo la versione gratuita di Paid Memberships Pro. Esistono anche piani tariffari premium che possono essere utilizzati per ottenere caratteristiche e integrazioni aggiuntive.
Per prima cosa, è necessario installare e attivare il plugin Paid Memberships Pro. Se avete bisogno di aiuto, consultate la nostra guida su come installare un plugin di WordPress.
Dopo l’attivazione, si dovrebbe vedere la Bacheca dei plugin e la schermata di benvenuto.
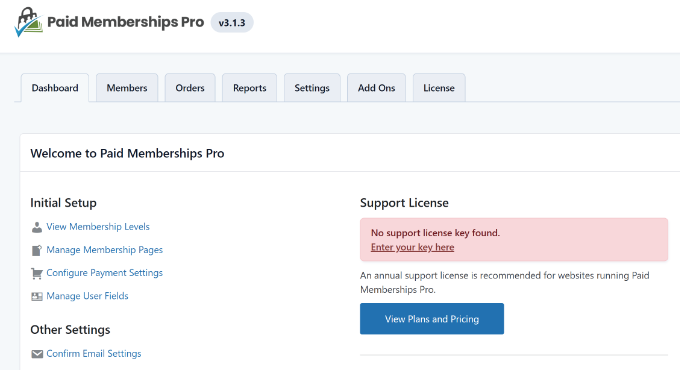
Successivamente, si può andare alla scheda “Add-on” in alto.
Da qui, basta navigare verso l’add-on “Eventi” e fare clic sul pulsante “Installa”.
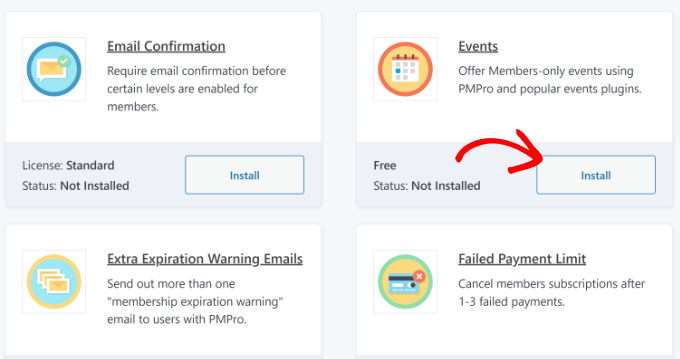
Dopodiché, è possibile creare nuovi livelli di iscrizione accedendo alla scheda Impostazioni ” Livelli nel menu del plugin.
Fate clic sul pulsante “+ Aggiungi un nuovo livello”.
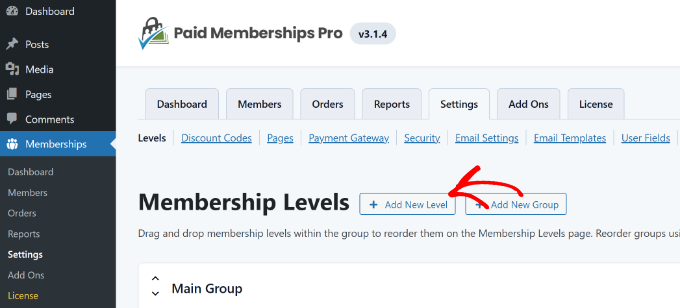
Si aprirà una nuova finestra popup che mostrerà i diversi livelli di adesione.
Ad esempio, è possibile creare iscrizioni gratuite, mensili, annuali, a vita o una tantum. Per questa esercitazione, sceglieremo l’opzione “Annuale”.
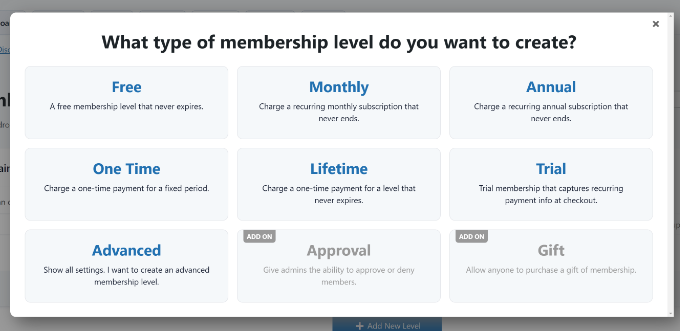
Successivamente, dovrete inserire i dettagli del vostro livello di appartenenza.
Iniziate inserendo un nome e una descrizione.
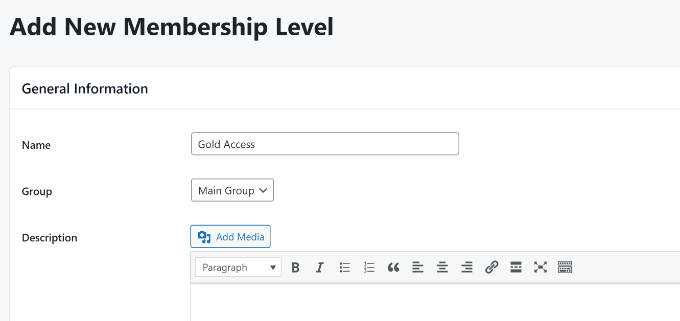
Scorrendo verso il basso, si trovano altre opzioni per il livello di appartenenza.
È possibile inserire un messaggio di conferma e aggiungere i dettagli di fatturazione.
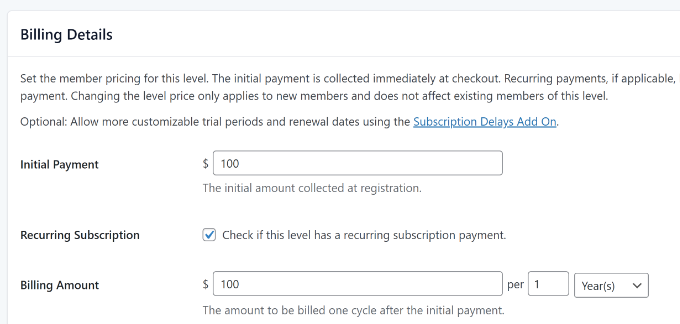
Il plugin offre ulteriori impostazioni, come la protezione di pagine e pubblicazioni, l’abilitazione della scadenza dell’iscrizione, la disabilitazione di nuove iscrizioni e altro ancora.
Una volta terminate le modifiche, è sufficiente cliccare sul pulsante “Salva livello”.
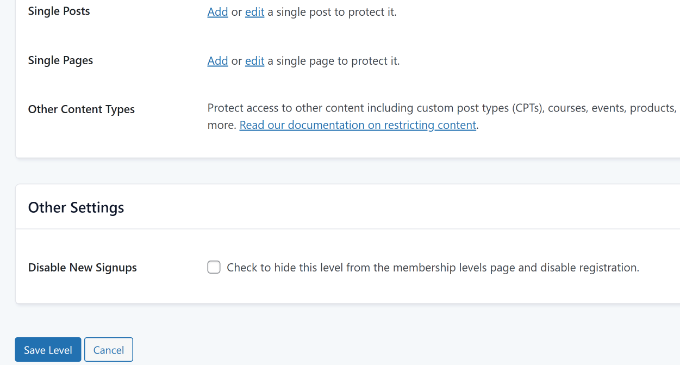
Ora è possibile ripetere questo passaggio per creare tutti i livelli di iscrizione desiderati.
Quindi, potete tornare agli eventi di Sugar Calendar e selezionare quali livelli di appartenenza possono visualizzare i vostri eventi.
Basta andare su Sugar Calendar ” Eventi dal pannello di amministrazione di WordPress e poi fare clic su qualsiasi evento del calendario. Da qui, fare clic sull’opzione “Modifica”.
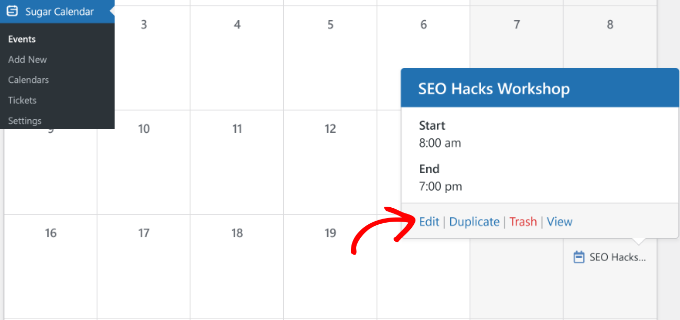
Successivamente, si dovrebbe vedere una meta casella “Richiedi iscrizione” sul lato destro dell’editor dell’evento.
Selezionate i livelli di appartenenza che possono accedere all’evento.
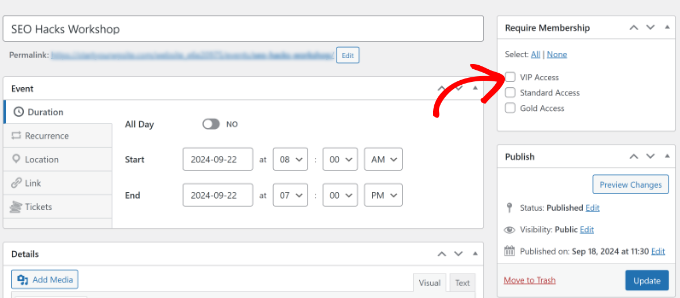
Al termine, è sufficiente fare clic sul pulsante “Aggiorna”.
Ora è possibile visitare il sito web e verificare chi può accedere all’evento. Se qualcuno non ha l’iscrizione necessaria, gli verrà chiesto di iscriversi prima di visualizzare l’evento.
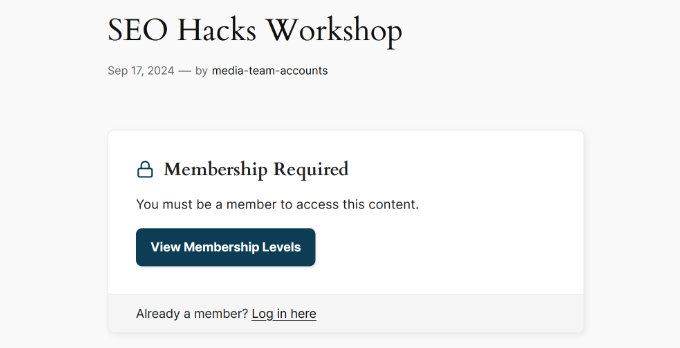
Speriamo che questo articolo vi abbia aiutato a capire come gestire eventi per soli membri in WordPress. Potreste anche consultare la nostra guida su come ospitare un evento virtuale in WordPress e su come add-on un periodo di prova gratuito in WordPress.
Se questo articolo vi è piaciuto, iscrivetevi al nostro canale YouTube per le esercitazioni video su WordPress. Potete trovarci anche su Twitter e Facebook.





Have a question or suggestion? Please leave a comment to start the discussion.