I backup normali importano per la tranquillità. Ma cosa succede se avete solo un backup del database?
Il ripristino di un sito WordPress da un backup può sembrare scoraggiante, ma è più facile di quanto si possa pensare.
Noi di WPBeginner abbiamo visto molti casi in cui gli utenti si sono affidati a un plugin gratuito senza eseguire il backup dei file. Senza un backup completo, il ripristino del sito può essere difficile.
Se attualmente vi trovate in questa situazione, non preoccupatevi. In questa guida vi insegneremo come ripristinare il vostro sito utilizzando solo un backup del database. Anche se non sarà possibile ripristinare tutto, vi aiuterà a recuperare i dati vitali.
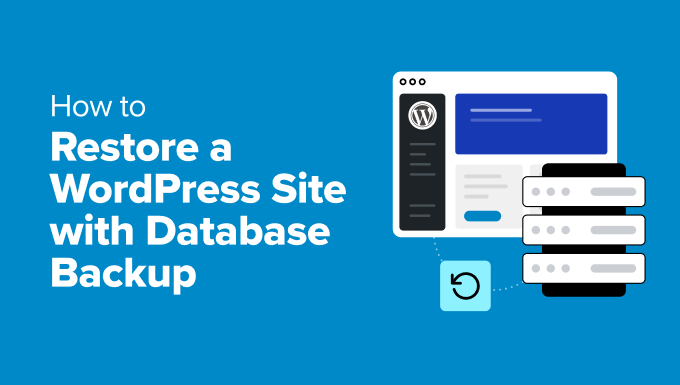
Che cos’è un database di WordPress?
Un database è come un gigantesco magazzino elettronico. Vi aiuta a tenere organizzate tonnellate di informazioni. Si può anche pensare che sia la versione digitale di un archivio o di una biblioteca.
Ora, un database di WordPress conserva molte informazioni importanti che aiutano il sito web a funzionare senza problemi. Ecco una semplice panoramica del tipo di dati che contiene:
- File multimediali: Informazioni sulle immagini, i video e gli altri file caricati dall’utente, compresa la posizione in cui sono memorizzati e i relativi dettagli.
- Informazioni sulla pubblicazione: Include i post del blog, il loro contenuto, i titoli e altri dettagli.
- Informazioni sull’utente: Dettagli su chi è utente del sito, come nomi utente, password (nascoste in modo sicuro) e ruoli.
- Commenti: Registrazioni dei commenti lasciati dagli utenti, compreso ciò che hanno detto e il loro stato di approvazione.
- Impostazioni: Dati che controllano l’elaborazione in corso e l’aspetto del sito.
Nel complesso, un database WordPress mantiene tutto ordinato e facile da gestire. Inoltre, permette a molte persone di utilizzare e aggiornare il sito allo stesso tempo senza causare conflitti.
Ecco perché vi consigliamo di eseguire il backup del vostro sito web WordPress nel caso in cui qualcosa vada storto. In questo modo, non perderete i vostri preziosi dati.
Potete anche consultare il nostro tutorial su come eseguire manualmente il backup del database di WordPress.
Suggerimento degli esperti: La perdita dei dati del sito web può essere un momento difficile. Il sito potrebbe anche iniziare a mostrare errori, con un impatto negativo sull’esperienza dell’utente. Ma non lasciate che i problemi di WordPress vi buttino giù: siamo qui per aiutarvi a tornare in pista. Richiedete subito un’assistenza WordPress d’emergenza!
Come ripristinare un sito WordPress con un semplice backup del database
Ora che sappiamo quanto importano i database, parliamo di qualcosa di più pratico.
Cosa succede se il vostro sito web si rompe e avete solo un backup del database? Potrebbe sembrare complicato, ma non preoccupatevi: vi copriamo le spalle!
Nelle prossime sezioni vi mostreremo come ripristinare il vostro sito WordPress utilizzando solo un backup del database. Che siate professionisti o alle prime armi, questa guida vi aiuterà a ripristinare il vostro sito con tutti i dati che vi importano.
Ecco una rapida panoramica di tutti i metodi di cui ci occuperemo in questa guida:
Pronti? Iniziamo!
Metodo 1: Ripristino di un sito WordPress con il solo backup del database utilizzando un plugin
In questa sezione vi mostreremo un metodo facile per i principianti per ripristinare un sito WordPress utilizzando solo un backup del database.
Duplicator è il miglior plugin per il backup e il ripristino di WordPress presente sul mercato. Consente di ripristinare qualsiasi tipo di backup, anche quelli del cloud, facendo un solo clic. Inoltre, può aiutarvi a ripristinare il sito anche se non potete accedere alla vostra Bacheca.

Per iniziare, è possibile installare e attivare il plugin Duplicator. Se avete bisogno di aiuto, potete fare riferimento alla nostra guida su come installare un plugin di WordPress.
Dopo l’attivazione, attiviamo innanzitutto la chiave di licenza.
È sufficiente andare su Duplicator Pro ” Impostazioni ” Generale e incollare la chiave nel campo a destra. La chiave di licenza si trova nel proprio account Duplicator Pro.

Nota: esiste anche una versione gratuita di Duplicator. Ma per creare backup del database è necessaria la versione Pro.
Creazione di un backup del database in Duplicator
Per creare un backup del database, basta andare al pannello “Backup” dalla dashboard di WordPress.
Da qui è possibile fare clic sul pulsante “Aggiungi nuovo”.

Si aprirà la configurazione guidata.
Innanzitutto, è possibile inserire un nome per il backup del database. È anche possibile utilizzare i tag dinamici per creare automaticamente un nome, ad esempio la data, l’ora e il titolo del sito web.

Successivamente, è necessario passare alla sezione Backup ” Filtri e fare clic sul pulsante “Solo database”.
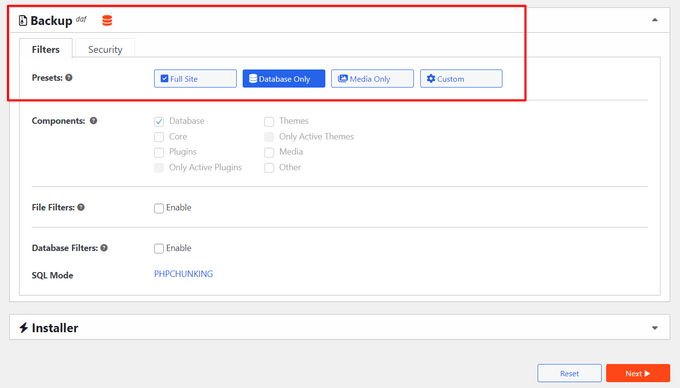
Quindi, potete scorrere il pannello verso il basso e fare clic sul pulsante “Avanti” per continuare il processo.
Duplicator eseguirà quindi una scansione del vostro sito WordPress e condividerà una recensione. Ecco come si presenta:
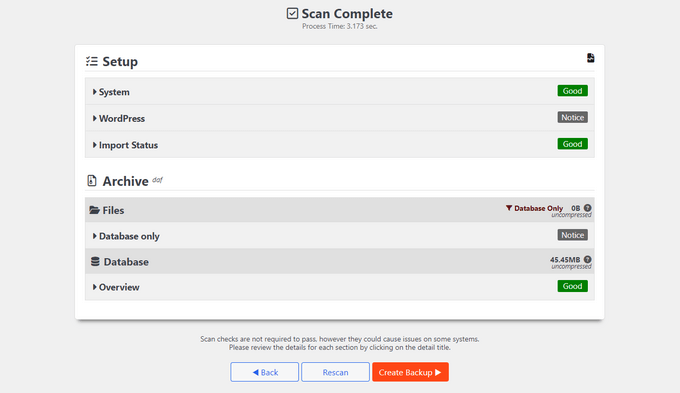
Procedere con il pulsante “Crea backup” nella parte inferiore del pannello.
Ripristino del backup del database
Nel pannello “Backup” di Duplicator, il backup del database ha un’icona simile a questa:
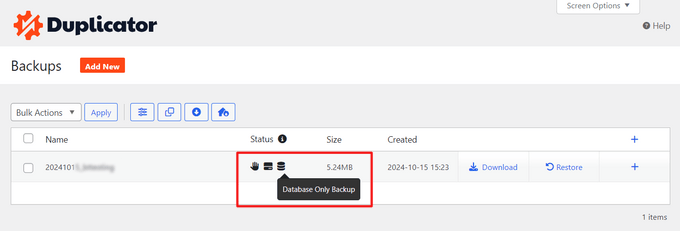
Ora, se si verifica un errore, è possibile ripristinare rapidamente il sito web di WordPress utilizzando il backup del database.
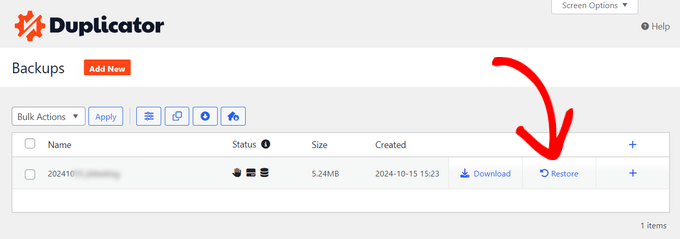
Basta fare clic su “Ripristina” e il plugin aprirà una finestra pop-up per il processo.
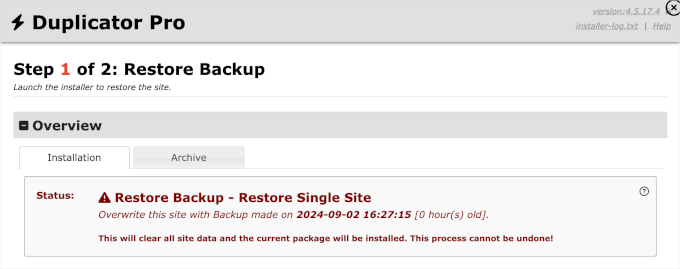
Si consiglia di leggere l’intera pagina.
Al termine, è possibile selezionare il boxed i termini e le condizioni e fare clic sul pulsante “Ripristina backup”.
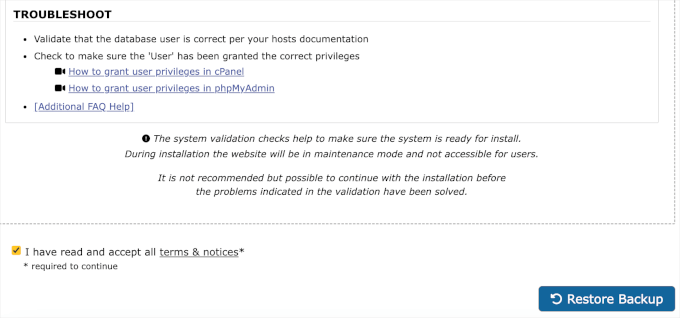
Dovrete quindi fare clic su “OK” sul popup di conferma.
E questo è tutto. Ora è possibile accedere all’area di amministrazione come richiesto.
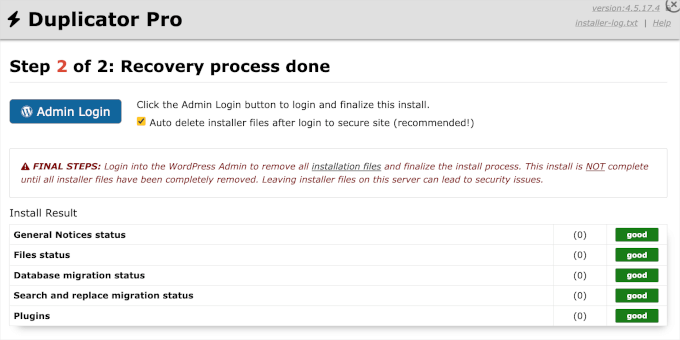
Se non è possibile accedere alla dashboard di amministrazione di WordPress a causa di un errore, è necessario scaricare il file zip di backup di Duplicator e il file di installazione da qualsiasi luogo in cui siano memorizzati. Può trattarsi del vostro archivio locale o di un servizio cloud.
Inoltre, dovrete assicurarvi di avere installato sul vostro computer un programma FTP come FileZilla.
Per iniziare, è necessario collegare il programma FTP al server del sito web.
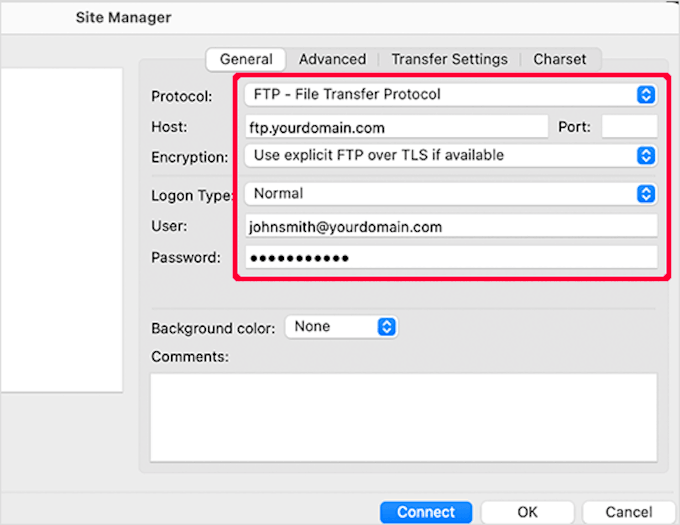
Dopodiché, è sufficiente caricare il file zip di backup e il file di installazione nella cartella public_html. Questa è la directory principale in cui è installato WordPress.
Se avete bisogno di aiuto, potete consultare la nostra guida su come usare l’FTP per caricare file su WordPress per i principianti. Copre tutto, dalla connessione del sito all’uploader dei file.
A questo punto è possibile avviare il processo di ripristino.
Apriamo il browser e andiamo su https://your-domain/installer.php. Assicuratevi di sostituire il vostro dominio con l’indirizzo del vostro sito attuale.
Da qui, tutto ciò che resta da fare è seguire le istruzioni su schermo fornite dal programma di installazione per completare il processo di ripristino.
Metodo 2: Ripristino di un sito WordPress solo con un backup del database senza plugin
Per questo metodo, si presuppone che abbiate il backup del database di WordPress in un file zip. Se non ne avete ancora uno, ecco come fare un backup del database di WordPress manualmente.
Se vi state riprendendo da una brutta esperienza con il vostro fornitore di hosting, probabilmente è arrivato il momento di trovare un host migliore.
Abbiamo selezionato alcuni dei migliori fornitori di hosting per WordPress. Si tratta di aziende con cui abbiamo lavorato e di cui ci siamo fidati per i nostri progetti.
Correlato: Volete sapere se è il momento di cambiare host? Potreste voler dare un’occhiata alla nostra guida agli indicatori chiave per cambiare il vostro hosting WordPress.
Preparazione al ripristino del backup del database di WordPress
Per prima cosa, è necessario creare un nuovo database. Accedete al vostro account cPanel e fate clic su “Database MySQL” nella sezione “Database”.

Successivamente, si dovrà creare un nuovo database.
A tal fine, è possibile assegnare un nome al database e fare clic sul pulsante “Crea database”.
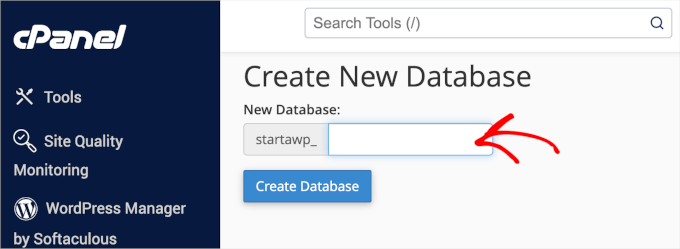
Ora che è stato creato un database, è necessario un utente MySQL a cui saranno assegnati tutti i privilegi per lavorare sul database appena creato.
Nella stessa pagina dei database MySQL, scendete fino alla sezione “Utenti MySQL Aggiungi un nuovo utente” e compilate i campi.

Assicuriamoci di avere una combinazione forte di nome utente e password per l’utente del database. Quindi, fate clic su “Crea utente”.
Successivamente, è necessario aggiungere questo utente al database MySQL.
Quindi, si dovrà scendere fino alla sezione “Aggiungi utente al database”, selezionare l’utente e il database dai menu a discesa e fare clic sul pulsante “Aggiungi”.
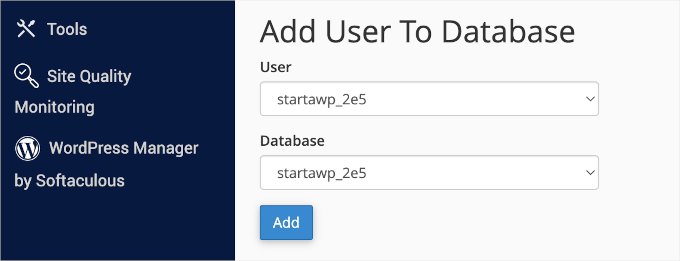
A questo punto, il nuovo database dovrebbe essere pronto.
Importazione del backup del database di WordPress
Il passo successivo consiste nell’importare il nuovo database di WordPress.
Per farlo, è necessario tornare alla Bacheca di cPanel. Quindi, nella sezione “Database”, si dovrà fare clic su “phpMyAdmin”.

Dopodiché, si può selezionare il database creato nella pagina di phpMyAdmin e fare clic sul pulsante “Importa”.
Quindi, facciamo clic su “Scegli file” per caricare il file di backup del database di WordPress. Basta fare clic sul pulsante “Vai” in fondo alla pagina per avviare l’importazione.
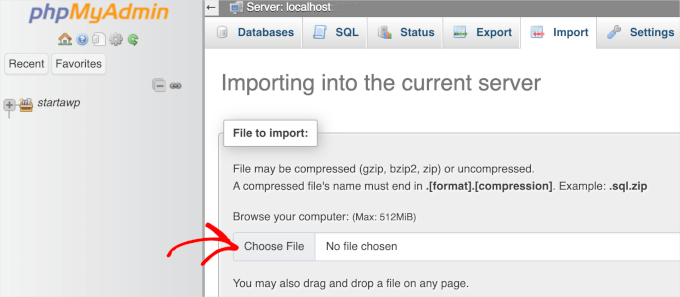
Al termine del lavoro di importazione verrà visualizzato un messaggio di successo.
Ripristino del sito WordPress
A questo punto, avete importato con successo il vostro database di WordPress. Il passo successivo consiste nell’installare WordPress utilizzando il nuovo database.
Per ripristinare WordPress manualmente, è necessario installarlo manualmente sul server. Se avete bisogno di aiuto, potete consultare il nostro tutorial passo-passo sull’installazione di WordPress e passare alla sezione “Come installare WordPress tramite FTP” per istruzioni dettagliate.
Durante l’installazione, quando si raggiunge il passaggio “Crea un file di configurazione”, è sufficiente inserire il nome del database e l’utente creati in precedenza.
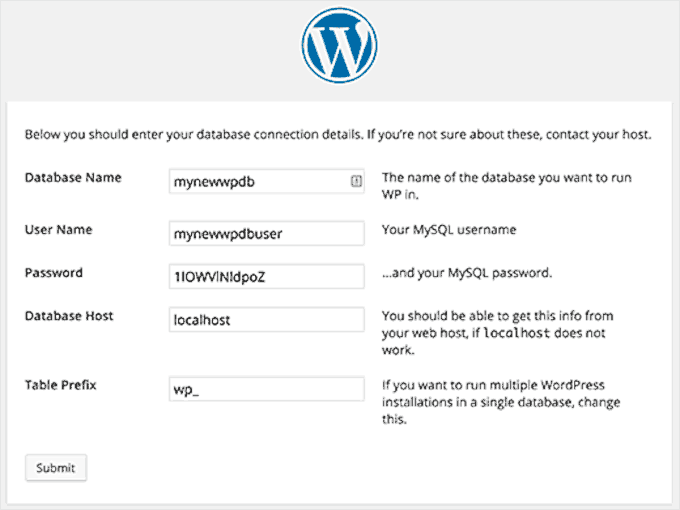
Dovrebbe apparire un messaggio che indica che WordPress può connettersi al database e che è possibile eseguire l’installazione.
Facendo clic sul pulsante di installazione verrà visualizzato il messaggio “Già installato”.
Fate clic sul pulsante “Accedi” per accedere all’area di amministrazione di WordPress.
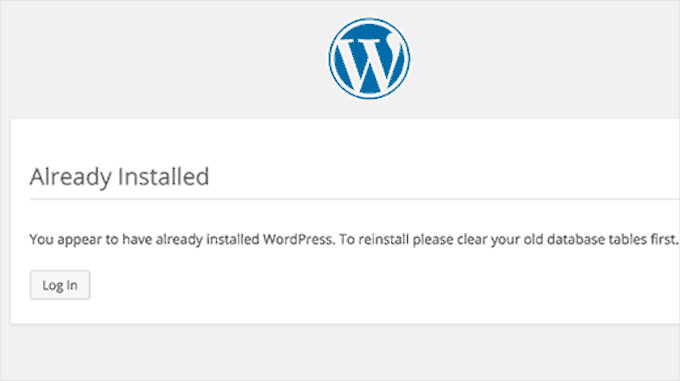
Risoluzione dei problemi di restauro
Poiché non avete i vostri vecchi file di WordPress, potrebbero mancare diverse cose. Alcune possono essere facilmente ripristinate, mentre per altre sarà un po’ difficile. Esamineremo tutti gli elementi uno per uno.
1. Tema
È sufficiente installare una nuova copia del tema di WordPress. Se sono state apportate modifiche dirette ai file del tema, tutte le modifiche verranno eliminate.
Per impostare il tema come in precedenza, è necessario accedere alle opzioni del tema.
2. Widget
Se utilizzate un tema classico, come Astra ir Inspiro, sapete che i widget hanno un ruolo importante. Fortunatamente, sono memorizzati nel database di WordPress e il passaggio al vecchio tema ripristina alcuni widget.
È sempre possibile andare su Aspetto ” Widget per aggiungere e riorganizzare i widget nelle barre laterali.
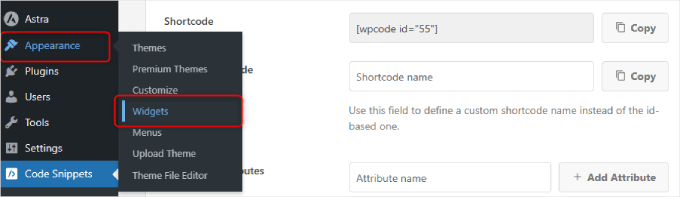
Alcuni plugin di WordPress sono dotati di widget propri. Per utilizzare questi widget, è necessario prima installare e attivare i plugin.
3. permalink
Anche la struttura dei permalink del sito è memorizzata nel database e verrà ripristinata automaticamente. Tuttavia, se si verificano errori 404 sul frontend del sito, è necessario aggiornare le impostazioni dei permalink.
Basta andare su Impostazioni ” Permalinks e cliccare sul pulsante “Salva modifiche” senza modificare nulla. Questo aggiornerà la struttura degli URL di WordPress.
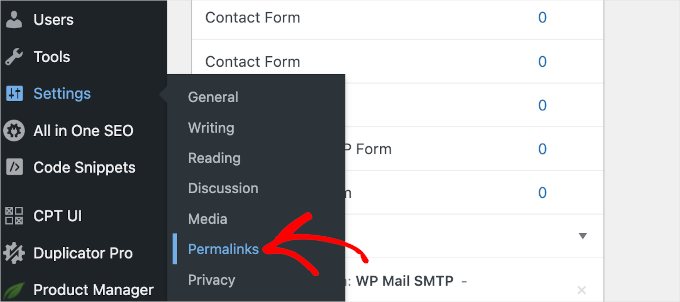
4. I plugin
WordPress memorizza un registro dei plugin attivati sul sito.
Quando si visita la pagina dei plugin per la prima volta, WordPress mostra un elenco di errori per ogni plugin presente nel database ma non più installato.
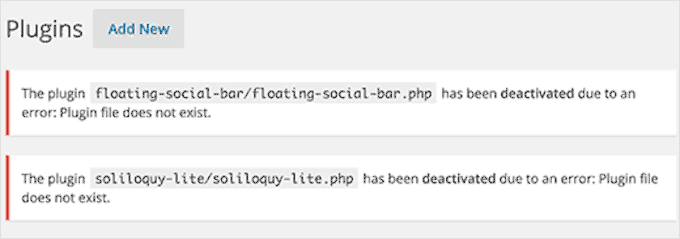
Tutto ciò che dovete fare è copiare tutti i nomi dei plugin e iniziare a installarli e attivarli uno per uno.
Recupero delle immagini perse per il vostro sito WordPress
Trovare e sostituire le immagini perse sul vostro sito web potrebbe essere la parte più difficile del recupero. A seconda della quantità di contenuti e immagini, l’operazione può richiedere molto tempo.
Purtroppo non c’è una soluzione semplice. Dovrete utilizzare una serie di strumenti per estrarre le immagini da diverse fonti e le possibilità di recuperare tutte le immagini sono piuttosto basse.
1. Guardare nella cache del browser
Se di recente avete perso il vostro sito web, potete controllare la cache del browser.
Gli utenti di Google Chrome su Windows possono provare Chrome Cache Viewer.
Gli utenti di Google Chrome su Mac saranno sfortunati. Non siamo riusciti a trovare una soluzione ragionevole per sfogliare, vedere l’anteprima e salvare le immagini dalla cache di Google Chrome su Mac.
2. Cercare le immagini nelle cache web
Esistono diversi servizi web che conservano le versioni in cache dei siti web.
Per iniziare, potete cercare le vostre immagini nella ricerca per immagini di Google. Basta inserire l’URL del vostro sito per vedere le immagini che Google ha trovato sul vostro sito web.
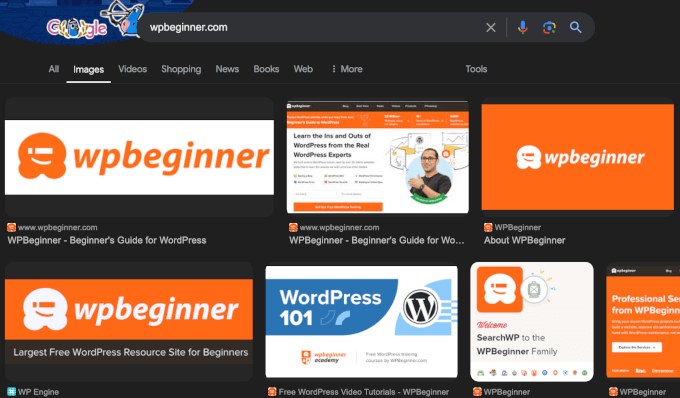
È possibile fare clic su un’immagine per vedere un’anteprima più grande e salvare l’immagine.
Se state restaurando un sito molto più vecchio e non riuscite a trovare immagini su Google o Bing, potete provare Archive.org. Si tratta di un’organizzazione senza scopo di lucro che archivia istantanee di siti web per scopi storici.
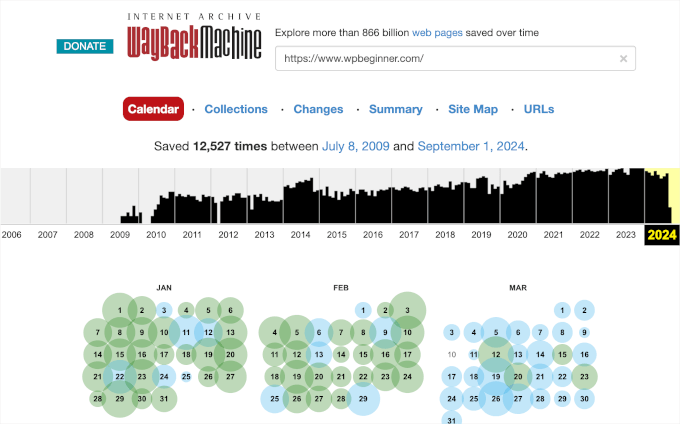
3. Sostituzione delle immagini sul sito web
Se il vostro vecchio sito non aveva molti contenuti, potete sostituire manualmente le immagini nelle vostre pubblicazioni. Tuttavia, se il sito è ricco di contenuti, trovare e sostituire manualmente le immagini sarà un po’ più difficile.
Ma non preoccupatevi. Vi mostreremo come sostituirli facilmente.
A tale scopo, si consiglia di utilizzare Search & Replace Everything di WPCode. Questo plugin gratuito può aiutarvi a sostituire rapidamente le immagini rotte in qualsiasi punto del vostro sito, facendo solo un clic.
Quindi, installiamo e attiviamo il plugin Search & Replace Everything. Se avete bisogno di aiuto, potete leggere la nostra guida su come installare un plugin di WordPress.
Dopo l’attivazione del plugin, è possibile navigare in Strumenti ” WP Search & Replace ” Replace Image. In quest’area, vedrete tutte le immagini esistenti.
È sufficiente passare del mouse sull’immagine che si desidera sostituire e fare clic sul pulsante “Sostituisci”.

Nel pannello “Sostituisci immagine” è possibile fare clic su “Scegli un file” o “Scegli una nuova immagine per vedere l’anteprima” per selezionare il nuovo file dal computer.
Il nuovo file apparirà accanto a quello vecchio.
Se tutto sembra a posto, fare clic sul pulsante “Sostituisci file sorgente”. Il plugin Search & Replace Everything elaborerà la sostituzione.
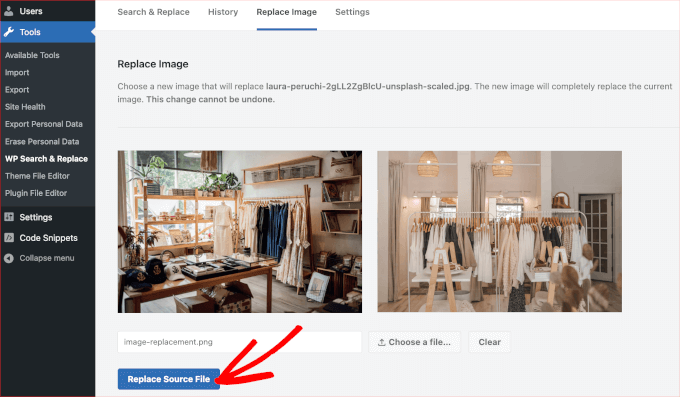
Per istruzioni dettagliate, potete fare riferimento alla nostra guida su come sostituire facilmente le immagini e i file multimediali in WordPress.
Trovare e correggere i link interrotti
È possibile che si verifichino problemi di link interrotti anche dopo il ripristino del backup del database.
Per assicurarsi che tutto sia a posto, è possibile utilizzare Broken Link Checker di AIOSEO. Questo plugin può aiutarvi a verificare regolarmente la presenza di link rotti sul vostro sito web, sia interni che esterni, che portano a un errore 404.
Per iniziare, è necessario installare e attivare il plugin Broken Link Checker. Per maggiori dettagli, potete consultare la nostra guida passo-passo su come installare un plugin di WordPress.
Dopo l’attivazione, è sufficiente seguire la procedura guidata di configurazione per impostare l’account.

Se avete già acquistato la versione Pro, fate clic sul pulsante “Connetti a un account esistente”. Vi verrà chiesto di accedere al vostro account.
Dopo aver completato il processo di configurazione, il plugin lavorerà in background per trovare i link nei post, nelle pagine e nei tipi di contenuto personalizzati.
Potete navigare su Broken Links dalla vostra dashboard di WordPress e il plugin vi mostrerà un elenco di tutti i link non funzionanti presenti sul vostro sito.
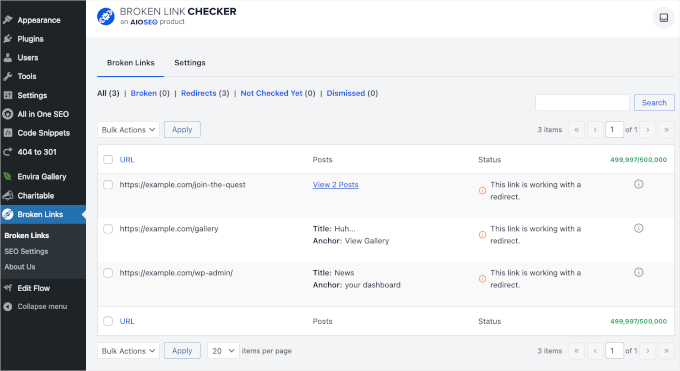
Per maggiori dettagli, consultate la nostra guida su come trovare e correggere i link rotti in WordPress.
Suggerimento dell’esperto: Ricordate che il nostro affidabile supporto WordPress è a portata di clic. Tornate online rapidamente: contattate il nostro team di assistenza WordPress di emergenza oggi stesso!
Speriamo che questo articolo vi abbia aiutato a ripristinare il vostro sito WordPress dal backup del database. A seguire, vi invitiamo a consultare i nostri consigli e suggerimenti degli esperti per proteggere l’area di amministrazione di WordPress e la nostra selezione dei migliori plugin per il backup di WordPress.
Se questo articolo vi è piaciuto, iscrivetevi al nostro canale YouTube per le esercitazioni video su WordPress. Potete trovarci anche su Twitter e Facebook.





Moinuddin Waheed
Thanks for this guide.
I have a backup from 2016 of one of my blogs and I have tried multiple times not able to restore them back.
I will try these steps and see if I would be able to successfully restore my database.
the thing that I am missing are the posts that I had written on my blog.
hope this will work.
Ruby Yeo
Hi, please help, the ‘create a configuration file’ part didn’t pop up after successful installation
WPBeginner Support
You would want to ensure you are using the FTP installation method from our guide below as if you use the built-in methods from hosting providers, they handle that step for you which is why you would not see that page.
https://www.wpbeginner.com/how-to-install-wordpress/#installftp
Admin
Mallory
Thanks for this article! I restored my site from the database file. But when I visited the plugins page for the first time, I didn’t immediately copy the list of plugin errors from the plugin files that don’t exist any more. Now the notification is gone. Is there any way to find this list again? There were several plugins that I don’t remember but need to be reinstalled.
WPBeginner Support
Sadly, we do not have a specific location we would recommend for finding the errors again.
Admin
Emmanuelkwofie
Hi, I was noticed by my hosting company that hackers have back door to my website so I should clean it and didn’t know what to do, so I did a backup of my theme, plugins, and upload and downloaded it to my local pc. I did not also remove the database. so in all, I have my database and the other files I backed up. Please, can I still get my website back and how? i don’t have the htc.access file and the wp.config file. How do i get my website back as it was?
WPBeginner Support
If the method in this article does not help, you could take a look at our other article here: https://www.wpbeginner.com/beginners-guide/beginners-guide-how-to-restore-wordpress-from-backup/
Admin
Dean
I ran restore database and let it run for HOURS. All the time it said “loading”. When I went back into cPanel the dbase size is 0.00.
Is there some voodoo magic I can use to restore my database?
WPBeginner Support
You would want to first reach out to your hosting provider to see if they’re having any issues on their end that could be preventing the restore.
Admin
LibertySky
Instead of “Already Installed” I have a new clean installation and nothing is restored
WPBeginner Support
Hello,
Please retry the steps and make sure your database settings are correct.
Admin
eswaran
i have installed wordpress on server and took backup using this i have created same copy of wordpress in my local machine. I have installed some of plugin on server and restored the plugin physical file via FTP to my locai machine. Then i took DB backup from server and restored in my local machine.
The problem is i have activated the plugin’s on server but after restore database the plugin not active automatically in my locai machine. Every time i need to activate manually.
To achieve this do i need update any sql script on database?
Ronny P.
Thanks. Site was throwing 404 on all posts, got fixed after updating the permalink setting.
Richard Adarkwah
This article is great and enabled us to have our website back!
Lisander
I have an old site I wanted to recover, but my old laptop crashed.
Had an older back up lying around (not the latest). i followed these steps, now I have about 70% restored.
Thanks for the guide.
Mustapha
Thank you very much,
Restored 90% of my lost template, I worked hard for 2 months to create it.
Many thanx!
zhul
so what happen with my old article if i restored the new backup from another site?
is it replace all data?
Ahmed LAHMAR
Thank you WPBeginner,
I went through the same bad experience but luckily my images were stored in the free cdn offered by WordPress.com
Ewan Yates
Thanks for this great guide. Quick question though,…
When creating a new database and user, do they need to be the same as the ones in the backup?
WPBeginner Support
No, you can create a new database under a different user.
Admin
Dusty
This is a great guide for those instances where a full backup isn’t available. Full backups are so important! Thanks!