Si consiglia di installare WordPress in locale sul proprio computer per imparare lo sviluppo di WordPress o per testare nuovi plugin e temi.
Tuttavia, diverse cose non funzionano su localhost come su un sito live. Tra queste, la funzionalità email, necessaria per reimpostare la password.
Ciò significa che dimenticare la password di amministrazione di WordPress on localhost può essere frustrante. Poiché il recupero delle email potrebbe non funzionare in questo ambiente, dovrete trovare altri modi per riottenere l’accesso.
In questa guida vi mostreremo diversi metodi semplici per reimpostare la password di amministrazione di WordPress su localhost.
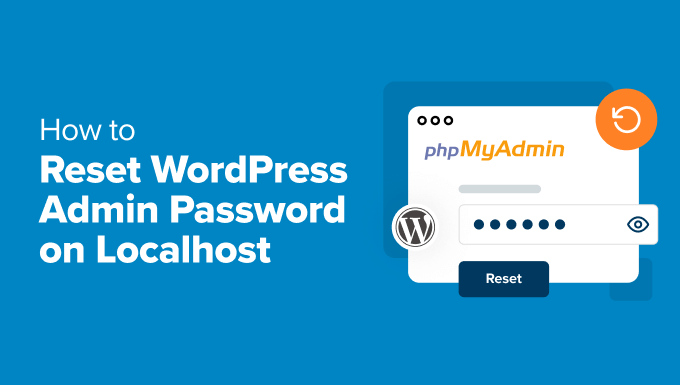
Perché la reimpostazione della password non funziona su Localhost
Il termine localhost indica un server locale non disponibile al pubblico, come ad esempio il vostro computer personale.
Molti utenti di WordPress installano WordPress su localhost (sul proprio computer) per testare le modifiche, progettare siti web, provare nuovi plugin e persino imparare WordPress.
Se non l’avete mai provato, le esercitazioni seguenti vi aiuteranno a installare WordPress sul vostro computer:
Ecco il problema che alcuni principianti possono incontrare.
Se si dimentica la password di amministrazione di WordPress mentre si lavora su localhost, non è possibile reimpostare la password utilizzando la normale opzione di reimpostazione di WordPress.
L’opzione di reimpostazione della password invia via email un link per reimpostare la password di WordPress. Il vostro server deve abilitare la funzione di posta per l’invio delle email.
Ma questa funzione è off di default sui server locali, il che significa che WordPress non può inviare l’email di reimposta della password.
Non preoccupatevi. Esistono modi semplici per reimpostare la password di WordPress su localhost. Ecco i metodi che metteremo in copertina in questo tutorial:
Metodo 1. Reimposta la password dell’amministratore di WordPress su localhost usando phpMyAdmin
Per questo metodo vi mostreremo come impostare la password di amministrazione di WordPress su localhost utilizzando phpMyAdmin. phpMyAdmin è un’applicazione basata sul web che fornisce un’interfaccia utente grafica per la gestione dei database MySQL.
Nota: phpMyAdmin è preinstallato sui pacchetti di server locali forniti da Wampserver, XAMPP e MAMP. Tuttavia, se si utilizza“Local“, si troverà uno strumento diverso chiamato Adminer sotto la scheda Database. È simile a phpMyAdmin e si può seguire facilmente il tutorial.
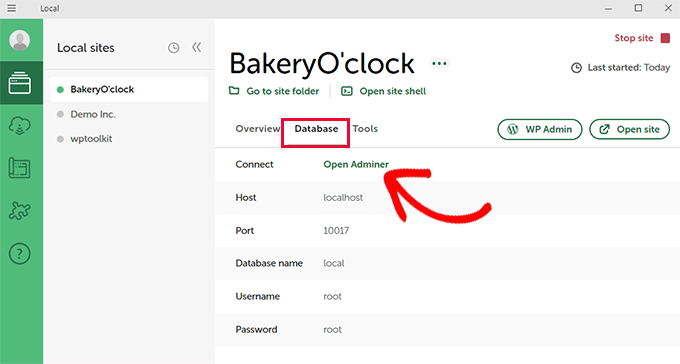
È sufficiente visitare il pannello di controllo phpMyAdmin digitando questo URL nella barra degli indirizzi del browser:
http://localhost/phpmyadmin/
Nota: per accedere a phpMyAdmin potrebbe essere richiesto di inserire il nome utente e la password di root. In genere, il nome utente è root senza password.
Una volta effettuato l’accesso, fate clic sul database di WordPress nella colonna di sinistra.
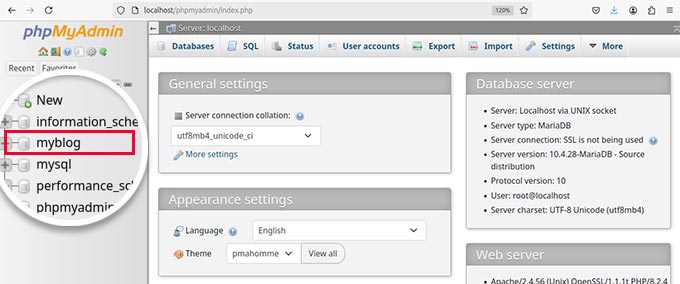
Una volta selezionato il database, verrà visualizzato un elenco di tabelle.
Fare clic sul link sfoglia accanto alla tabella “utenti”. Di default, WordPress utilizza wp_ per il prefisso della tabella, ma se lo avete modificato durante l’installazione, il vostro database avrà un prefisso diverso.
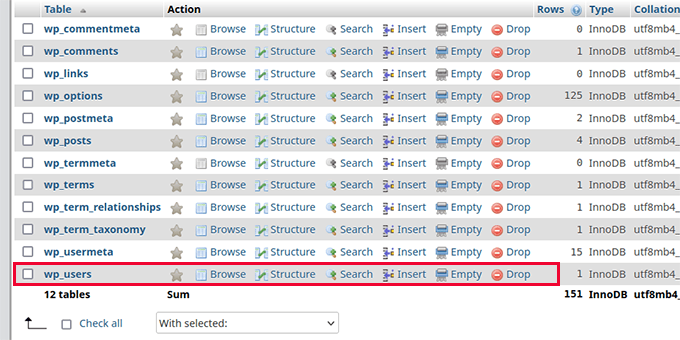
Ora si vedrà l’elenco delle voci della tabella “utenti”. Il numero di righe dipende dal numero di utenti registrati sul sito WordPress.
Successivamente, è necessario fare clic sul link “Modifica” accanto al nome utente dell’amministratore.
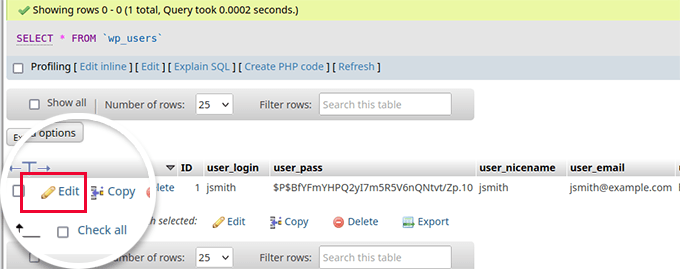
Si aprirà un modulo che mostrerà le informazioni memorizzate nel database di WordPress per quell’account utente.
Scendere fino al campo “user_pass” e digitare una nuova password nella colonna “Value”. Quindi, selezionare MD5 nella colonna “funzione”.
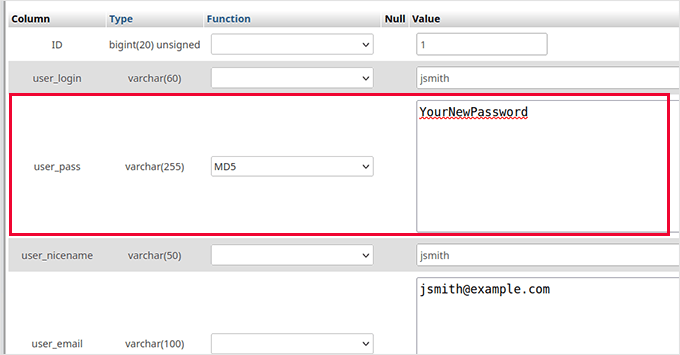
La funzione MD5 cripta la password di WordPress utilizzando l’algoritmo di hashing MD5.
Non dimenticate di cliccare sul pulsante “Vai” in basso per salvare le modifiche.
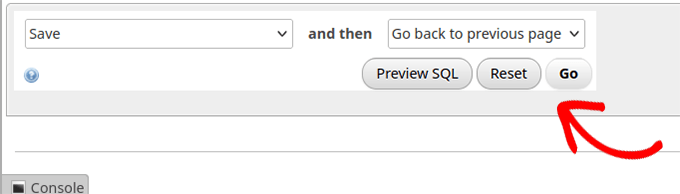
Tutto-in-uno. Utilizzando la nuova password, è ora possibile effettuare l’accesso al sito WordPress su localhost.
Metodo 2: reimposta la password tramite il file Functions.php
Se non avete accesso a phpMyAdmin o preferite un approccio diverso, potete reimpostare la password di amministrazione di WordPress modificando il file functions.php del tema. Questo metodo è semplice e può essere eseguito rapidamente.
Fase 1: accedere al file Functions.php del tema
Per prima cosa, è necessario individuare il file functions.php del tema attivato. A tale scopo, navigare nella directory principale dell’installazione di WordPress sull’host locale.
A seconda del software utilizzato, la posizione della directory principale può variare. Ad esempio, se si utilizza Local, il sito si troverà in:
C:´Utente´Nomeutente´Siti locali´Nomeutente´apparente´pubblico´.
Quindi, accedere alla cartella /wp-content/themes/. Al suo interno troverete una cartella con il nome del tema attivato.
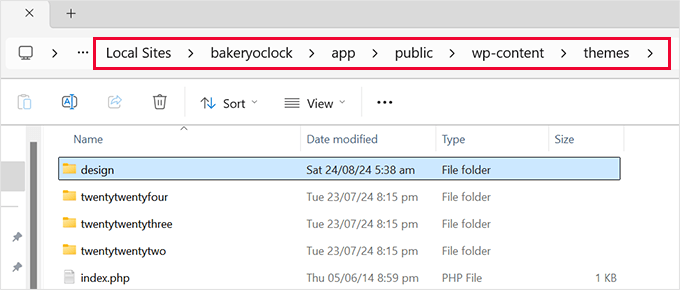
Nella cartella del tema attivato, cercare un file chiamato functions.php e aprirlo in un editor di testo come Notepad o TextEdit.
Passo 2: Aggiungere il codice per reimpostare la password
In fondo al file functions.php, è necessario incollare il seguente codice:
1 2 3 4 5 6 | function reset_admin_password() { $user_id = 1; // ID of the admin user $new_password = 'newpassword123'; // Your new password wp_set_password($new_password, $user_id);}add_action('init', 'reset_admin_password'); |
Non dimenticate di sostituire “newpassword123” con una password più forte che volete usare.
Questo codice imposta una nuova password per l’utente admin con ID 1. Tuttavia, se non si conosce l’ID dell’utente ma si conosce l’indirizzo email dell’admin, si può usare questo frammento di codice:
1 2 3 4 5 6 7 8 9 | function reset_admin_password_by_email() { $user_email = 'admin@example.com'; // Admin user's email address $user = get_user_by('email', $user_email); if ($user) { $new_password = 'newpassword123'; // Your new password wp_set_password($new_password, $user->ID); }}add_action('init', 'reset_admin_password_by_email'); |
Questo codice imposta una nuova password(newpassword123) per l’utente admin associato all’indirizzo email specificato.
Dopo aver aggiunto il codice, salvare il file functions.php e aggiornare il sito WordPress dell’host locale nel browser. Ora dovreste essere in grado di effettuare l’accesso utilizzando la nuova password.
Passo 4: rimuovere il codice
Una volta effettuato l’accesso, importa rimuovere il frammento di codice dal file functions.php per evitare potenziali rischi per la sicurezza.
È sufficiente aprire il file functions.php ed eliminare il codice aggiunto in precedenza. Non dimenticate di salvare le modifiche.
Risorse bonus:
Di seguito sono riportati ulteriori suggerimenti e tutorial sulla gestione delle password e degli account di amministrazione in WordPress:
- Come aggiungere un utente amministratore al database di WordPress tramite MySQL
- Come aggiungere un utente amministratore in WordPress usando l’FTP (tutorial facile)
- Guida per i principianti alla ricezione di email di WordPress da Localhost con SMTP
- Come gestire le password in modo facile e sicuro (Guida per principianti)
- Come proteggere con password la directory dell’amministrazione di WordPress (wp-admin)
Speriamo che questo articolo vi abbia aiutato a reimpostare la password di amministrazione di WordPress su un server locale. Potreste anche consultare il nostro tutorial sulla creazione di un accesso temporaneo per WordPress o dare un’occhiata alla nostra guida su come aggiungere un accesso a Google con un clic in WordPress.
Se questo articolo vi è piaciuto, iscrivetevi al nostro canale YouTube per le esercitazioni video su WordPress. Potete trovarci anche su Twitter e Facebook.





Hafiz Muhammad Ansar
Very nice blog for WordPress help. I recommend for beginners to use this platform. Thankful!
WPBeginner Support
Glad you found our article helpful!
Admin
Abdullah
Amazing, it worked
WPBeginner Support
Glad our guide was helpful!
Admin
Nidhi Gupta
it’s really helpful, thankyou so much
WPBeginner Support
Glad our guide was helpful!
Admin
Habu
Omg you save my life !!! THANK YOU VERY MUCHH !!!
Jahir
I can not log in now same process…any updates?
WPBeginner Support
The most common issue would be if you did not set the function to MD5 or click go to apply the changes, you would want to ensure you have done that correctly.
Admin
Kamondo
Wonderful! problem solved. Very Simple steps but powerful.
WPBeginner Support
Glad our guide was helpful
Admin
Joe
I’m encoutering this problem now after installing the 2nd WordPress on MAMP. This article is very to the point and I’ll try it tomorrow!
WPBeginner Support
We hope the guide helps
Admin
Gerron
Solid solid info right here, thanks a lot, really helped, so simple
WPBeginner Support
Glad our guide was helpful
Admin
Odineks
Thank you so much. I always find solutions to every of my WP problems here.
I kept having problems with the login page on the frontend not recognizing my new password, I didn’t realize there is a function to pass that message to myPHPadmin.
WPBeginner Support
Glad our guide was helpful
Admin
naved ahmed
Thanks a lot. Finally problem solved within a minute.
WPBeginner Support
Glad our guide was helpful
Admin
Mohsin
I just love this
Love the way you write every thing
WPBeginner Support
Thank you, glad you like our content
Admin
Jen
I tried this and while I was in there also attempted to change my username, which I realize was probably my mistake… but now I can’t log in at all. Is there a way to undo what I’ve done?
WPBeginner Support
You would need to follow the steps in the article and that would bring you back to where you could edit, you should also be able to use your email as an alternative
Admin
Justina
Your Blog is always so full of rich articles. Thanks so much. was stuck for a while because I skip the MD5 option. You are a lifesaver.
WPBeginner Support
Glad our guide could be helpful
Admin
Sarah
Thank you SO MUCH for this! You saved me so many more hours of tinkering with trying to figure out how to log in!!
WPBeginner Support
Glad we were able to help
Admin
David
Thank you ever so much! Normally, I keep this stuff handy; but in this case, I did could not find where I wrote the information down.
You saved a total re-work of a site I was planning.
WPBeginner Support
Glad our guide could be helpful
Admin
adeel kamran
You saved me, I had a lot of work there.
WPBeginner Support
Glad our guide could help
Admin
lokesh n
thank you it’s really working thank you
WPBeginner Support
You’re welcome glad our article was helpful
Admin
Vivek
Hi,
When I reset My password through link then what fileds affected in Database and in which table.
Kindly share this information i am waiting for your response.
WPBeginner Support
For understanding the database you would want to take a look at our article here: https://www.wpbeginner.com/beginners-guide/beginners-guide-to-wordpress-database-management-with-phpmyadmin/
Admin
Adnan Khan
After half an hour of search i just found my help from this site, which solves my problem in no time,
thanks a lot
keep it up guys
WPBeginner Support
You’re welcome, glad our guides can be helpful
Admin
Tenasu Mensah
thanks a lot, kudos to you guys keep the good work doing,you guys are doing great job
WPBeginner Support
Glad our guide could help
Admin
Anuj
It work fine, Thanku so much,
Pádraig
Really simple and great explanation.
Many thanks for sharing.
Saranya
Works Good! Thanks a lot.
Patr
Hello,
I type a new password , click continue and it does not keep the password, it shows a long string of numbers and letters. If I use this , still cannot log in. It looks simple on the video but does not work for me. Thank you.
I looked everywhere on the internet, no solution worling.
Jason
Same problem here. Did you find a solution? Is there any chance of being hacked?
Christian Gochez
when I click on the Go button this error appears:
#1881 – Operation not allowed when innodb_forced_recovery > 0
Edward
Simple and neat! worked thanks
Handel
I started to just reinstall wordpress, but then decided to do a google search, and there was GOOD OLD RELIABLE WpBeginner.com
Thanks a million!!
Sheriff
very effective… kudos
Icholia
Hello
THANKS, Wow there is no other place that you can get well explained information like this , i have been suffering but now i just followed your tutorial and it is a game changer i love you guys and i will always learn from you guys once again thanks
CJ
Thank you! For those who can’t make it work, remember to use the “MD5” function when changing the password. I almost skipped that part and was stuck for a few minutes.
mohamad hossein
so use full thank you so much
Janet
I got completely lost on the video so I tried plugging in the URL. Doesn’t work. Still lost.
Ma
Thanks so much, you saved me from what could have been a very embarrassing situation!
James
I change the password, username, userlogin and nickname not I cant login. Any advice?
suganya
i can’t able to login .because it’s shows me like email is not registered .so what can i do???
Jac
Thanks so much for providing this info – I was really stuck!
Gerhard SCHNEIBEL
Thanks a lot for your help. I am very happy with “wpbeginners”.
Renu
it worked.. thanks a ton..
Anthony
Hi…
I am so thankful for such great information you provide. I have bookmarked your site a while back.
I have been working on a site in wordpress using xampp on the Apache local server. Just recently, I am not able to login on the admin page. I have managed to create a user name and password that works on about 95% of all sites requiring me to register. I also created a file that lists all my login info for everywhere I need to login, including the WP admin login page, IF I ever forget that info.
I have read this page (https://www.wpbeginner.com/wp-tutorials/how-to-reset-wordpress-admin-password-on-localhost/) and watched the video, also. The only problem is that when I click on the wp_users in phpMyadmin, I get this error- ‘#1932 – Table ‘bitnami_wordpress.wp_users’ doesn’t exist in engine.’
Am I reduced to re-installing WordPress, or is there another way around it?
I have tried restoring my computer (using system restore) to various past restore points, but with no luck. Can you help me with this?
I would be so thankful!!! I have put months of work into designing a site to launch, and I HAVE exported everything to a file quite a few times using WordPress import plugin (something like that).
Could you provide a solution?
Thank you so much…
Anthony
WPBeginner Support
Hi Anthony,
you can also add an admin user by adding code to your current WordPress theme’s admin file.
Admin
Kakaire Charles
Extremely wonderful. Thank you for sharing.
Gaurav
i tried this but not working
shaikh muneer
super way to reset admin password thank you for share this