“Come faccio a rendere questa pagina privata per i soli membri?”. Questa è una delle domande più frequenti che mi vengono poste dai miei amici che utilizzano WordPress. Ricordo di essermi posto la stessa domanda quando stavamo costruendo il nostro sito di membership video su WPBeginner.
Fortunatamente, in WordPress è sorprendentemente facile limitare l’accesso alle pagine agli utenti connessi. Non è necessario assumere uno sviluppatore o imparare codici complessi. Se avete il plugin giusto, potete impostare il tutto in pochissimo tempo.
Dopo aver aiutato diversi proprietari di siti web a risolvere questo esatto problema, ho ristretto il campo a 2 metodi infallibili che funzionano per qualsiasi sito WordPress. Vi mostro come rendere necessario l’accesso a WordPress per visualizzare una pagina o addirittura l’intero sito web.

Quando è necessario che gli utenti si accedano per visualizzare una pagina?
Non è necessario bloccare tutte le pagine del sito web, ma in alcuni casi richiedere agli utenti di effettuare l’accesso è il modo migliore per proteggere i contenuti.
Ecco alcune situazioni in cui è necessario l’accesso dell’utente:
- Siti associativi e corsi online – Se offrite contenuti esclusivi, tutorial o materiali di formazione, è necessario un accesso per garantire che solo i membri paganti possano accedere ai vostri contenuti premium.
- Portali privati dei clienti – Se condividete documenti riservati, aggiornamenti di progetti o fatture nei portali dei clienti, limitate l’accesso per proteggere le informazioni sensibili.
- Contenuti esclusivi del blog – Alcuni siti web offrono articoli, guide o report di ricerca premium solo agli utenti registrati o agli abbonati. Questo può aiutare a far crescere la vostra mailing list e ad aumentare l’engagement.
- Forum e forum di discussione della Community – Se gestite un forum per soli membri, l’accesso necessario aiuta a mantenere la conversazione privata e rilevante per il vostro pubblico.
- Intranet aziendale e risorse del team – Le aziende utilizzano spesso WordPress per condividere con i dipendenti documenti interni, materiali di formazione o annunci. Il fatto di rendere necessario l’accesso mantiene queste informazioni al sicuro.
Se uno di questi casi si applica al vostro sito, l’impostazione di un requisito di accesso è una mossa intelligente.
Vediamo ora due modi semplici per richiedere l’accesso per visualizzare una pagina in WordPress. Vi mostrerò come farlo sia con pagine specifiche che con tutte le pagine.
Potete usare i link rapidi qui sotto per passare al metodo che desiderate utilizzare:
Metodo 1: Richiedere l’accesso per visualizzare una pagina in WordPress con MemberPress (per pagine e pubblicazioni specifiche)
Se cercate un modo semplice e potente per limitare l’accesso a pagine o pubbliche specifiche, MemberPress è un’ottima scelta.
Con MemberPress potete controllare facilmente chi può accedere ai vostri contenuti, sia che si tratti di membri, abbonati o clienti paganti. Vi permette di creare un potente sito web per i membri che si adatta alle vostre esigenze specifiche.
A mio parere, è il miglior plugin di protezione dei contenuti per WordPress. Rende semplicissimo richiedere agli utenti di effettuare l’accesso prima di visualizzare una pagina.
Noi di WPBeginner Videos abbiamo usato MemberPress per creare il nostro sito web di video gratuiti, dove solo gli abbonati possono accedere alle lezioni. Per maggiori dettagli, consultate questa guida su come WPBeginner utilizza un sito di video gratuiti per far crescere la nostra mailing list.
Ora, per iniziare, è necessario installare e attivare il plugin MemberPress. Per istruzioni passo passo, consultate il nostro tutorial su come installare un plugin di WordPress.
Una volta attivato il plugin, andate alla pagina “Impostazioni” di MemberPress per inserire la chiave di licenza. Potete ottenere queste informazioni nell’area del vostro account sul sito web di MemberPress.

Quindi, è necessario passare alla scheda “Pagamenti” per aggiungere un gateway di pagamento. Il plugin è dotato di un supporto integrato per PayPal e Stripe.
Fate clic sul pulsante “+ Aggiungi metodo di pagamento” e scegliete il gateway di vostra scelta. Se avete bisogno di istruzioni passo-passo, consultate questo tutorial su come accettare pagamenti con Stripe in WordPress.

Una volta impostati i metodi di pagamento, è necessario creare diversi livelli di iscrizione. Per ogni iscrizione è possibile specificare il livello di accesso che l’utente ha per visualizzare i contenuti riservati.
Per iniziare, andare alla pagina MemberPress ” Memberships dal pannello di amministrazione di WordPress e fare clic sul pulsante “Aggiungi nuovo”.

Si aprirà l’editor dei membri, dove sarà necessario aggiungere un nome e una descrizione per l’iscrizione.
Quindi, impostare il prezzo e la scadenza del piano di iscrizione. Ad esempio, è possibile selezionare il tipo di fatturazione come ricorrente o una tantum e scegliere l’intervallo di tempo come annuale, mensile, settimanale o personalizzato.

Se siete alle prime armi con MemberPress, potete selezionare la guida definitiva di WPBeginner alla creazione di un sito web associativo per maggiori istruzioni.
Una volta scelto il piano di iscrizione, fare clic sul pulsante “Pubblica” per memorizzare le impostazioni. Ora è possibile ripetere la procedura per aggiungere tutti i livelli di iscrizione desiderati.
Successivamente, è necessario limitare l’accesso ai contenuti in modo che solo gli utenti connessi possano visualizzarli. A tal fine, dalla Bacheca di WordPress, si può accedere alla pagina “Regole di MemberPress”.
Qui, cliccate sul pulsante “Add New” in alto.

Si aprirà una nuova schermata in cui si dovrà scegliere l’opzione “Una singola pagina” dal menu a discesa “Contenuto protetto”.
Quindi, inserire lo slug (URL) della pagina in cui si vuole richiedere agli utenti di effettuare l’accesso prima di poter visualizzare il contenuto.

Nota: Sebbene l’utilizzo di MemberPress sia ideale per avere un controllo granulare sui contenuti riservati, è anche possibile scegliere l’opzione “Tutte le pagine” dal menu a discesa per richiedere l’accesso a WordPress per tutte le pagine del sito.
Ora è necessario impostare una condizione per il tipo di membri che possono visualizzare questa pagina.
Per farlo, selezionare “Membro” dal menu a discesa e digitare “connesso” nel campo accanto. In questo modo, chiunque abbia il ruolo di utente Membro potrà accedere a questi contenuti una volta connesso.

Quindi, scorrere verso il basso fino alla sezione “Accesso non autorizzato” e scegliere l’opzione “Mostra” per il modulo di accesso dal menu a discesa.
Quindi, fare clic sui pulsanti “Salva regola” e “Pubblica” in alto.

A questo punto, è necessario creare la pagina di accesso che gli utenti vedranno quando cercheranno di accedere ai contenuti riservati.
A tal fine, dalla barra laterale dell’amministrazione di WordPress, si può andare su Pagine ” Aggiungi una nuova pagina”.
Si aprirà l’editor a blocchi, dove è possibile personalizzare la pagina. Una volta qui, si consiglia di dare alla pagina un titolo descrittivo, come “Non autorizzato” o “Accedi qui”, per cancellare agli utenti il motivo per cui stanno vedendo la pagina.
Sotto il titolo, si potrebbe anche aggiungere un semplice messaggio del tipo “Non è possibile visualizzare questa pagina perché non si è connessi”.
Quindi, fare clic sul pulsante “Aggiungi blocco” (+) e scegliere il blocco “Modulo di accesso”.

Vi state chiedendo da dove viene questo pratico blocco? MemberPress lo crea automaticamente, in modo che non dobbiate farlo voi. Questo è solo un altro vantaggio dell’utilizzo del plugin.
L’aggiunta del modulo di accesso consente agli utenti di accedere rapidamente per visualizzare la vostra pagina esclusiva.
Una volta aggiunto il blocco di accesso alla pagina, consiglio vivamente di includere un link alla pagina principale di iscrizione o alla pagina dei prezzi, utilizzando l’icona del link nella barra degli strumenti. In questo modo, i visitatori possono cancellare il passo successivo se non sono ancora membri.
È possibile aggiungere un breve messaggio amichevole insieme al link per incoraggiare le iscrizioni – qualcosa come: Novità: “Sei nuovo? Visita la nostra pagina di iscrizione per scegliere il tuo piano di adesione”.

Assicuratevi che il messaggio sia cancellato, invitante e in corrispondenza con il tono del sito. Se non siete sicuri di come inserire un link, consultate il nostro tutorial passo-passo su come add-on un link in WordPress.
Una volta terminate le modifiche, fare clic sul pulsante “Pubblica” in alto a destra dell’editor per rendere attiva la pagina di accesso.
A questo punto, copiare l’URL della nuova pagina di accesso. Ne avrete bisogno tra poco.
💡 Non avete ancora creato la vostra pagina di iscrizione? Selezionate la nostra recensione approfondita di MemberPress per approfondire le caratteristiche di registrazione integrate nel plugin e come possono farvi risparmiare tempo.
Visitate MemberPress ” Impostazioni ” Pagine dalla barra laterale dell’amministratore e scorrete giù fino alla sezione “Accesso non autorizzato”.
A questo punto, è sufficiente selezionare l’opzione “Reindirizza i visitatori non autorizzati a un URL specifico”.

Quindi, aggiungere l’URL della pagina pubblicata copiato in precedenza e cliccare sul pulsante “Aggiorna opzioni” per salvare le modifiche.
Ora, quando gli utenti cercheranno di visitare la vostra pagina con contenuti esclusivi senza aver effettuato l’accesso, saranno automaticamente reindirizzati alla pagina “Non autorizzato”.
Qui possono effettuare l’accesso per visualizzare i contenuti bloccati di questa pagina.

Se un nuovo visitatore arriva su questa pagina, può semplicemente fare clic sul link di iscrizione per essere portato direttamente alla pagina di registrazione o ai piani di adesione.
Ora che la pagina “Non autorizzato” è impostata con link chiari per l’accesso e l’iscrizione, è facile per i visitatori intraprendere un’azione, sia che si tratti di utenti restituiti che di nuovi utenti del sito.
Ma cosa succede se si vuole fare un passo avanti e dare ai nuovi visitatori un’idea di ciò che si perdono se non si iscrivono? È qui che MemberPress brilla davvero.
Permette di andare oltre il semplice blocco delle pagine. Con la caratteristica dei riassunti è possibile mostrare un frammento o un’anteprima dei contenuti.
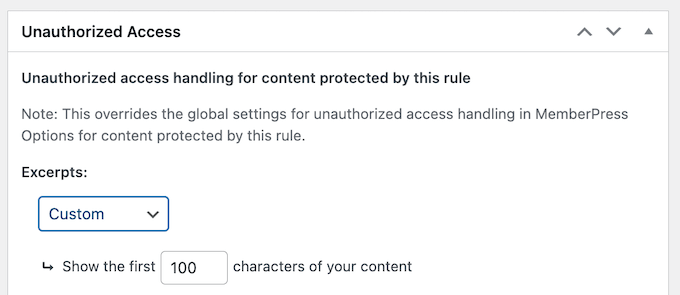
Questo è perfetto per presentare blog, lezioni o risorse riservate.
Ad esempio, potreste visualizzare i primi paragrafi di un articolo a tutti, ma poi chiedere loro di registrarsi o di aggiornare il loro piano per continuare a leggere.
Questo approccio non solo migliora l’esperienza dell’utente, ma può anche aumentare le conversioni, poiché i visitatori possono vedere il valore dei vostri contenuti prima di iscriversi.
Per maggiori informazioni su questa caratteristica, consultate la nostra guida su come creare opzioni di paywall in WordPress (con opzioni di anteprima).
Alternativa: Sebbene raccomandi vivamente MemberPress per la creazione di contenuti riservati ai membri, sul mercato sono disponibili molte altre opzioni. Per ulteriori consigli, consultate la nostra selezione di esperti dei migliori plugin per l’iscrizione a WordPress.
Metodo 2: Necessario l’accesso per visualizzare tutte le pagine di WordPress con Il mio sito privato (per tutte le pagine e i post)
Se siete alla ricerca di un modo gratuito e semplice per limitare l’accesso al vostro intero sito web, l’utilizzo di My Private Site è un’ottima opzione.
Questo plugin gratuito blocca il vostro sito WordPress, richiedendo agli utenti di effettuare l’accesso prima di poter visualizzare qualsiasi pagina. Tuttavia, tenete presente che non vi consente di scegliere quali pagine rendere private, quindi non è adatto a meno che non vogliate richiedere l’accesso per l’intero sito web.
Per prima cosa, è necessario installare e attivare il plugin My Private Site. Per maggiori dettagli, consultate questo tutorial su come installare un plugin di WordPress.
Dopo aver attivato il plugin, è necessario andare alla pagina Il mio sito privato ” Privacy del sito dalla dashboard di WordPress e selezionare la casella “Abilita la privacy dell’accesso”.

Quindi, fare clic sul pulsante “Salva stato della privacy” per memorizzare le modifiche. Ora gli utenti dovranno effettuare l’accesso per visualizzare qualsiasi pagina del sito web.
Quindi, passare alla sezione “Landing page”. Qui si decide dove gli utenti devono essere reindirizzati dopo aver effettuato l’accesso.
Si può scegliere di restituire lo stesso URL, in modo da farli tornare sulla pagina a cui stavano cercando di accedere. In alternativa, è possibile reindirizzare gli utenti alla pagina iniziale. È anche possibile inviare gli utenti alla dashboard di WordPress dopo aver effettuato l’accesso.
Se nessuna di queste opzioni funziona, è possibile impostare un URL personalizzato. In questo modo, è possibile reindirizzare gli utenti a una pagina specifica, come una pagina di benvenuto o un’area di contenuti riservati ai membri.
Assicurarsi di fare clic sul pulsante “Salva landing page” per memorizzare le modifiche.

Quindi, passare alla scheda “homepage”.
Qui è possibile selezionare la casella “Consenti che la homepage del sito rimanga accessibile senza richiedere l’accesso” se si desidera che la homepage rimanga accessibile a tutti.
Quindi, fare clic sul pulsante “Rendi pubblica la pagina”.

Ora, quando si visita il sito web, la pagina iniziale sarà visibile a tutti.
Tuttavia, quando gli utenti cercheranno di accedere a qualsiasi altra pagina senza effettuare l’accesso, saranno portati alla pagina predefinita di WordPress, dove potranno aggiungere i propri dati.
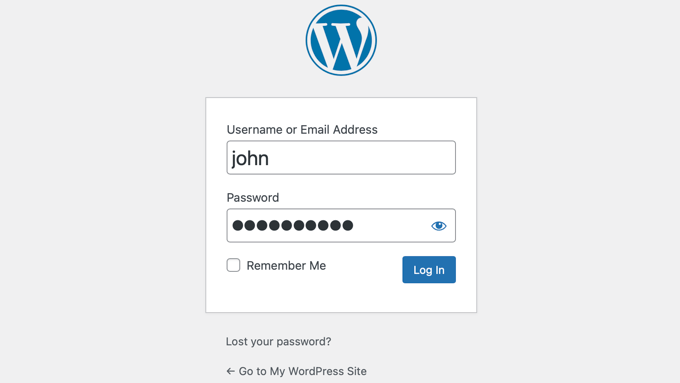
Guide correlate per Siti associativi e accesso utente
Cercate altri suggerimenti e trucchi per gestire il vostro sito o le pagine di accesso degli utenti? Selezionate queste utili guide qui sotto:
- Come creare un portale clienti in WordPress (in modo semplice)
- Come aggiungere un URL di accesso personalizzato in WordPress (passo dopo passo)
- Come personalizzare la pagina di WordPress per la reimpostazione della password
- Come limitare i contenuti agli utenti registrati in WordPress
- Come e perché limitare i tentativi di accesso in WordPress
- Come aggiungere un modulo di accesso nella barra laterale di WordPress
Se questo articolo vi è piaciuto, iscrivetevi al nostro canale YouTube per le esercitazioni video su WordPress. Potete trovarci anche su Twitter e Facebook.





Have a question or suggestion? Please leave a comment to start the discussion.