La caratteristica degli utenti registrati sul vostro sito web WordPress può aumentare l’engagement e creare un più forte senso di Community. È un ottimo modo per riconoscere i vostri membri e dimostrare che apprezzate la loro partecipazione.
Tuttavia, se il sito ha molti utenti, metterli tutti in evidenza può essere eccessivo. La visualizzazione di alcuni utenti selezionati in modo casuale è più gestibile ed efficace.
Detto questo, mostrare casualmente gli utenti registrati può portare a un altro problema. Se non si fa attenzione, si rischia di mostrare troppo spesso gli stessi utenti e di scoraggiare gli altri dal sentirsi apprezzati.
In questo articolo vi illustreremo i passaggi per visualizzare un elenco di utenti registrati a caso sul vostro sito WordPress. Imparerete come impostarlo in modo semplice ed efficace, assicurandovi che tutti i vostri utenti si sentano inclusi.
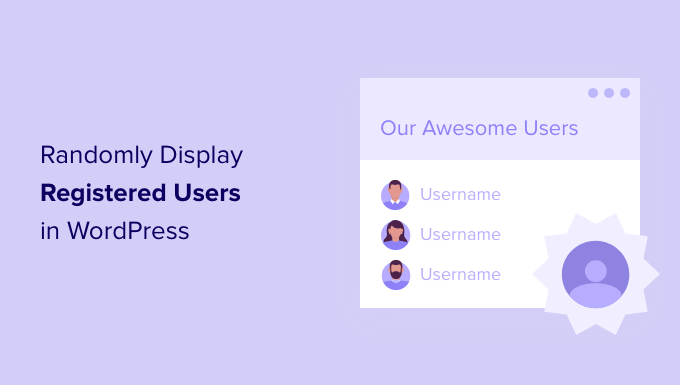
Perché visualizzare a caso gli utenti registrati in WordPress?
Se gestite un sito web WordPress che consente la registrazione degli utenti, potreste voler mettere in evidenza gli utenti registrati.
Si tratta di un esercizio prezioso, sia che si corra sia che si faccia:
- Un blog di più autori
- Un sito per gli iscritti
- Un corso online
- Un forum, o
- Un altro tipo di sito multiutente.
Gli utenti sono le superstar del sito ed è una buona idea riconoscerli.
Ci sono molti modi per mettere in evidenza gli utenti e gli autori sul vostro sito. Ad esempio, è possibile aggiungere un boxed informazioni sull’autore e visualizzare gli utenti registrati di recente.
Tuttavia, per i siti più popolari sarà difficile includere tutti i loro membri in un unico elenco. Potreste voler visualizzare diversi utenti casuali ogni volta che qualcuno visita il vostro sito web.
Nelle sezioni seguenti vi mostreremo come visualizzare gli utenti in modo casuale in WordPress. Ecco una rapida panoramica di tutti i passaggi che andremo a coprire:
- Adding Custom Code to Display Registered Users
- Displaying Random Registered Users in a Widget (For Classic Theme Users)
- Displaying Random Registered Users in a Post or Page (For Block Theme Users)
- Displaying Random Registered Users in a WordPress Template (Advanced)
- Bonus Tip: Showing Real-Time Online Users in WordPress
Facciamo un salto nel buio!
Aggiunta di codice personalizzato per visualizzare gli utenti registrati
Per visualizzare un elenco di utenti casuali, dovrete prima aggiungere del codice ai file di WordPress. Se non l’avete mai fatto prima, consultate la nostra guida su come copiare e incollare codice in WordPress.
È comune trovare tutorial di WordPress con istruzioni per aggiungere snippet di codice al file functions.php del tema in un plugin specifico per il sito.
Tuttavia, il problema è che anche il più piccolo errore nello snippet di codice personalizzato può danneggiare il sito. Ad esempio, un problema nel codice può rendere il sito inaccessibile.
Pertanto, si consiglia di utilizzare il plugin WPCode.

WPCode è un plugin facile da usare, adatto ai principianti, che consente di aggiungere codice in modo sicuro a qualsiasi parte del sito web WordPress. Conserva tutti i codici in un unico posto e previene gli errori che si verificherebbero modificando manualmente i file del tema.
Per saperne di più su questo plugin, potete leggere la nostra recensione completa di WPCode.
La prima cosa da fare è installare e attivare il plugin gratuito WPCode. Se avete bisogno di aiuto, potete leggere la nostra guida su come installare un plugin di WordPress.
Dopo l’attivazione, è possibile andare su Code Snippets ” + Add Snippet dall’area di amministrazione di WordPress.
Si accede così alla libreria degli snippet, dove è possibile utilizzare una serie di snippet di codice già pronti. In questo caso, faremo clic su “Aggiungi codice personalizzato” per aggiungere il nostro snippet di codice unico al nostro sito web.
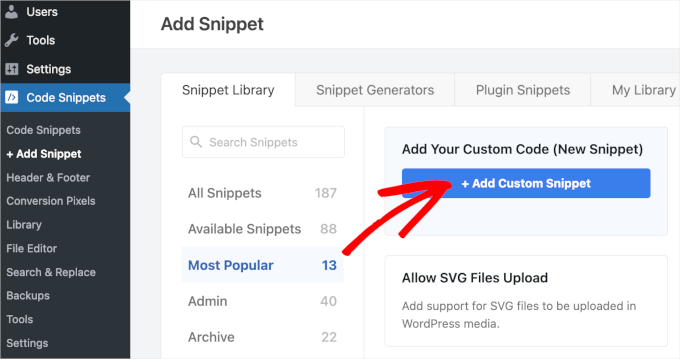
Nella schermata successiva, sceglierete “PHP Snippet” come tipo di codice.
Si accede così alla pagina dell’editor del codice.
Da qui si può dare un nome allo snippet, ad esempio “Visualizzazione utente casuale”.
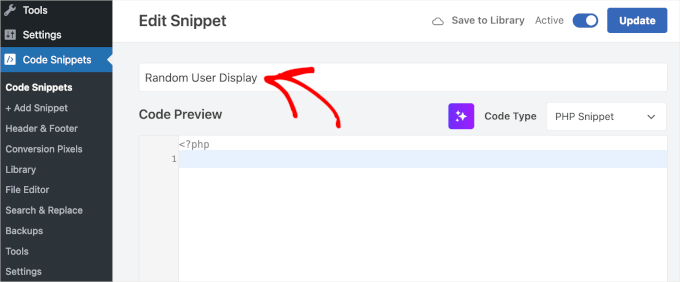
Successivamente, è possibile aggiungere il seguente frammento di codice nel riquadro “Anteprima codice”:
1 2 3 4 5 6 7 8 9 10 11 12 13 14 15 16 17 18 19 20 21 22 23 24 | function wpb_random_users() { global $wpdb; if ( false === ( $usernames = get_transient( 'wpb_random_users_cache' ) ) ) { $usernames = $wpdb->get_results( "SELECT user_nicename, user_url, user_email FROM $wpdb->users ORDER BY RAND() LIMIT 5" ); set_transient( 'wpb_random_users_cache', $usernames, HOUR_IN_SECONDS ); } $randomusers = '<ul class="random-users">'; // Display users in a list foreach ( $usernames as $username ) { if ( ! $username->user_url ) : $randomusers .= '<li>' . get_avatar( $username->user_email, 45 ) . $username->user_nicename . "</li>"; else : $randomusers .= '<li>' . get_avatar( $username->user_email, 45 ) . '<a href="' . $username->user_url . '">' . $username->user_nicename . "</a></li>"; endif; } $randomusers .= '</ul>'; return $randomusers;}add_shortcode( 'randomusers', 'wpb_random_users' ); |
Importante: è necessario sostituire il testo dove si dice “HOUR_IN_SECONDS” con il numero di secondi in cui si desidera che la cache scada. Ad esempio, noi abbiamo impostato “3600”. Per saperne di più sulla cache, potete leggere la nostra guida definitiva per aumentare la velocità e le prestazioni di WordPress.
Ecco come dovrebbe apparire in WPCode:
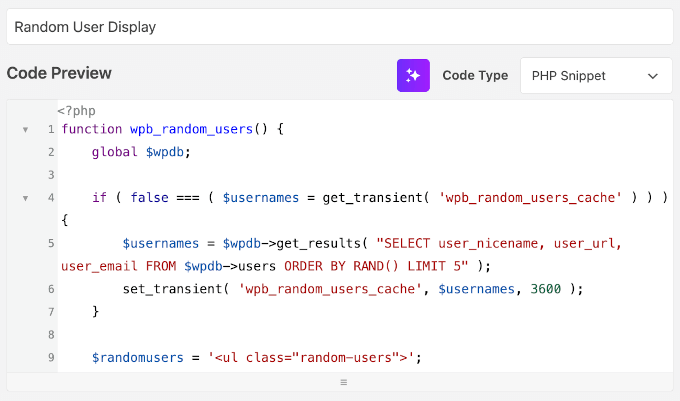
Questo creerà un elenco di 5 utenti casuali. È possibile avere più o meno utenti nell’elenco modificando il numero in ‘LIMIT 5’ alla riga 5.
Il frammento di codice interroga la tabella utenti di WordPress nel database e seleziona una riga casuale. Quindi, visualizza i risultati in un elenco puntato con l’avatar e il nome dell’utente. Se l’utente ha fornito l’URL del sito web nel suo profilo, il codice collega anche il nome dell’utente al suo sito web.
Dopo aver aggiunto lo snippet di codice, è necessario attivare l’interruttore “Inattivo” su “Attivo”.
Quindi, fare clic sul pulsante “Salva snippet”.
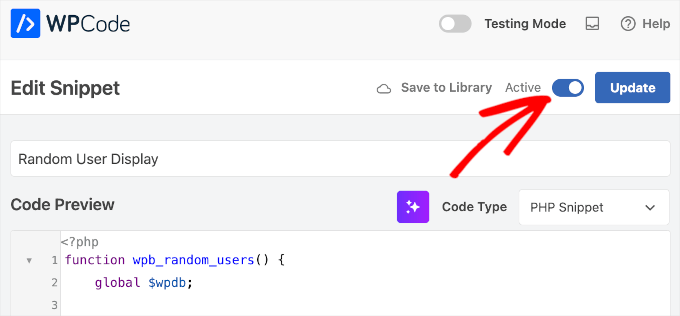
Una volta salvata, scorriamo giù fino alla sezione ‘Pannello di inserimento’.
Qui si noterà che ci sono due metodi di inserimento: “Auto Insert” e “Shortcode”.
Poiché lo snippet di codice appena aggiunto ha assegnato lo shortcode [randomusers] che si può usare su pubblicazioni, pagine e widget, si lascerà il metodo di inserimento come “Auto Insert”.
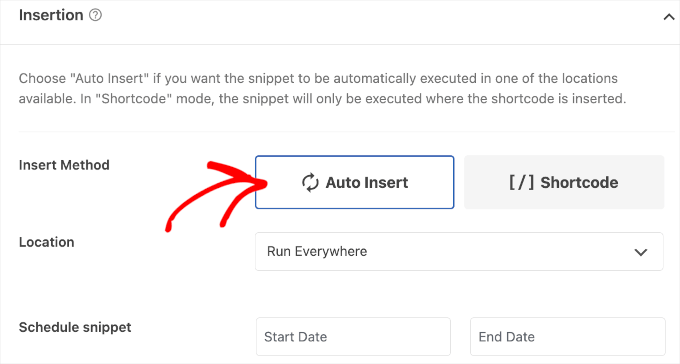
Successivamente, dovremo aggiungere lo shortcode [randomusers] al nostro menu laterale o a qualsiasi altra area per visualizzare l’elenco degli utenti registrati. Verranno coperti due metodi diversi.
Visualizzazione di utenti registrati a caso in un widget
Questo metodo è più semplice per i principianti. Consente di visualizzare gli utenti appena registrati utilizzando il seguente shortcode:
[randomusers] |
È possibile incollare lo shortcode in una pubblica, pagina o widget in cui si desidera visualizzare l’elenco degli utenti registrati a caso. In questo tutorial, aggiungeremo l’elenco a un widget.
È necessario andare su Aspetto ” Widget e poi fare clic sull’icona ‘+’ del pannello di inserimento accanto a ‘Widget’.
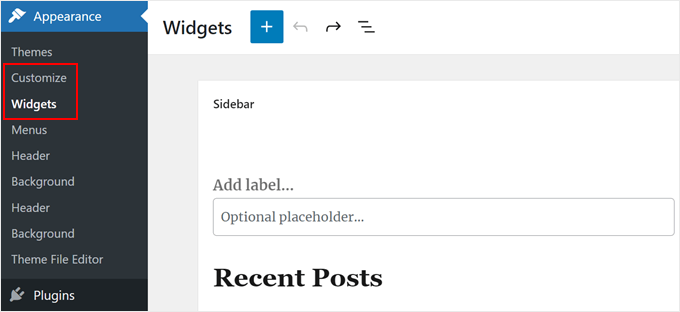
Si aprirà l’area di personalizzazione dei widget.
Da qui, si dovrà trovare e selezionare il blocco ‘Shortcode’ e trascinarlo nella barra laterale o in un’altra area widget.
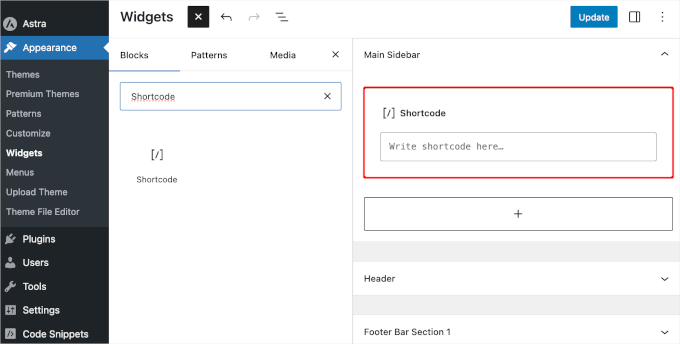
Successivamente, è possibile inserire lo shortcode [randomusers] da WPCode.
Non dimenticate di fare clic sul pulsante “Aggiorna” per rendere effettive le modifiche.
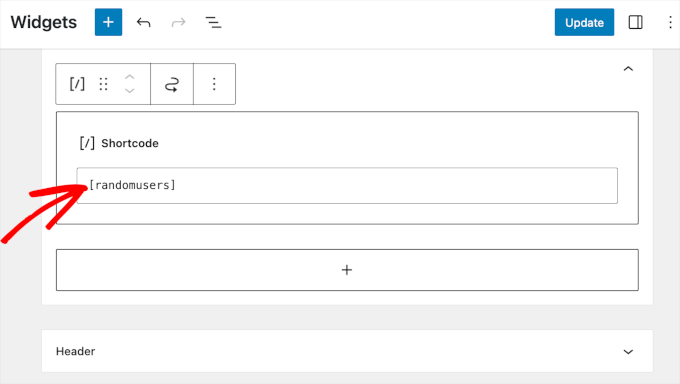
Ora è possibile visitare il sito web per visualizzare l’elenco degli utenti registrati a caso.
Per regolare il loro aspetto, è necessario aggiungere al sito web un CSS personalizzato.
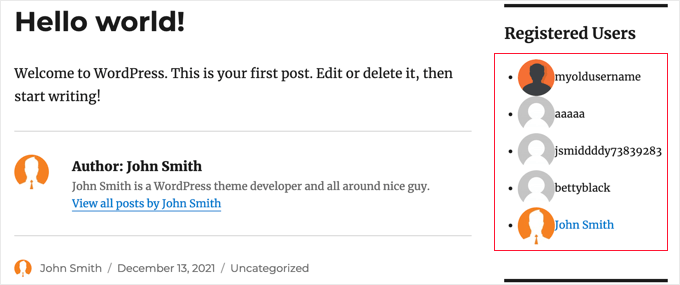
Visualizzazione di utenti registrati a caso in una pagina o in un post
Se si utilizza un tema a blocchi, è possibile che non si disponga di una barra laterale. Invece, è possibile visualizzare gli utenti registrati a caso in una pagina o in un post.
Il primo passo consiste nell’accedere alla caratteristica di modifica dell’intero sito, per cui ci spostiamo su Aspetto ” Editor”.
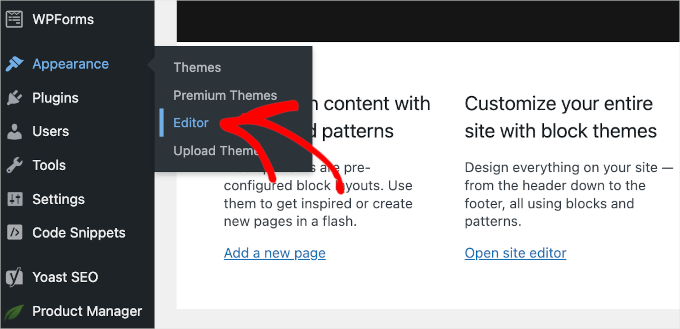
Una volta entrati, si vedrà il template della home del tema.
Per modificare una pagina, facciamo clic su “Pagine” nel menu di navigazione verticale di sinistra.

Nella schermata successiva, si dovrebbero vedere tutte le pagine create sul sito web WordPress, comprese quelle pubblicate, bozzate e programmate.
Da qui è sufficiente scegliere la pagina che si desidera modificare.
Ad esempio, aggiungeremo il codice personalizzato dell’utente casuale alla pagina “Sample Page” del nostro sito demo, quindi faremo clic sull’icona della matita “Modifica”.
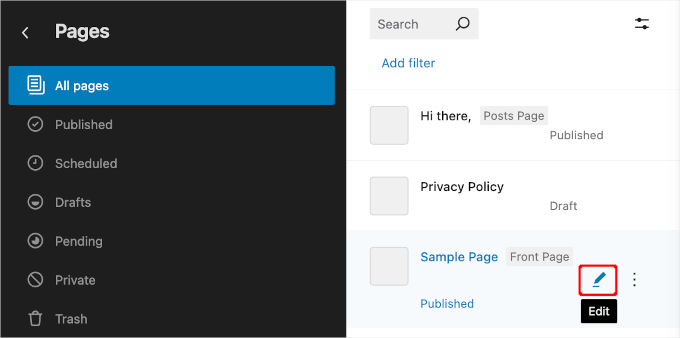
Si aprirà l’editor dei contenuti della pagina.
Nell’editor del codice, fare clic sul pulsante “+” del pannello di inserimento e quindi utilizzare la barra di ricerca per cercare il blocco “Shortcode” per aggiungere il frammento di codice personalizzato.
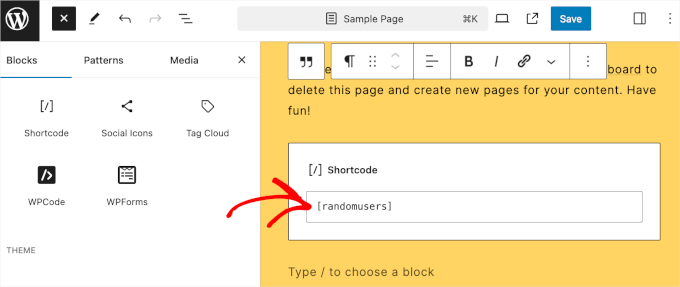
Una volta aggiunto il blocco ‘Shortcode’ all’editor, procedere con l’inserimento dello shortcode [randomusers] .
L’editor dei contenuti non mostra l’anteprima. Ma non preoccupatevi: lo shortcode funziona benissimo.
Quindi, si può chiudere la scheda dell’anteprima e premere il pulsante “Salva”, “Aggiorna” o “Pubblica” nell’editor dei contenuti.
Ecco fatto!
Ora, se si visita la pagina o il post, si vedrà che ha una sezione dedicata per visualizzare gli utenti registrati a caso.
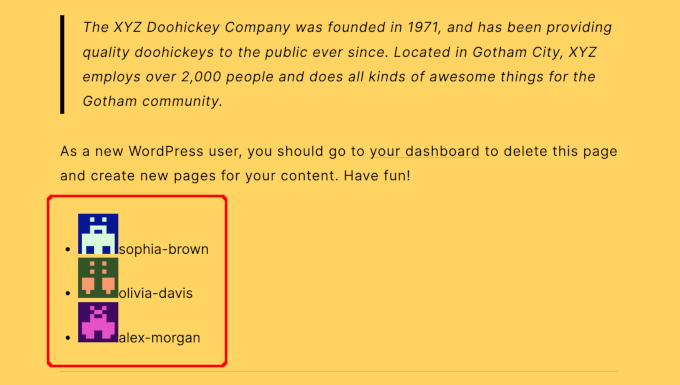
Per approfondire l’editor a blocchi del tema di WordPress, potete consultare la nostra guida per principianti all’editing del sito.
Visualizzazione di utenti registrati a caso in un template di WordPress
Il terzo metodo consiste nell’aggiungere un tag template ai file template del tema, come sidebar.php o footer.php.
Per saperne di più, potete consultare la nostra scheda sulla gerarchia dei template di WordPress, che vi aiuterà a trovare il file del tema giusto.
Quindi, è sufficiente aggiungere il seguente snippet di codice del template tag nel punto in cui si desidera visualizzare l’elenco degli utenti registrati:
<?php wpb_random_users(); ?> |
Suggerimento bonus: Mostrare gli utenti online in tempo reale in WordPress
Il monitoraggio degli utenti online in tempo reale consente di monitorare l’attività del sito web WordPress e fornisce aggiornamenti in tempo reale sul comportamento dei visitatori.
Per esempio, se state organizzando una vendita flash di 24 ore, il monitoraggio in tempo reale vi aiuta a capire quanto sta funzionando e se sta attirando più visitatori. Inoltre, mostra l’impatto immediato delle promozioni sui social media.
L’osservazione dell’attività degli utenti può aiutarvi a trovare i momenti migliori per pubblicare i blog. È anche possibile vedere da quali Paesi provengono gli utenti più attivi, in modo da poter adattare le campagne di marketing di conseguenza.
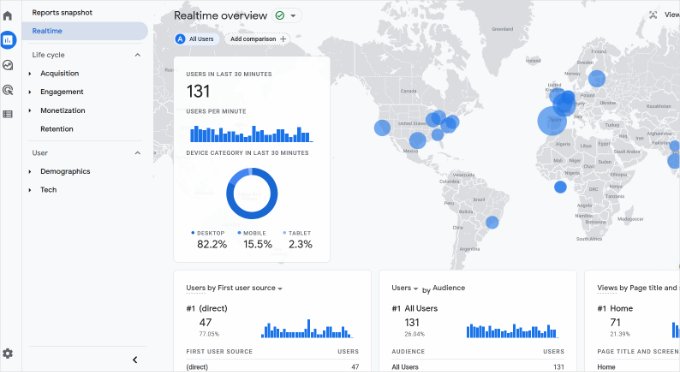
Infine, mostrare il numero di utenti attivi crea una prova sociale, facendo apparire il sito popolare e affidabile. Questo può aumentare la fiducia dei nuovi visitatori nell’esplorare i vostri contenuti, fare acquisti o condividere le loro informazioni di contatto.
Per maggiori dettagli, potete selezionare la nostra guida su come mostrare gli utenti online in tempo reale in WordPress.
Speriamo che questo tutorial vi abbia aiutato a capire come visualizzare casualmente gli utenti registrati in WordPress. A seguire, potete leggere le nostre guide su come moderare le registrazioni di nuovi utenti e su come consentire agli utenti di invitare i propri amici a registrarsi in WordPress.
Se questo articolo vi è piaciuto, iscrivetevi al nostro canale YouTube per le esercitazioni video su WordPress. Potete trovarci anche su Twitter e Facebook.





oleksandr
WPBEGINNER STAFF help plz
i insert code, work fine.
i saw “SELECT user_nicename, user_url, user_email
How do make user_url – to go to profile ?
Javier S
HI,
Pretty nice code! Thank You!
I am using Buddypress and bbPress, and I wonder how I can edit the code to use “user_nicename” with the url of profile and not with the website url?
Thanks
KIM
ah, Its working now!
I pasted to the code at the function.php in current theme.
is this correct, right?
when I pasted the code to function.php in root directory, It was not working..
WPBeginner Staff
This is called spam registrations. Check our guide on >a href=”https://www.wpbeginner.com/plugins/how-to-stop-spam-registrations-on-your-wordpress-membership-site/”>how to stop spam registrations in WordPress
WPBeginner Staff
WordPress has a built in user management system. By default when you install WordPress you add the first user which is the administrator. You can add more users to your site by clicking on Users menu item in the admin bar.
See: https://www.wpbeginner.com/glossary/user-role/
However, user registration is turned off by default. So if you would like users to be able to register on your site, then you would go to Settings -> General and scroll down to the registration section. There you can check the box next to ‘any one can register’ to open your site for user registration.
Rachel Dreher
Thank you. I see that now. I do have it selected, and I’ve had a decent number of users added. I’m just not clear on how they are adding themselves.
darkeizer
Hi I want to know if there is a plugin that can let me display a list of people (name, last name, address etc) that are registered in my organization. Not on my site.
I have a access database with this info.
better said, can i host a access file in wordpress?
Beth
How do people register to become a registered user on my WordPress site? Many people register on my site but their emails do not appear to be genuine. Mostly the addresses look like gibberish and the username registered bears no resemblance to the email addresses. I have tried responding asking them to confirm their registration but there are no responses.
WPBeginner Support
Please check out our article on how to stop spam registrations on your WordPress site.
Admin
Rachel Dreher
I have the same question. Where are those people registering? I don’t see a button or link on my site to be able to do that. Sorry if its a stupid question!
Madeline
Hello,
I know this is out of topic but how can I turn off a under construction page so the website is live to the public. Any suggestions? Looking forward a favorable answer. Thank you
Madeline
WPBeginner Support
You can put a page back to draft. Edit the page and from the Publish Meta box, under the Status drop down menu, choose Draft. Your website will remain live but the page will become inaccessible. Once you are done with your changes you can publish the page.
Admin
Madeline Yau
Would this help google search?
Madeline
WPBeginner Support
Probably not.
Admin
Greg Whitehead
If you are to use this in your template files don’t you need to use an echo before the function call?
WPBeginner Support
No.
Admin