State cercando un modo per rendere il vostro corso online più coinvolgente e prezioso per i vostri studenti? Vi consigliamo di proporre l’apprendimento di gruppo.
I vantaggi dell’apprendimento di gruppo sono cancellati: gli studenti si impegnano meglio, collaborano di più e spesso hanno più successo quando imparano insieme. In generale, questa configurazione aiuta gli studenti a rimanere in contatto e a sentirsi motivati.
Dopo aver testato diversi plugin per i corsi online, MemberPress e AccessAlly si sono rivelati le migliori opzioni per creare un’esperienza di apprendimento di gruppo su WordPress che mantenga gli studenti in carreggiata.
Siete pronti ad impostare i vostri corsi di gruppo?
In questa guida vi illustreremo tutti i passaggi per l’impostazione di corsi online basati su coorti su WordPress. La copertina va dalla scelta della piattaforma giusta per i corsi alla progettazione del syllabus e all’impostazione delle caratteristiche di apprendimento di gruppo.
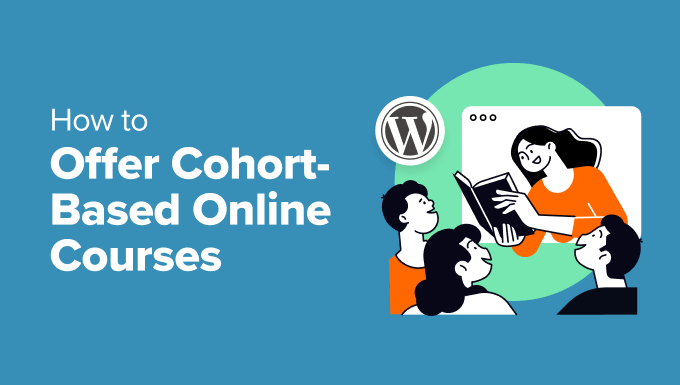
Cosa sono i corsi online basati sulla coorte e perché dovreste offrirne uno?
I corsi online basati su coorti sono un modo strutturato per fornire apprendimento a più studenti. I partecipanti procedono nel corso del corso insieme come un gruppo, spesso con date di inizio e fine impostate.
Ecco un esempio di corso online basato su coorte di WordPress.org:
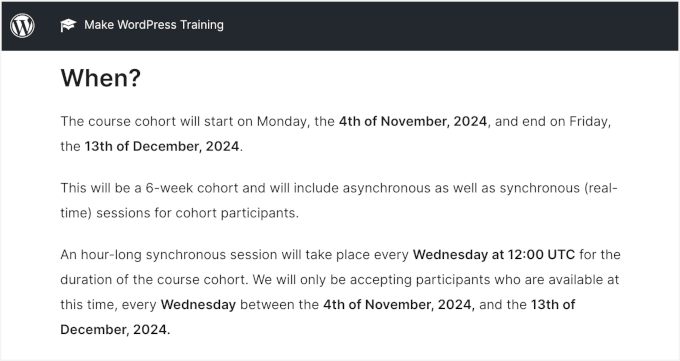
Questo tipo di corso online crea un senso di Community e incoraggia l’account. Gli studenti hanno anche la possibilità di interagire con gli istruttori e i compagni di corso, rendendo l’esperienza di apprendimento più coinvolgente e collaborativa.
L’offerta di un corso di gruppo presenta questi vantaggi:
- È perfetto per gli studenti che amano l’interazione di gruppo e vogliono la struttura di un programma.
- Vi aiuta a creare un ambiente di apprendimento più intimo, dove potete offrire un supporto personalizzato e incoraggiare relazioni più forti tra gli studenti.
- La dinamica di gruppo motiva gli studenti a rimanere on line, assicurando loro di ottenere il massimo dal corso.
Perché usare WordPress per offrire un apprendimento di gruppo?
Se volete offrire un corso di gruppo che si distingua e crei una Community forte e solidale per gli studenti, dovete avere la piattaforma giusta su cui costruirlo.
Raccomandiamo WordPress.
WordPress è una delle migliori piattaforme per creare e gestire corsi di apprendimento di gruppo. Vi offre tutti gli strumenti e la flessibilità necessari per progettare il vostro corso esattamente come volete.
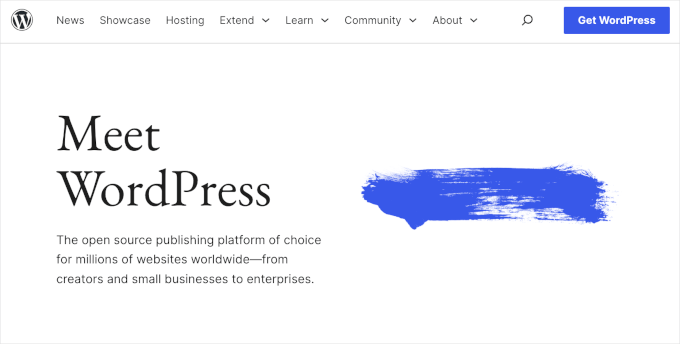
Con WordPress, potete utilizzare potenti plugin LMS come MemberPress o AccessAlly per impostare i vostri corsi, gestire le iscrizioni degli studenti e persino creare lezioni interattive.
Inoltre, avete il pieno controllo dei vostri contenuti e delle vostre entrate. A differenza delle piattaforme di terze parti, WordPress non prende una parte dei vostri guadagni e non limita le modalità di gestione del vostro corso.
Un altro grande vantaggio? La personalizzazione.
Che vogliate aggiungere forum di discussione, messaggistica privata o sessioni video in diretta, WordPress consente di adattare facilmente il sito alle esigenze di apprendimento del gruppo.
Nota: quando parliamo di WordPress, intendiamo la piattaforma WordPress.org ospitata all’esterno. Questa piattaforma vi offre la completa proprietà del vostro sito e la possibilità di personalizzarlo senza limitazioni. Per ulteriori informazioni, consultate il nostro articolo di confronto su WordPress.com vs. WordPress.org.
How Do You Make a Cohort Syllabus?
Quando si progetta il programma di un corso online di gruppo, è necessario concentrarsi sull’incoraggiamento della collaborazione e del lavoro di squadra. A differenza dei corsi autogestiti, questo tipo di apprendimento si basa su esperienze condivise.
Si può iniziare delineando gli obiettivi chiave di apprendimento per il gruppo. Poi, chi siamo può pensare di attivare attività come progetti di gruppo o revisioni tra pari per aiutare gli studenti a interagire e a dare feedback sul lavoro degli altri.
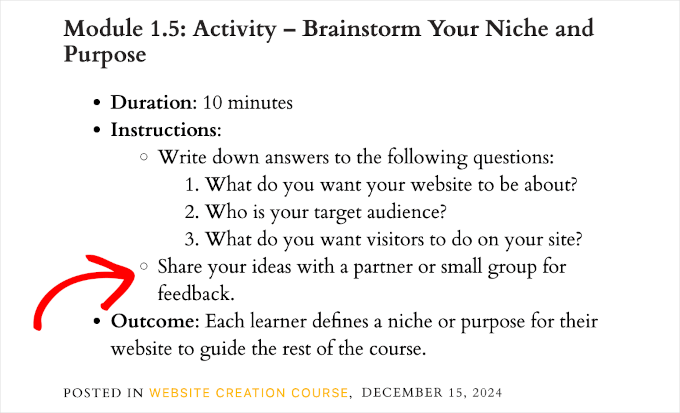
Anche le normali opportunità di discussione, come le sessioni dal vivo, i forum o le chat di gruppo, aiutano gli studenti a rimanere impegnati e connessi.
Tenendo conto di ciò, ora condivideremo come potete creare un gruppo di apprendimento su WordPress sul vostro sito.
È sufficiente utilizzare i link rapidi qui sotto per passare direttamente al metodo che si desidera utilizzare:
Iniziamo!
Metodo 1: offrire un gruppo di apprendimento su WordPress utilizzando MemberPress CoachKit™ (migliore per gli allenatori e le piccole imprese)
Se volete creare un gruppo di apprendimento con un hub centrale per le discussioni dal vivo e il controllo dell’accesso dei membri, allora MemberPress con l’add-on CoachKit™ è un’ottima scelta.
Con MemberPress, avrete tutto ciò che vi serve per creare, vendere e gestire qualsiasi tipo di programma di iscrizione. È un plugin tutto-in-uno che semplifica il processo. Per maggiori dettagli, potete selezionare la nostra recensione approfondita di MemberPress.
L’add-on CoachKit™ fa un ulteriore passo avanti, permettendovi di creare programmi di coaching di gruppo illimitati su WordPress. Potete impostare tappe e abitudini per seguire i progressi dei vostri studenti e ospitare discussioni o consultazioni dal vivo.
Creare iscrizioni con MemberPress
Per iniziare, installiamo e attiviamo MemberPress. Se avete bisogno di aiuto, potete consultare la nostra guida su come installare un plugin di WordPress.
Dopo l’attivazione, è sufficiente seguire la configurazione guidata.
La prima cosa da fare è impostare i metodi di pagamento. Per farlo, potete andare su MemberPress ” Impostazioni e selezionare la scheda “Pagamenti”.
Da qui, si dovrà fare clic sul pulsante “+ Aggiungi metodo di pagamento” per aggiungere il gateway di pagamento preferito.
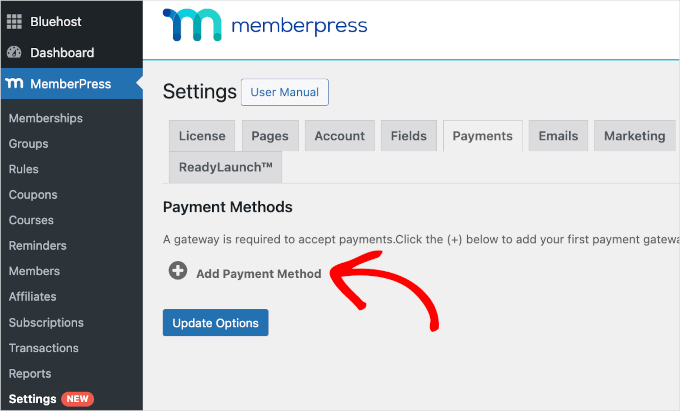
MemberPress consente di collegarsi a PayPal e Stripe. Questo significa che potete facilmente accettare pagamenti con carta di credito per i vostri programmi di apprendimento di gruppo su WordPress.
Per completare la configurazione, è sufficiente inserire i dati del proprio account Gateway di pagamento. Al termine, non dimenticate di fare clic sul pulsante “Aggiorna opzioni”.
Il passo successivo è la creazione di piani di iscrizione per il vostro sito web di apprendimento di gruppo. Si tratta dei piani a pagamento che gli studenti sottoscriveranno per accedere ai vostri corsi online.
Per iniziare, potete andare alla pagina MemberPress ” Memberships e fare clic su ‘Aggiungi nuovo’.

Nella schermata successiva, dovrete inserire un titolo e i dettagli del piano di adesione.
Poi si possono impostare i prezzi, il tipo di fatturazione e la scadenza del piano nella sezione “Termini di adesione”.
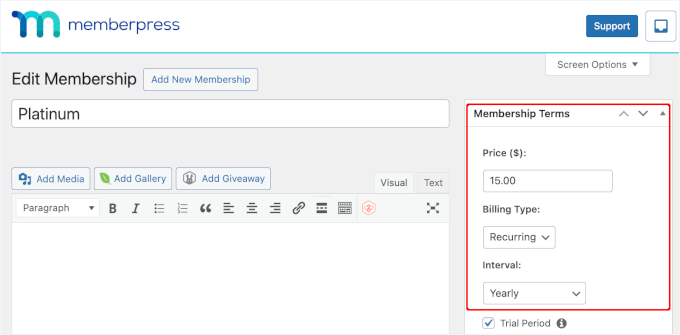
Se si scorre giù l’editor, si trovano altre opzioni personalizzate.
Ad esempio, nella scheda “Price Box” è possibile aggiungere dettagli alla pagina dei prezzi, come il motto e i vantaggi del piano.
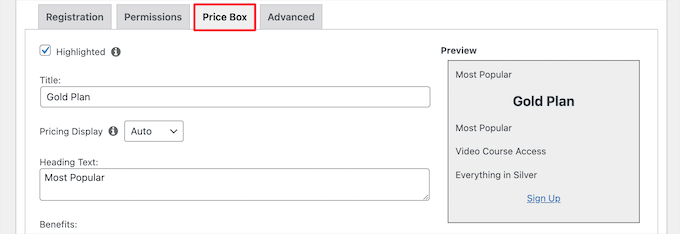
Per sapere come fare, potete seguire la nostra guida definitiva alla creazione di un sito associativo.
Creazione di corsi online
Dopo aver impostato i piani di iscrizione, è il momento di preparare i materiali del corso online.
In questa fase, utilizzerete l’add-on MemberPress Courses per creare e memorizzare i vostri corsi online, che saranno utili quando aggiungerete risorse per l’apprendimento di gruppo in CoachKit™.
Per iniziare, basta andare alla pagina MemberPress ” Corsi”. Quindi, è possibile fare clic sul pulsante per installare e attivare l’add-on Corsi.
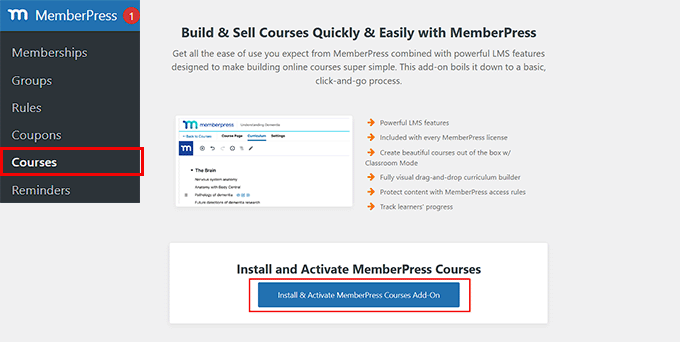
Dopo aver attivato l’add-on MemberPress Courses, verrete reindirizzati al builder dei corsi. Noterete che utilizza l’editor a blocchi di WordPress, rendendo più facile la creazione del corso.
Per iniziare, è possibile fare clic sul pulsante “Aggiungi nuovo”.
Nella pagina “Corso”, aggiungiamo innanzitutto il titolo e la descrizione del corso nello spazio disponibile.
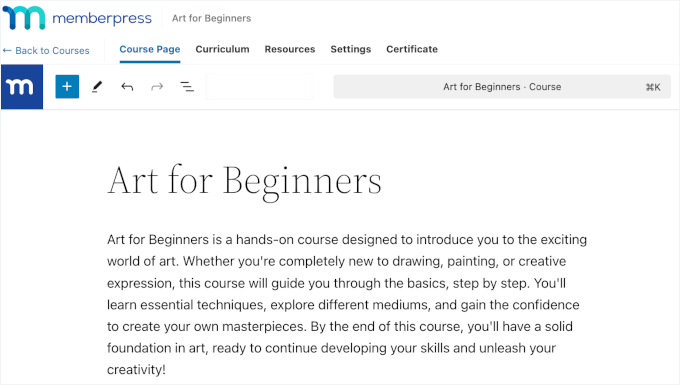
Nella scheda “Curriculum” si può fare clic sul pulsante “Aggiungi sezione” per creare un nuovo schema di corso. Per cancellare il termine, una sezione è come un modulo.
Poi, si può fare clic sul pulsante “Add-on” sotto la sezione. Potete elencare gratuitamente tutte le lezioni che volete, purché siano pertinenti alla sezione del genitore.
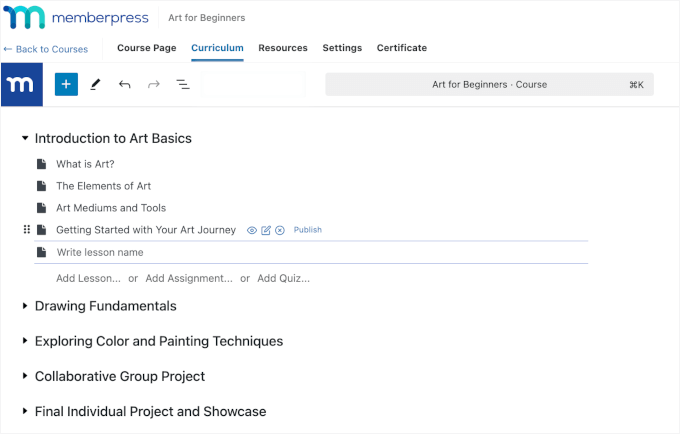
Per ogni lezione, è possibile passare del mouse su di essa e fare clic su “Modifica”.
Si accede così all’editor della lezione, dove è possibile aggiungere il materiale didattico per la lezione.
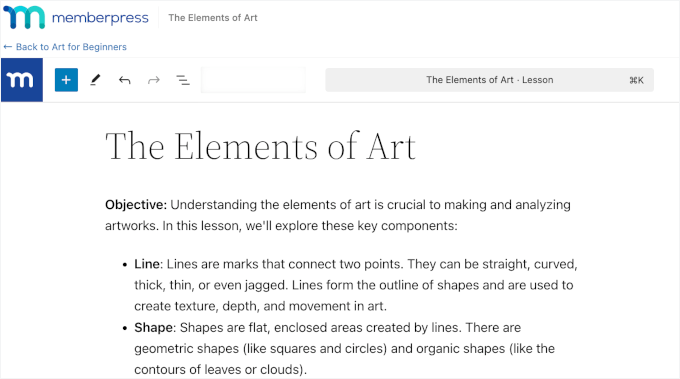
Con MemberPress Courses, potete anche aggiungere quiz e compiti per ogni lezione. Per una guida dettagliata, potete selezionare la nostra guida su come creare e vendere corsi online.
Installazione e configurazione dell’add-on CoachKit
Ora si è pronti a installare l’add-on CoachKit™, quindi andiamo su MemberPress ” CoachKit™.
Verrà quindi visualizzato il pulsante per l’installazione e l’attivazione dell’add-on. Procedete facendo clic.
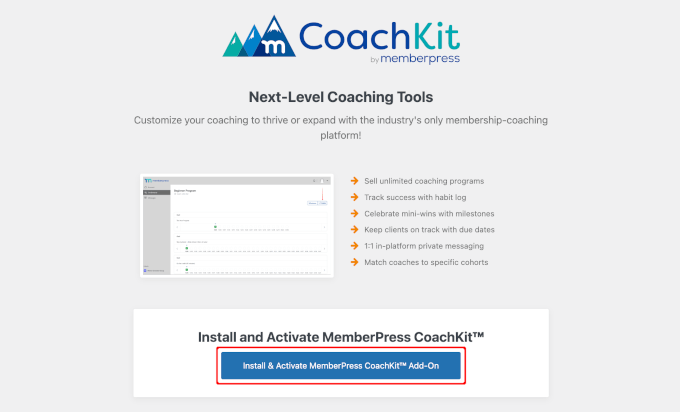
Questo aggiungerà una voce di menu “MP CoachKit™” alla vostra Bacheca di WordPress.
Prima di iniziare a creare i vostri primi programmi di apprendimento di gruppo su WordPress, dovrete configurare alcune impostazioni.
MemberPress genera automaticamente una pagina “Coaching” in cui è possibile gestire i clienti e monitorare i loro progressi. Per rivederla, potete andare su MemberPress ” Impostazioni e navigare fino alla scheda ‘Pagine’.
Nel campo “MemberPress Coaching Page*”, nel menu a discesa è selezionata come predefinita la voce “Auto Create New Page”.
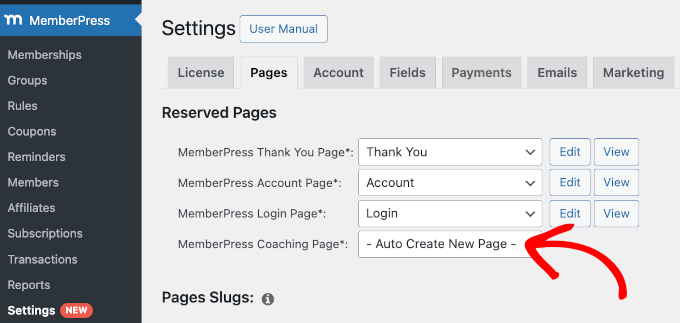
Da qui, dovrete fare clic sull’opzione per creare la pagina. Ricordarsi di cliccare sul pulsante “Aggiorna opzione” in basso.
Una volta fatto questo, vedrete i pulsanti “Modifica” e “Visualizza” per la vostra pagina di coaching MemberPress come questo:
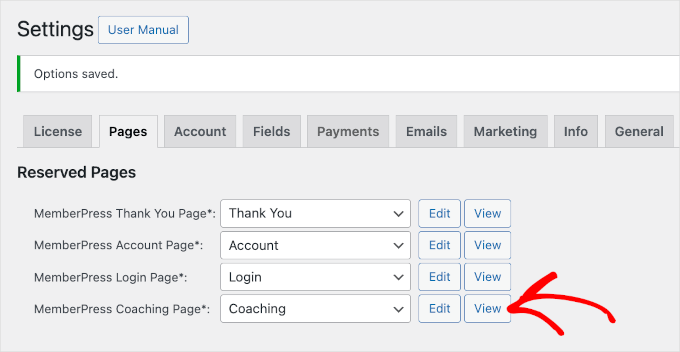
Dopodiché, si può passare alla scheda “CoachKit™”.
Suggeriamo di attivare la caratteristica “Messaggistica” della chat dal vivo, in modo da poter comunicare direttamente con gli studenti dal vostro sito e viceversa.
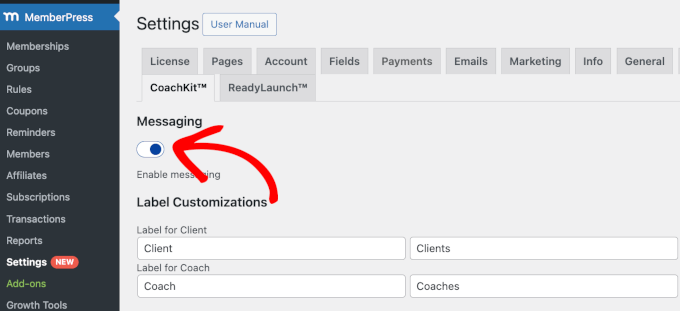
È inoltre possibile inviare messaggi privati e di gruppo. Ciò significa che potete fornire feedback personalizzati a singoli studenti o condividere aggiornamenti generali e incoraggiamenti con l’intero gruppo.
Offerta di consulenze ai clienti (facoltativo)
Prima di lanciarvi nella creazione del vostro corso di apprendimento di gruppo, è una buona idea permettere ai clienti di prenotare delle consulenze private con voi. Questo è particolarmente utile se volete offrire una guida individuale.
Il modo migliore per farlo è usare WPForms. È il miglior plugin per moduli sul mercato ed è anche quello che usiamo sul nostro sito web per incorporare i nostri moduli di contatto e di sondaggio annuale. Per maggiori informazioni sul plugin, potete selezionare la nostra recensione di WPForms.
Per iniziare, potete installare il plugin WPForms. Se avete bisogno di aiuto, potete selezionare la nostra guida su come installare un plugin di WordPress.
Nota: per creare un modulo per appuntamenti usando un template già pronto, è necessario WPForms Pro. Ma esiste una versione gratuita di WPForms che potete installare, scegliere un template quasi perfetto e regolare i campi man mano.
Dopo l’attivazione, si dovrà andare su WPForms ” Aggiungi nuovo“.
Nella schermata successiva, è possibile inserire il titolo del modulo e scegliere un template.
Poiché WPForms ha più di 2000 template pronti per l’uso, si può usare la caratteristica di ricerca per filtrarli. In questo caso, utilizziamo la parola chiave “Appuntamento”.
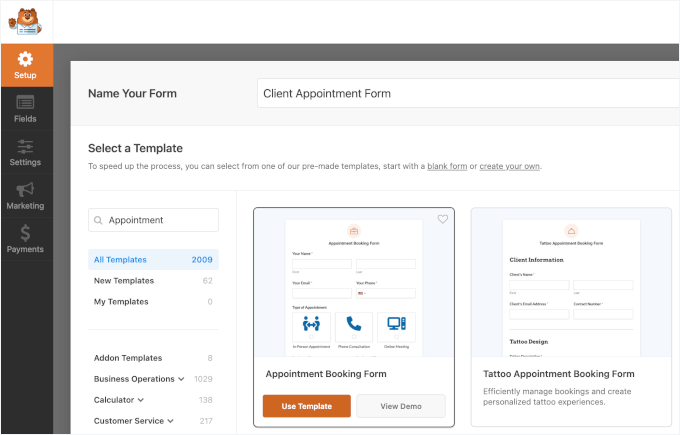
Una volta trovato un buon template, è possibile passarci sopra e fare clic su “Usa template”.
Si accede così all’editor di trascinamento e rilascio.
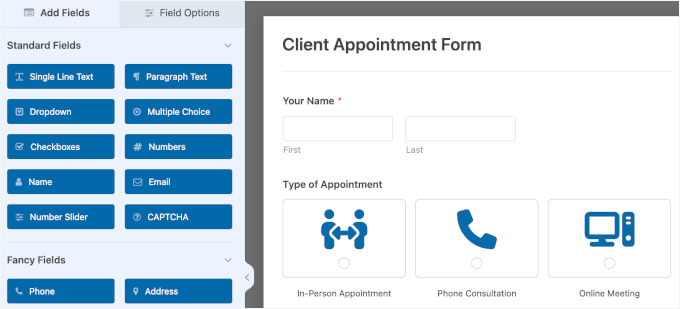
Da qui è possibile regolare i campi del modulo e altre impostazioni.
Una volta terminato, è sufficiente hit “Incorpora” per pubblicare il modulo su una pagina esistente o su una nuova. Ad esempio, noi pubblichiamo il nostro su una nuova pagina. Vi consigliamo di fare lo stesso, poiché avremo bisogno dell’URL nel prossimo passo.
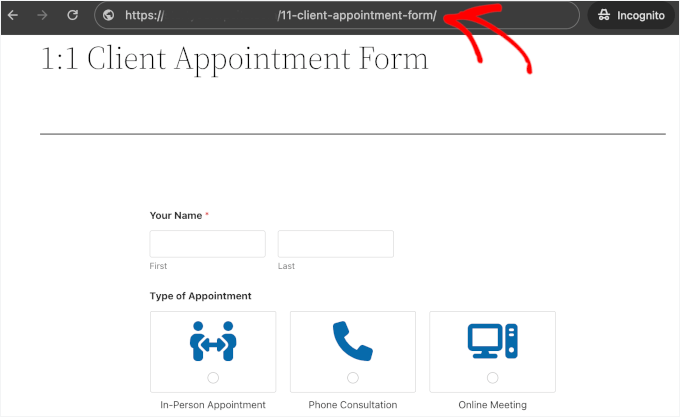
Potete leggere la nostra guida su come creare un modulo di prenotazione per avere istruzioni dettagliate dalla creazione all’incorporazione.
Nota: è possibile utilizzare Simply Schedule Appointments con MemberPress Courses per gestire la programmazione. Tenete presente che si tratta di un plugin di terze parti, quindi dovrete acquistarlo separatamente dal loro sito web. Per ulteriori informazioni sul plugin, potete consultare la nostra recensione di Simply Schedule Appointments.
Creare il vostro primo corso di apprendimento di gruppo su WordPress
In questa fase, creerete il vostro corso di apprendimento di gruppo. È possibile includere elementi interattivi come progetti di gruppo, revisioni tra pari e discussioni.
Per iniziare, andiamo su MP CoachKit™ ” Programmi e facciamo clic sul pulsante ‘Aggiungi nuovo programma’.
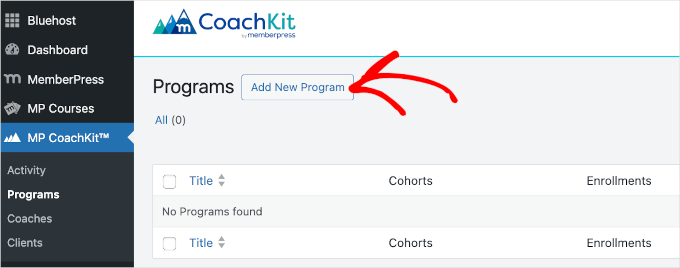
Nella schermata successiva, iniziare a dare un nome al programma. Per questa esercitazione, creeremo un semplice corso di coorte chiamato “Arte per principianti”.
Da qui si aggiungerà una nuova coorte.
A destra delle schede “Pietre miliari/abitudini”, facciamo clic sul pulsante “Nuova coorte” nella sezione “Coorti”.
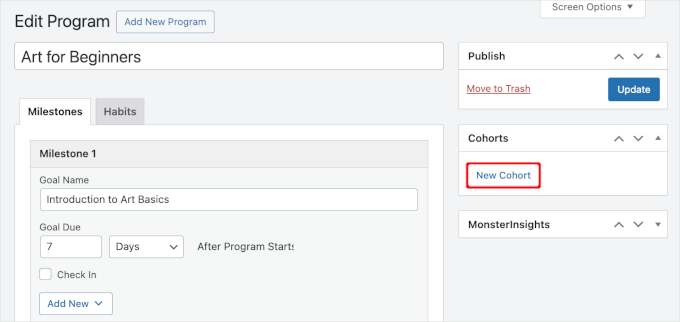
È possibile inserire il nome della coorte nel popup che appare. Ad esempio, abbiamo chiamato la nostra coorte “Programma: Arte”.
Al di sotto di questo, c’è un’impostazione di configurazione per limitare il numero di client.
Se si desidera impostare un limite, fare clic sulla casella di controllo accanto a “Limite di iscrizione”. A questo punto è sufficiente inserire il numero nel campo “Limite cliente” quando appare.
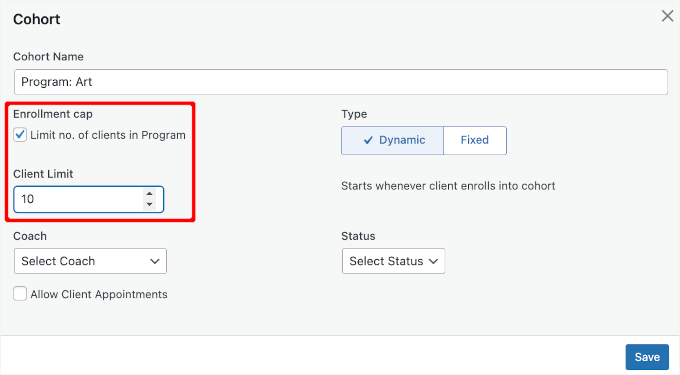
Successivamente, si sceglierà il tipo di coorte: “Dinamica” o “Corretta”.
- Scegliendo la modalità dinamica, permetterete ai clienti di iscriversi in qualsiasi momento e il loro programma inizierà il giorno stesso dell’iscrizione.
- Il tipo a correzione richiede l’aggiunta delle date di inizio e fine, in modo che i clienti possano seguire una timeline strutturata. Con le date fisse, i partecipanti sapranno esattamente quando aspettarsi nuove lezioni, attività e tappe fondamentali, il che contribuisce a creare un senso di responsabilità e impegno durante il corso.
Poiché lo scopo di un corso basato sulla coorte è incoraggiare gli utenti a studiare la stessa lezione nello stesso momento, si consiglia di scegliere il tipo Corretto.
Inserite le date di inizio e fine nei campi disponibili.
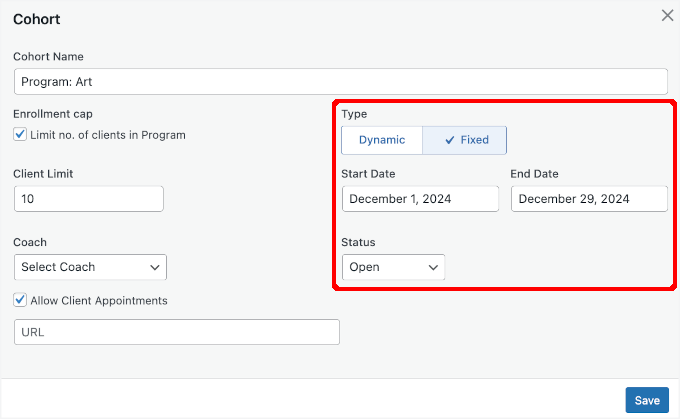
Il menu a discesa ” Stato” consente di aprire o chiudere la coorte per la registrazione.
Qui si dovrà scegliere “Apri” per rendere il corso accessibile. Se la data di inizio è ancora futura, si può selezionare “Chiudi” e impostare un promemoria per aprire il corso più vicino alla data di inizio.
A sinistra, viene visualizzata un’opzione per selezionare l’allenatore. Basta fare clic sul menu a discesa per selezionare uno degli utenti registrati.
Infine, selezionando la casella “Consenti appuntamenti con i clienti”, è possibile allegare un link al modulo per gli appuntamenti con i clienti.
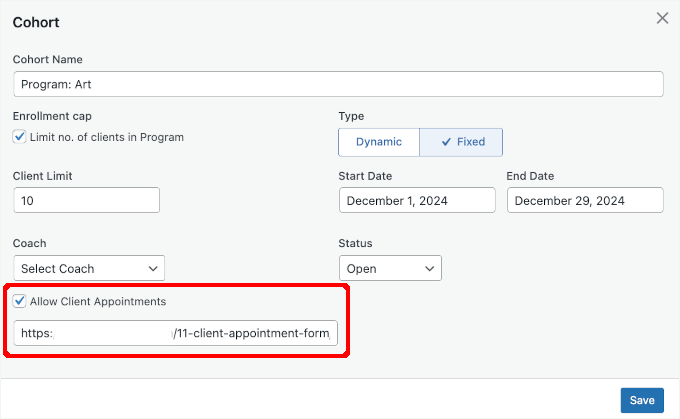
Non dimenticate di fare clic sul pulsante “Salva” per salvare la configurazione.
Quando si creano programmi con CoachKit™, si hanno a disposizione opzioni per aggiungere pietre miliari e abitudini. Ecco una semplice spiegazione di ciascuna di esse:
- Lepietre miliari sono obiettivi temporali per ogni programma che aiutano a monitorare i progressi. È possibile impostare tutte le tappe necessarie in un ordine specifico, ciascuna con una data di scadenza.
- Leabitudini sono attività che si ripetono con normale frequenza e che possono essere monitorate nel tempo. Queste attività vengono add-on in date specifiche, in base alla frequenza con cui si ripetono, e rientrano nell’arco di tempo delle pietre miliari impostate.
Cominciamo con le pietre miliari. Per crearne una, basta fare clic sul pulsante “+ Nuove pietre miliari”.
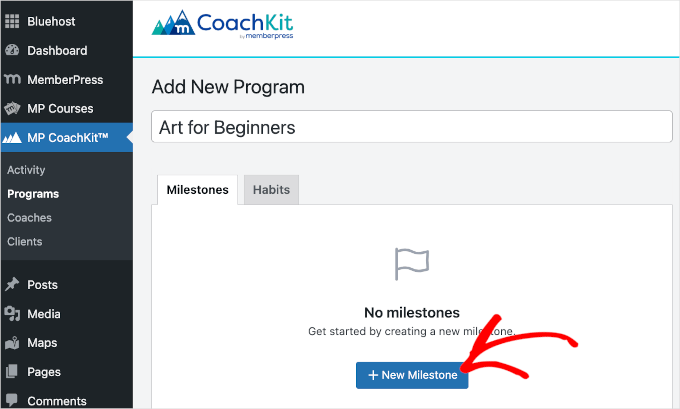
Dopodiché, si può iniziare a compilare il nome e la scadenza dell’obiettivo della milestone.
Per esempio, abbiamo chiamato la nostra prima pietra miliare “Introduzione alle basi dell’arte” e l’obiettivo è di completarla 7 giorni dopo l’inizio del programma.
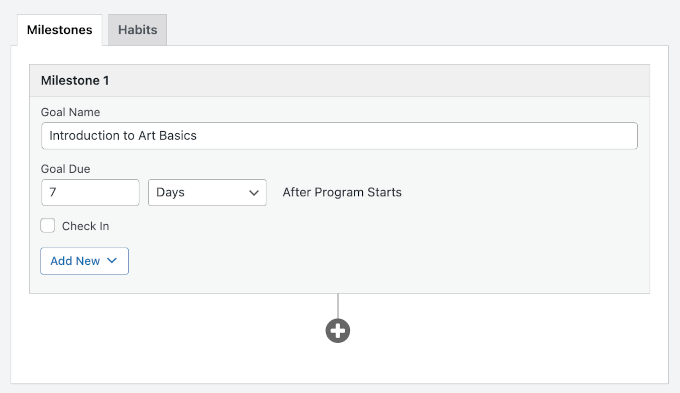
Quindi, abilitando la caratteristica “Check-In”, si potranno attivare email di promemoria per le pietre miliari o le abitudini. Queste email vengono inviate quando un cliente non rispetta la scadenza di una pietra miliare o di un’abitudine.
Una volta selezionata la casella ‘Check In’, verrà visualizzato il campo ‘Domanda del cliente’. Qui potete scrivere un titolo personalizzato per l’email.
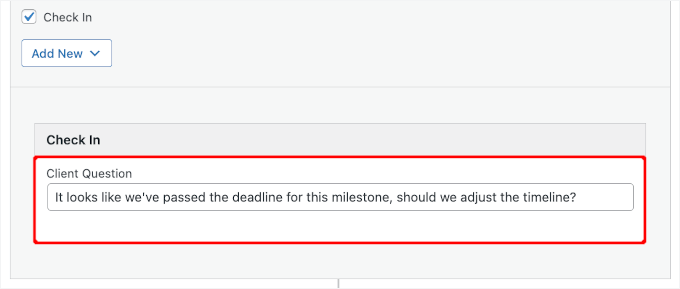
Successivamente, si aprirà il menu a discesa “Aggiungi nuovo”. Qui è possibile aggiungere il corso online creato con l’add-on Corsi.
Una volta cliccato il pulsante, apparirà un popup con l’elenco di tutti i vostri corsi. È sufficiente selezionare la casella accanto al corso desiderato e cliccare su “Aggiungi corso”.
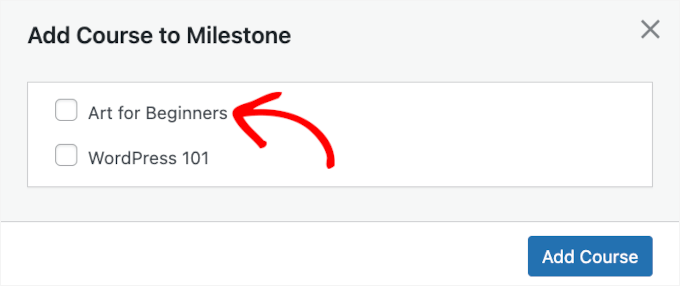
Per aggiungere altre pietre miliari, si può fare clic sull’icona ‘+’ e ripetere la procedura.
Una volta terminate le pietre miliari, si passa alla scheda “Abitudini” e si fa clic sul pulsante “+ Abitudine” per iniziare ad aggiungere abitudini.
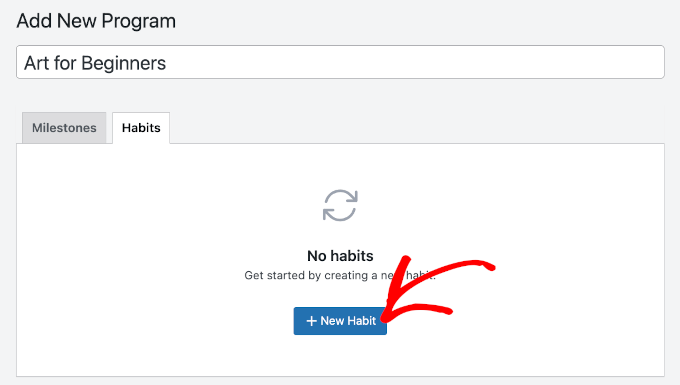
Successivamente, è possibile aggiungere il nome dell’abitudine e impostare la condizione.
Ecco un esempio:
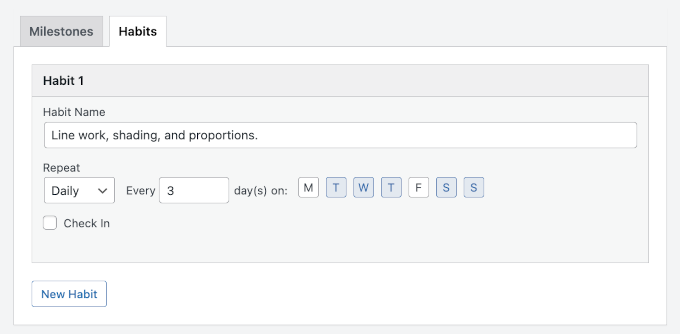
Ciò significa che i clienti dovranno ripetere l’esercizio di linee, ombreggiature e proporzioni ogni giorno o ogni 3 giorni se il giorno è il lunedì o il venerdì.
A questo punto è possibile fare clic sul pulsante “Pubblica” o “Aggiorna”.
Iscrizione di clienti attraverso un programma di affiliazione
Una volta impostati i corsi di gruppo su WordPress, è il momento di iscrivere i clienti. Potete farlo attraverso i vostri programmi di iscrizione.
Per iniziare, è necessario andare su MemberPress ” Memberships e fare un passaggio del mouse sull’iscrizione a cui si desidera aggiungere il programma.
Ad esempio, in questa fase selezioneremo l’iscrizione “Gold” da includere nel programma dei corsi. Passiamo quindi al mouse su di essa e facciamo clic su “Modifica” per aprire le sue impostazioni.
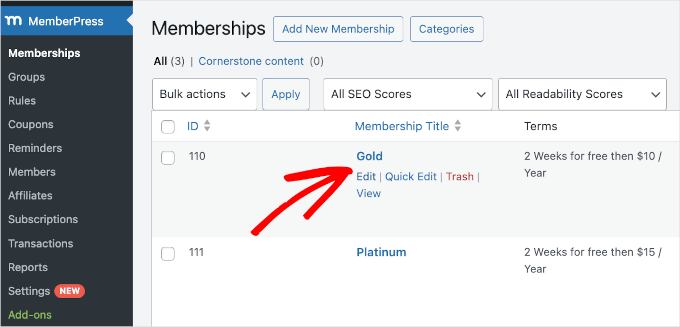
Nella sezione “Opzioni di iscrizione”, giù nella pagina, dovrete passare alla scheda “CoachKit”.
Quindi, scegliere il programma che si desidera assegnare a questo abbonamento.

Se si desidera aggiungere altri programmi al piano di adesione, basta fare clic sul pulsante “Aggiungi nuovo” e ripetere i passaggi precedenti.
Una volta fatto, si può fare clic sul pulsante “Pubblica” o “Aggiorna”.
A questo punto, chiunque si iscriva a quell’abbonamento sarà automaticamente iscritto a tutti i programmi che gli avete assegnato.
Inoltre, quando i clienti si iscrivono, vengono inseriti casualmente in una delle coorti disponibili in ogni programma. CoachKit™ inizia a riempire le coorti assegnando i nuovi clienti a quella con il maggior numero di posti liberi.
Una volta che gli studenti si sono iscritti, la pagina “Coaching” visualizza l’elenco dei clienti e il numero di programmi a cui sono iscritti.
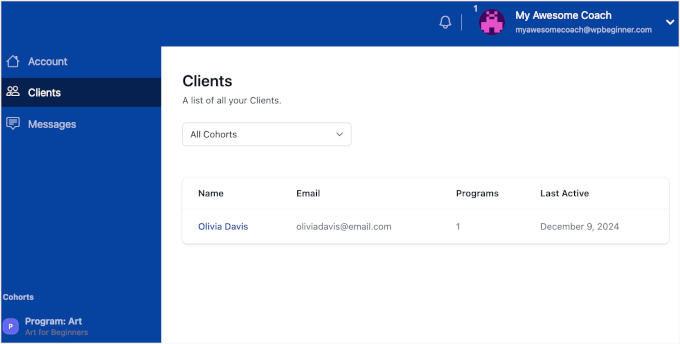
Sul lato del discente, la scheda “Clienti” è sostituita da una scheda “Iscrizioni”. Qui possono accedere a tutte le pietre miliari e alle abitudini associate al programma a cui sono iscritti.
Ecco come si presenta la Bacheca del discente:
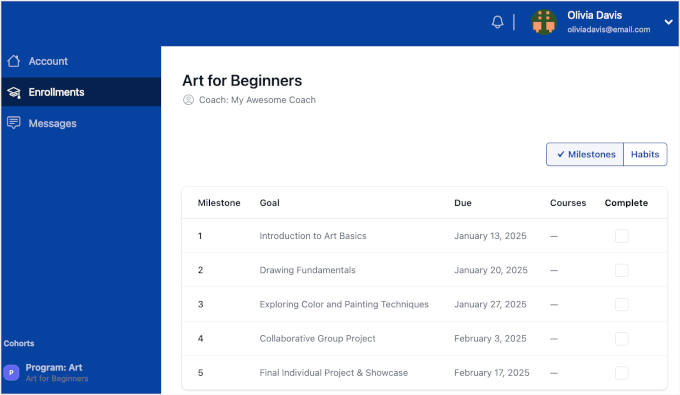
E questo è quanto!
Avete creato e offerto con successo corsi online di apprendimento di gruppo utilizzando MemberPress.
Metodo 2: Offrire l’apprendimento di gruppo con WordPress utilizzando AccessAlly (migliore per le Community online più potenti)
AccessAlly è un’altra ottima scelta per l’apprendimento in coorte. La sua caratteristica CommunityAlly crea uno spazio in cui gli studenti possono connettersi e collaborare, costruendo una comunità forte e coinvolgente.
Installazione del plugin AccessAlly
Poiché AccessAlly è un plugin premium, dovrete acquistare un piano prima di creare il vostro gruppo di apprendimento. Se volete creare community e gruppi di discussione per i vostri corsi di gruppo, dovete acquistare il piano AccessAlly Community.
È sufficiente cliccare sul pulsante “Inizia oggi” del piano scelto e seguire il processo di pagamento.
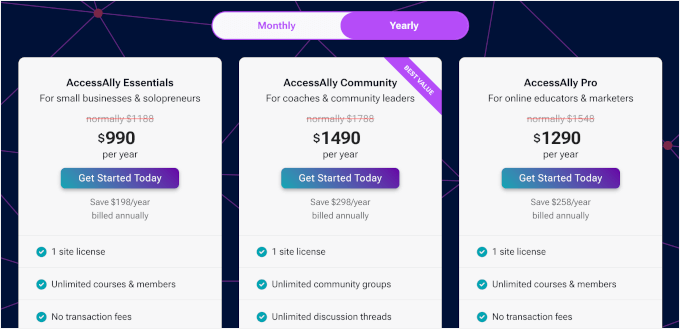
Dopo l’acquisto, è sufficiente accedere al proprio account AccessAlly e fare clic sul pulsante “Scarica licenza”. Se si utilizza AccessAlly Pro, scaricare anche il file ProgressAlly.zip.
Una volta scaricato, potete caricare il file AccessAlly.zip sul vostro sito WordPress e attivare il plugin come di consueto. Se avete bisogno di aiuto, seguite la nostra guida su come installare un plugin di WordPress.
Dopo l’attivazione, è possibile collegare il sito WordPress al proprio account AccesAlly.
Nella configurazione guidata, AccessAlly chiederà l’indirizzo email e la chiave di licenza registrati. Una volta compilati i campi, cliccate su “Avanti”.
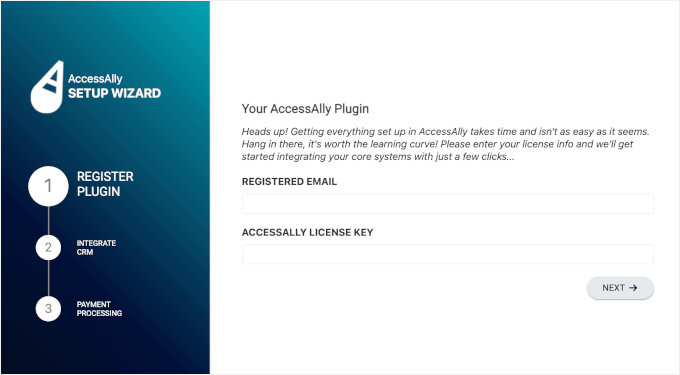
Nella schermata successiva, dovrete scegliere lo strumento di gestione delle relazioni con i clienti (CRM) che desiderate integrare.
AccessAlly offre diverse opzioni, tra cui ActiveCampaign, Kit, Drip e l’AccessAlly Managed integrato.
Basta fare clic su “Avanti” per completare il processo di integrazione del CRM.
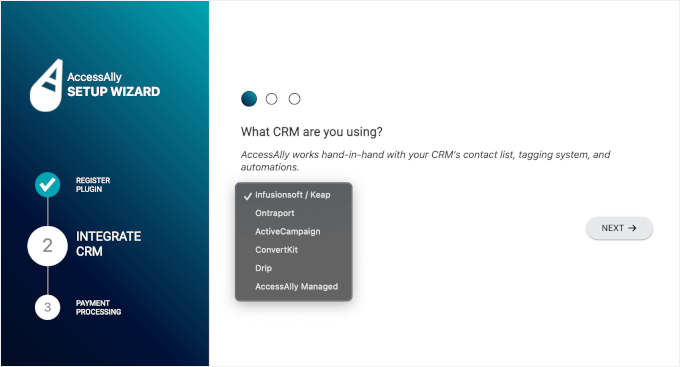
Dopodiché, dovrete impostare i vostri processori di pagamento. AccessAlly vi permette di collegarvi a Stripe, Paypal o a entrambi.
- Per utilizzarli entrambi, è sufficiente selezionare le caselle “Abilita” per ciascuno di essi.
- Se preferite offrire una sola opzione, selezionate la casella “Non voglio integrarmi con Stripe/PayPal”.
Dopo aver deciso l’elaborazione del pagamento, è possibile hittare il pulsante “Avanti”.
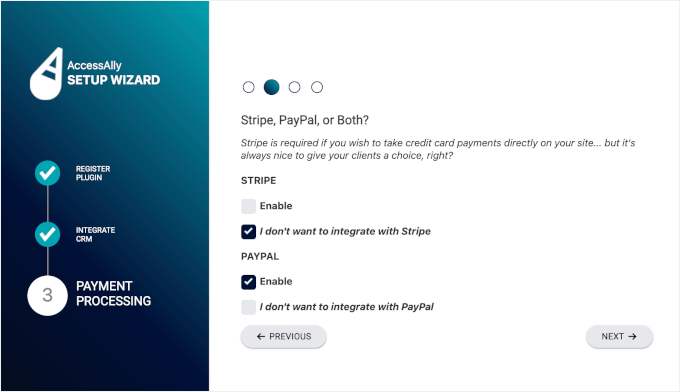
Nella schermata successiva, AccessAlly vi chiederà di collegare i vostri account Stripe o PayPal. È sufficiente seguire la procedura per completare la configurazione.
Una volta fatto, verrà visualizzato il messaggio “Congratulazioni!
Qui si può scegliere se generare automaticamente le pagine chiave o configurarle manualmente. Per questa esercitazione, sceglieremo “Sì, genera le pagine chiave del mio sito per me. (consigliato)” per semplificare il processo.
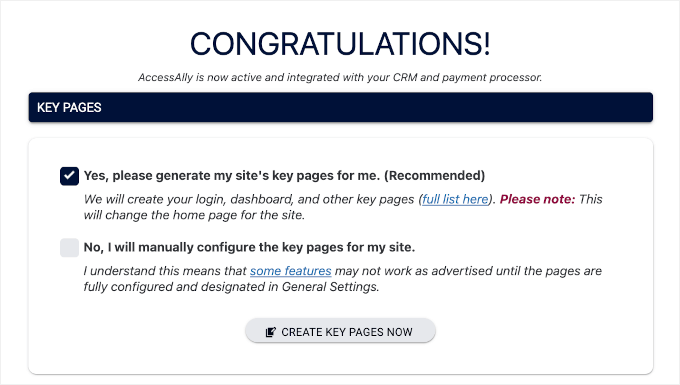
AccessAlly genererà quindi automaticamente le pagine chiave, che includono:
- Pagina di accedi: Qui i membri o gli studenti possono accedere al sito web di apprendimento utilizzando le loro credenziali.
- La pagina “NON SI TRADUCE prima di accedere al sito”: Se un visitatore tenta di accedere a contenuti riservati senza aver effettuato il login, verrà reindirizzato qui. La pagina ricorda loro di effettuare il login prima di procedere.
- Bacheca: L’hub centrale per gli utenti. Visualizza informazioni importanti, come il monitoraggio dei progressi, i corsi disponibili e i link rapidi alle diverse sezioni del sito.
- Il mio account/profilo: Una pagina personalizzata in cui gli utenti possono aggiornare le informazioni sul proprio profilo, modificare le password e gestire i dettagli dell’account.
- I miei ordini: Questa pagina contiene gli acquisti, gli abbonamenti o le transazioni dell’utente sul vostro sito.
- Autorizzazioni insufficienti: Se qualcuno tenta di accedere a un contenuto per il quale non ha i permessi, finisce qui. Questa pagina spiega perché l’accesso è limitato e può includere opzioni per aggiornare o acquistare l’accesso.
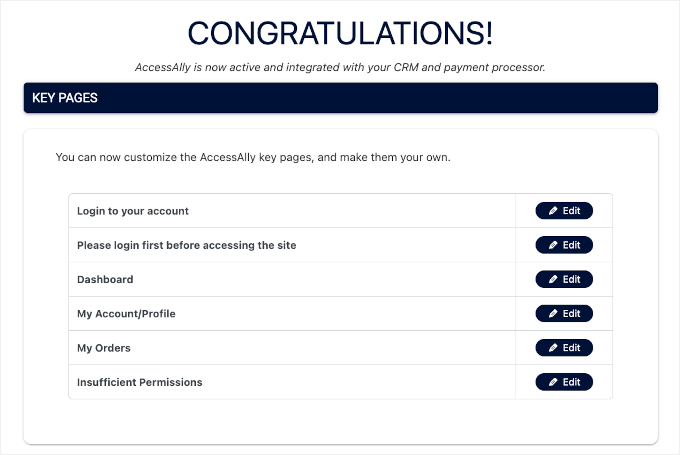
Per ora, potete lasciarli così come sono. Potrete sempre modificarli in seguito.
Scorrendo la pagina verso il basso, si trova la sezione “Cosa c’è dopo”, dove si può fare clic su “Vai alla Bacheca” o “Riesegui le fasi di Onboarding”.
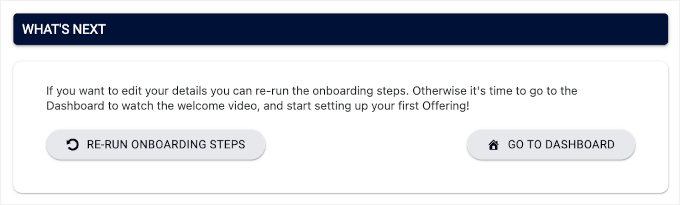
Fatto questo, avete impostato con successo AccessAlly sul vostro sito web WordPress.
Creare un corso online con AccessAlly
Il passo successivo consiste nello sviluppare i materiali del corso di apprendimento di gruppo.
Si può iniziare progettando un programma di studi cancellato che fornisca agli studenti una panoramica e contenuti praticabili fin dall’inizio. Poi, dovrete fornire i vostri materiali migliori per mantenere gli studenti impegnati e far risaltare il vostro corso.
💡 Consiglio dell’esperto: Non sentitevi obbligati a rendere il corso perfetto la prima volta. È sempre possibile modificare o registrare nuovamente le sessioni per le coorti future.
Per iniziare ad aggiungere i materiali didattici, facciamo clic su “Vai alla Bacheca” nell’ultima schermata.
A questo punto si può navigare nel menu “Offerte” e fare clic su “Crea”.
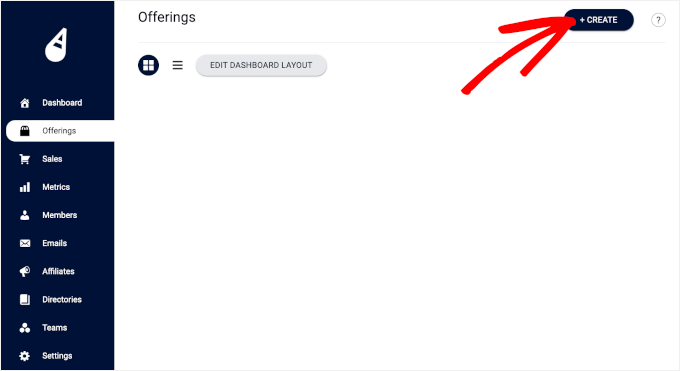
Si aprirà la finestra pop-up “Crea la tua offerta”, in cui si dovrà scegliere un template per l’offerta.
Utilizzeremo il modello del “corso a versione Drip” perché funziona meglio per l’apprendimento di gruppo. La versione graduale dei moduli consente agli studenti di progredire insieme entro un determinato periodo di tempo.
È sufficiente fare clic sul pulsante “Usa template” nella casella corrispondente.
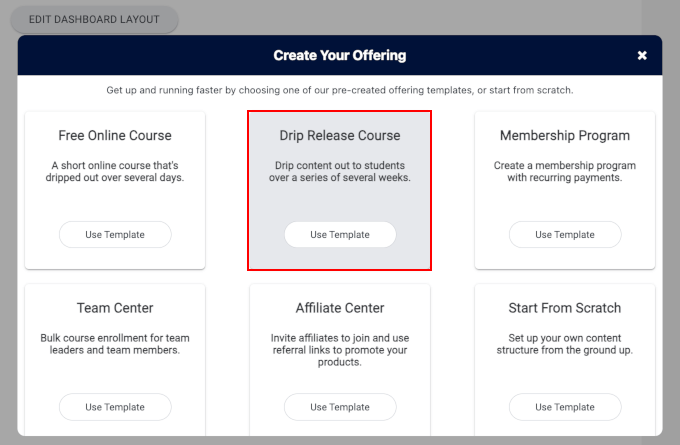
Nella schermata successiva, nel campo “Come si desidera chiamare questa offerta?” si darà un nome all’offerta.
💡 Assicuratevi che il nome sia chiaro, perché i vostri potenziali studenti lo vedranno sul frontend.
Ad esempio, noi abbiamo chiamato il nostro “Gruppo di apprendimento: WordPress per principianti”.
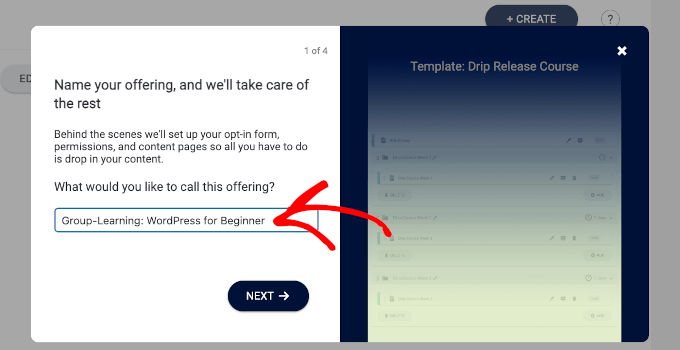
Dopodiché, sceglierete l’opzione di pagamento.
AccessAlly offre diverse opzioni, tra cui il pagamento una tantum, il pagamento ricorrente e il piano di pagamento con periodo di prova gratuito.
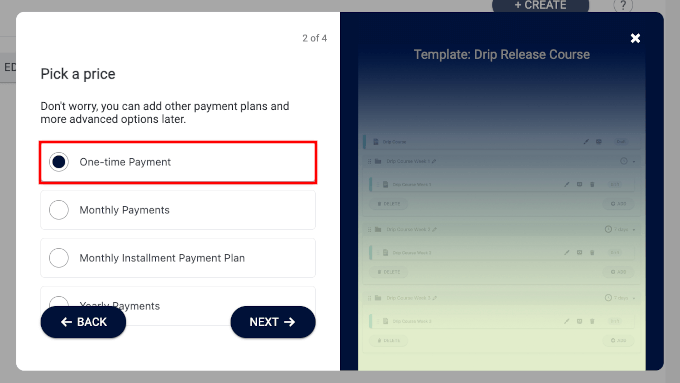
Per questa esercitazione, sceglieremo il metodo della tassa unica.
Nello screenshot qui sotto, abbiamo impostato il prezzo del nostro corso nel campo “Importo”.
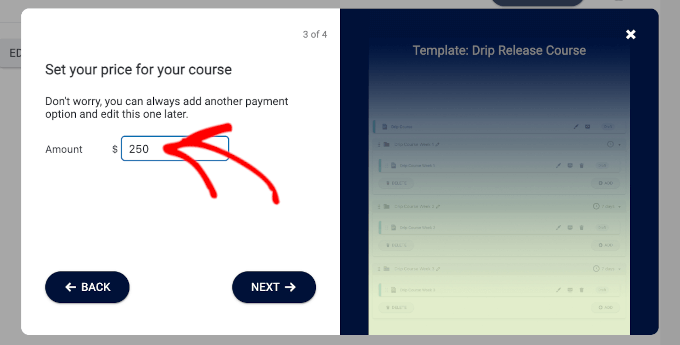
In questa fase finale, si può passare all’editor di contenuti o lasciarlo per un secondo momento.
Selezioniamo “Sì, sono pronto ad aggiungere i miei contenuti” per iniziare a sviluppare i vostri corsi online di apprendimento di gruppo.
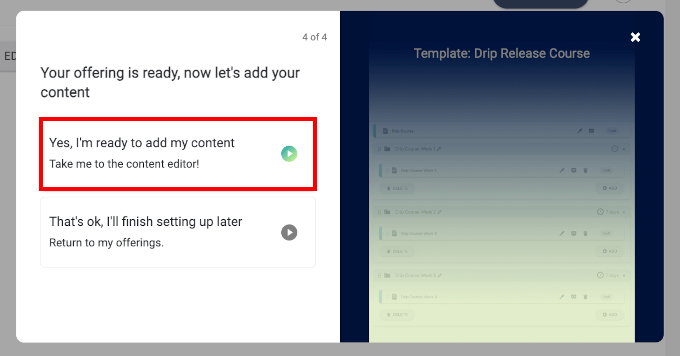
Si accede così alla pagina “Contenuto”.
Una volta entrati, vedrete che AccessAlly ha generato per voi l’intera struttura del corso. È possibile scorrere le sezioni una per una e fare clic sull’icona del pennello per modificarle.
Ad esempio, facciamo clic sull’icona del pennello per modificare la sezione “Modulo base”.
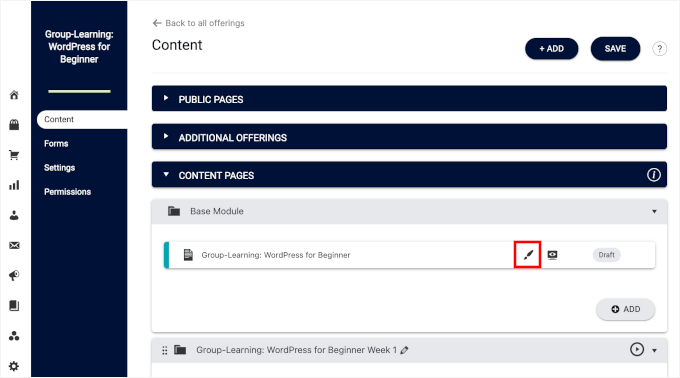
Verrete quindi reindirizzati all’editor di contenuti di WordPress.
Qui si può iniziare a convertire l’editor a blocchi, se si desidera.
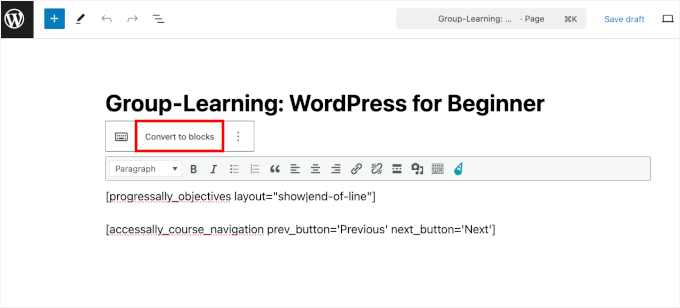
Dopodiché, aggiungete il vostro contenuto.
Per il modulo base, si potrebbe scrivere la descrizione del corso, in modo che i potenziali studenti sappiano cosa aspettarsi da questo corso.
Si può anche aggiungere un’immagine in evidenza per dare un aspetto più curato.
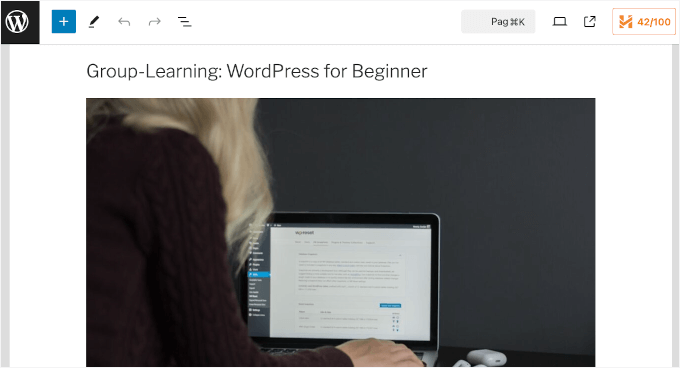
È quindi possibile vedere l’anteprima e pubblicare la pubblicazione se tutto sembra già a posto.
Fatto questo, è il momento di aggiungere il materiale didattico.
È possibile passare in rassegna gli schemi dei corsi di 5 settimane e aggiornare i contenuti. Basta fare clic sull’icona del pennello per accedere all’editor dei contenuti.
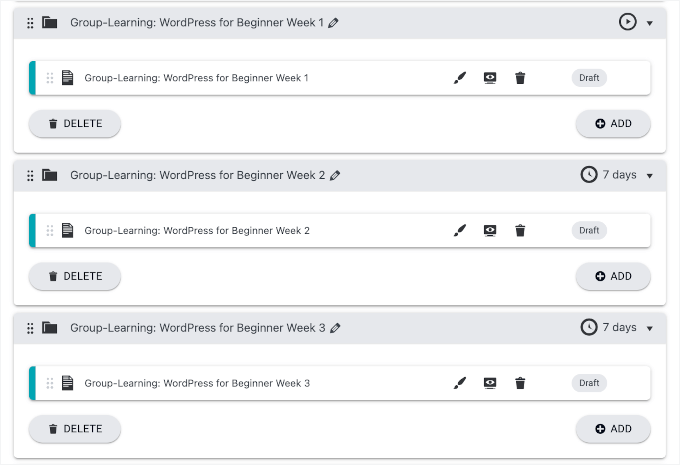
Nell’editor di contenuti è possibile aggiungere descrizioni, attività o istruzioni, tutto ciò che è necessario per il corso.
È anche possibile caricare contenuti multimediali o incorporare video per migliorare l’esperienza di apprendimento.
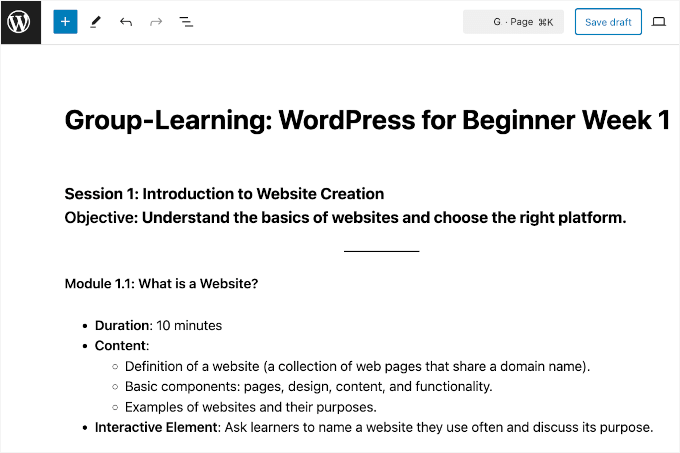
È sufficiente premere il pulsante “Pubblica” quando si è soddisfatti di tutto.
Ora è possibile ripetere questa procedura per tutti i corsi.
Una volta impostato tutto, sulla Bacheca apparirà l’etichetta verde “Pubblicato”, come in questo caso:
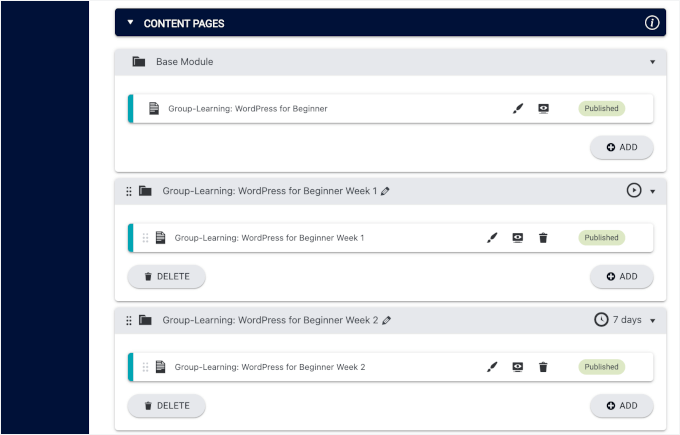
Per vedere come appare sul frontend del sito, basta fare clic sull’icona “Anteprima”.
Ecco come appare il nostro corso sul nostro sito demo:
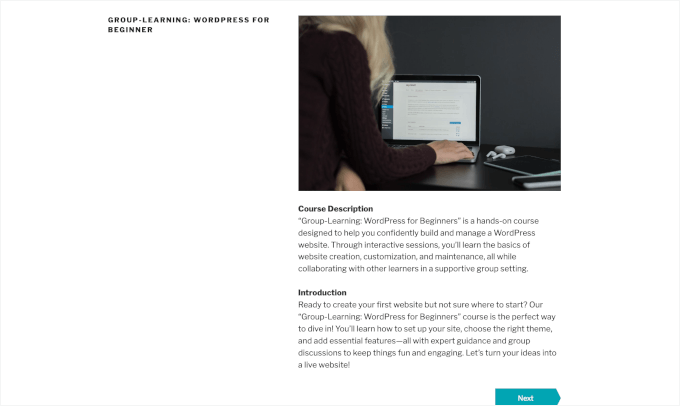
Creare la pagina di iscrizione alla coorte
Il passo successivo è l’impostazione della pagina di iscrizione all’apprendimento di gruppo.
Ma prima è necessario decidere come gestire le iscrizioni. Ad esempio, è possibile impostare date di inizio e fine specifiche e limitare il numero di studenti per coorte.
Quindi, si può passare alla pagina “Moduli” e fare clic sul pulsante “+ Add-on” per iniziare.
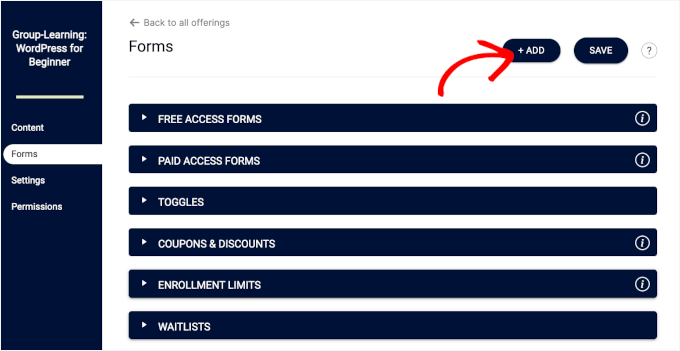
Nel popup che appare, vedrete molti template per il vostro corso AccessAlly. Questi template variano dai codici di pagamento e coupon a quelli relativi all’iscrizione al corso.
Ma quello di cui avete bisogno è “Limite di iscrizione”.
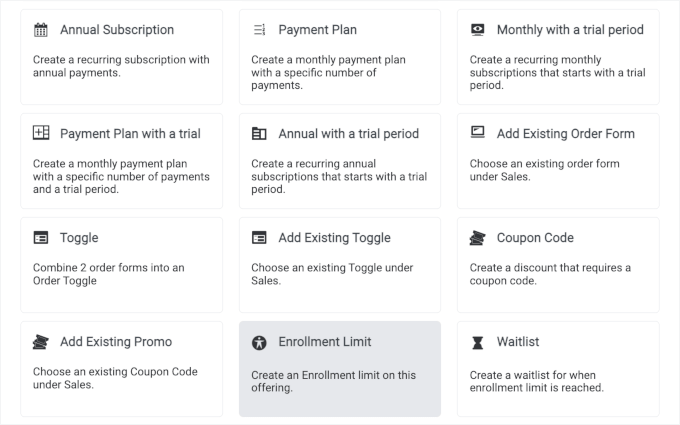
Nella finestra di dialogo che appare, sono presenti due schede: “Impostazioni” e “Messaggio del modulo d’ordine”.
Nella scheda “Impostazioni” è possibile aggiungere il nome della coorte, specificare il periodo di iscrizione al corso e limitare il numero di partecipanti.
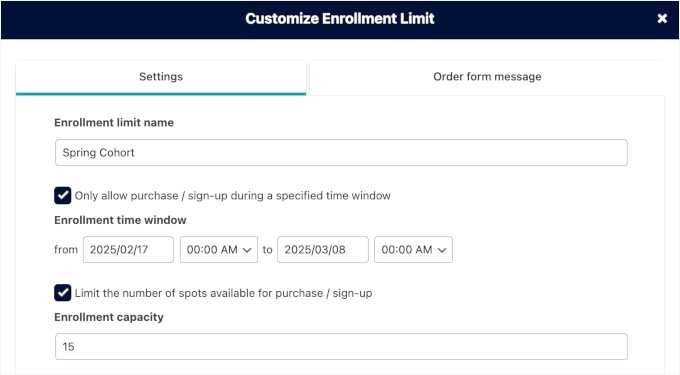
L’impostazione della “Capacità di iscrizione” significa che una volta raggiunto il limite della coorte, il modulo d’ordine si trasformerà automaticamente in una pagina di lista d’attesa.
Questa automazione vi aiuta a raccogliere le email di coloro che hanno perso la coorte attuale, in modo da poterli invitare alla prossima.
Successivamente, è possibile passare alla scheda “Messaggio del modulo d’ordine”.

Qui potete vedere che AccessAlly ha un messaggio di modulo d’ordine già pronto per voi.
Se volete crearne uno personalizzato, potete sfruttare i segnaposto disponibili da aggiungere al vostro messaggio. Questi segnaposto consentono di automatizzare dettagli quali:
- Timer del conto alla rovescia: aggiungete un timer in tempo reale per mostrare quanto tempo manca alla chiusura delle iscrizioni.
- Capacità totale: Visualizza il numero massimo di posti disponibili nel corso o programma.
- Conteggio delle iscrizioni attuali: Mostra automaticamente quante persone si sono già iscritte.
- Capacità residua: Evidenziare il numero di posti ancora liberi per creare urgenza per le potenziali iscrizioni.
Se si scorre giù il popup, si può vedere l’anteprima.

Fare clic su “Salva” per chiudere la finestra.
Ora, se andate alla pagina “Moduli” nella vostra Bacheca AccessAlly, vedrete che le vostre impostazioni sono salvate nella sezione “Limite di iscrizione”.
Poiché siamo noi a stabilire la capacità di iscrizione, AccessAlly ha creato automaticamente le impostazioni delle“liste d’attesa“.
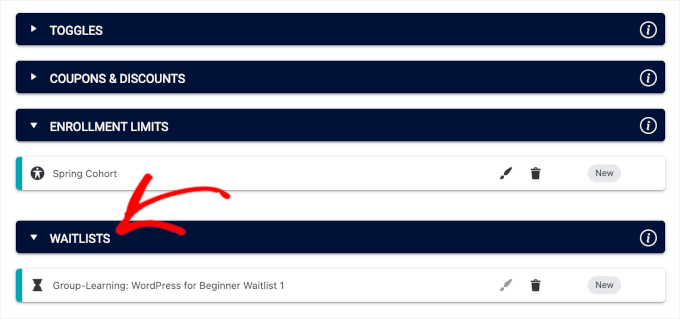
Non dimenticate di fare clic su “Salva” in alto a destra per memorizzare le impostazioni.
Impostazione di una Community per le discussioni di gruppo
Infine, potete creare uno spazio privato per i vostri studenti utilizzando CommunityAlly.
L’impostazione di una Community per le discussioni di gruppo è un ottimo modo per aumentare l’engagement e rendere l’apprendimento più interattivo. I partecipanti hanno a disposizione un luogo dove porre domande, condividere idee e sostenersi a vicenda.
Inoltre, in qualità di organizzatore del corso, potete facilmente individuare i punti in cui le persone potrebbero aver bisogno di aiuto o di chiarimenti.
Iniziamo installando e attivando il plugin CommunityAlly.
Potete scaricare il file .zip direttamente dalla vostra Bacheca AccessAlly e poi caricarlo sul vostro sito. Se vi serve un po’ di aiuto, potete selezionare la nostra guida su come installare un plugin per WordPress.
Dopo l’attivazione, è possibile accedere alla pagina “Contenuto” e fare clic su “+ Aggiungi”.
Si aprirà il popup “Aggiungi nuovo contenuto”.
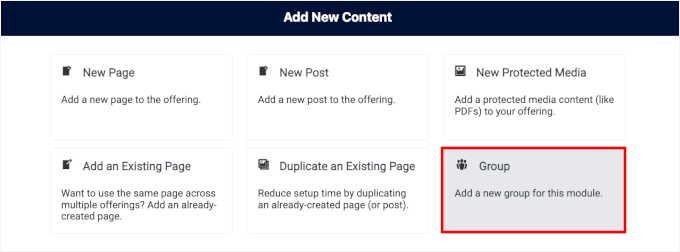
Da qui è possibile fare clic su “Gruppo” per selezionarlo.
Nella schermata successiva, CommunityAlly chiederà di creare il nome del gruppo. È sufficiente aggiungere il nome nel campo corrispondente e fare clic su “Crea gruppo”.
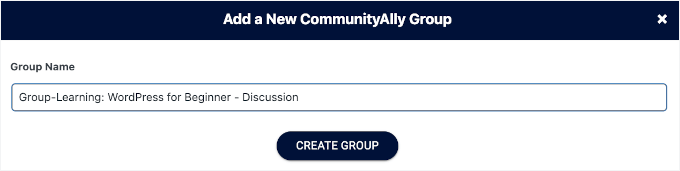
E questo è quanto!
CommunityAlly genererà automaticamente la pagina per voi, senza problemi.
Ora, se visitate la sezione “Pagine di contenuto”, vedrete il gruppo CommunityAlly appena creato.
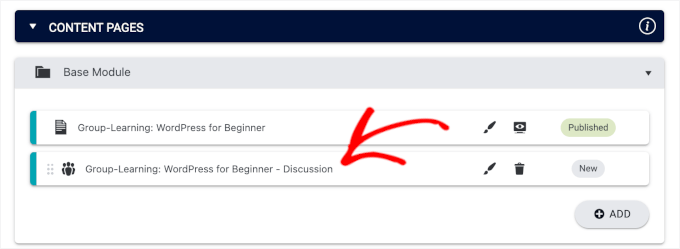
Fare clic sul pulsante “Salva” per pubblicare il gruppo.
Dopodiché, si può cliccare sull’icona ‘Anteprima’ per vedere l’anteprima sul frontend, dove si trovano 3 pulsanti:
Stella: Questo pulsante consente di contrassegnare un gruppo o una discussione come preferiti, rendendoli più facili da trovare in seguito.
✉️ Messaggio: Questo pulsante apre una chat in cui è possibile inviare messaggi direttamente ai membri del gruppo o agli amministratori.
🔔 Notifiche: Questo pulsante consente di gestire le notifiche per gli aggiornamenti, i nuovi messaggi o le attività del gruppo.
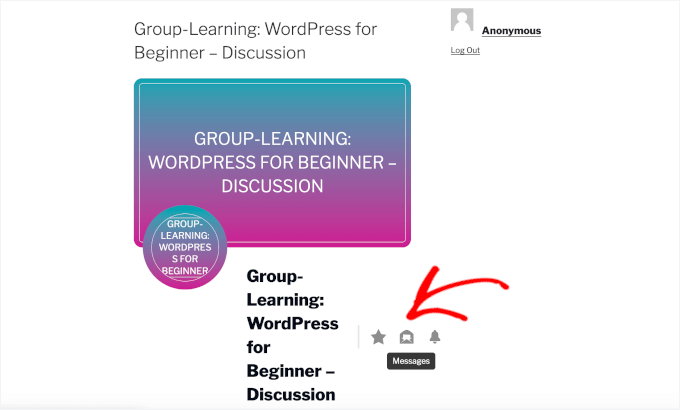
Poi, scorrendo la pagina verso il basso, si trovano alcune schede.
Nella scheda “Feed” vengono visualizzati tutti gli ultimi aggiornamenti e pubblicazioni dei membri del gruppo, comprese le discussioni, gli annunci e i contenuti condivisi.
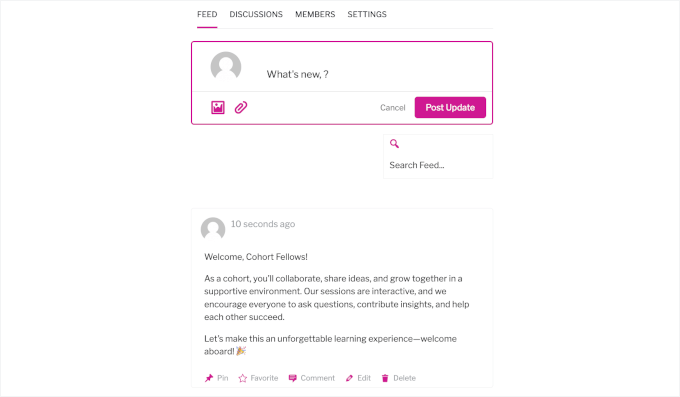
Poi c’è la scheda “Discussione”.
Qui si possono fornire spunti di discussione e impostare gruppi più piccoli o progetti per stimolare interazioni più profonde.
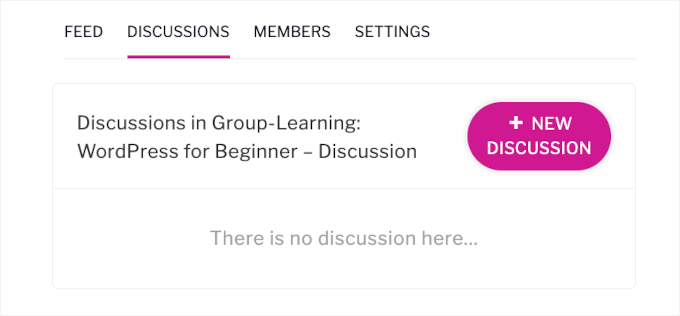
La scheda “Membri” mostra un elenco di tutti i membri del gruppo. In questo modo è possibile connettersi e vedere i loro profili.
Nella scheda “Impostazioni” è possibile modificare il nome e la descrizione del gruppo. È inoltre possibile caricare un’immagine di copertina per personalizzare l’aspetto della pagina del gruppo.
E questo è tutto! Avete creato con successo una piattaforma di apprendimento di gruppo con potenti caratteristiche di discussione della Community.
Corsi online basati sulla coorte / FAQ sull’apprendimento di gruppo di WordPress
Se state pensando di avviare un sito web di apprendimento di gruppo su WordPress, ecco alcune domande e risposte comuni che possono aiutarvi a guidare il vostro viaggio.
Che cos’è l’apprendimento di gruppo?
L’apprendimento di gruppo avviene quando un gruppo di studenti segue un corso insieme, spesso con programmi, compiti e interazioni normali con istruttori e compagni. Questo metodo aiuta a mantenere tutti in carreggiata e incoraggia il lavoro di squadra e la responsabilità.
Come si crea un corso di apprendimento di gruppo?
Per creare un corso di apprendimento di gruppo, si può iniziare scegliendo il giusto sistema di gestione dell’apprendimento (LMS), come MemberPress o AccessAlly, che supporta le coorti.
Quindi, dovrete pianificare il corso con una data di inizio e di fine ben cancellata, suddividerlo in moduli e aggiungere attività come discussioni di gruppo o progetti per coinvolgere tutti.
Qual è il momento migliore dell’anno per iniziare un corso di apprendimento di gruppo?
Il momento migliore per lanciare il vostro corso di apprendimento di gruppo dipende dal vostro pubblico. Molti creatori di corsi trovano che iniziare a gennaio, dopo il nuovo anno, o in autunno sia un’ottima soluzione, perché spesso le persone sono più motivate in questi periodi.
💡 Assicuratevi di considerare quando i vostri studenti target sono più propensi all’engagement.
Quali sono le caratteristiche principali degli LMS per i corsi di apprendimento di gruppo?
Quando si utilizza un LMS per i corsi di gruppo, è necessario disporre di caratteristiche quali versioni programmate dei contenuti, monitoraggio dei progressi, gestione del gruppo, strumenti di comunicazione per l’interazione e promemoria automatici.
Queste caratteristiche aiutano a mantenere gli studenti onesti e rendono l’esperienza del corso più interattiva.
Qual è la piattaforma migliore per caricare i miei corsi online di apprendimento di gruppo?
WordPress, con plugin LMS come MemberPress o AccessAlly, è la piattaforma perfetta per caricare corsi di apprendimento di gruppo. Questi strumenti possono fornire tutte le caratteristiche necessarie per creare e gestire i corsi, mantenendo tutto organizzato e facile da monitorare per gli studenti.
Speriamo che questa guida vi abbia aiutato a offrire apprendimento di gruppo in WordPress. A seguire, potete consultare le nostre istruzioni dettagliate su come gestire un’aula virtuale online o su come aggiungere un sistema di gestione dell’apprendimento in WordPress.
Se questo articolo vi è piaciuto, iscrivetevi al nostro canale YouTube per le esercitazioni video su WordPress. Potete trovarci anche su Twitter e Facebook.





Have a question or suggestion? Please leave a comment to start the discussion.