Lavoriamo in corso d’opera con i sistemi di gestione dei contenuti da anni, quindi abbiamo visto in prima persona come la piattaforma giusta possa cambiare le carte in tavola per qualsiasi attività online. Mentre Joomla è stato utile a molti proprietari di siti web in passato, WordPress ha preso il sopravvento come piattaforma più flessibile e di facile utilizzo.
Il passaggio da Joomla a WordPress può sembrare scoraggiante – lo capiamo. Probabilmente chi è preoccupato di perdere i contenuti, di rompere il sito o di interrompere la propria attività. Ma ecco una buona notizia: con il giusto piano, passare da Joomla a WordPress è molto più semplice di quanto si possa pensare.
In questa guida condivideremo un metodo collaudato per la migrazione da Joomla a WordPress. Abbiamo preso tutti i nostri anni di esperienza nell’aiutare gli altri e abbiamo semplificato il processo, in modo che possiate avere il vostro sito web attivo e funzionante su WordPress in pochissimo tempo.
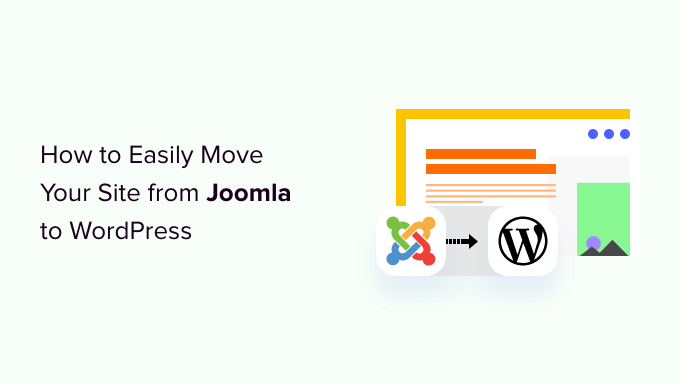
Perché passare da Joomla a WordPress?
Chi siamo ha sentito parlare di diversi modi per costruire un sito web e due nomi popolari che spesso vengono citati sono Joomla e WordPress. Entrambi sono open-source, cioè gratuiti e costruiti da una Community di sviluppatori. Parlano anche lo stesso linguaggio informatico (PHP) e utilizzano tipi simili di siti web (host).
Tuttavia, Joomla è più complicato da usare e sono disponibili meno estensioni e design.
D’altra parte, WordPress è il builder di siti web più popolare al mondo per un motivo! È noto per essere molto più facile da imparare e da usare e vanta un’enorme libreria di estensioni e opzioni di design per rendere il vostro sito web veramente personale.
Abbiamo anche messo insieme un confronto dettagliato tra Joomla e WordPress se volete vedere tutte le differenze fianco a fianco.
💡 Per approfondire il motivo per cui raccomandiamo sempre WordPress, consultate la nostra recensione completa di WordPress o il nostro confronto tra WordPress.com e WordPress.org.
Quando parliamo di WordPress, ci riferiamo alla piattaforma self-hosted WordPress.org e non a WordPress.com. Sì, si tratta di due piattaforme molto diverse.
WordPress.com è un builder per siti web ospitati. Con WordPress.com, non è necessario trovare il proprio piano di host e installare il software da soli. Potete invece scegliere un piano gratuito o acquistare uno dei piani a pagamento disponibili e Automattic ospiterà il vostro sito web per voi.
Tuttavia, WordPress.com ha i suoi limiti. In particolare, non è possibile installare nessuno dei fantastici plugin di WordPress (sono come degli add-on per il sito web) e si può fare fatica a guadagnare dai propri contenuti.
Detto questo, consigliamo WordPress.org per tutti i tipi di siti web: dai negozi online, ai siti web no-profit, ai portafogli online e tutto ciò che sta in mezzo.
Abbiamo un confronto completo tra WordPress.com e WordPress.org che butta giù tutte le differenze principali, ma la linea di fondo è: quasi sempre conviene scegliere WordPress.org.
Detto questo, diamo un’occhiata a ciò di cui avete bisogno per trasferire un sito Joomla a WordPress:
Fase 0: iniziare
I requisiti per Joomla e WordPress self-hosted sono abbastanza simili. Per iniziare con WordPress è necessario un nome di dominio e un account di hosting WordPress.
È probabile che abbiate già un nome di dominio e un account di hosting per il vostro sito Joomla. Potete usarli anche per il vostro sito WordPress.
Se volete passare a un altro provider di hosting, vi consigliamo di utilizzare Bluehost.

Bluehost è una delle migliori società di hosting al mondo e un fornitore di hosting WordPress ufficialmente raccomandato.
Inoltre, i lettori di WPBeginner possono ottenere fino al 61% di sconto sull’hosting web con Bluehost, che include un nome di dominio e un certificato SSL gratuiti. In pratica, potete iniziare a lavorare con soli 1,99 dollari al mese.
Nota: noi di WPBeginner crediamo nella piena trasparenza. Se vi iscrivete a Bluehost utilizzando il nostro referral link, guadagneremo una piccola commissione senza alcun costo aggiuntivo per voi (anzi, salverete denaro e otterrete un dominio gratuito + un certificato SSL).
Otterremmo questa commissione per raccomandare qualsiasi servizio di host per WordPress, ma raccomandiamo solo prodotti che usiamo personalmente e che riteniamo possano aggiungere valore ai nostri lettori.
Passo 1: Installare e configurare WordPress
WordPress è famoso per la sua installazione in 5 minuti. Molte buone società di hosting WordPress installano automaticamente WordPress per voi. In alternativa, potete trovare installatori di WordPress con un solo clic all’interno del cruscotto del vostro account di hosting.
Se avete sottoscritto un account Bluehost, WordPress sarà automaticamente installato per voi. È sufficiente fare clic sul pulsante “Modifica sito” accanto al vostro sito web nell’account di hosting.

Si accede così al pannello di amministrazione di WordPress.
L’aspetto è il seguente:
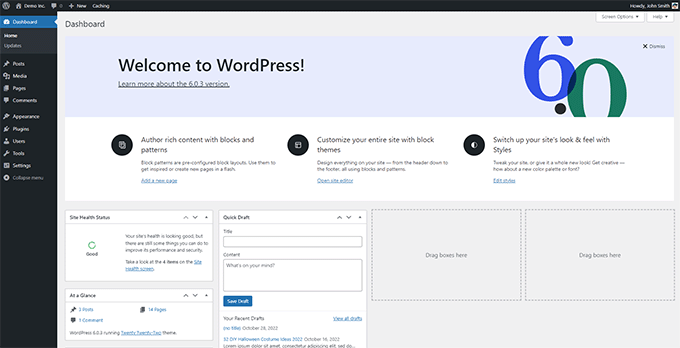
Avete bisogno di ulteriori istruzioni? Seguite il nostro tutorial completo per l’installazione di WordPress per avere istruzioni passo dopo passo.
Passo 2: Importare il sito Joomla in WordPress
Ora che avete installato WordPress, potete importare i contenuti dal vostro sito Joomla.
Innanzitutto, installare e attivare il plugin FG Joomla to WordPress. Per maggiori dettagli, consultate la nostra guida passo-passo su come installare un plugin per WordPress.
Dopo l’attivazione, accedere alla pagina Strumenti ” Importazione dalla dashboard di WordPress. Verrà visualizzato un elenco di strumenti di importazione disponibili per l’installazione di WordPress. Fate clic sul link “Esegui importatore” sotto lo strumento di importazione di Joomla (FG).

Questo lancerà lo script di importazione di Joomla (FG) e vi verrà chiesto di fornire le informazioni sul vostro sito web Joomla.
Per prima cosa, è necessario inserire l’URL del sito Joomla e le impostazioni del database.
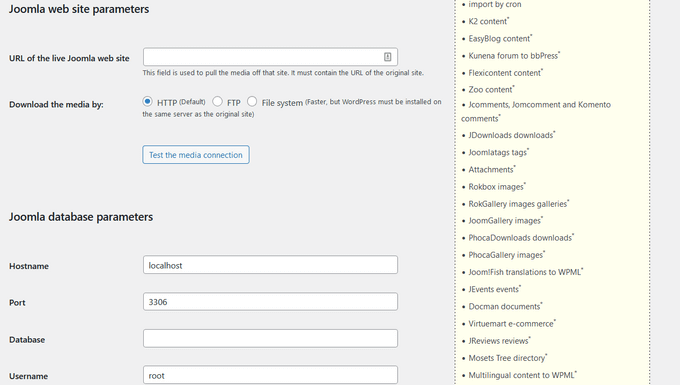
Le informazioni sul database sono reperibili nell’area di amministrazione del sito Joomla.
Basta andare alla pagina Sistema ” Configurazione globale e fare clic sulla scheda ‘Server’.
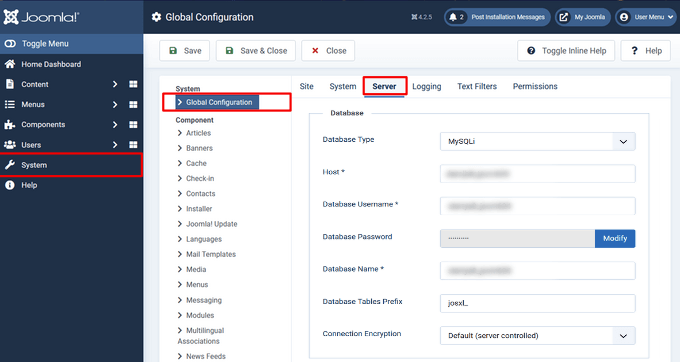
Questa pagina mostra tutte le informazioni necessarie sul database, come il nome utente del database, il nome del database e il prefisso delle tabelle del database.
L’unica informazione che non viene mostrata è la password del database. Se non si ricorda la password del database di Joomla, la si può trovare all’interno del file configuration.php nella cartella principale del sito Joomla.
È possibile accedere a questo file collegandosi al sito web con un client FTP e aprendolo in un editor di testo come Notepad.
Dopo aver inserito le informazioni sul database nell’importatore di Joomla, fare clic sul pulsante “Prova connessione al database”. Se tutto è stato inserito correttamente, verrà visualizzato un messaggio di successo.
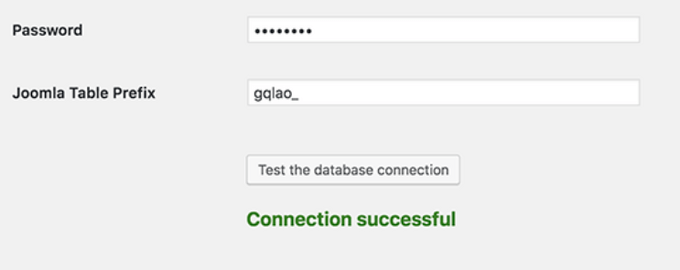
Di seguito sono riportate altre opzioni per controllare ciò che si desidera importare, tra cui le immagini in primo piano, le immagini dei contenuti e altro ancora. Se non siete sicuri, lasciate queste opzioni così come sono.
Fare clic sul pulsante “Avvia / Riprendi importatore” per continuare.

A questo punto l’importatore inizierà a recuperare i contenuti dal vostro sito web Joomla. Questa operazione potrebbe richiedere un po’ di tempo, a seconda della quantità di contenuti presenti.
Una volta fatto, verrà visualizzato un messaggio di successo.
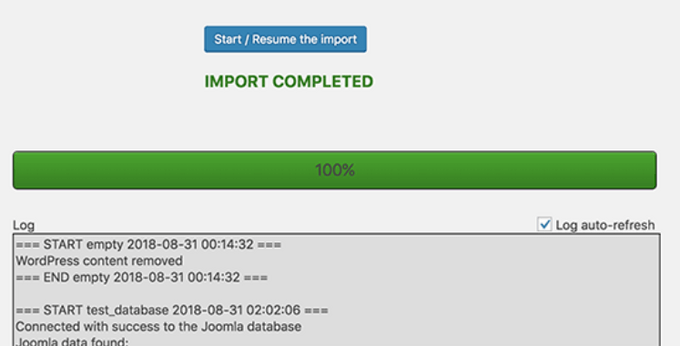
Ora che avete importato i contenuti nel vostro sito WordPress, il passo successivo è quello di controllare i link interni che potrebbero puntare al vostro vecchio sito. L’importatore Joomla FG risolverà anche questo problema.
È necessario scorrere fino in fondo e fare clic sul pulsante “Modifica collegamenti interni”.
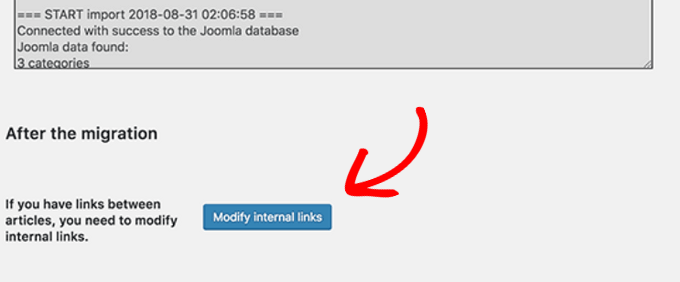
Ora potete visitare il vostro sito web WordPress per vedere il contenuto importato in azione.
Cose da fare dopo il passaggio da Joomla a WordPress
Dopo aver spostato il vostro sito web da Joomla a WordPress, dovrete eseguire alcune modifiche per completare il processo di migrazione di WordPress e configurare la vostra nuova piattaforma.
Passo 3: Impostazione dei reindirizzamenti e dei permalink
Il vostro vecchio sito web Joomla potrebbe avere una struttura di URL diversa da quella del vostro sito WordPress. Ciò significa che le persone che trovano i vostri articoli nei motori di ricerca vedranno ora una pagina di errore 404.
Per risolvere questo problema, è necessario impostare i permalink e reindirizzare correttamente gli utenti e i motori di ricerca verso i nuovi URL.
Per prima cosa, è necessario visitare la pagina Impostazioni ” Permalinks di WordPress. Nella sezione “Impostazioni comuni”, fate clic sull’opzione “Nome del post”.

Quindi, fare clic sul pulsante “Salva modifiche”.
Per impostare i reindirizzamenti, è necessario installare e attivare il plugin Redirection sul proprio sito WordPress. Per maggiori dettagli, consultate la nostra guida passo-passo su come installare un plugin di WordPress.
Dopo l’attivazione, è necessario visitare la pagina Strumenti ” Reindirizzamento.
Nel campo ‘URL di origine’ si inserisce il vecchio URL di Joomla, mentre nel campo ‘URL di destinazione’ si inserisce il nuovo URL, come mostrato nella schermata sottostante.

Assicurarsi di selezionare l’opzione “301 – Moved Permanently” e quindi fare clic sul pulsante “Add Redirect” per salvare le modifiche.
WordPress ora reindirizzerà il vecchio URL del sito Joomla alla nuova struttura dei permalink di WordPress.
Ripetete la procedura per aggiungere i reindirizzamenti per qualsiasi altra pagina o post. Ricordatevi di visitare i vecchi URL per assicurarvi che vengano reindirizzati correttamente ai nuovi URL del vostro sito WordPress.
Per maggiori dettagli, consultare la nostra guida su come impostare i redirect in WordPress.
In alternativa, è possibile utilizzare All in One SEO (AIOSEO) per reindirizzare pagine e post da Joomla a WordPress. AIOSEO è dotato di un potente Redirection Manager che consente di impostare reindirizzamenti completi del sito.
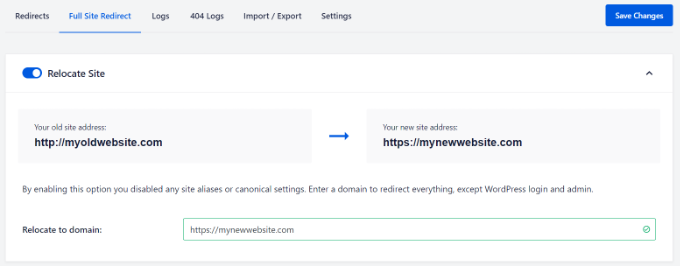
AIOSEO offre anche il monitoraggio degli errori 404 per individuare facilmente eventuali link non funzionanti che possono verificarsi quando si sposta il sito da Joomla a WordPress.
Altre potenti funzioni includono parole chiave illimitate, schema markup, briciole di pane personalizzate, moduli SEO locali, WooCommerce SEO e altro ancora.
🌟 Qui a WPBeginner ci affidiamo ad AIOSEO per assicurarci che tutti i nostri articoli siano perfettamente ottimizzati e facili da trovare per i motori di ricerca. Ci aiuta a gestire tutto senza problemi e il nostro sito web riceve sempre un grande traffico!
Consultate la nostra recensione dettagliata di AIOSEO per scoprire perché è il nostro plugin preferito e come può aiutare anche voi.
Passo 4: Impostazione del tema WordPress
WordPress vi dà accesso a un’enorme collezione di temi che potete utilizzare. I temi controllano l’aspetto e il design del vostro sito WordPress.
Sono disponibili migliaia di temi WordPress gratuiti e a pagamento che potete installare sul vostro nuovo sito WordPress. Tuttavia, non tutti i temi sono adatti a tutti i tipi di siti web e questa abbondanza di scelta può far sentire i principianti un po’ confusi.
Abbiamo facilitato questo compito facendo ricerche e selezionando a mano i migliori temi per WordPress. Ecco alcune delle nostre vetrine di temi che potete visitare per trovare il tema perfetto per il vostro sito web:
- I migliori temi gratuiti per blog WordPress
- I migliori temi aziendali WordPress
- I migliori temi WordPress minimalisti per scrittori
- I migliori temi WordPress in stile rivista
- I migliori temi WordPress per fotografi
Avete bisogno di aiuto per installare il vostro nuovo tema? Consultate la nostra guida per principianti su come installare un tema WordPress.
In alternativa, è possibile utilizzare un plugin per la creazione di pagine come SeedProd.

SeedProd è un popolare builder di pagine WordPress trascina e rilascia che abbiamo utilizzato per progettare molti siti web dei nostri partner. Per maggiori informazioni, selezionate la nostra recensione dettagliata di SeedProd.
SeedProd aiuta a progettare bellissime landing page, homepage e persino interi siti web. Dispone inoltre di una tonnellata di template integrati e di un builder AI in grado di creare un intero tema personalizzato in meno di 60 secondi.
Passo 5: Installare i plugin essenziali di WordPress
I plugin sono la parte migliore dell’utilizzo di WordPress. I plugin di WordPress consentono di aggiungere nuove caratteristiche e funzionalità al vostro sito web.
Potete usare i plugin di WordPress per i backup, per migliorare la sicurezza, per impostare il caching, per avviare un negozio di e-commerce, per lavorare sull’ottimizzazione dei motori di ricerca e altro ancora. Se vi viene in mente una funzione, è probabile che esista già un plugin per WordPress.
Esistono migliaia di plugin e componenti aggiuntivi per WordPress, gratuiti e a pagamento, che potete utilizzare. Poiché è facile essere sopraffatti dalla scelta, abbiamo creato una guida definitiva su come scegliere i migliori plugin per il vostro sito web.
Per aiutarvi ancora di più, ecco alcuni dei principali plugin che vi consigliamo di installare sul vostro nuovo sito WordPress:
- WPForms – Se avete bisogno di qualsiasi tipo di modulo sul vostro sito web, WPForms è giù il miglior builder di moduli per WordPress in circolazione. È incredibilmente facile da usare, anche per i principianti, e permette di creare moduli di ogni tipo in un batter d’occhio. Lo utilizziamo per tutti i moduli di WPBeginner e di molti siti web partner (per maggiori informazioni, consultate la nostra recensione di WPForms ).
- MonsterInsights – Vi siete mai chiesti chi visita il vostro sito web, da dove viene e cosa fa una volta arrivato? MonsterInsights è il miglior plugin di analisi per WordPress che risponde a tutte queste domande importanti e non solo. Collega senza problemi il vostro sito web a Google Analytics e presenta tutti questi dati preziosi in un formato facile da capire proprio all’interno della vostra dashboard di WordPress. Questo è un altro strumento che usiamo noi di WPBeginner, quindi consultate la nostra recensione di MonsterInsights per maggiori informazioni.
- OptinMonster – Siete pronti a trasformare i visitatori del sito web in fedeli abbonati alle email e in clienti paganti? OptinMonster è un potente kit di strumenti per l’ottimizzazione della conversione, progettato proprio per questo. Permette di creare popup accattivanti ed efficaci, moduli a scorrimento, barre fluttuanti e altre campagne di lead generation. Come sempre, abbiamo messo alla prova questo plugin e scritto una recensione completa di OptinMonster, in modo che possiate decidere se è giusto per voi.
Per ulteriori consigli sui plugin, ecco il nostro elenco dei plugin WordPress essenziali che dovreste installare su tutti i vostri siti web WordPress.
Passo 6: imparare WordPress
Se non siete esperti di WordPress, non preoccupatevi. WordPress è abbastanza facile da usare. Tuttavia, di tanto in tanto, potreste imbattervi in nuove cose da imparare. È qui che WPBeginner può aiutarvi.
WPBeginner è il più grande sito di risorse WordPress per principianti. Abbiamo molti contenuti utili creati appositamente per principianti, imprenditori e blogger.
Di seguito sono elencate alcune delle risorse utili che troverete su WPBeginner (tutte completamente gratuite):
- WPBeginner Blog – Il luogo centrale per tutti i nostri tutorial e guide su WordPress.
- Dizionario WPBeginner – Il nostro glossario di WordPress è il posto migliore per familiarizzare con il gergo di WordPress.
- Video WPBeginner – I nuovi utenti di WordPress possono iniziare con questi video a padroneggiare WordPress.
- WPBeginner su YouTube – Avete bisogno di altre istruzioni video? Iscrivetevi al nostro canale YouTube, che conta più di 300.000 iscritti e oltre 56 milioni di visualizzazioni.
- WPBeginner Blueprint – Scopri i plugin, gli strumenti e i servizi che utilizziamo su WPBeginner.
- WPBeginner Deals – Sconti esclusivi su prodotti e servizi WordPress per gli utenti WPBeginner.
Molti dei nostri utenti usano Google per trovare risposte su WPBeginner, semplicemente aggiungendo “wpbeginner” alla fine dei termini di ricerca.
Speriamo che questo articolo vi abbia aiutato a spostare il vostro sito da Joomla a WordPress. Potreste anche consultare la nostra guida su come creare un indirizzo e-mail aziendale gratuito e la nostra selezione degli strumenti più utili per gestire e far crescere il vostro sito WordPress.
Se questo articolo vi è piaciuto, iscrivetevi al nostro canale YouTube per le esercitazioni video su WordPress. Potete trovarci anche su Twitter e Facebook.





Joseph Matt
I really appreciate this content as it’s insightful. However, I noticed you did not talk about the domain which we are supposed to install the wordpress before importing Joomla website.
I’m asking this because I want to move my website from Joomla to WordPress however, I still want to maintain my domain name. It is also not possible to install to CMS on a domain though, I noticed the tutorial states that Joomla website must be live for the importation to work.
My Question: How do I move from Joomla to WordPress while still maintaining my Joomla domain name on the new WordPress website.
Thanks as I await your response.
WPBeginner Support
For that, we would recommend checking with your hosting provider as some have a temporary URL or a staging site option that would allow you to set up the site without moving your domain name. It would depend on the specific host for the method that would need to be used.
Admin
Pantelis
Great info! What I do not understand is: As we need to pick a theme after the import is complete why migrate the website and not built it from scratch in the selected WordPress theme. What do we win from the migration? Thank you
WPBeginner Support
It would depend on how much content is on your site, the export attempts to move the content while the theme styles your content.
Admin
Laura
Hi,
this article is definitely what I was looking for given that I was asked to update an old Joomla website and I decided to convert it into a WordPress website.
I have a question: the Joomla website is very old (Joomla version running is 1.5.25). Would this technique work even with such an old version of Joomla?
Thank you very much for your useful articles!
WPBeginner Support
We have not tested with older versions at this time but it should work.
Admin
Shahidul Islam
Thanks for share this helpful article.
If I migrate my Joomla site to WordPress then my all products will transfer from Joomla to WordPress or only the content & media will transfer on WordPress
WPBeginner Support
It would depend on how the products were added. If you reach out to the plugin’s support they can let you know if those products are transferred
Admin
Igor
hi, can i deactivate and delete plugin after finishing?
WPBeginner Support
You should be able to remove the importer once you have completed your transfer.
Admin
Mustafa Kamal
is there any way to migrate the template too?
WPBeginner Support
Not at the moment
Admin
Yash
I have a question, can i migrate my joomla site to wp locally?
WPBeginner Support
You can certainly move your content from Joomla to a local WordPress site if you wanted.
Admin
Klyde
Can we use this conversion process if the website has more than one version of Joomla on it? It looks like ours (I am new) has mostly 2.5.0 but some components, modules, etc. are lower or higher.
WPBeginner Support
Unless we hear otherwise, it should still work. You can always test using a local installation on your computer: https://www.wpbeginner.com/how-to-install-wordpress/#installlocal
Admin
Caroline
Our current website was built in Joomla years ago and we want to revamp it in WordPress.
We want to keep the current domain name but we don’t want to keep the old Joomla content; instead we prefer to start fresh since most of the content is outdated, anyway. That said, I’d like to keep the old website “live” until the new website is ready to publish.
Do I still need to technically “move” the site from Joomla to WordPress or can I just change the platform from Joomla to WordPress without importing the content?
WPBeginner Support
If you don’t want to keep the content then you could create your WordPress site from scratch without worrying about your content. You would just point the domain name to your host once you are ready for the new site to be live.
Admin
uysy
Hi WPB Team,
I want to migrate my joomla site to WP. But I don’t have option to backup my Joomla site before i start migration to WP.
Does WP plugin change anything on Joomla site during migration? Or this is only straight copy > to WP site?
WPBeginner Support
It should only be copying your content from Joomla
Admin
Javier Eraso
Your guide is very useful for those who decided to migrate from one CMS to another. However, it is not accurate to say that Joomla is not as powerful or flexible as WordPress. I’ve been working with both for many years now and I can say that you are wrong. The fact is that WordPress is simply more popular and perhaps slightly easier to setup for very novice user with very basic functionality. It is like the Windows vs. Linux discussion.
WPBeginner Support
Thanks for sharing your opinion on the difference between the two
Admin
Brad
Joomla was the platform we originally built upon, yet the difficulty with imbedding a customizable favicon became a real issue as the website looked incomplete, amateurish, with the seemingly unchangeable default favicon (a Joomla logo). Other WordPress websites of ours easily customize favicon images, thus we have elected to go all WordPress at this time.
Your post is a tremendous resource. Thank you!
WPBeginner Support
Thank you, glad our content was helpful
Admin
Vinny Hebert
How can you tell people that Joomla is not powerful or flexible? At Joomla’s core, it is more powerful and flexible than WordPress and more secure.
WPBeginner Support
We do not say that it is not flexible or powerful, it is our opinion that WordPress is MORE powerful, flexible, and user-friendly
Admin
Ronny Fretel
How about a multilingual joomla site?? will WordPress support this?
WPBeginner Support
Hey Ronny,
WordPress can be multilingual using third-party plugins. We are not sure if those plugins would be able to recognize and sort multilingual content from another platform.
We would suggest that you import your Joomla site to a WordPress installed on local server first.
Admin
Giulio
Hello! Thank you for the great article.
I have a Joomla website that I want to migrate to WP. I have no subdomains available and I want to install WP on a subdirectory of the website, then install the plugin, import all the Joomla data into WordPress and finally change WP installation from the subdirectory to the principal root.
Do you think it’s a good way to do it?
WPBeginner Support
Hi Giulio,
It will work. You can also import your Joomla website to a local install set everything up and then move it to live server.
Admin
Gjergji Kokushta
Thank you for the article, but I do have a question: MySite has Joomla installed. As I understood, I need to have another domain+hosting where WordPress is intalled, so I can migrate from MySite.com to MyNewSite?
Is there a way to do it within the same hosting account?
WPBeginner Support
Hi Gjergji Kokushta,
Please contact your hosting provider. Many Joomla hosting providers also support WordPress. In fact, your account may already be fully ready to install WordPress. However, if it is not, then you will need to move but you still wouldn’t need to change domain names as you can point your existing domain to your new WordPress website.
Admin
Faust
you have to test these migration settings on a staging server if there is issues involved.