Quando un caro amico mi ha chiesto di aiutarlo a spostare il sito web della sua azienda da HubSpot a WordPress, mi sono reso conto di quante persone lottano con questa transizione. La preoccupazione principale? Non volevano perdere il traffico e i contatti guadagnati con fatica durante il passaggio.
Da allora, ho guidato molti proprietari di siti web attraverso questo esatto processo di migrazione. Ho imparato che il passaggio da HubSpot a WordPress non deve essere complicato o rischioso: basta seguire i passi giusti nel giusto ordine.
Lasciate che vi mostri esattamente come spostare il vostro sito da HubSpot a WordPress proteggendo i vostri contenuti, preservando le vostre classifiche SEO e mantenendo intatta la vostra sanità mentale.

Perché spostare il blog da HubSpot a WordPress?
La maggior parte delle persone inizia a usare HubSpot perché è un potente gestore di relazioni con i clienti (CRM) con automazione del marketing.
Tendono a essere molto soddisfatti del CRM, il che non mi sorprende, visto che io stessa lo adoro. Lo raccomando addirittura! Per maggiori informazioni, consultate la mia recensione dettagliata di HubSpot.
Tuttavia, spesso accade che le persone inizino a utilizzare la caratteristica predefinita di HubSpot per il semplice fatto che è comoda. Poi finiscono per sentirsi limitati.
Ho lavorato in corso con clienti che hanno iniziato a fare blog su HubSpot e alla fine si sono sentiti come me.
Ora, sarò onesto. Il sistema di gestione dei contenuti di HubSpot è utile per le landing page e le campagne di marketing integrate. Ma per il blog in particolare? WordPress è in alto.
Fare una semplice modifica al design o cambiare il layout di una pubblicazione su HubSpot può sembrare di navigare in un labirinto.
WordPress, onestamente, è stato costruito per i contenuti. È nato come piattaforma di blog e si è evoluto in una centrale elettrica.
Quindi, se il blog è una parte fondamentale della vostra strategia e vi sentite un po’ limitati da HubSpot, WordPress può essere un ottimo aggiornamento. Avrete una maggiore semplicità ma anche una maggiore flessibilità, un maggiore controllo del design e molte più opzioni per far crescere il vostro blog nel modo che desiderate.
Siete preoccupati di non poter continuare a utilizzare tutte le altre potenti caratteristiche del CRM di HubSpot? La buona notizia è che WordPress si integra perfettamente con la piattaforma, quindi questo non sarà un problema.
Cosa aspettarsi durante la migrazione da HubSpot a WordPress
In ogni cambiamento significativo, è utile sapere cosa ci aspetta. Ecco una breve tabella di marcia del viaggio che faremo insieme:
- Per prima cosa, ci prepariamo. Immaginate la fase di preparazione quando esportate i vostri contenuti da HubSpot e impostate il vostro nuovo ambiente WordPress.
- Poi arriva la migrazione vera e propria: vi guideremo nello spostamento dei post del vostro blog, delle pagine più importanti e di tutte le immagini che rendono il vostro blog visivamente engagement.
- Successivamente, ci concentreremo sulla manutenzione del vostro SEO. È come assicurarsi che la posta venga inoltrata correttamente quando ci si trasferisce. Vi aiuteremo a impostare permalink e reindirizzamenti per evitare link interrotti e mantenere il vostro posizionamento sui motori di ricerca.
- Infine, copriremo le attività da svolgere dopo la migrazione, che sarà considerata come l’ambientamento nella vostra nuova casa WordPress. Vi consiglieremo alcuni plugin essenziali e risorse di apprendimento per aiutarvi a ottenere il massimo da WordPress.
Detto questo, probabilmente siete pronti a spostare il vostro sito da HubSpot a WordPress! Ecco come farlo passo dopo passo:
- Step 1. Export Your HubSpot Blog Content
- Step 2. Installing and Setting Up WordPress
- Step 3. Setting Up WordPress Theme
- Step 4. Importing Your HubSpot Blog Content
- Step 5. Recreating HubSpot Landing Pages in WordPress
- Step 6. Importing Your HubSpot Images to WordPress
- Step 7. Pointing Your Domain Name to Your New WordPress Website
- Step 8. Setting Up Permalinks and Redirects
- Step 9. Add Your HubSpot CRM to WordPress
- Step 10. Install Essential WordPress Plugins
- Alternative: Get Professional Help to Migrate Your HubSpot Website
- Bonus: Learning WordPress
Vi guiderò attraverso l’intero processo, in modo che possiate seguirlo anche se siete dei principianti. Ma se in qualsiasi momento cambiate idea, potete sempre passare all’opzione alternativa, ovvero all’aiuto di professionisti.
Passo 1. Esportare i contenuti del blog di HubSpot
Prima di pensare di toccare qualcosa in HubSpot, la prima cosa da fare è esportare i contenuti essenziali. Più avanti in questo tutorial, importerete questi contenuti in WordPress.
È anche saggio eseguire il backup della struttura dei link del sito web. Vi mostrerò come fare entrambe le cose.
Esportazione dei contenuti del blog di HubSpot
Il passo più importante nella migrazione a WordPress è l’esportazione dei contenuti del blog di HubSpot. Fortunatamente, HubSpot rende abbastanza facile esportare i post del blog in modo da poterli importare in WordPress.
Basta accedere al proprio account HubSpot e trovare i contenuti del blog alla voce Content ” Blog.

Cercate ora l’opzione “Esporta i post del blog” nel menu a discesa “Azioni”.
Questa opzione vi permetterà di esportare le vostre pubblicazioni come file .CSV o Excel (XLS o XLSX). Personalmente preferisco utilizzare l’opzione .CSV perché può essere facilmente importata in WordPress.

Una volta che il blog è stato esportato, riceverete nella vostra email un link al file .CSV. Avrete 90 giorni per scaricare il file prima che scada.
Esportare i post del vostro blog in questo modo è un ottimo punto di partenza perché potrete facilmente importarli nel vostro nuovo sito web WordPress.
Tuttavia, l’esportazione include solo i contenuti del blog e non altre pagine come landing page o pagine di vendita. Più avanti in questo articolo, vi mostrerò come ricreare manualmente queste pagine.
Backup della struttura dei link
Il backup della struttura dei link del blog importa moltissimo per la SEO.
A tale scopo, è necessario raccogliere un elenco di tutti gli indirizzi web (URL) del vostro blog HubSpot. Questo importa perché useremo questo elenco per creare dei reindirizzamenti. I reindirizzamenti aiutano a mantenere i vantaggi SEO accumulati nel tempo, anche dopo il passaggio a WordPress.
A questo scopo, mi piace usare un’estensione del browser chiamata Link Klipper, perché è super pratica. È gratuita e funziona con Chrome e i browser compatibili.
Per iniziare, installare Link Klipper. Andate quindi alla homepage del vostro blog HubSpot. Fate clic sull’icona di Link Klipper nella barra degli strumenti del browser e scegliete “Estrai tutti i link”.

In questo modo, tutti i link presenti su quella pagina verranno rapidamente acquisiti e scaricati in un file .CSV. Quando si apre questo file in Excel o Google Sheets, si vedrà un elenco di URL del blog.
Ora, consiglio di utilizzare Link Klipper come metodo rapido e semplice per acquisire gli URL. Tuttavia, è anche possibile utilizzare un generatore di sitemap online come XML-Sitemaps.com. Questo strumento esegue il crawling del sito web e crea un elenco di URL che può essere esportato.
I generatori di sitemap possono a volte trovare più URL di Link Klipper, poiché effettuano il crawling dell’intera struttura del sito. XML-Sitemaps genera le solite sitemap XML, ma crea anche un file di testo chiamato urllist.txt contenente tutti gli URL che si possono facilmente utilizzare per creare reindirizzamenti.
Con i contenuti, le pagine e gli URL del blog esportati, avete fatto un ottimo lavoro! Avete una rete di sicurezza e una serie di file che possono essere importati in WordPress.
Passo 2. Installazione e impostazione di WordPress
Per gestire un sito web WordPress è necessario disporre di un host. Non è negoziabile, poiché fornisce al sito le risorse di cui ha bisogno per essere online.
Un buon fornitore di hosting è come un padrone di casa affidabile: volete che sia affidabile e che faccia funzionare le cose senza intoppi.
In breve, l’hosting WordPress è il luogo in cui risiedono tutti i contenuti e i file di WordPress. È ciò che rende il vostro blog accessibile al mondo.
Ora, potreste pensare: “Non posso installare WordPress sul mio attuale host HubSpot?”. Purtroppo no. HubSpot è una piattaforma chiusa. Non è possibile installare WordPress su HubSpot.
Quindi, dovrete acquistare un nuovo host specifico per il vostro blog WordPress. Se siete alle prime armi con WordPress o volete semplicemente un’esperienza semplice, vi consiglio Bluehost.
In questo momento, offrono ai lettori di WPBeginner un’offerta che include un dominio gratuito e un enorme sconto sull’host. È possibile iniziare a lavorare per soli 1,99 dollari al mese.
Alternative: Anche Hostinger e SiteGround sono fornitori di hosting molto popolari. Hanno una buona reputazione e offrono caratteristiche e prezzi diversi. Vale la pena di selezionarli se volete fare un confronto.
Per questa guida, solo per mostrarvi il processo generale, utilizzerò gli screenshot di Bluehost. Ma onestamente, i passaggi per la maggior parte dei buoni host WordPress sono abbastanza simili.
È possibile iniziare visitando il sito web di Bluehost e facendo clic sul pulsante “Inizia ora”.

Si aprirà una pagina che mostra i diversi piani di host. Per un nuovo blog, soprattutto se si tratta di una migrazione, il piano Basic di solito va benissimo.
Scegliete il piano più adatto alle vostre esigenze facendo clic sul pulsante “Seleziona”.

Successivamente, è necessario impostare un nome di dominio. Si tratta dell’indirizzo web del vostro blog, come www.yourblogname.com.
Ora, probabilmente vorrete continuare a usare lo stesso dominio che stavate usando con il vostro blog HubSpot, giusto?
La buona notizia è che è possibile! Basta scegliere l’opzione “Usa un dominio che possiedi” e digitare il nome del dominio attuale.

Oppure, se state iniziando da zero con un nuovo dominio, potete scegliere di registrarne uno nuovo. Questo sarà gratuito per il primo anno.
A questo punto, seguite i passaggi per inserire i dettagli del vostro account e le informazioni sul pagamento e completate l’acquisto.
Dopo l’iscrizione, Bluehost (e la maggior parte dei fornitori di hosting WordPress) vi invierà un’email di benvenuto con i vostri dati di accesso. Conservate questa email al sicuro! Vi servirà per accedere al vostro account di hosting.
Ecco che la scelta di un buon fornitore di hosting per WordPress si rivela molto utile.
Quando si accede al proprio account Bluehost per la prima volta, WordPress viene installato automaticamente. Mi piace come questo semplifichi l’impostazione di nuovi siti web WordPress.
Dalla pagina del vostro account Bluehost, andate su “Siti web” e cliccate su “Modifica sito”.

Questo dovrebbe portarvi direttamente nella vostra nuova dashboard di WordPress.
Volete una spiegazione più approfondita sull’installazione di WordPress? Il mio team ha creato un tutorial super dettagliato sull ‘installazione di WordPress, se siete curiosi.
Passo 3. Impostazione del tema WordPress
Bene, WordPress è installato. Ora viene la parte divertente: fargli assumere l’aspetto del vostro sito web. È qui che entrano in gioco i temi.
I temi di WordPress sono progetti di design già pronti per il vostro blog. Controllano tutto ciò che è visivo, come i colori, i font e la disposizione dei post del blog. È come scegliere lo stile della vostra nuova casa.
WordPress dispone di un’enorme collezione di temi. Davvero, migliaia e migliaia. Temi gratuiti, temi a pagamento, temi per ogni nicchia immaginabile.
La directory dei temi di WordPress è un buon punto di partenza per esplorare i temi gratuiti.
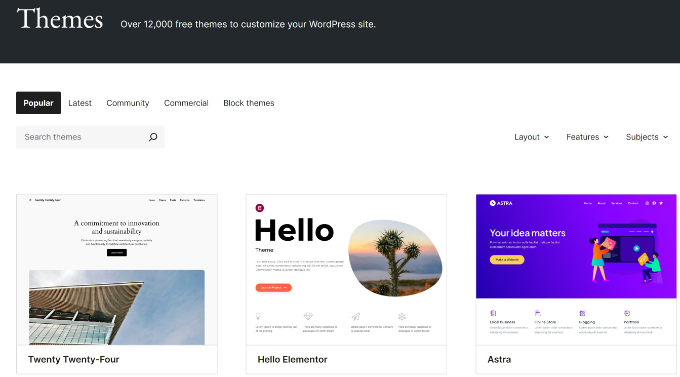
Ma avere troppe scelte può essere un po’ paralizzante. Per aiutarvi a ridurre le opzioni, il mio team ha creato una guida utile sulla selezione del tema WordPress perfetto.
Secondo la mia esperienza, i design puliti e ordinati tendono a funzionare meglio. Hanno un aspetto professionale, sono facili da navigare per i lettori e mettono l’accento sui contenuti, che sono la cosa più importante.
Una volta scelto e installato un tema, sarete pronti per il prossimo grande passo: spostare effettivamente i vostri contenuti da HubSpot a WordPress.
Passo 4. Importare i contenuti del blog di HubSpot
Questa fase è come disfare le scatole del trasloco e sistemare i mobili nella nuova casa di WordPress. È il momento in cui il vostro blog inizia a prendere forma.
A questo punto, dovrete prendere i contenuti di HubSpot esportati in precedenza e importarli in WordPress. Per farlo, utilizzerò un plugin chiamato Importa qualsiasi file XML, CSV o Excel in WordPress.
Per prima cosa, è necessario installare e attivare il plugin nella Bacheca di WordPress. Se avete bisogno di aiuto, consultate la nostra guida su come installare un plugin di WordPress.
Dopo l’attivazione del plugin, andare alla pagina Tutte le importazioni ” Nuove importazioni nella dashboard di WordPress. Una volta lì, si deve fare clic sul pulsante “Carica un file”.

Ora vi verrà chiesto di scegliere il file da importare. Ricordate il file .CSV esportato da HubSpot al punto 1? Ora è necessario selezionarlo e fare clic sul pulsante “Importa”.
Il plugin rileva automaticamente il tipo di contenuto che si sta importando (di solito “Posts” per i post di un blog). È piuttosto intelligente.

Quindi, fare clic sul pulsante “Continua alla fase 2”. Si vedrà l’anteprima del file importato e si potrà sfogliare un foglio di calcolo con le visualizzazioni dei post, uno alla volta.
Una volta soddisfatti, fate clic su “Continua alla fase 3” in alto o in basso nella pagina.
Ora arriva la parte più importante: la mappatura dei campi. È qui che si indica al plugin come le colonne del file .CSV corrispondono ai campi di WordPress. Non preoccupatevi, questo passaggio va fatto solo una volta, non per ogni pubblica.
Ad esempio, si dovrà trascinare la colonna del file di importazione che contiene i titoli dei post del blog nel campo Titolo di WordPress.

Lo stesso vale per i contenuti delle pubblicazioni, i tag e qualsiasi altro dato esportato da HubSpot. È come far corrispondere le etichette sulle scatole quando si disfano i bagagli: si vuole mettere tutto al posto giusto.
Una volta mappati tutti i campi, cliccate su “Continua alla fase 4” in fondo alla pagina.
Successivamente, vi verrà chiesto di impostare un identificatore unico per le vostre pubblicazioni. Questo viene utilizzato internamente da WordPress per tenere traccia dei contenuti importati.
Basta fare clic sul pulsante “Rilevamento automatico” e il plugin si occuperà di questa operazione.

Infine, fare clic su “Conferma ed esegui importazione”.
Il plugin inizierà a importare i contenuti. Il tempo necessario dipende dalla quantità di contenuti che si sta importando. Per un blog di grandi dimensioni, potrebbero essere necessari alcuni minuti.
Una volta terminata l’operazione, il plugin mostrerà il messaggio “Importazione completata!

A questo punto, potete andare alla pagina Posts di WordPress. Dovreste vedere i post del vostro blog HubSpot! Guardatene alcuni per assicurarvi che tutto sia stato importato correttamente.
Passo 5. Ricreare le landing page di HubSpot in WordPress
Parliamo di quelle pagine speciali che potreste aver costruito in HubSpot: landing page, pagine di vendita o altre pagine personalizzate.
Purtroppo, spesso non si trasferiscono perfettamente con una semplice importazione, come avviene per i post dei blog. La struttura delle pagine e gli elementi di design di HubSpot sono molto diversi da quelli di WordPress.
Pertanto, l’approccio migliore per queste pagine è ricrearle in WordPress. Potrebbe sembrare un lavoro extra, ma in questo modo si ha il massimo controllo sul risultato finale e ci si assicura che tutto abbia un aspetto corretto.
Ora, mentre si potrebbe provare a ricostruire queste pagine utilizzando l’editor a blocchi standard di WordPress, vale la pena considerare un builder di pagine dedicato alle landing page.
L’editor a blocchi è ottimo per creare pagine di contenuto normale e pubbliche. Utilizza un sistema di blocchi che si possono aggiungere e disporre facilmente per costruire la pagina. Tuttavia, per layout più complessi, un plugin per la creazione di pagine come SeedProd offre caratteristiche più avanzate e flessibilità.
SeedProd è un builder di pagine trascina e rilascia progettato specificamente per la creazione di landing page, pagine di vendita e altre pagine dedicate al marketing. Offre un modo più visivo e intuitivo per progettare layout complessi senza dover scrivere codice.
Quando ho usato SeedProd, l’ho trovato molto facile da usare, anche se non si è esperti di design. Ha un’interfaccia visuale, tonnellate di template pre-progettati e ogni tipo di elemento che si può semplicemente trascina e rilascia sulla pagina.
Il primo passo, naturalmente, è installare e attivare il plugin SeedProd. Per maggiori dettagli, consultate il nostro tutorial su come installare un plugin di WordPress.
Una volta attivato SeedProd, si può andare su SeedProd ” Pagine di destinazione nel menu di WordPress e cliccare su “Aggiungi una nuova pagina di destinazione”.

SeedProd mostrerà quindi una libreria di template.
Sfogliateli e scegliete un template che assomigli alla landing page di HubSpot che volete ricreare.

In questa fase non preoccupatevi di ottenere esattamente lo stesso risultato, potrete personalizzare tutto in seguito.
Quindi, dare un nome alla nuova pagina e impostare lo slug dell’URL.

Fare clic sul pulsante “Salva e inizia a modificare la pagina” per aprire il builder di SeedProd.
Qui inizia il divertimento! Verrà visualizzata un’interfaccia visiva di trascinamento e rilascio. Potete cliccare su qualsiasi elemento del template e modificarlo, cambiando testo, immagini, colori, font, tutto.

Sul lato sinistro, troverete un pannello con tutti i tipi di elementi che potete aggiungere alla vostra pagina: headings, blocchi di testo, immagini, video, pulsanti, moduli e molto altro. È sufficiente trascinarli e rilasciarli sulla pagina per creare il layout.
Prendete come referer la vostra landing page originale di HubSpot. Sezione per sezione, elemento per elemento, ricreatela in SeedProd.
Per maggiori dettagli, consultate il nostro tutorial su come creare una landing page in WordPress.
Volete esplorare altre opzioni di page builder? Thrive Architect è un altro eccellente plugin di page builder per WordPress, anch’esso molto visuale e basato sulla trascina e rilascia.
Thrive Architect è particolarmente forte se ci si concentra molto sulle pagine di marketing e di vendita. È stato creato dal team di Thrive Themes, noto per i suoi strumenti incentrati sulla conversione. Eccelle nella creazione di pagine di vendita, pagine opt-in e pagine di registrazione per webinar ad alta conversione.
Se il vostro obiettivo principale è costruire pagine specificamente progettate per favorire le conversioni e le vendite, Thrive Architect è una potente alternativa da prendere in considerazione.

Sì, ricreare le landing page di HubSpot in WordPress richiede un po’ di lavoro pratico. Tuttavia, è il modo più affidabile per trasferire correttamente quelle pagine importanti.
La grande notizia è che l’utilizzo di un builder di pagine come SeedProd rende il processo molto più fluido e consente di costruire landing page ancora più potenti e personalizzate in WordPress.
Passo 6. Importare le immagini di HubSpot in WordPress
Potreste notare che dopo aver importato i contenuti, le immagini sono ancora ospitate sui server di HubSpot. Il testo è stato copiato, ma le immagini continuano a vivere al vecchio indirizzo.
Dobbiamo portare queste immagini nella libreria dei media di WordPress. Perché? Perché è molto meglio ospitare le immagini direttamente nel sito web di WordPress. È più affidabile, spesso più veloce e offre un maggiore controllo.
Immaginate se HubSpot modificasse la struttura di hosting delle immagini o, peggio ancora, se decideste di chiudere completamente il vostro account HubSpot giù. Le vostre immagini potrebbero scomparire!
È possibile importare le immagini utilizzando un fantastico plugin chiamato Auto Uploader Images. Se avete bisogno di aiuto, fate riferimento alla nostra guida su come installare un plugin per WordPress.
Nota: si può notare che questo plugin è obsoleto, ma l’ho testato per questo tutorial e la sua elaborazione in corso era corretta. Per maggiori dettagli, vedere questa guida on l ‘uso di plugin obsoleti.
Una volta attivato, è necessario triggerare l’importazione di immagini in massa utilizzando la caratteristica di modifica in massa di WordPress. Non preoccupatevi, in realtà non state modificando nulla, ma state solo usando la modifica di massa per dire a WordPress di rielaborare le vostre pagine e i vostri post.
Andate su Post ” Tutti i post nella vostra dashboard di WordPress. Selezionate tutti i post in cui avete importato contenuti da HubSpot. Di solito è possibile farlo selezionando il checkbox in alto nell’elenco dei post.

Quindi, nel menu a discesa “Azioni di massa”, scegliere “Modifica” e fare clic sul pulsante “Applica”.
Appariranno alcune opzioni di modifica di massa. Niente panico! Non è necessario modificare nulla. Basta fare clic sul pulsante blu “Aggiorna” in basso.

In questo modo si dice a WordPress di salvare nuovamente tutti i post selezionati. Questa azione fa scattare il plugin Auto Uploader Images.
Il plugin analizza il contenuto di ogni pubblicazione, cerca le immagini URL esterne (che puntano a HubSpot), quindi scarica automaticamente ogni immagine e la importa nella libreria dei media di WordPress.
A questo punto, aggiorna gli URL delle immagini nelle vostre pubblicazioni in modo che puntino alle nuove immagini importate nella vostra Libreria dei media.
Successivamente, è necessario ripetere la stessa procedura per le pagine. Basta andare su Pagine ” Tutte le pagine, selezionare tutte le pagine, scegliere ‘Modifica’ nelle azioni di massa, applicare e quindi fare clic su ‘Aggiorna’.
Se desiderate istruzioni più dettagliate, consultate il mio tutorial su come importare facilmente immagini esterne in WordPress.
Dopo aver effettuato questo aggiornamento di massa sia per i post che per le pagine, andate su Media ” Libreria nella vostra dashboard di WordPress. Dovreste vedere tutte le immagini del vostro blog e delle vostre pagine di HubSpot ora felicemente inserite nella libreria dei media di WordPress!
Passo 7. Puntare il nome di dominio al nuovo sito web WordPress
Se stavate già utilizzando un dominio personalizzato per il vostro blog HubSpot (come yourblogname.com), allora vorrete sicuramente continuare a utilizzare lo stesso dominio per il vostro blog WordPress.
Perché? Per il branding, innanzitutto. Volete che le persone vi trovino allo stesso indirizzo. Ma anche, e forse soprattutto, per la SEO.
I motori di ricerca hanno già associato il nome del dominio ai contenuti e all’autorevolezza dell’azienda. Mantenere lo stesso dominio aiuta a mantenere il posizionamento nei motori di ricerca.
Per far sì che ciò accada, è necessario modificare le impostazioni del nome di dominio. In particolare, dovrete modificare un elemento chiamato nameserver.
I server dei nomi sono come l’elenco telefonico di Internet per i nomi di dominio. Quando qualcuno digita il vostro nome di dominio nel suo browser, i nameserver indicano a Internet dove è ospitato il vostro sito web.
In questo momento, il vostro dominio probabilmente punta ai server di HubSpot, dove era ospitato il vostro blog HubSpot. Dobbiamo aggiornarlo per farlo puntare al vostro nuovo account di hosting WordPress.
Il vostro fornitore di hosting per WordPress (come Bluehost, Hostinger o SiteGround) vi fornirà le informazioni sul nameserver di cui avete bisogno. Di solito si presentano come una coppia di indirizzi, qualcosa come:
ns1.yourhostingprovider.comns2.yourhostingprovider.com |
Il vostro fornitore di hosting avrà i nameserver esatti da utilizzare.
Di solito trovo queste informazioni nella dashboard del mio account host, ma potete anche verificare l’email di benvenuto che vi hanno inviato al momento dell’iscrizione. Se non siete sicuri, il team di assistenza può aiutarvi. Consultate i suggerimenti della mia guida su come contattare l’assistenza di WordPress.
Ok, ma dove si modificano le impostazioni del nameserver? Presso la società di registrazione del dominio. Si tratta della società che ha registrato il dominio.
A volte la società di registrazione del dominio è la stessa del fornitore di hosting. Spesso, però, si tratta di società separate. Le più comuni società di registrazione dei domini sono Domain.com, Network Solutions o Namecheap.
È necessario effettuare l’accesso al proprio account presso la società di registrazione del dominio. Trovate le impostazioni per il vostro dominio. Cercate qualcosa come “Impostazioni DNS”, “Nameserver” o “Gestione dominio”. Purtroppo, ogni società di registrazione lo chiama in modo leggermente diverso.
Ad esempio, se il vostro dominio è registrato con Bluehost, le impostazioni del nameserver nell’area di gestione del dominio avranno un aspetto simile a questo:

I passaggi esatti variano a seconda della società di registrazione del dominio. Ma l’idea generale è sempre la stessa: occorre sostituire i vecchi server dei nomi (quelli che puntano a HubSpot) con i nuovi server dei nomi forniti dal fornitore di hosting WordPress.
Il mio team ha scritto una guida pratica su come cambiare facilmente i nameserver dei domini presso le più diffuse società di registrazione dei domini, se avete bisogno di istruzioni più dettagliate.
Una volta aggiornati i server dei nomi, ci vuole un po’ di tempo prima che le modifiche si diffondano su Internet. Questo processo si chiama propagazione DNS.
La propagazione del DNS può richiedere da poche ore a, in rari casi, fino a 48 ore. Durante questo periodo, alcune persone potrebbero ancora vedere il vostro vecchio blog HubSpot, mentre altre potrebbero iniziare a vedere il vostro nuovo blog WordPress. È del tutto normale, non preoccupatevi!
Una volta completata la propagazione DNS, quando le persone digitano il vostro dominio nel browser, saranno magicamente trasportate sul vostro nuovo blog WordPress, ospitato dal vostro nuovo provider!
Passo 8. Impostazione di permalink e reindirizzamenti
Ora siete in dirittura d’arrivo! Avete spostato i contenuti e le immagini e avete indirizzato il dominio al vostro nuovo blog WordPress. Ma c’è un altro passo davvero importante per una migrazione senza problemi: l’impostazione dei permalink e dei reindirizzamenti.
Il vostro blog HubSpot probabilmente aveva un proprio modo di creare gli URL. Anche WordPress, naturalmente, ha il suo sistema, chiamato permalink.
Ed ecco il problema. È molto probabile che i vostri vecchi URL di HubSpot siano diversi da come WordPress crea gli URL in modo predefinito.
Perché è importante? Se non vi indirizzate a questo punto, chiunque abbia inserito tra i segnalibri il vostro vecchio blog HubSpot o qualsiasi sito web che linka ai vostri vecchi blog, finirà per vedere un frustrante errore 404: la pagina non è stata trovata sul vostro nuovo sito WordPress.
Questo è negativo per l’esperienza dell’utente e sicuramente per la SEO. A Google non piacciono i link rotti.
Per evitare questo disastro di link, è necessario fare due cose fondamentali:
- Impostate permalink SEO-friendly in WordPress, in modo che i vostri nuovi URL siano puliti e leggibili.
- Impostate dei reindirizzamenti per inviare automaticamente i visitatori dai vecchi URL di HubSpot alle pagine corrette del vostro nuovo sito WordPress. È come impostare un indirizzo di spedizione quando si cambia casa.
Iniziamo con i permalink.
Impostazione dei permalink di WordPress
WordPress offre un utile livello di controllo sulla struttura degli indirizzi (URL) del sito web. Questo viene gestito attraverso le impostazioni dei permalink e importa scegliere la struttura giusta, soprattutto per la SEO e per la facilità d’uso dei vostri link.
WordPress offre diverse opzioni e la struttura scelta influisce sia sulla comprensione dei contenuti da parte dei motori di ricerca sia sulla facilità con cui le persone possono leggere e condividere i vostri link.
Per la SEO e la leggibilità generale, l’impostazione del permalink “Nome della pubblicazione” è quasi sempre la scelta migliore ed è quella che consiglio vivamente.
I permalink ‘Nome della pagina’ creano URL puliti e facili da capire, che includono chiaramente il titolo della pagina o del blog. Questo rende gli URL più leggibili e memorabili per le persone. Inoltre, spesso include nell’URL le parole chiave pertinenti del titolo, il che può rappresentare un piccolo vantaggio in termini di SEO.
Ad esempio, invece di un URL che assomiglia a questo:
yourblog.com/?p=123 |
Che non fornisce alcun contesto, si ottiene qualcosa di molto più bello e informativo, come ad esempio:
yourblog.com/your-blog-post-title |
Vedete la differenza? La seconda opzione è molto più chiara.
WordPress offre anche altre strutture di permalink, ma in genere non sono così orientate alla SEO o all’utente come il “nome della pubblicazione”:
- ‘Semplice’: Assomiglia a
yourblog.com/?p=123ed è l’opzione meno orientata alla SEO. - Giorno e nome” o “Mese e nome”: Includono la data nell’URL, come ad esempio
yourblog.com/2025/04/10/your-blog-post-title/. Se si aggiornano i contenuti, la data nell’URL può farli sembrare obsoleti, anche se il contenuto è ancora attuale. - Numerico”: Simile a ‘Plain’, utilizza un ID numerico, come
yourblog.com/archives/123. Anche in questo caso, non è molto descrittivo o orientato alla SEO.
Per questo motivo, per la maggior parte dei blog, compresi quelli che migrano da HubSpot, raccomando i permalink con il “nome della pubblicazione”, in quanto offrono un equilibrio tra facilità di SEO, leggibilità e chiarezza.
L’impostazione è semplice e veloce. Nella vostra dashboard di WordPress, andate su Impostazioni ” Permalinks.
Vedrete una sezione chiamata “Impostazioni comuni”. Trovate l’opzione con l’etichetta “Nome della pubblicazione” e fate clic sul piccolo cerchio (radio button) accanto.
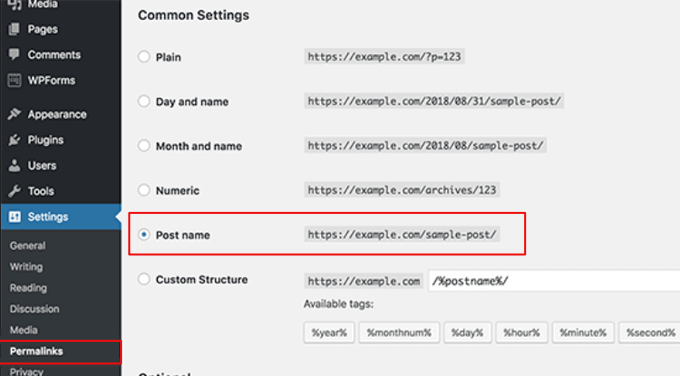
A questo punto, basta scorrere verso il basso fino alla fine della pagina e cliccare sul pulsante “Salva modifiche”.
Fatto! I permalink sono impostati. D’ora in poi, WordPress utilizzerà la struttura del nome del post per tutti i nuovi post e pagine del blog.
Impostazione dei reindirizzamenti dai vecchi URL di HubSpot
Ora si passa ai reindirizzamenti, che importano moltissimo per una migrazione senza problemi. Ricordate l’elenco dei vecchi URL di HubSpot che avete ottenuto con Link Klipper nella fase di esportazione? Ora ne faremo buon uso.
Per impostare i reindirizzamenti in WordPress senza strapparsi i capelli, consiglio il plugin Redirection. È gratuito, potente e rende l’impostazione dei reindirizzamenti sorprendentemente semplice.
Il primo passo è installare e attivare il plugin Redirection. Se avete bisogno di aiuto, consultate la nostra guida su come installare un plugin di WordPress.
Una volta attivato, le impostazioni del plugin Redirection si trovano in Strumenti ” Redirection”.
Nell’interfaccia del plugin Reindirizza, si vedranno i campi per URL di origine e URL di destinazione.
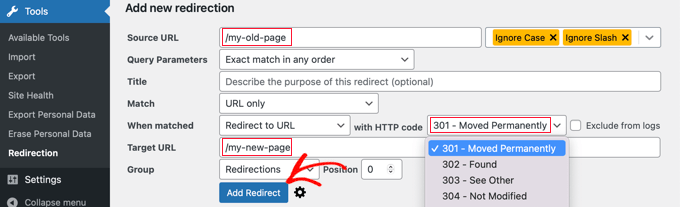
- L’URL di origine è il punto in cui si inserisce il vecchio URL di HubSpot. Ma c’è un piccolo trucco: dovete inserire solo la parte dell’URL dopo il vostro dominio. Ad esempio, se il vostro vecchio URL del blog di HubSpot era
https://your-hubspot-blog.com/blog/my-awesome-post, dovrete inserire /blog/my-awesome-post.
- L’URL di destinazione è quello in cui si inserisce il nuovo URL di WordPress per lo stesso contenuto. Anche in questo caso, solo la parte dopo il nome di dominio. Quindi, se il nuovo URL di WordPress per quella pubblicazione è
https://your-wordpress-blog.com/my-awesome-post/, si inserisce /my-awesome-post/.
Assicurarsi che per il tipo di reindirizzamento sia selezionata l’opzione “301 – Moved Permanently”. L’uso di un reindirizzamento 301 importa per l’ottimizzazione dei motori di ricerca (SEO). Segnala ai motori di ricerca che i contenuti sono stati spostati in modo permanente a un nuovo indirizzo e aiuta a preservare la link equity.
La link equity è il “valore” SEO o l’autorità che le vostre vecchie pagine hanno accumulato nel tempo e i reindirizzamenti 301 aiutano a trasferire questa preziosa equity alle vostre nuove pagine WordPress, mantenendo il vostro posizionamento sui motori di ricerca.
Infine, fare clic sul pulsante “Aggiungi reindirizzamento” per salvare il reindirizzamento.
Ora è necessario scorrere l’intero elenco dei vecchi URL di HubSpot e ripetere questi passaggi per ognuno di essi. Sì, può richiedere un po’ di tempo, soprattutto se avete molti blog. Ma è essenziale per una transizione senza intoppi.
Una volta aggiunti tutti i reindirizzamenti, testateli! Digitate i vostri vecchi URL di HubSpot nel browser e assicuratevi che vi reindirizzino correttamente alle pagine giuste del vostro nuovo sito WordPress. Testatene alcuni diversi per essere sicuri.
Alternativa: Utilizzo di All in One SEO (AIOSEO) per i reindirizzamenti
Se state pensando seriamente alla SEO (e dovreste farlo!), potreste prendere in considerazione All in One SEO (AIOSEO). Uso questo plugin sui miei siti web ed è fantastico.
È vero che si tratta di un plugin premium, ma è ricco di caratteristiche SEO che aiutano il vostro blog a posizionarsi più in alto e include un pratico Redirection Manager che consente di impostare reindirizzamenti completi del sito.
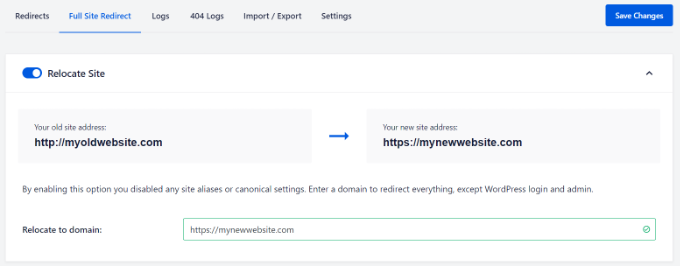
Apprezzo molto il fatto che AIOSEO sia una centrale SEO tutto-in-uno. Invece di destreggiarsi tra plugin separati per reindirizzare, sitemaps, schema e tutto ciò che riguarda la SEO, AIOSEO Redirects mette tutto-in-uno.
Inoltre, il suo Gestore di reindirizzamenti è molto potente e rende semplice l’impostazione di reindirizzamenti anche complessi. È un vero e proprio risparmio di tempo e mantiene il mio flusso di lavoro SEO snello.
Passo 9. Aggiungere il CRM HubSpot a WordPress
Ora, se siete come molti utenti di HubSpot, probabilmente state utilizzando HubSpot CRM per gestire i vostri contatti e le interazioni con i clienti. Buone notizie! Potete collegare facilmente il vostro nuovo blog WordPress al vostro HubSpot CRM esistente.
Pensate che si tratta di mantenere il meglio dei due mondi: la flessibilità di WordPress per il vostro blog e le solide capacità CRM di HubSpot.
Il plugin ufficiale di HubSpot vi permette di collegare il vostro sito WordPress al vostro account HubSpot e di sbloccare una serie di caratteristiche utili direttamente nella vostra dashboard di WordPress.
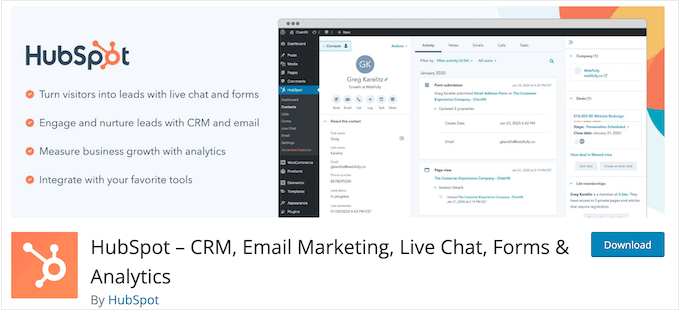
Con il plugin di HubSpot è possibile:
- Acquisizione di contatti dal vostro sito WordPress: aggiungete facilmente moduli HubSpot alle vostre pagine e ai vostri blog WordPress per acquisire informazioni di contatto.
- Tracciamento dei visitatori del sito web: il plugin aggiunge il codice di tracciamento di HubSpot al vostro sito WordPress, mostrando come i visitatori interagiscono con i vostri contenuti e identificando potenziali lead.
- Accesso agli strumenti CRM di HubSpot da WordPress: accesso rapido ai contatti, alle offerte e alle attività di HubSpot direttamente dall’area di amministrazione di WordPress.
- Utilizzate la live chat: incorporate il widget della live chat di HubSpot sul vostro sito WordPress per fare engagement con i visitatori in tempo reale.
- Analizzare le prestazioni di marketing: visualizzate le dashboard analitiche di HubSpot all’interno di WordPress per monitorare le prestazioni del blog e gli sforzi di lead generation.
È sufficiente installare e attivare il plugin HubSpot. Per maggiori dettagli, consultate la nostra guida passo passo su come installare un plugin per WordPress.
Una volta attivato, il plugin aggiungerà un nuovo menu HubSpot alla barra laterale dell’amministrazione di WordPress. Si accede così alla configurazione guidata, facendo clic sul link “Accedi qui” in alto.
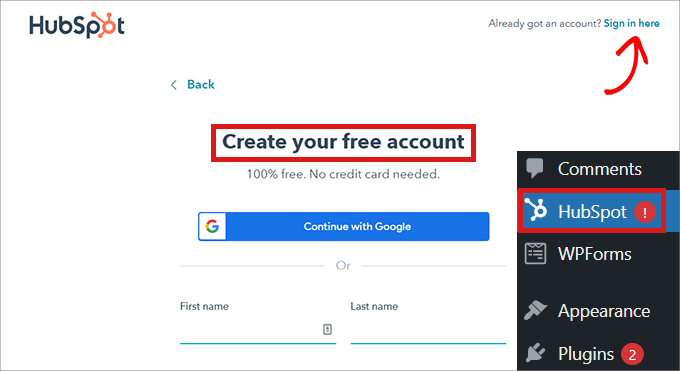
Una volta effettuato l’accesso, è sufficiente seguire le istruzioni per collegare il plugin all’account HubSpot esistente.
Dopo la connessione, è possibile esplorare le impostazioni del plugin HubSpot per personalizzare caratteristiche come l’incorporazione di moduli, la chat dal vivo e le opzioni di tracciamento.
Ed ecco fatto! Avete integrato il vostro blog WordPress con HubSpot CRM. Ora potete gestire i contenuti del vostro blog su WordPress e allo stesso tempo sfruttare al meglio i potenti strumenti di marketing e CRM di HubSpot.
Se desiderate una descrizione più dettagliata dell’impostazione di HubSpot sul vostro sito WordPress, consultate la nostra guida su come add-onare un CRM sul vostro sito WordPress.
Bonus: ora che avete installato il plugin HubSpot, potete anche impostare HubSpot Analytics e creare moduli HubSpot in WordPress.
Passo 10. Installare i plugin essenziali di WordPress
Chi siamo sta per lanciare il proprio blog su WordPress e sperimentare uno dei motivi principali per cui le persone scelgono WordPress: maggiore controllo e flessibilità. Il passaggio a WordPress vi offre un nuovo livello di libertà per creare il vostro sito web esattamente come lo desiderate.
Uno dei modi più potenti in cui WordPress offre questo controllo è attraverso i plugin. Si tratta di applicazioni per il vostro blog che vi permettono di personalizzare istantaneamente il vostro blog e di aggiungere nuove caratteristiche.
Esistono plugin per quasi tutto ciò di cui avete bisogno. Moduli di contatto, plugin di caching per migliorare le prestazioni di WordPress, plugin per l’ottimizzazione dei motori di ricerca e molto altro ancora.
È come passare da un’auto di serie a una macchina personalizzabile e ad alte prestazioni. I plugin consentono di migliorare enormemente le funzionalità del blog.
Ci sono migliaia di plugin per WordPress disponibili, sia gratuiti che a pagamento. Può sembrare un po’ come entrare in un gigantesco negozio di caramelle: così tante scelte! All’inizio può sembrare opprimente.
Noi di WPBeginner abbiamo messo insieme una guida su come scegliere i migliori plugin per il vostro sito web. Vale la pena leggerla per imparare a valutare i plugin e a scegliere quelli giusti per le vostre esigenze specifiche.
Ma per iniziare al meglio, ecco alcuni plugin in alto che raccomandiamo spesso per quasi tutti i nuovi blog WordPress:
- WPForms è un plugin fantastico per creare moduli di ogni tipo: moduli di contatto, sondaggi, moduli d’ordine e altro ancora. Uso WPForms sui miei siti web e mi piace la sua semplicità d’uso.
- SeedProd è un builder per siti web a trascina e rilascia che rende il design personalizzato un gioco da ragazzi. È possibile creare layout di pagina personalizzati oltre alle opzioni standard del tema.
- AIOSEO (All in One SEO) è uno dei più popolari e potenti plugin SEO per WordPress. Consente di ottimizzare il blog per migliorare il posizionamento sui motori di ricerca.
- MonsterInsights semplifica la comprensione del traffico del blog e del comportamento dei visitatori. Collega WordPress a Google Analytics e mostra le statistiche principali nella vostra dashboard.
- OptinMonster è un potente kit di strumenti per far crescere la vostra mailing list e aumentare le conversioni. Vi aiuta a creare popup, moduli a scorrimento e altri opt-in per catturare indirizzi email.
Per ulteriori idee e raccomandazioni sui plugin, assicuratevi di consultare il nostro elenco completo di plugin essenziali per WordPress. È ricco di plugin che usiamo e di cui ci fidiamo.
Alternativa: Chiedere un aiuto professionale per la migrazione del sito web HubSpot
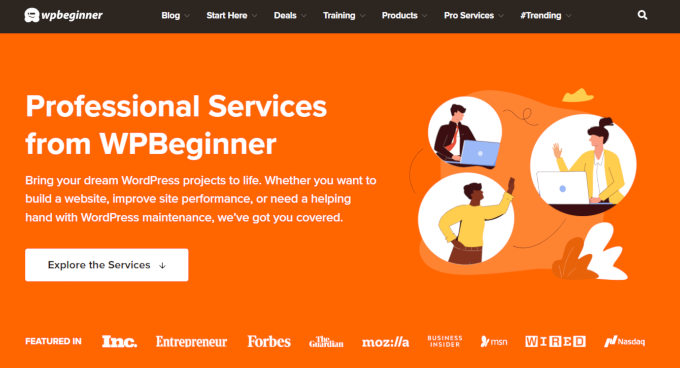
Ok, ho illustrato tutti i passaggi per migrare il vostro blog da HubSpot a WordPress. E sapete una cosa? Per molti di voi, seguire questi passaggi sarà assolutamente fattibile!
Ma siamo realisti. Anche con una guida dettagliata, spostare un sito web da HubSpot a WordPress è comunque un progetto piuttosto tecnico. E richiede tempo.
Forse non vi sentite molto a vostro agio con il lato sito web. O forse vi state già destreggiando tra un milione di compiti e volete solo che la migrazione avvenga in modo rapido, corretto e senza grattacapi.
Se questo è il vostro caso, WPBeginner può aiutarvi. Il nostro team di progettazione di siti web WordPress è in grado di progettare e costruire un sito web WordPress personalizzato e nuovo di zecca, perfettamente adattato alle vostre esigenze. Possono anche gestire la migrazione dei vostri contenuti da HubSpot.
Se siete curiosi di approfondire questi servizi o se avete semplicemente delle domande, potete facilmente chattare con il nostro team di assistenza sulla pagina dei servizi di progettazione di siti web. Potranno fornirvi tutti i dettagli e aiutarvi a capire se la migrazione professionale è il percorso giusto per voi.
Bonus: Imparare WordPress
Siete passati da HubSpot al meraviglioso mondo di WordPress!
Ora, potreste guardare la vostra nuova Bacheca di WordPress e pensare: “Ok, è diverso!”. E avete ragione. WordPress funziona a modo suo e ha molte caratteristiche e opzioni che potrebbero essere nuove per voi se provenite da HubSpot.
Per fortuna, posso consigliarvi tonnellate di risorse completamente gratuite che vi aiuteranno a diventare dei professionisti di WordPress in pochissimo tempo. Eccone alcune che credo vi saranno molto utili:
- Blog di WPBeginner: Questo è il cuore di WPBeginner. Consideratelo come la vostra libreria di riferimento per tutto ciò che riguarda WordPress. Troverete migliaia di tutorial, guide e articoli facili da seguire.
- Dizionario WPBeginner: WordPress ha un proprio vocabolario! Il nostro dizionario vi aiuta a capire tutti i termini e il gergo di WordPress.
- WPBeginner Videos: Preferite imparare guardando? I nostri video tutorial vi guidano passo dopo passo attraverso le attività più comuni di WordPress.
- Canale YouTube di WPBeginner: Ancora più video di aiuto! Il nostro canale YouTube è ricco di consigli, tutorial e istruzioni per WordPress.
- WPBeginner Blueprint: Siete curiosi di sapere chi sono gli strumenti e i plugin che usiamo qui a WPBeginner? Il Blueprint vi dà una sbirciatina dietro le quinte.
- Offerte WPBeginner: Chi non ama i buoni affari? Nella nostra sezione Offerte, raccogliamo sconti e coupon esclusivi su temi WordPress, plugin, host e altro ancora.
Non sentitevi sopraffatti dall’apprendimento di WordPress. Con WPBeginner come guida, avrete tutte le risorse necessarie a portata di mano. Immergetevi, esplorate e iniziate a godere della potenza e della flessibilità di WordPress!
Spero che questo tutorial vi abbia aiutato a spostare il vostro sito da HubSpot a WordPress. Potreste anche voler consultare la mia lista di controllo definitiva per la migrazione SEO di WordPress per i principianti o la mia selezione di esperti dei migliori servizi di migrazione di WordPress.
Se questo articolo vi è piaciuto, iscrivetevi al nostro canale YouTube per le esercitazioni video su WordPress. Potete trovarci anche su Twitter e Facebook.





Have a question or suggestion? Please leave a comment to start the discussion.