LiveJournal è una piattaforma online per la gestione di blog personali, diari e resoconti. Offre un senso di Community attraverso i diari degli utenti, un popolare sistema di commenti e controlli di base sulla privacy.
Tuttavia, quando i loro blog crescono, molti utenti cercano la maggiore flessibilità e le caratteristiche avanzate offerte da WordPress.
Passare da LiveJournal a WordPress può migliorare la vostra esperienza di blog fornendo opzioni personalizzate e funzionalità avanzate.
Con anni di esperienza in WordPress e nella migrazione di siti web, comprendiamo la difficoltà di trasferire i contenuti da una piattaforma all’altra. Per questo motivo abbiamo scritto delle guide facili da seguire per aiutare gli utenti a esportare i loro contenuti da diverse piattaforme a WordPress.
In questo articolo vi mostreremo come passare facilmente da LiveJournal a WordPress, assicurandovi che la transizione avvenga senza problemi e che i vostri contenuti rimangano intatti.
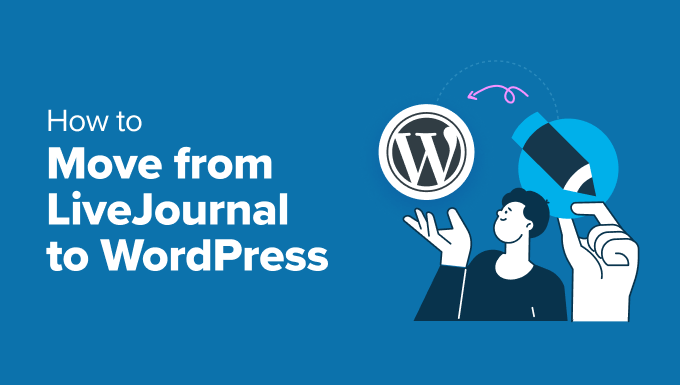
Nota: tenete presente che chi siamo parlerà di passare da LiveJournal a WordPress.org, che è una piattaforma ospitata all’esterno. Esiste anche WordPress.com, che è una piattaforma di hosting per blog. Per fare un confronto tra le due, potete consultare la nostra guida sulla differenza tra WordPress.com e WordPress.org.
Perché passare da LiveJournal a WordPress?
LiveJournal è una scelta popolare per i blogger perché offre caratteristiche come la protezione delle pubblicazioni, gli amici, le Community e altro ancora.
Tuttavia, è molto limitato in termini di visualizzazione o controllo del diario e il piano gratuito offre solo alcune caratteristiche di base.
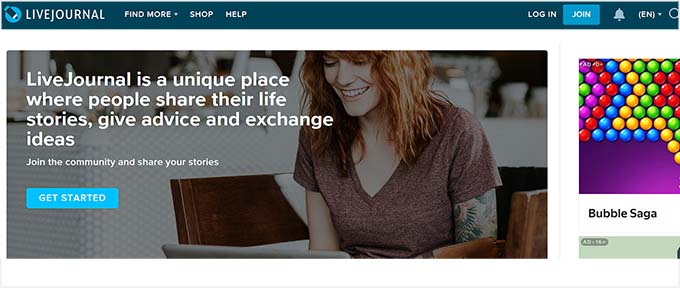
Ecco perché è una buona idea passare il vostro blog a WordPress. Questo vi permetterà di utilizzare una vasta gamma di temi e plugin, consentendovi di personalizzare il sito in corrispondenza dell’estetica del vostro brand.
Inoltre, è possibile creare pubblicazioni protette da password e aggiungere commenti annidati, proprio come LiveJournal. Non ha una caratteristica di comunità, ma potete collegare il vostro sito WordPress ad altre comunità online e persino gestire la vostra Community utilizzando un plugin per WordPress forum.
Con la sua interfaccia intuitiva e le sue potenti funzionalità, WordPress offre un’esperienza utente più fluida e piacevole. È costruito tenendo conto della SEO e può portare a un aumento del traffico, cosa più difficile da ottenere su LiveJournal.
Nel complesso, WordPress è completamente sicuro, gratuito e scalabile, il che lo rende l’opzione di blog migliore. Per maggiori informazioni, consultate la nostra guida per principianti sul perché usare WordPress.
Problemi con il trasferimento di LiveJournal a WordPress
Se da un lato il passaggio da LiveJournal a WordPress offre molti vantaggi, dall’altro ci sono diverse sfide e potenziali problemi di cui bisogna essere consapevoli per garantire una transizione senza intoppi.
Ad esempio, potrebbero verificarsi problemi di formattazione. Il testo e gli elementi multimediali potrebbero non essere trasferiti perfettamente, rendendo necessarie delle regolazioni manuali.
Allo stesso modo, i link interni ai contenuti potrebbero rompersi durante il trasferimento, rendendo necessario rivedere e aggiornare tutti i collegamenti.
A parte questo, LiveJournal non consente di impostare reindirizzamenti. Ciò significa che gli utenti che visitano il vostro vecchio sito LiveJournal non saranno automaticamente reindirizzati al vostro sito WordPress.org ospitato all’esterno. Questo può avere un impatto negativo sulla SEO del sito.
Un altro problema è che l’importatore integrato di WordPress non importa le immagini. È possibile scaricare le immagini da LiveJournal e caricarle manualmente o utilizzare un plugin per farlo.
È inoltre necessario ricordare che la migrazione può comportare tempi di inattività del sito, con un impatto temporaneo sull’accesso degli utenti ai contenuti.
Cose da fare prima di passare da LiveJournal a WordPress
Prima di passare da LiveJournal, è necessario impostare il proprio sito WordPress. Per farlo, è necessario acquistare un piano di host e un proprio dominio. L’hosting è il luogo in cui il sito web memorizza tutti i suoi dati, mentre il dominio è il nome del sito su Internet.
A questo punto i costi inizieranno a salire: un dominio costa 14,99 dollari all’anno, mentre i costi di host partono da 7,99 dollari al mese.
Consigliamo di scegliere Bluehost, una società di hosting raccomandata da WordPress. Inoltre, offre un generoso sconto ai lettori di WPBeginner, oltre a un certificato SSL e a un dominio gratuiti.

Per ottenere questa offerta, basta fare clic sul pulsante sottostante:
Una volta fatto questo, il passo successivo è quello di installare WordPress sul vostro account di hosting. Per istruzioni dettagliate, consultate il nostro tutorial su come installare WordPress.
A quel punto, sarete pronti per iniziare il passaggio da LiveJournal a WordPress.
Come passare da LiveJournal a WordPress
WordPress è dotato di uno strumento di importazione integrato che importa automaticamente le voci, i commenti e i tag di LiveJournal in WordPress.
Per farlo, visitate la pagina Strumenti ” Importa dalla plancia di comando di WordPress e fate clic sul pulsante “Installa ora” sotto l’opzione “LiveJournal”.
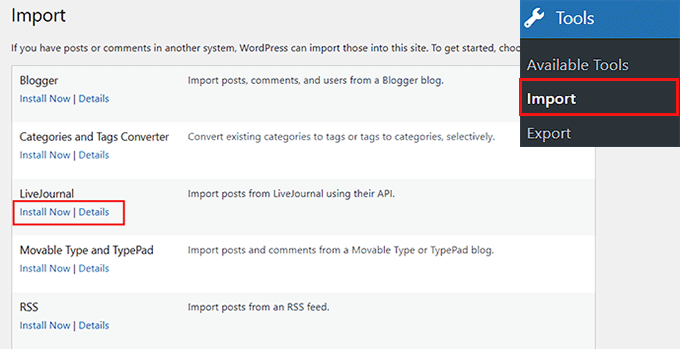
Una volta installato il plugin dell’importatore, è necessario fare clic sul link “Esegui importatore”.
Questo vi indirizzerà alla pagina di LiveJournal Importer.
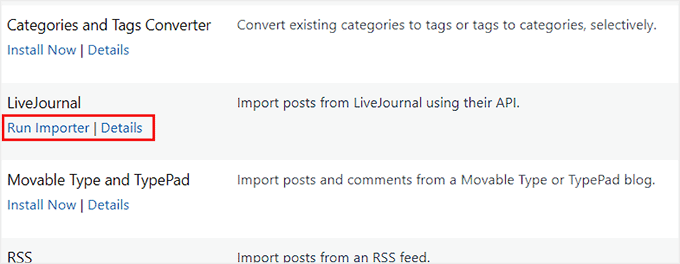
Qui è necessario inserire il nome utente e la password del proprio account LiveJournal.
Se sulla piattaforma sono presenti pubblicazioni protette da password, è necessario aggiungere la password anche per quei contenuti. Ciò consentirà all’importatore di WordPress di accedere a tali contenuti.
Una volta fatto ciò, fare clic sul pulsante “Connetti a LiveJournal e importa”.
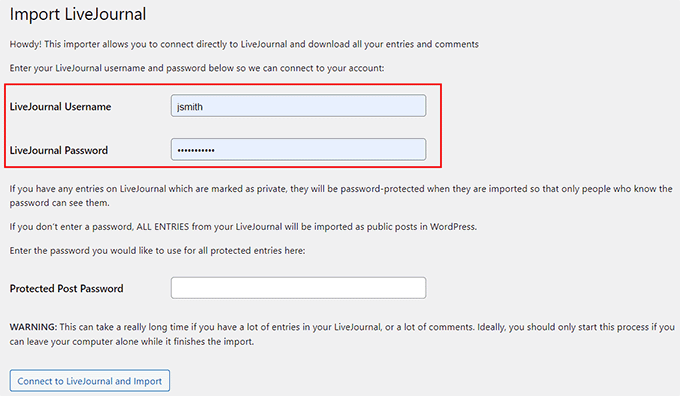
A questo punto WordPress inizierà a importare i contenuti. Il processo è suddiviso in diverse fasi e può richiedere molto tempo se avete molte voci e commenti.
Se si verifica un errore improvviso durante l’importazione, si può tranquillamente riprovare, poiché l’importatore non duplicherà le voci.
Quando l’importatore ha finito il suo lavoro, viene visualizzato un messaggio di successo.
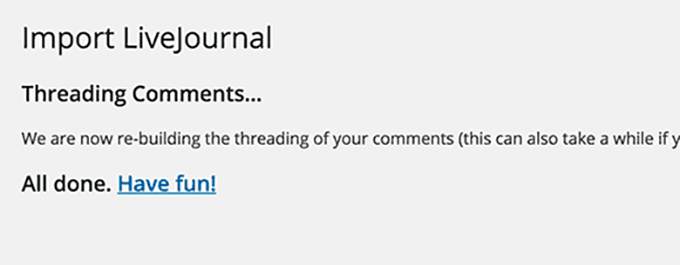
Cosa fare dopo la migrazione a WordPress
Una volta importati i contenuti di LiveJournal su WordPress, è necessario selezionare tutti i link interni del sito per verificare se sono interrotti.
Questo può essere un processo che richiede molto tempo. Per questo motivo, vi consigliamo il plugin Broken Link Checker, che esegue una normale scansione dei link interrotti sul vostro sito web, compresi i link interni ed esterni che danno luogo a un errore 404.
Dopo l’attivazione del plugin, inizierà automaticamente l’elaborazione in corso per trovare i link nei post, nelle pagine e nei tipi di contenuto personalizzati.
È quindi possibile andare alla scheda Interrotti per visualizzare il report completo. I link sono classificati in rotti, reindirizzati e ignorati. Qui è possibile correggere un link facendo clic sull’opzione “Modifica URL” sotto un URL non funzionante.

Per maggiori dettagli, consultate il nostro tutorial su come trovare e correggere i link rotti in WordPress.
Allo stesso modo, potreste voler impostare dei link di reindirizzamento in modo che gli utenti che visitano il vostro sito LiveJournal vengano automaticamente portati al vostro nuovo sito WordPress. È possibile farlo con l’aiuto di All in One SEO, il miglior plugin SEO sul mercato.
È dotato di un potente add-on per la gestione dei reindirizzamenti che rende molto facile trovare i link interrotti sul vostro sito web e impostare reindirizzamenti 301 per correggerli.
Dopo l’attivazione, è sufficiente visitare la pagina All in One SEO ” Reindirizzamenti e fare clic sul pulsante “Attiva reindirizzamenti”. Inserite quindi il link da reindirizzare nel campo “URL di origine” e la nuova destinazione del link nel campo “URL di destinazione”.
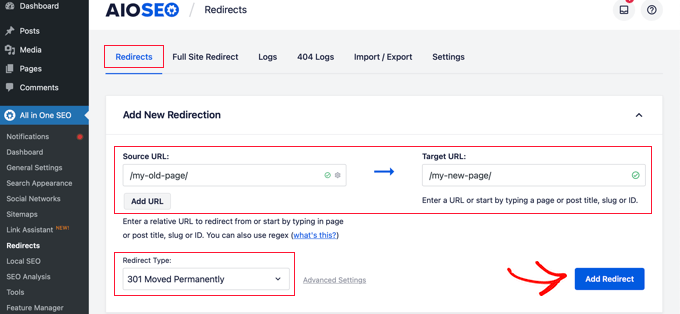
Infine, cliccate sul pulsante “Aggiungi reindirizzamento” per apportare le modifiche. Per ulteriori informazioni, potete consultare la nostra guida per principianti sulla creazione di reindirizzamenti 301 in WordPress.
Una volta corretto questo problema, è il momento di caricare di massa le immagini, perché lo strumento di importazione non lo fa automaticamente. A tale scopo, si consiglia il plugin Auto Uploader Images.
Tenete presente che questo processo richiederà un po’ di tempo, ma farà in modo che le immagini vengano aggiunte immediatamente a tutte le vostre pubblicazioni. Per istruzioni dettagliate, consultate il nostro tutorial su come importare immagini esterne in WordPress.

Infine, mentre sul vostro sito web avvengono tutte queste modifiche, dovreste impostare una pagina di manutenzione utilizzando SeedProd. In questo modo si garantirà agli utenti che visitano il sito durante il periodo di manutenzione che il sito sarà online dopo alcune modifiche.
SeedProd è dotato di fantastici template preconfezionati per le pagine di manutenzione, per cui l’impostazione di una pagina gradevole mentre si lavora in corso sul sito nel backend richiederà un po’ di tempo.

Per le istruzioni passo passo, referer la nostra guida su come mettere il sito WordPress in modalità di manutenzione.
Bonus: Personalizzare il sito WordPress
Ora che il sito è stato completamente impostato, è il momento di personalizzarlo in corrispondenza del vostro brand.
Per farlo, potete iniziare scegliendo un tema per WordPress. Esistono migliaia di opzioni gratuite e a pagamento che potete installare sul vostro sito web.
Per maggiori dettagli, consultate la nostra guida sulla scelta del tema perfetto per WordPress.
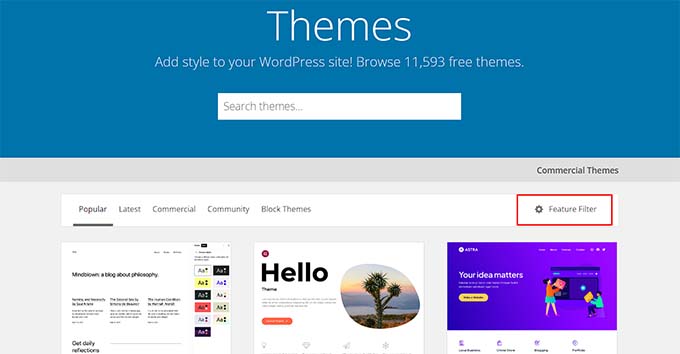
Si può anche optare per un builder di temi come SeedProd per personalizzare il tema da zero.
È un’ottima scelta perché offre template precostituiti, un visual builder e l’integrazione con i servizi di email marketing.
Per maggiori dettagli, consultate il nostro tutorial su come creare un tema personalizzato in WordPress.

Una volta fatto ciò, è possibile utilizzare diversi plugin di WordPress per aggiungere ogni tipo di funzionalità al sito web.
Per esempio, potete usare WPForms per aggiungere un modulo di contatto, BuddyBoss per costruire una Community, OptinMonster per creare popup e molto altro ancora.
Per vedere le nostre scelte in alto, potete sfogliare il nostro elenco dei plugin WordPress indispensabili.
A differenza di LiveJournal, è possibile modificare il colore di sfondo, il colore della selezione del testo, il colore del testo, il colore dei link o il colore dell’header direttamente dall’editor completo del sito o dal tema personalizzato.
È sufficiente visitare la schermata Aspetto ” Editor dalla barra laterale dell’amministratore e cliccare sull’icona “Stili” in alto a destra per aprire il pannello “Colori”.
Per saperne di più, consultate la nostra guida completa su come personalizzare i colori sul vostro sito web WordPress.

Speriamo che questo articolo vi abbia aiutato a capire come passare da LiveJournal a WordPress. Potreste anche voler consultare la nostra guida definitiva alla migrazione di WordPress per i principianti e il nostro elenco di strumenti utili per gestire e far crescere il vostro blog su WordPress.
Se questo articolo vi è piaciuto, iscrivetevi al nostro canale YouTube per le esercitazioni video su WordPress. Potete trovarci anche su Twitter e Facebook.





Nadia
Doesn’t work. Plugin can’t login to Livejournal, so there is no way importing posts to WordPress.
WPBeginner Support
Thanks for letting us know, we’ll certainly take a look at alternative methods.
Admin