L’aggiunta di un modulo di richiesta di volontariato al vostro sito WordPress può rendere più facile trovare e organizzare i volontari.
Sappiamo che questo processo può sembrare opprimente, soprattutto quando ci si destreggia tra altri compiti per far funzionare la propria organizzazione senza intoppi. Raccogliere tutte le informazioni giuste dai volontari può essere una sfida.
L’impostazione dei moduli può sembrare complicata se non si ha familiarità con i plugin di WordPress o con la codifica. Ma non preoccupatevi, abbiamo fatto delle ricerche per voi e abbiamo scoperto che WPForms è lo strumento migliore per questo lavoro. Infatti, lo usiamo su WPBeginner per tutte le nostre esigenze di moduli di contatto, quindi possiamo verificare che è estremamente potente ma anche facile da usare per i principianti.
In questo articolo vi mostreremo come creare un modulo professionale di candidatura per volontari in WordPress, passo dopo passo.
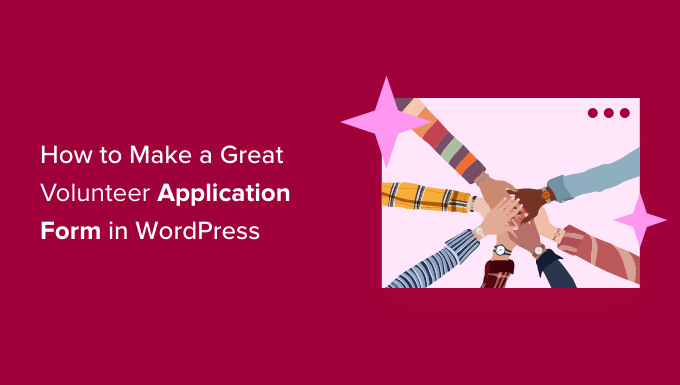
Perché creare un modulo di richiesta di volontariato in WordPress?
Molte organizzazioni si affidano ai volontari, soprattutto le associazioni di beneficenza e le organizzazioni non profit. Tuttavia, fare avanti e indietro con i potenziali nuovi volontari via e-mail può richiedere molto tempo. Molte organizzazioni non profit utilizzano ancora moduli cartacei per reclutare nuovi aiutanti, che possono richiedere ancora più tempo per essere elaborati.
Aggiungendo un modulo di richiesta di volontariato al vostro sito web WordPress, potrete facilmente raggiungere un maggior numero di persone che potrebbero navigare sul vostro sito e decidere di aiutarvi.
Un modulo di richiesta di volontariato indica ai visitatori esattamente le informazioni di cui avete bisogno, come l’indirizzo email o il numero di telefono ed eventuali precedenti esperienze di volontariato. In questo modo non dovrete perdere tempo in email e telefonate di follow-up per cercare di ottenere tutte le informazioni necessarie da un nuovo volontario.
Un buon plugin per la creazione di moduli organizza tutti i dati nella dashboard di WordPress e invia notifiche email alle persone giuste per il follow-up.
Per questo motivo, vi mostreremo come creare facilmente un modulo di candidatura per volontari in WordPress, passo dopo passo. Ecco una rapida panoramica di tutti i passaggi che copriremo in questa guida:
Cominciamo.
Creare un modulo di richiesta di volontariato in WordPress
Il modo più semplice per creare un modulo di candidatura per volontari in WordPress è utilizzare il plugin WPForms.

WPForms è il miglior plugin per la creazione di moduli per WordPress presente sul mercato. È facile da usare per i principianti ed è utilizzato da oltre 6 milioni di siti web, compreso il nostro. Noi di WPBeginner creiamo i nostri moduli di contatto e i sondaggi annuali utilizzando questo builder di moduli trascina e rilascia.
Per saperne di più su WPForms, potete consultare la nostra recensione completa di WPForms.
La prima cosa da fare è installare e attivare il plugin WPForms. Per maggiori dettagli, consultate la nostra guida passo-passo su come installare un plugin di WordPress.
Note: In questa guida utilizzeremo la versione Pro di WPForms, perché ha centinaia di template di moduli già pronti, tra cui un modello di domanda di volontariato già pronto. Se avete un budget limitato, potete usare anche la versione gratuita WPForms Lite.
Dopo l’attivazione del plugin, è necessario visitare la pagina WPForms ” Impostazioni nella dashboard di WordPress per inserire la chiave di licenza. Potete trovare queste informazioni nel vostro account sul sito web di WPForms.
Se si utilizza la versione gratuita, si può saltare questo passaggio.
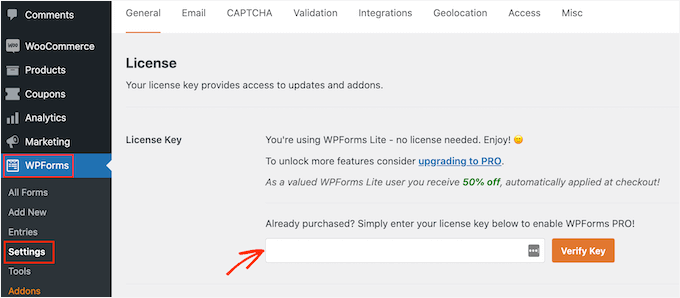
Una volta completato il processo di verifica, siete pronti per creare il vostro modulo di candidatura per volontari in WordPress.
La prima cosa da fare è navigare in WPForms ” Aggiungi nuovo.
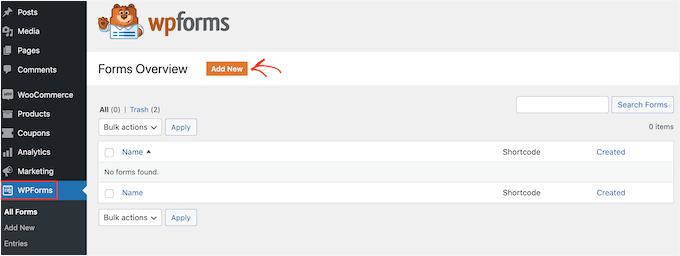
Successivamente, è possibile assegnare un nome al modulo e selezionare un template.
WPForms è dotato di centinaia di template preconfezionati per aiutarvi a costruire rapidamente qualsiasi tipo di modulo, come un modulo di contatto e un modulo d’ordine online.
Poiché vogliamo creare un modulo di richiesta di volontariato, digitiamo “Volontario” nella barra di ricerca dei template. Verranno visualizzati diversi template di moduli per volontari tra cui scegliere.
Per utilizzare un template, basta fare un passaggio del mouse su quello desiderato e fare clic su “Usa template”. In questo caso, utilizzeremo il template “Modulo di reclutamento dei volontari”.
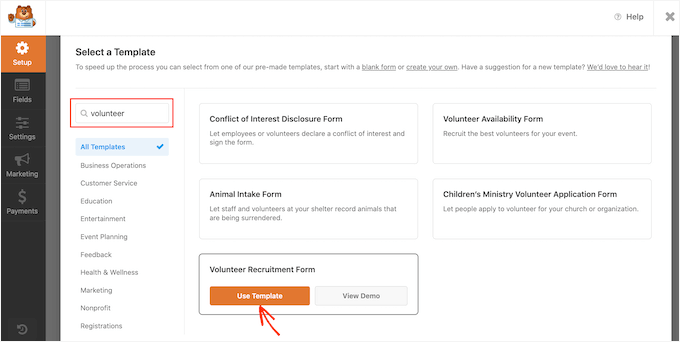
WPForms vi reindirizzerà al builder di moduli trascina e rilascia.
Nel pannello di sinistra si trovano tutti gli strumenti per personalizzare il modulo. Nel pannello di destra si trova un’anteprima dal vivo.
Per personalizzare il modulo, si può fare clic sul campo del modulo che si desidera modificare. WPForms mostrerà tutte le impostazioni che è possibile personalizzare per questo campo.
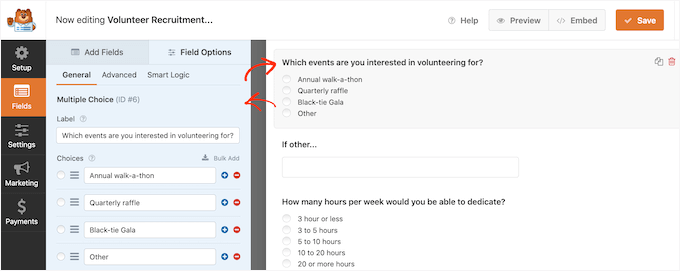
Ad esempio, se si desidera modificare il testo che appare in questo campo modulo, è sufficiente modificare il testo nel menu di sinistra.
Per personalizzare le opzioni a scelta multipla esistenti, è sufficiente fare clic su uno dei pulsanti “+”. In questo modo si potranno aggiungere altre opzioni.
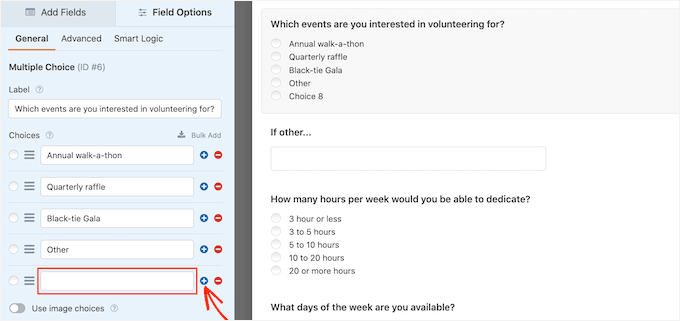
Inoltre, è possibile aggiungere facilmente altre domande o opzioni al modulo di domanda di volontariato facendo clic sulla scheda “Aggiungi campi” nel menu a sinistra.
Questo mostrerà tutti i campi che si possono aggiungere, comprese le opzioni più avanzate, come il campo “Uploader”.
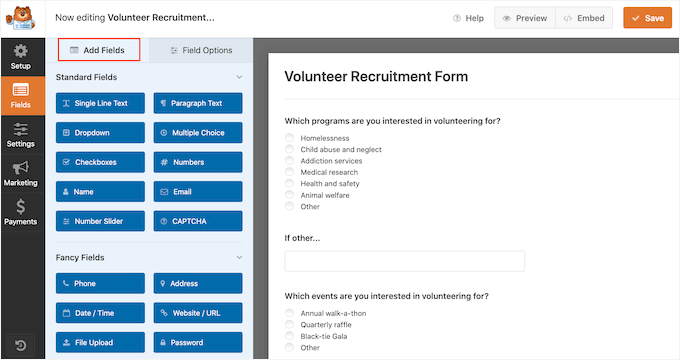
Il campo “File uploader” è un ottimo campo da aggiungere, in modo che i volontari possano inviare una copia del loro CV o curriculum insieme alla loro candidatura. Per saperne di più, potete consultare la nostra guida passo-passo su come creare un modulo di uploader di file in WordPress.
Potreste anche rendere necessari alcuni campi, come quello in cui i richiedenti possono digitare il proprio indirizzo email. Se si rende obbligatorio un campo, i visitatori non potranno inviare il modulo senza averlo compilato.
A tale scopo, occorre innanzitutto fare clic sul campo in questione. Poi, nel menu di sinistra, si dovrà attivare/disattivare il cursore ‘Necessario’.
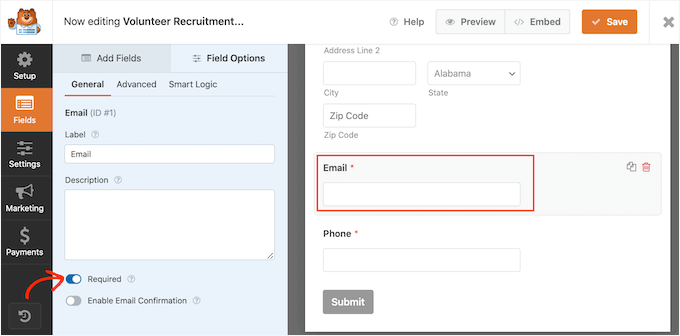
Voi e i vostri volontari potete facilmente vedere quali campi sono necessari, perché avranno un piccolo asterisco rosso accanto all’etichetta del campo.
Quando si è soddisfatti dell’aspetto del modulo di domanda di volontariato, è il momento di configurare le impostazioni. Fate clic su “Impostazioni” nel menu di sinistra.
Nella scheda “Impostazioni generali” è possibile modificare varie impostazioni relative ai moduli, come il testo del pulsante di invio, impostare la protezione dallo spam e altro ancora.
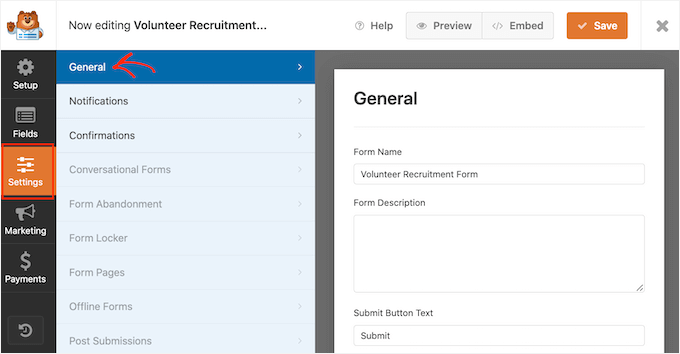
Come soluzione leader per la creazione di moduli per WordPress, WPForms è dotato di impostazioni avanzate anti-spam per aiutarvi a ridurre le registrazioni di spam.
Si può notare che è abilitato automaticamente in modo predefinito sotto il cursore “Abilita protezione antispam”. A meno che non si intenda utilizzare un modulo diverso di prevenzione dello spam, si consiglia di mantenere abilitata questa impostazione.
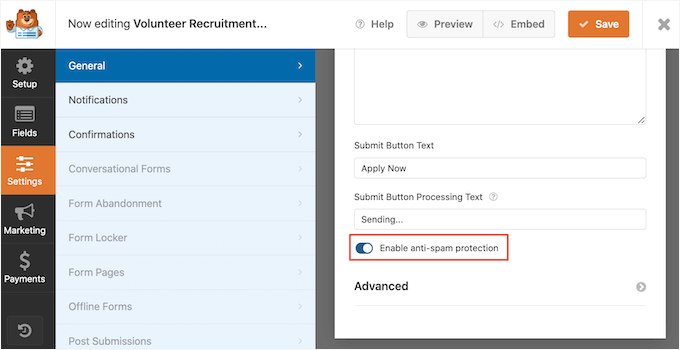
Per approfondire come WPForms può proteggere il vostro sito dallo spam, consultate la nostra guida passo passo su come bloccare lo spam dei moduli di contatto in WordPress.
Impostazione di notifiche e conferme
Di default, ogni volta che un visitatore invia un modulo sul vostro sito, riceverete un’email contenente tutte le informazioni inviate.
È inoltre possibile vedere tutti i moduli inviati anche nella dashboard di WordPress.
Si consiglia inoltre di inviare al volontario un’email di conferma dell’avvenuta candidatura. Per maggiori dettagli, consultate la nostra guida su come inviare email di conferma dopo l’invio del modulo WordPress.
Anche se inviate un’email di notifica, è comunque una buona idea mostrare una conferma su schermo ogni volta che qualcuno invia con successo un modulo.
Ci sono diversi modi per farlo. WPForms consente di mostrare un messaggio di conferma nella stessa pagina, oppure di reindirizzare l’utente a una pagina personalizzata di ringraziamento sul sito.
È possibile configurare queste impostazioni accedendo alla scheda “Conferma” del pannello Impostazioni e scegliendo tra le opzioni “Tipo di conferma”.
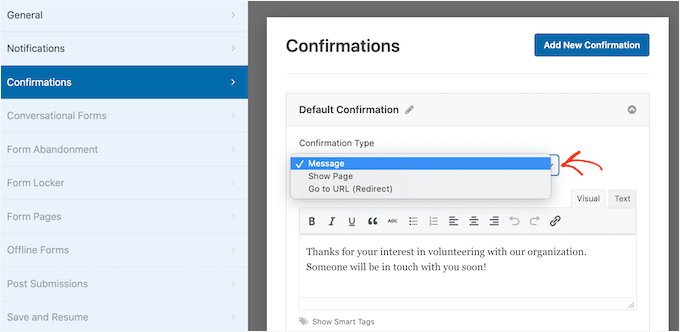
La maggior parte delle organizzazioni si limita a utilizzare il messaggio predefinito. Tuttavia, è una buona idea reindirizzare il visitatore al calendario degli eventi, in modo che possa iniziare a conoscere i prossimi eventi di raccolta fondi.
Quando si è soddisfatti dell’impostazione del messaggio di conferma, fare clic sul pulsante “Salva” per salvare le modifiche.
Suggerimento bonus: WPForms si integra con tutti i migliori servizi di email marketing. Se avete una newsletter via email, WPForms vi permette di aggiungere facilmente i vostri nuovi volontari alla newsletter.
Aggiungere il modulo di richiesta di volontariato al proprio sito
Ora siete pronti ad aggiungere il modulo al vostro sito web WordPress, in modo che le persone possano iniziare a candidarsi per diventare volontari.
Con WPForms è facile aggiungere il modulo a qualsiasi pagina, post o area widget del sito.
Nella maggior parte dei casi, si desidera mostrare il modulo su una pagina o una pubblica. Per farlo, potete creare una nuova pagina o una pubblica o aprirne una esistente nell’editor di WordPress.
Nell’editor a blocchi di WordPress, è sufficiente fare clic sul pulsante + per creare un nuovo blocco. Nel popup che appare, digitate “WPForms” per trovare il blocco giusto.
Poi, basta cliccare sul blocco ‘WPForms’ per add-on alla pagina.
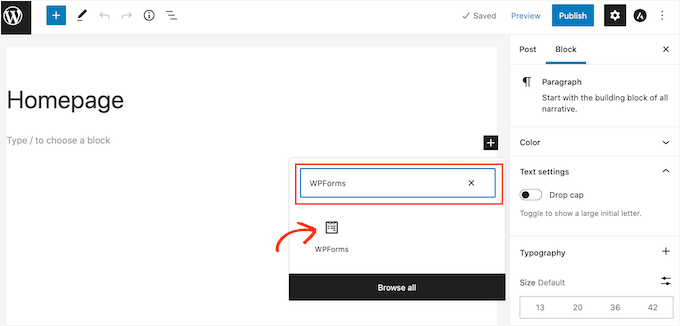
Successivamente, si dovrà aprire il menu a discesa nel blocco WPForms.
Ora vedrete un elenco di tutti i moduli che avete creato. Non vi resta che fare clic sul modulo di richiesta di volontariato per add-on alla vostra pagina.
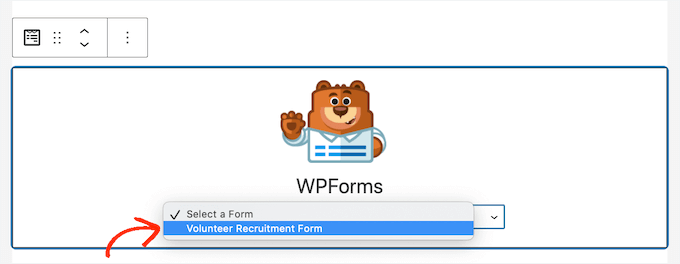
Se siete soddisfatti dell’aspetto del modulo, potete pubblicare o aggiornare la pagina. Ora è possibile visitare il sito web per vedere il modulo di domanda di volontariato dal vivo.
È anche una buona idea testare il modulo per verificarne l’elaborazione in corso. È possibile farlo compilando e inviando il modulo.
Quindi, si dovrà verificare se viene visualizzato un messaggio di conferma. Dovreste anche ricevere una email di notifica dell’avvenuta compilazione del modulo.
Se non ricevete un’email, potrebbe esserci un problema con l’impostazione delle email in WordPress. Per approfondire l’argomento, consultate la nostra guida su come correggere il problema del mancato invio di email da parte di WordPress.
Una volta pubblicato il modulo, potete andare su WPForms ” Voci per vedere tutte le vostre domande di volontariato.
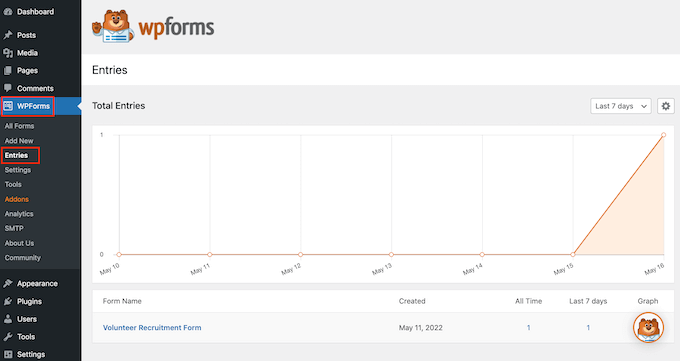
Vedrete “Abbandonato” come stato per le voci in cui un visitatore ha deciso di abbandonare il modulo senza inviarlo. Per ulteriori informazioni, consultate la nostra guida su come monitorare e ridurre l’abbandono dei moduli in WordPress.
Suggerimento bonus: Esportare i moduli di WordPress in CSV ed Excel
Esportare le voci del modulo di domanda di volontariato in CSV o Excel è molto importante per mantenere tutto organizzato.
Permette di selezionare facilmente tutte le informazioni, come nomi, contatti e disponibilità. In questo modo, è molto più semplice trovare i volontari giusti per i diversi compiti.
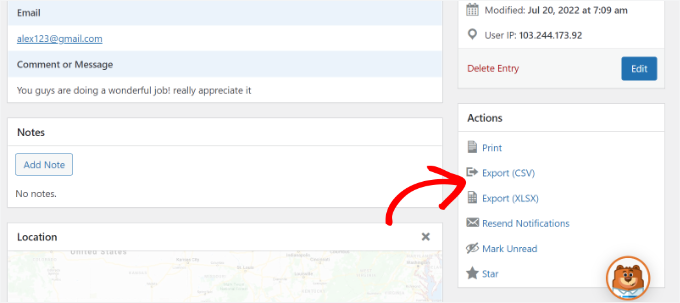
Inoltre, avere i dati in un foglio di calcolo consente di collaborare con il team in modo più efficiente, in modo che tutti possano accedere alle stesse informazioni. È anche un ottimo modo per eseguire il backup dei dati, in modo da non perdere nessun dettaglio importante.
Per istruzioni dettagliate passo-passo, potete consultare la nostra guida su come esportare i moduli in CSV o Excel.
Speriamo che questo articolo vi abbia aiutato a capire come creare un ottimo modulo di candidatura per volontari in WordPress. Inoltre, vi consigliamo di leggere la nostra guida su come raccogliere fondi con il crowdfunding e di consultare i nostri esperti che hanno scelto i migliori plugin WordPress per le organizzazioni non profit.
Se questo articolo vi è piaciuto, iscrivetevi al nostro canale YouTube per le esercitazioni video su WordPress. Potete trovarci anche su Twitter e Facebook.





Natan Ray
Hello,
Can I make the volenteer forum for free or it’s a paid feature?
Regards
WPBeginner Support
For this tutorial, we are using the paid version of the plugin
Admin
Agaigbe Tyongi Stephen
Your review of how to created a great volunteer application form and the use of wpf for installation on the website is very informative and educative keep it up
WPBeginner Support
Thank you, glad you liked our article
Admin