Immaginate di avere un negozio online e che uno dei vostri prodotti diventi molto popolare. Molte persone iniziano ad ordinarlo e voi siete molto felici! Ma poi notate che alcuni clienti acquistano tutto in una volta.
All’inizio può sembrare una buona cosa, ma può causare problemi. Gli altri clienti non possono acquistare il prodotto, le scorte si esauriscono troppo in fretta e alcune persone potrebbero acquistare molto solo per rivenderlo a un prezzo più alto.
Noi di WPBeginner abbiamo aiutato molti negozi online e sappiamo che la mancata impostazione dei limiti può portare a grossi problemi, come l’esaurimento dei prodotti, la perdita delle vendite o addirittura l’essere vittima di una truffa.
In questo articolo vi mostreremo come impostare limiti agli acquisti in WordPress per mantenere il vostro negozio equo ed equilibrato.
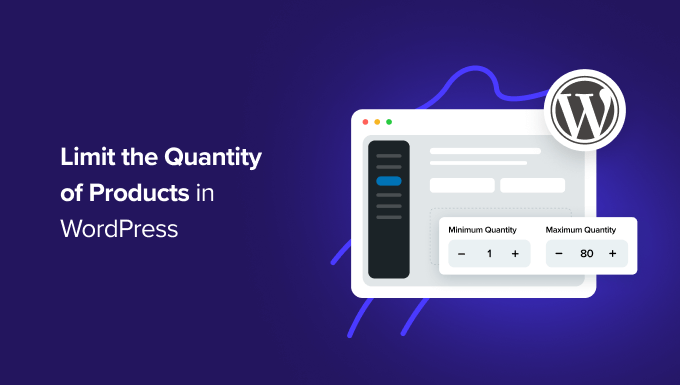
Perché limitare la quantità di acquisti in WordPress?
La gestione delle scorte può creare o distruggere la reputazione del vostro negozio. Limitare le quantità di acquisto assicura che tutti i clienti ricevano i loro ordini e che non si venda mai un prodotto che non è in stock.
Per garantire una distribuzione più uniforme dei vostri prodotti, impostate un tetto massimo di unità che un cliente può acquistare in una sola volta. In questo modo, più clienti hanno la possibilità di acquistare ciò che desiderano, si evita di esaurire le scorte e si mantiene un ambiente di acquisto equo.
Chi siamo deve trovare un equilibrio per far sì che il negozio funzioni senza intoppi e che i clienti siano soddisfatti.
Senza questo limite, si rischia che pochi grandi acquirenti dominino le vendite, il che può portare a clienti frustrati che perdono e potrebbero non restituire. Inoltre, vi aiuta a gestire meglio l ‘inventario e a evitare che qualcuno non riceva i prodotti che desidera.
Detto questo, vediamo come limitare la quantità di acquisti in WordPress. Verranno coperti tre modi per farlo e potete usare i link rapidi qui sotto per passare al metodo che volete usare:
Metodo 1: Limitare la quantità di acquisti in WordPress con WooCommerce
Se state cercando di capire come limitare la quantità di acquisti in WordPress, è probabile che abbiate un negozio online.
La maggior parte dei proprietari di negozi che vendono prodotti fisici deve limitare la quantità per evitare acquisti fuori stock, che porterebbero semplicemente a rimborsi.
Per i proprietari di negozi WooCommerce, è necessario acquistare e scaricare l’estensione Min/Max Quantities.
Se avete bisogno di aiuto, consultate il nostro tutorial definitivo su WooCommerce.
Quindi, andare su Prodotti ” Tutti i prodotti. Da qui, è necessario fare clic su “Modifica” sotto il prodotto a cui si desidera aggiungere le restrizioni.

Da qui, scorrere verso il basso fino alla sezione Dati del prodotto. Nella scheda Generale è presente l’opzione per inserire le quantità minime e massime.
Il campo “Gruppo di” consente di inserire la quantità di prodotto da acquistare in multipli.

Da qui, basta salvare il prodotto e il limite d’acquisto sarà attivo!
Metodo 2: Limitare la quantità di acquisti in WordPress con WP Simple Pay
Se non avete un negozio di e-commerce completo, WP Simple Pay è la soluzione migliore per vendere prodotti in WordPress.
WP Simple Pay è il miglior plugin per i pagamenti con Stripe che consente di accettare pagamenti una tantum e ricorrenti senza impostare un carrello della spesa. Lo abbiamo testato a fondo in tempo reale e lo abbiamo trovato scalabile e affidabile. Per saperne di più, consultate la nostra recensione di WP Simple Pay.
Ad esempio, ecco alcuni casi d’uso in cui WP Simple Pay potrebbe essere utile per limitare la quantità di acquisti:
- Biglietti per eventi: Potete consentire a più persone di partecipare limitando gli acquisti di biglietti da parte di ogni singolo individuo.
- Prenotazioni di servizi: Potete utilizzare WP Simple Pay per le prenotazioni di appuntamenti come consulenze o sessioni di allenamento personale. La limitazione del numero di prenotazioni per cliente garantisce un accesso equo al vostro tempo e ai vostri servizi.
- Costi di iscrizione: Quando si vendono iscrizioni, è possibile limitare il numero di acquisti per evitare abusi o iscrizioni fraudolente al proprio sito.
Per prima cosa è necessario installare e attivare il plugin WP Simple Pay. Per maggiori dettagli, consultate la nostra guida su come installare un plugin di WordPress.
Una volta attivato, si accede alla configurazione guidata. Questa procedura guidata guida l’utente attraverso il processo di integrazione di Stripe, semplificando la connessione dell’account Stripe al sito.
Per iniziare, fate clic su “Cominciamo”.

Continuate la configurazione guidata per linkare il vostro sito WordPress a Stripe.
A questo punto è necessario fare clic su “Connetti con Stripe”.

Successivamente, dovrete creare un nuovo account Stripe o collegarne uno esistente al vostro sito.
Tutto ciò che dovrete fare è digitare l’email e la password del vostro account Stripe.
Da qui è possibile selezionare il proprio account e hit “Connetti”.

Dopo aver collegato Stripe al vostro sito, è il momento di creare un modulo d’ordine e di impostare i limiti di quantità d’acquisto per i vostri prodotti.
Andate su WP Simple Pay “ Aggiungi nuovo. Da qui, vedrete una varietà di template pre-costruiti tra cui scegliere.
Anche se questo funziona per qualsiasi template di modulo, in questo tutorial utilizzeremo il modulo di pagamento.
Passate al passaggio del mouse su “Modulo di pagamento” e fate clic su “Usa template”.

Dopo aver scelto il template preferito, si accede alla pagina delle impostazioni generali, dove è possibile adattare il modulo di pagamento alle proprie esigenze.
Qui è possibile regolare il titolo, la descrizione e il tipo di modulo per soddisfare le proprie esigenze specifiche.
Se preferite ospitare il modulo di pagamento sul vostro sito, selezionate “Modulo di pagamento on-site” alla voce Tipo. In alternativa, se volete ospitare il modulo sulla pagina di pagamento di Stripe, scegliete “Pagamento off-site”.

Successivamente, fare clic sulla scheda “Pagamento”, dove è possibile configurare le opzioni di prezzo. Qui è possibile offrire più opzioni di prezzo all’interno di un singolo modulo.
Come predefinito, viene visualizzata un’opzione di prezzo pari a 10 dollari.
Per questa esercitazione, aggiungeremo due opzioni di prezzo, che etichetteremo come “Accesso Premium” e “Accesso Standard”.

In questo caso, l’accesso Premium è il nostro prodotto in alto, con una disponibilità molto limitata e un prezzo di 100 dollari, mentre l’accesso Standard è l’opzione più facoltativa a 10 dollari.
Quindi, impostiamo dei limiti alle quantità di acquisto per le opzioni di prezzo che abbiamo add-on.
A tal fine, fare clic su “Limiti di acquisto” a sinistra. Alla voce “Inventario” è possibile creare il limite di acquisto.
WP Simple Pay offre due modi per limitare gli acquisti. È possibile impostare un limite predefinito per tutte le opzioni di prezzo sul modulo di pagamento Stripe o configurare limiti separati per ciascuna opzione di prezzo.
In questo esempio, abbiamo impostato una restrizione di 10 per tutti gli acquisti di biglietti.

È anche possibile configurare un limite specifico per ogni prezzo. Basta selezionare “Ogni opzione di prezzo ha il suo limite” e impostare il limite di acquisto per ciascuna opzione.
Per questo motivo, abbiamo limitato a 5 l’accesso Premium e a 10 l’accesso Standard.

Una volta raggiunto il limite di acquisto di un prodotto, i clienti non potranno più acquistarlo.
A questo punto, se il modulo di pagamento è pronto per essere utilizzato, si può hittare il pulsante “Pubblica” sul lato destro della schermata.

Non resta che aggiungere il nuovo modulo di pagamento al sito web. Per incorporare il modulo, spostatevi sulla pagina o sulla pubblicazione in cui desiderate pubblicarlo.
Fare clic sull’icona + e aggiungere il blocco WP Simple Pay.

Quindi, selezionare il modulo di pagamento creato. Il modulo dovrebbe apparire nell’editor a blocchi.
Infine, fate clic su “Pubblica”.

Infine, si vedrà l’anteprima del modulo per vedere come appare sul frontend.
Potete anche effettuare un pagamento di prova per assicurarvi che la restrizione funzioni come previsto.

Metodo 3: Limitare la quantità di acquisti in WordPress con Easy Digital Downloads
In genere, i prodotti digitali non necessitano di un controllo delle scorte. Tuttavia, in situazioni come la vendita di biglietti virtuali o altri elementi “digitali” con disponibilità limitata, la possibilità di limitare il numero totale di acquisti può essere molto utile.
L’aggiunta di un limite può anche aggiungere FOMO e creare una vera e propria scarsità senza dover utilizzare un timer per il conto alla rovescia.
Se vendete prodotti digitali come corsi, ebook o template, dovete utilizzare Easy Digital Downloads. Il plugin Easy Digital Downloads di base non include il monitoraggio delle scorte come predefinito, ma è possibile aggiungere facilmente questa funzionalità con una semplice estensione.
Molti dei nostri brand partner lo utilizzano attualmente per vendere i loro plugin e hanno riportato un’esperienza positiva. Per saperne di più, consultate la nostra recensione di Easy Digital Downloads.
Nota: l’estensione Purchase Limit può essere acquistata separatamente o, se si dispone del piano di abbonamento Professional Pass, è scaricabile gratuitamente.
Innanzitutto, è necessaria l’estensione Purchase Limit.
Dopo l’acquisto e l’installazione, si accede alla schermata di modifica del prodotto su cui si desidera impostare un limite di acquisto.
È possibile farlo andando alla pagina Download ” Download e facendo clic su ‘Modifica’ sul prodotto digitale che si desidera modificare.

Se non avete ancora creato un prodotto digitale, seguite la nostra guida per principianti su come vendere download digitali su WordPress.
Scorrete poi verso il basso sotto la voce Dettagli di download. Dovrebbe apparire una nuova opzione intitolata “Limite di acquisto”.
È possibile impostare il numero sulla quantità acquistabile. Se si lascia il numero a 0, i clienti possono acquistare una quantità illimitata. Se invece lo si imposta a -1, il prodotto verrà contrassegnato come esaurito.

È inoltre possibile impostare i limiti di acquisto se si hanno più opzioni facoltative. È sufficiente fare clic su “Mostra impostazioni avanzate” e apparirà la voce “Impostazioni dei limiti di acquisto”.
Quindi, aggiungere il limite di acquisto desiderato per ciascuna opzione tariffaria.

Quindi, è sufficiente aggiornare la pagina del prodotto digitale.
Ecco fatto! Ora disponete di tre metodi per limitare la quantità di acquisti e potete utilizzare la soluzione preferita in base alle vostre esigenze.
Speriamo che questo articolo vi abbia aiutato a capire come limitare la quantità di acquisti in WordPress. Potreste anche voler vedere la nostra scelta dei migliori plugin WooCommerce per il vostro negozio o il nostro tutorial su come aumentare le vendite di WooCommerce.
Se questo articolo vi è piaciuto, iscrivetevi al nostro canale YouTube per le esercitazioni video su WordPress. Potete trovarci anche su Twitter e Facebook.





Have a question or suggestion? Please leave a comment to start the discussion.