Una delle sfide che abbiamo affrontato gestendo un blog WordPress con più autori è la gestione delle modifiche successive alla pubblicazione.
Per impostazione predefinita, i collaboratori e i blogger ospiti non possono modificare i post pubblicati. Questo può causare problemi se i collaboratori devono correggere rapidamente un errore di battitura, correggere informazioni errate o aggiornare un post per mantenerlo pertinente e utile.
In questo articolo vi mostreremo come consentire ai collaboratori di modificare i loro post dopo l’approvazione. Condivideremo le soluzioni che abbiamo scoperto e che hanno reso il nostro processo di gestione dei contenuti molto più fluido.
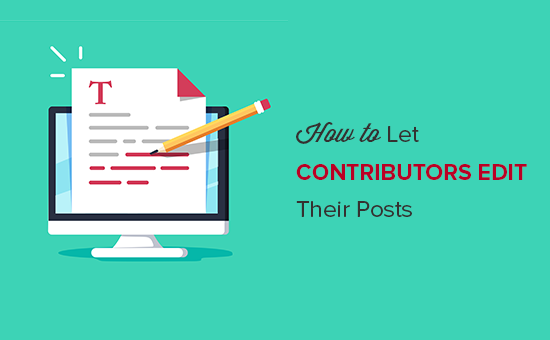
Perché permettere ai collaboratori di modificare i loro post dopo l’approvazione?
Se gestite un blog WordPress con più autori, le persone con il ruolo di collaboratore possono scrivere post e inviarli per la revisione. Chiunque abbia il ruolo di amministratore o di redattore può rivedere i post e pubblicarli.
Una volta che un post è pubblicato, il collaboratore non può modificarlo. Questo può causare problemi se i collaboratori devono riscrivere i propri post per aggiornarli o correggere errori.
Consentendo ai collaboratori fidati di modificare i loro post, è possibile migliorare il flusso di lavoro editoriale e risparmiare tempo ai redattori.
Detto questo, vediamo come consentire ai collaboratori di modificare i post pubblicati sul vostro sito WordPress. Utilizzate i link rapidi qui sotto per passare direttamente al metodo che desiderate utilizzare:
Metodo 1: Consentire ai collaboratori di modificare i loro post pubblicati con WPCode (consigliato)
Il modo più semplice per consentire ai collaboratori di modificare i post pubblicati è aggiungere un codice personalizzato in WordPress.
Spesso si trovano guide con istruzioni per modificare il file functions.php del sito. Tuttavia, piccoli errori di battitura o di codice possono causare molti errori comuni di WordPress o addirittura rompere completamente il vostro sito.
Inoltre, il codice personalizzato andrà perso al successivo aggiornamento del tema di WordPress.
Detto questo, vi consigliamo di utilizzare WPCode. È il miglior plugin per gli snippet di codice e consente di aggiungere codice a WordPress senza mettere a rischio il sito.
Per prima cosa, è necessario installare e attivare il plugin gratuito WPCode. Per ulteriori informazioni, consultate la nostra guida passo-passo su come installare un plugin di WordPress.
Una volta attivato il plugin, andare su Code Snippets ” Add Snippet.
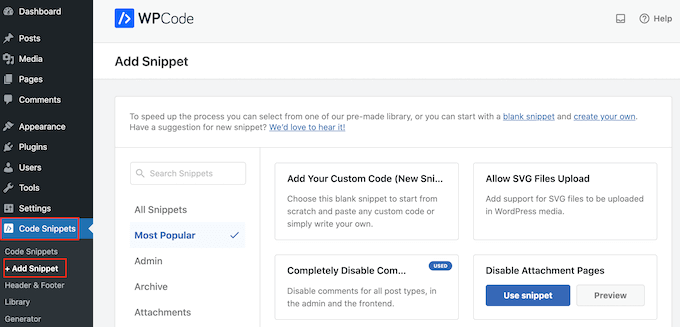
Qui vengono visualizzati tutti gli snippet predefiniti che è possibile aggiungere al sito, compresi quelli che consentono di disabilitare le notifiche per i nuovi utenti, di impostare immagini in evidenza predefinite e altro ancora.
Per aggiungere uno snippet personalizzato, occorre passare il mouse sull’opzione “Aggiungi il tuo codice personalizzato (nuovo snippet)” e cliccare sul pulsante “+ Aggiungi snippet personalizzato” quando appare.

Successivamente, è necessario selezionare “PHP Snippet” come tipo di codice dall’elenco di opzioni che appare sulla schermata.

A questo punto, nella pagina Crea snippet personalizzato, digitare un titolo per lo snippet di codice.
Questo è solo un referer, quindi potete usare quello che volete.
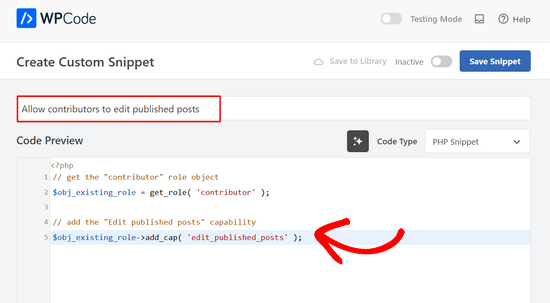
A questo punto, è sufficiente incollare quanto segue nell’editor di codice:
1 2 3 4 5 | // get the "contributor" role object$obj_existing_role = get_role( 'contributor' );// add the "Edit published posts" capability$obj_existing_role->add_cap( 'edit_published_posts' ); |
Successivamente, è necessario scorrere la pagina fino alla sezione “Inserimento”.
Se non è già selezionato, è sufficiente fare clic su “Inserisci automaticamente” e selezionare “Esegui ovunque” nel menu a discesa.
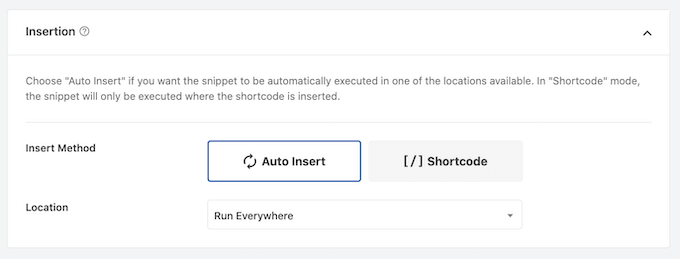
Infine, scorrere fino alla parte superiore dello schermo e fare clic sul cursore “Inattivo” in modo che sia visualizzato “Attivo”.
Quindi, basta fare clic sul pulsante ‘Salva snippet’ per rendere attivo lo snippet di codice.
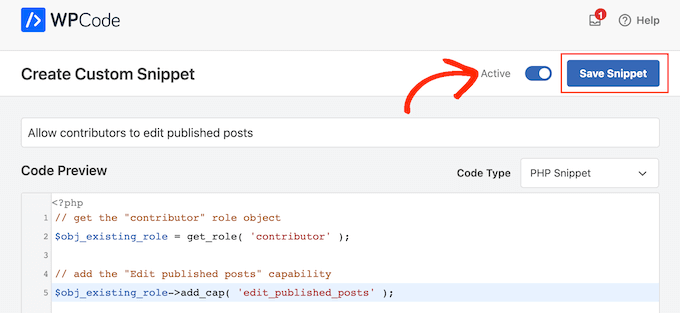
Ora, chiunque abbia il ruolo di collaboratore potrà modificare i post pubblicati sul vostro sito WordPress.
Metodo 2: Consentire a qualsiasi utente di modificare i propri post pubblicati con PublishPress (metodo del plugin)
Volete dare ai collaboratori anche altre possibilità? Ad esempio, si può consentire ai collaboratori di modificare e cancellare i post pubblicati.
Si possono anche aggiungere o rimuovere funzionalità da altri utenti.
Se desiderate un controllo completo sui permessi degli utenti, vi consigliamo di utilizzare PublishPress Capabilities. Questo plugin consente di aggiungere e rimuovere le capacità da qualsiasi ruolo di utilizzo, compresi i collaboratori di WordPress.
La prima cosa da fare è installare e attivare il plugin PublishPress Capabilities. Per maggiori dettagli, consultate la nostra guida passo passo su come installare un plugin in WordPress.
Dopo l’attivazione, è necessario visitare la sezione Capacità ” Capacità nell’area di amministrazione di WordPress. Nella parte superiore della schermata, aprire il menu a tendina “Capacità” e scegliere il ruolo utente “Collaboratore”.
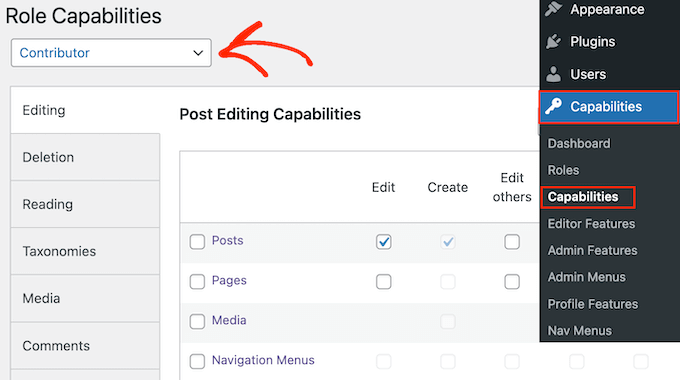
A questo punto è possibile selezionare la scheda “Modifica”.
Qui si può vedere che il collaboratore non ha il permesso di modificare le pagine e i post pubblicati sul vostro blog WordPress.
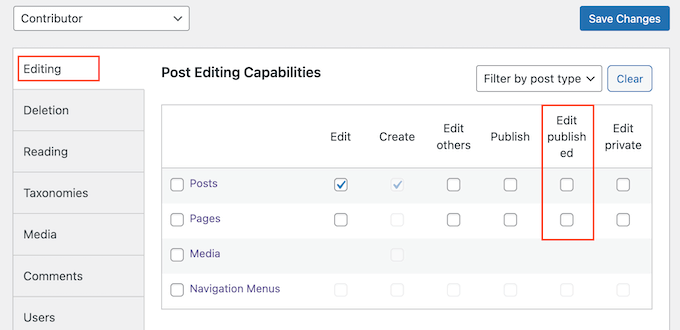
Per concedere loro l’autorizzazione, selezionare le caselle di controllo “Messaggi” o “Pagine”, a seconda del contenuto pubblicato che devono modificare.
È ora possibile aggiungere o rimuovere altre funzionalità seguendo la stessa procedura descritta sopra. Quando si è soddisfatti della configurazione del ruolo di collaboratore, fare clic sul pulsante “Salva modifiche”.
Una volta fatto, i collaboratori potranno modificare i loro post pubblicati nella dashboard di WordPress.
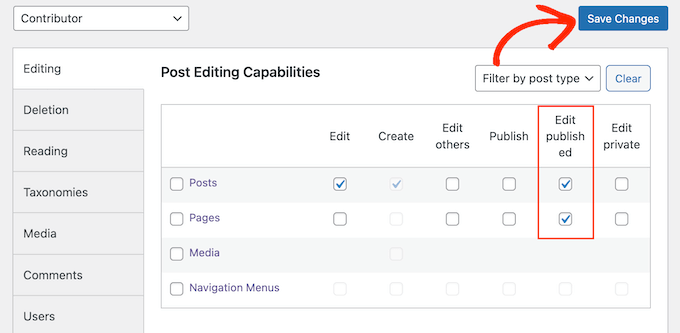
Ora è possibile passare da un account utente all’altro e verificare che i collaboratori abbiano la possibilità di modificare i post pubblicati.
Se si desidera rimuovere questa autorizzazione in qualsiasi momento, è sufficiente ripetere i passaggi precedenti. Questa volta, però, deselezionate le caselle “Modifica pubblicata”.
È inoltre possibile modificare le capacità di altri ruoli utente di WordPress utilizzando il plugin PublishPress Capabilities. Basta ripetere i passaggi descritti sopra, ma questa volta selezionare un nuovo ruolo utente dal menu a discesa “User Capabilities”.
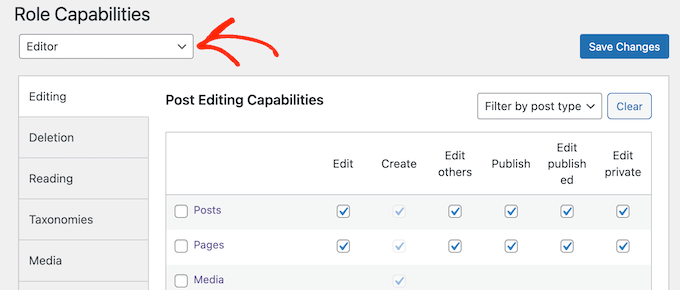
Ulteriori modi per personalizzare i ruoli e le autorizzazioni degli utenti
Volete aggiungere o personalizzare le funzionalità del ruolo utente in base alle vostre esigenze specifiche? Date un’occhiata a queste esercitazioni di WordPress per iniziare:
- Come aggiungere un ruolo di editor SEO in WordPress
- Come limitare le pagine di WordPress in base al ruolo dell’utente
- Come consentire agli editor di modificare solo alcune pagine in WordPress
- Come limitare il ruolo dell’autore ai propri post nell’amministrazione di WordPress
- Come impedire agli autori di cancellare i post in WordPress
- Come limitare gli autori a categorie specifiche in WordPress
Speriamo che questo articolo vi abbia aiutato a capire come permettere ai collaboratori di modificare i loro post dopo l’approvazione. Potreste anche voler consultare la nostra selezione dei migliori plugin di gestione utenti per WordPress e la nostra guida su come mostrare contenuti personalizzati a diversi utenti in WordPress.
Se questo articolo vi è piaciuto, iscrivetevi al nostro canale YouTube per le esercitazioni video su WordPress. Potete trovarci anche su Twitter e Facebook.





Joe Barrett
Where do you put this code if you won’t lose data when updating a theme and don’t want a plugin? Function.php or config.php?
WPBeginner Support
You would need to create a child theme and add the code to the child theme’s functions.php. We have a guide you can follow below for creating a child theme.
https://www.wpbeginner.com/wp-themes/how-to-create-a-wordpress-child-theme-video/
Admin
Jiří Vaněk
Is it possible to enable this at the level of specific accounts? For example, would I allow this option only for long-term contributors and not those who are on the site for a short time? Or is it only at the role level and not at the individual account level?
WPBeginner Support
You would need to create a role for what you are wanting to achieve
Admin
Jiří Vaněk
I understand, so I assume that a new user role will be created in WordPress (something like editor-senior and editor-junior) and I will continue based on these roles?
WPBeginner Support
You would need to create the role and add the permissions based on the role.