Una parte importante della gestione di un negozio WooCommerce consiste nel mantenere i dati dei prodotti organizzati e aggiornati.
Se avete intenzione di migrare il vostro negozio su una nuova piattaforma, di aggiungere centinaia di nuovi prodotti o di gestire un’attività con più negozi, dovete essere in grado di importare ed esportare in modo efficiente le informazioni sui prodotti.
Nel corso degli anni, abbiamo scritto centinaia di articoli per aiutare i principianti a gestire autonomamente i loro negozi. Inoltre, testiamo normalmente i plugin WooCommerce più diffusi, compresi quelli con funzionalità di importazione/esportazione.
In questo articolo vi mostreremo come importare ed esportare prodotti con immagini in WooCommerce, passo dopo passo.

Perché importare ed esportare i prodotti di WooCommerce?
Molti utenti hanno bisogno di importare ed esportare i prodotti di WooCommerce per una serie di motivi.
- Potreste voler spostare i prodotti da un negozio WooCommerce a un altro.
- Potreste voler avviare un negozio online con un nuovo sito web WordPress ma con gli stessi prodotti WooCommerce.
- Se volete spostare il vostro sito web su un nuovo server ma avete bisogno di un modo migliore per spostare i prodotti.
- Potreste desiderare un modo più rapido per aggiungere i vostri prodotti a più negozi che gestite.
- Se è necessario aggiornare le informazioni sui prodotti, come prezzi, immagini e descrizioni.
- Potrebbe essere necessario aggiornare i sistemi di inventario.
- Se si desidera esportare i prodotti come meccanismo di backup in caso di perdita di dati.
- E altro ancora
Normalmente, se state spostando il vostro sito web su un nuovo server, potete duplicare l’intero sito web e impostarlo sul nuovo host.
Abbiamo una guida completa, passo dopo passo, per questo. Consultate la nostra guida su come spostare facilmente WordPress su un nuovo host o server.
Se invece volete spostare solo i prodotti, questo tutorial vi aiuterà a capire come esportare e importare correttamente i prodotti di WooCommerce con le immagini e gli altri dati del prodotto.
Vi mostreremo due metodi; potete scegliere quello più adatto a voi.
Metodo 1. Importare ed esportare prodotti WooCommerce senza plugin
WooCommerce è dotato di una funzionalità integrata che consente di importare ed esportare facilmente i prodotti con immagini senza l’uso di plugin aggiuntivi.
Per prima cosa, è necessario visitare la pagina Prodotti ” Tutti i prodotti nella vostra Bacheca di WordPress. Lì vedrete due pulsanti in alto per “Importare” o “Esportare” i prodotti.

Vediamo innanzitutto come funziona la funzione di esportazione.
Esportare i prodotti di WooCommerce senza utilizzare un plugin
Per continuare, è sufficiente fare clic sul pulsante “Esporta” in alto.
Nella schermata successiva vengono visualizzate diverse opzioni per scegliere i dati da esportare.

Ad esempio, è possibile scegliere di esportare solo alcune colonne dei dati dei prodotti. Si può anche scegliere di esportare tipi di prodotti specifici o prodotti di categorie specifiche.
Per esportare tutti i prodotti variabili con immagini e tutti gli altri dati, è possibile lasciare queste opzioni deselezionate.
Opzionalmente, è possibile selezionare “Esporta meta personalizzati”. Se non si è sicuri, è meglio spuntarla in modo da avere i dati.
Fare clic sul pulsante “Genera CSV” per continuare.
WooCommerce preparerà un file CSV e lo scaricherà sul vostro computer.
Che cos’è un file CSV?
CSV è l’acronimo di Comma Separated Values (valori separati da virgole) ed è un tipo di file di testo semplice che separa diverse colonne o campi di dati con una virgola.
È possibile aprirlo con qualsiasi software per fogli di calcolo come Google Sheets o Microsoft Excel. Ecco come si presenta:

Importare i prodotti di WooCommerce senza utilizzare un plugin
Basta andare alla pagina Prodotti ” Tutti i prodotti.
Quindi, fare clic sul pulsante Importa in alto.
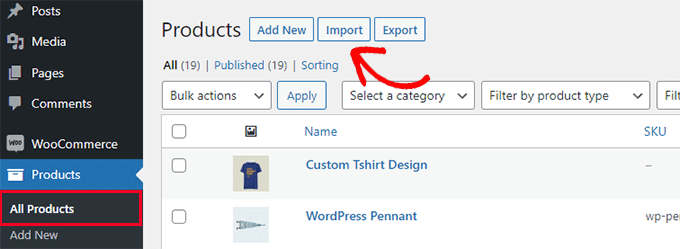
Se il vostro negozio WooCommerce è vuoto, vedrete i pulsanti al centro della pagina invece di quelli in alto.
Fare clic sul pulsante “Avvia importazione” per avviare l’importazione.

Verrà visualizzata la procedura guidata di importazione.
Per prima cosa, è necessario fare clic sul pulsante “Scegli file” per selezionare il file CSV di esportazione di WooCommerce scaricato in precedenza.

Fare clic sul pulsante Continua per caricare il file CSV.
WooCommerce controllerà ora se il file CSV è in un formato compatibile. Dopodiché, chiederà di mappare i dati con i dati dei prodotti WooCommerce esistenti.

Le impostazioni predefinite funzionano per la maggior parte dei negozi WooCommerce.
Tuttavia, è ancora necessario verificare se manca una colonna, fare clic sul menu a discesa accanto ad essa e selezionare un campo di corrispondenza, se disponibile.
In particolare, se si utilizzano gli attributi delle variazioni per i prodotti, assicurarsi di scorrere fino alle colonne degli attributi e di abbinare i campi.

In questo modo è possibile assicurarsi che i campi del file CSV corrispondano ai campi corrispondenti di WooCommerce.
Fare clic sul pulsante “Esegui” dell’importatore per iniziare.
WooCommerce inizierà ora a importare i dati dai file CSV e a scaricare le immagini dei prodotti allegate agli elementi.

Una volta terminato, è possibile visitare la pagina Prodotti ” Tutti i prodotti per vedere i prodotti importati.
Assicuratevi di visitare le pagine del vostro negozio e dei prodotti per verificare che tutto funzioni come previsto.
Metodo 2. Importazione ed esportazione di prodotti WooCommerce con un plugin
Per questo metodo, utilizzeremo un plugin per importare ed esportare i prodotti di WooCommerce.
Il vantaggio di questo metodo è che offre opzioni più flessibili e consente anche di esportare/importare le recensioni dei prodotti.
Inoltre, consente di importare/esportare i prodotti di WooCommerce in lotti, il che è utile se si dispone di un grande negozio con molti prodotti e immagini.
Esportare i prodotti di WooCommerce con un plugin
Innanzitutto, è necessario installare e attivare il plugin Product Import Export for WooCommerce. Per maggiori dettagli, consultate la nostra guida passo-passo su come installare un plugin di WordPress.
Il plugin viene fornito come tre componenti aggiuntivi separati. È necessario scaricarli e installarli tutti.

Dopo l’attivazione, è necessario visitare la pagina Webtoffee Import Export (Pro) ” Export.
Quindi, selezionare ‘Prodotto’ come tipo di post da esportare.

Nella schermata successiva, è necessario selezionare un metodo di esportazione.
Il metodo di esportazione rapida predefinito seleziona automaticamente tutti i prodotti da esportare.

Opzionalmente, è possibile scegliere “Esportazione avanzata”, che consente di filtrare i prodotti per categoria, tag e stato.
È anche possibile escludere manualmente singoli prodotti.
Se lo si desidera, è possibile filtrare i dati e selezionare i prodotti da esportare. Ad esempio, il “Numero totale di prodotti da esportare” indica il numero effettivo di prodotti da esportare.
In “Salta i primi n prodotti” è possibile specificare il numero di prodotti da saltare.
Ad esempio, inserire 10 per non esportare i primi 10 prodotti. La categoria Prodotti consente di filtrare in base ai nomi specifici dei prodotti che si desidera esportare, mentre lo ‘Stato delle scorte’ consente di scegliere in base allo stato delle scorte.

Se si scorre la pagina verso il basso, sono disponibili altre opzioni, come ad esempio:
- I prodotti che si desidera escludere
- Prodotti di alcune categorie
- Prodotti con tag specifici
- E altro ancora
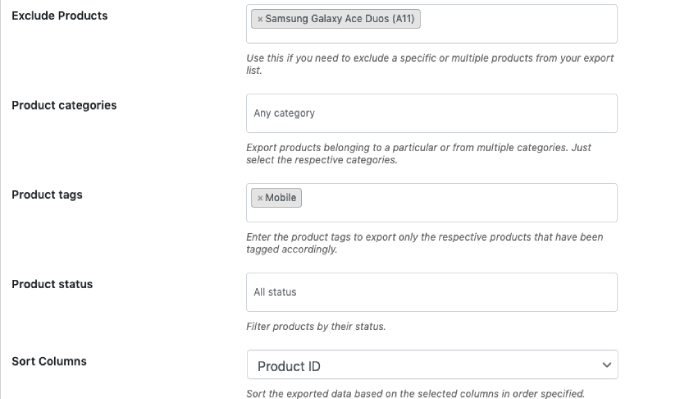
Facendo clic sul pulsante “Esporta” per continuare, il plugin inizierà a preparare i dati dei prodotti.
Al termine, verrà richiesto di scaricare il file di esportazione sul computer.

Importazione di prodotti WooCommerce con un plugin
Ora che il file di esportazione è pronto, è possibile importare i prodotti da un altro negozio WooCommerce.
Installare e attivare il plugin Product Import Export for WooCommerce sul negozio in cui è necessario importare i prodotti.
Successivamente, andare alla pagina Webtoffee Import Export (Pro) ” Import e selezionare ‘Product’ come tipo di post da importare.

Fare clic sul pulsante “Passo 2: selezionare il metodo di importazione” per continuare.
Successivamente, è necessario selezionare un metodo di importazione e caricare sul computer il file esportato scaricato in precedenza.

Fare clic sul pulsante “Passo 3: mappare e importare le colonne” per continuare.
Nella schermata successiva, viene visualizzato un elenco di campi e i campi corrispondenti del file di importazione. Se si vede un campo vuoto, si può scegliere un campo corrispondente nella colonna successiva.
Se si utilizzano varianti di prodotto come taglie e colori, assicurarsi di fare clic sulla scheda Attributi per abbinare i campi degli attributi.

Tuttavia, se non si utilizzano prodotti con variazioni o attributi personalizzati, è possibile utilizzare le impostazioni predefinite.
Fare clic sul pulsante “Passo 4: Opzioni avanzate / Importazione batch” per continuare.
Nell’ultima schermata sono disponibili le opzioni avanzate. Ad esempio, è possibile scegliere di abbinare i prodotti per ID o SKU, scegliere cosa fare se un prodotto esiste già e altro ancora.

Se si importano prodotti in un negozio WooCommere vuoto, si possono utilizzare le impostazioni predefinite.
Infine, fare clic sul pulsante “Importa” per avviare il processo di importazione dei prodotti.
Sullo schermo verrà visualizzato l’avanzamento dell’importazione. Una volta terminata, è possibile fare clic su “Visualizza prodotti” per verificare se tutto è stato importato correttamente.

Il plugin consente anche di importare ed esportare le recensioni dei prodotti.
Se volete importare o esportare anche le recensioni dei prodotti, scegliete il tipo di post “Recensioni di prodotti” nella pagina di importazione o esportazione.

Correlato: Per approfondire chi siamo, consultate la nostra recensione dettagliata di Product Import Export for WooCommerce.
Migliorare il negozio WooCommerce con le automazioni
Se vi ritrovate a fare molto lavoro manuale sul vostro negozio di e-commerce e volete risparmiare tempo, vi consigliamo di utilizzare Uncanny Automator per l’automazione del flusso di lavoro.
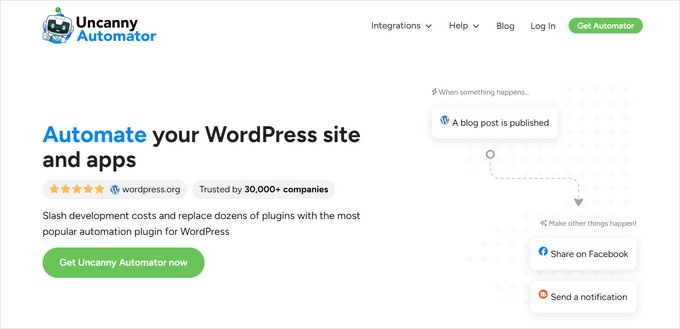
Uncanny Automator aiuta a collegare oltre 185 plugin e applicazioni con un semplice builder visivo senza codice. Potete usarlo per creare flussi di lavoro automatizzati per le cose che fate normalmente senza scrivere alcun codice.
Abbiamo testato a fondo questo strumento in tempo reale e abbiamo scoperto che è facile da usare per i principianti e affidabile. Per approfondire la nostra esperienza, consultate la nostra recensione di Uncanny Automator.
Esiste una versione gratuita che si può provare ed è già utilizzata da oltre 40.000 siti web.
A lato dell’automazione del flusso di lavoro, se state cercando uno strumento di automazione del marketing per WooCommerce, vi consigliamo di utilizzare FunnelKit Automations. Vi aiuterà a far crescere le vendite e a migliorare le conversioni senza costi elevati.
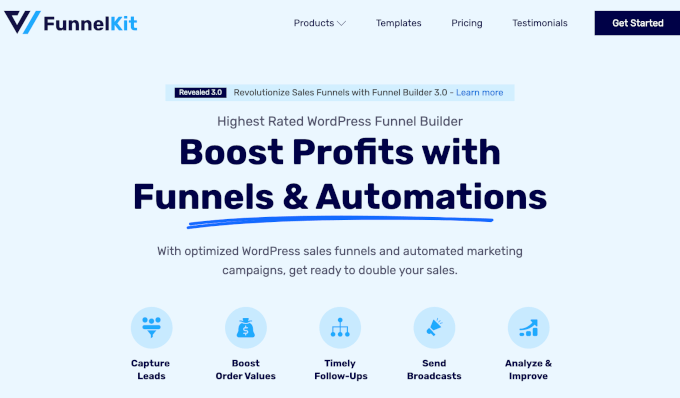
Per istruzioni dettagliate, vedere le migliori automazioni di WooCommerce per aumentare le vendite.
Speriamo che questo articolo vi abbia aiutato a capire come importare ed esportare facilmente i prodotti WooCommerce con le immagini in WordPress. Potreste anche voler vedere la nostra selezione dei plugin WooCommerce essenziali o questi consigli pratici sul recupero delle vendite abbandonate in WooCommerce.
Se questo articolo vi è piaciuto, iscrivetevi al nostro canale YouTube per le esercitazioni video su WordPress. Potete trovarci anche su Twitter e Facebook.





Have a question or suggestion? Please leave a comment to start the discussion.