Volete importare ed esportare i menu di navigazione in WordPress?
La funzione predefinita di importazione/esportazione di WordPress consente di spostare i menu da un sito web all’altro come parte di un trasferimento completo del sito. Tuttavia, non consente di importare ed esportare i menu da soli.
In questo articolo vi mostreremo come importare ed esportare facilmente i menu di navigazione in WordPress senza dover trasferire l’intero sito.
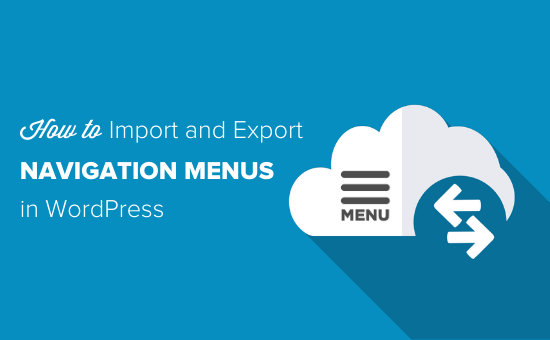
Perché importare ed esportare i menu di navigazione in WordPress?
Ogni sito web WordPress dispone di funzioni di importazione ed esportazione integrate. Potete trovarle andando su Strumenti ” Importazione e Strumenti ” Esportazione nella vostra dashboard di WordPress.
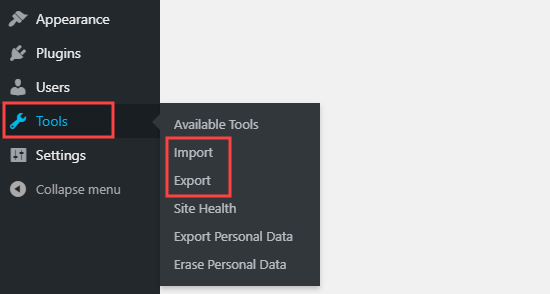
Qui si può scegliere di esportare tutti i contenuti o di esportare solo i post, le pagine o i media.
Se si seleziona “Tutti i contenuti”, WordPress esporterà tutte le pagine e i post, oltre a commenti, campi personalizzati, termini, tipi di post personalizzati e menu di navigazione.
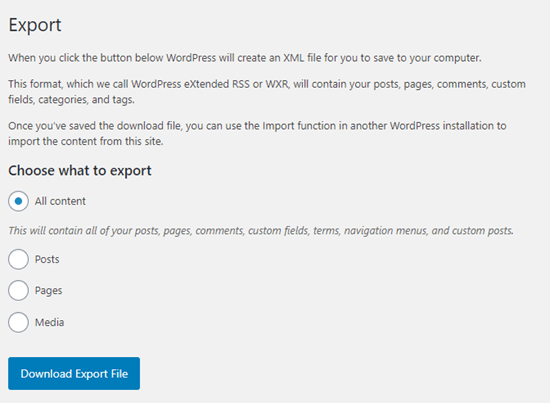
Tuttavia, a volte si può desiderare di esportare solo il menu di navigazione. Ad esempio, si potrebbe creare un sito web gemello per un nuovo prodotto e si desidera mantenere lo stesso layout e design del menu.
Tenendo presente questo, vediamo come copiare un menu di navigazione in un nuovo blog WordPress senza esportare il resto dei contenuti.
Come esportare e importare i menu di navigazione in WordPress
Prima di procedere, assicuratevi di essere soddisfatti del menu che intendete esportare. Ad esempio, si può modificare lo stile del menu, evidenziare gli elementi importanti o apportare altre modifiche.
Potete trovare il menu del vostro sito andando su Aspetto ” Menu nella dashboard di WordPress.
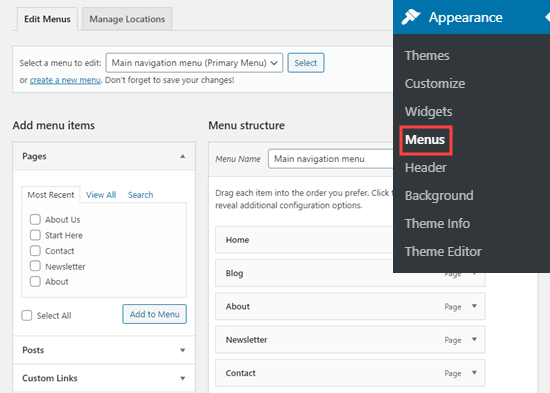
Per ulteriori informazioni su come modificare il menu, consultare la nostra guida dettagliata su come aggiungere un menu di navigazione in WordPress.
Successivamente, è necessario installare e attivare il plugin WPS Menu Exporter. Per maggiori dettagli, consultate la nostra guida passo-passo su come installare un plugin di WordPress.
Dopo l’attivazione, è necessario andare su Strumenti ” Esportazione nella dashboard di amministrazione di WordPress.
Si vedrà una nuova opzione per esportare le voci di menu di navigazione. Questo include il menu stesso e tutti i contenuti ad esso collegati. Il plugin esporta anche tutti i commenti lasciati sui post linkati.

Per esportare questo contenuto, è sufficiente selezionare il pulsante di opzione “Voci del menu di navigazione” e poi fare clic sul pulsante “Scarica il file di esportazione”.
Scarica il menu di navigazione, tutte le pagine collegate e i commenti.
Tutti questi contenuti sono memorizzati in un file .xml con il nome site.wordpress.yyyy-mm-dd, dove “site” è il nome del vostro sito web e “yyyy-mm-dd” è la data di creazione del download.
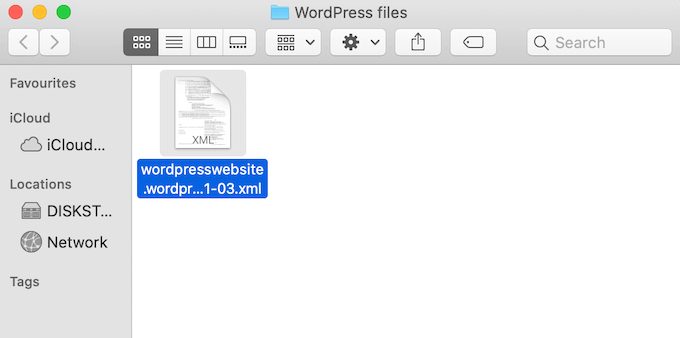
Importare il menu di WordPress nel nuovo sito
A questo punto, è possibile importare il file .xml utilizzando la funzione di importazione standard di WordPress.
Prima di iniziare, verificate che nel sito web di destinazione non ci siano pagine con lo stesso nome del nuovo menu, comprese quelle nel cestino. Se si salta questo passaggio, WordPress potrebbe non importare correttamente le pagine.
Dopodiché, ci si deve connettere al sito web in cui si vuole importare il menu di navigazione. Quindi, si deve andare su Strumenti ” Importa.
Se non l’avete ancora fatto, potreste aver bisogno di installare lo strumento di importazione di WordPress. In questo caso, cercate l’head “WordPress” e fate clic su “Installa ora”.

Dopo aver installato l’importatore di WordPress, dovreste vedere un nuovo link “Esegui importatore”.
Potete fare clic su questo link.

Nella schermata Importa WordPress, fare clic sul pulsante “Scegli file” e selezionare il file .xml scaricato in precedenza.
Dopodiché, fare clic sul pulsante “Carica file e importa”.
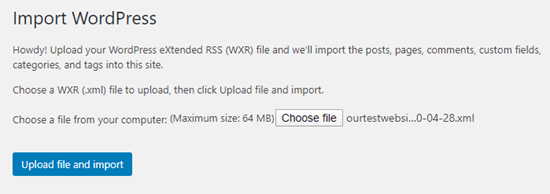
Nella schermata successiva, WordPress vi chiederà di assegnare il contenuto importato a un autore.
Se gestite un blog WordPress con più autori, potete aprire il menu a tendina “assegna i post a un utente esistente” e scegliere un nome utente dall’elenco.
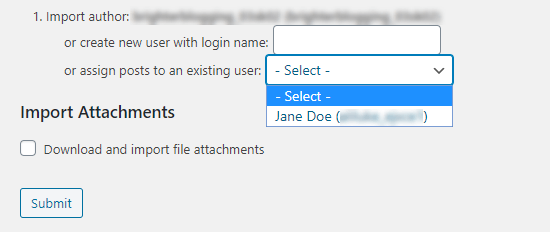
Un’altra opzione è quella di aggiungere un nuovo utente o autore per questo contenuto, digitando il nome di accesso nel campo “crea nuovo utente…”.
Se si importano le pagine insieme al menu, si dovrà anche selezionare la casella “Scarica e importa file allegati” per assicurarsi che le immagini siano incluse nell’importazione.
Quando si è soddisfatti della configurazione dell’importazione, fare clic sul pulsante “Invia”.
Dopo qualche istante, dovrebbe apparire un messaggio che indica che l’importazione è avvenuta con successo.
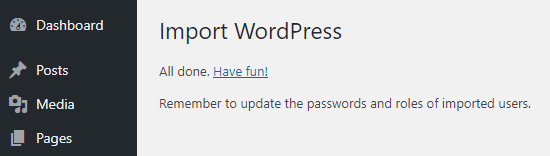
Visualizzazione del menu e delle pagine importate
Per dare un’occhiata al menu importato, basta andare su Aspetto ” Menu. Qui si può verificare che tutto sia impostato correttamente.
È inoltre possibile apportare alcune modifiche al menu importato, come l’aggiunta di una barra di ricerca o di icone dei media.
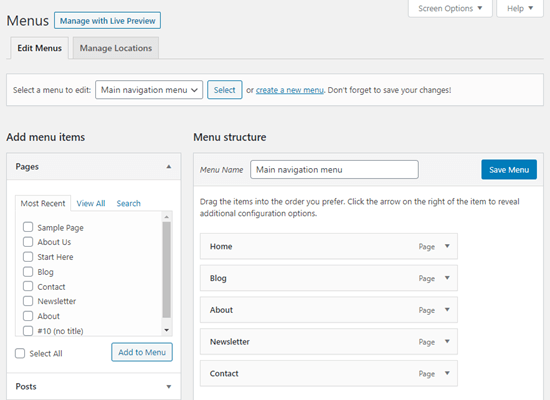
È anche possibile fare clic sulla scheda Pagine nella dashboard di WordPress per verificare che le pagine, i commenti e le immagini selezionate siano state importate insieme al menu.
Speriamo che questo articolo vi abbia aiutato a capire come importare ed esportare i menu di navigazione in WordPress. Potreste anche voler vedere la nostra guida su come add-on nei menu di navigazione, o vedere la nostra scelta di esperti dei migliori tutorial per padroneggiare i menu di navigazione di WordPress.
Se questo articolo vi è piaciuto, iscrivetevi al nostro canale YouTube per le esercitazioni video su WordPress. Potete trovarci anche su Twitter e Facebook.





Jiří Vaněk
Export could be helpfull, but may I ask you, if does exist option for duplicate menu?
WPBeginner Support
Not at the moment but you could import the menu on the same site for a method to achieve that.
Admin
Val Archer
Hi – you left out the last step. After importing you must go into Appearance / Menus then select each menu individually, and check the box under “Menu Settings” that it applies to, then Save Menu — and only then do the menus display correctly on the new site
Tilak Conrad
Hi
Would this be a tool to use to migrate an entire site from one domain & host to another domain at a different host?
WPBeginner Support
For that, you would want to take a look at our article below:
https://www.wpbeginner.com/wp-tutorials/how-to-move-wordpress-to-a-new-host-or-server-with-no-downtime/
Admin