Volete ottenere più visitatori da Pinterest, condividendo immagini accattivanti e ottimizzate per questo popolare sito web?
Sappiamo tutti che i siti di social media possono essere un’ottima fonte di traffico extra, ma il problema è che le dimensioni delle immagini consigliate da Pinterest non sempre si adattano bene ai layout dei blog WordPress. Questo significa che dovrete scegliere tra immagini che si vedano bene sul vostro sito web e immagini che si vedano bene quando vengono condivise sui media.
Per fortuna c’è una terza opzione. Seguite questa guida e imparate a nascondere le immagini di Pinterest nei vostri blog, in modo che non rovinino il layout del vostro sito web. È davvero il meglio dei due mondi!
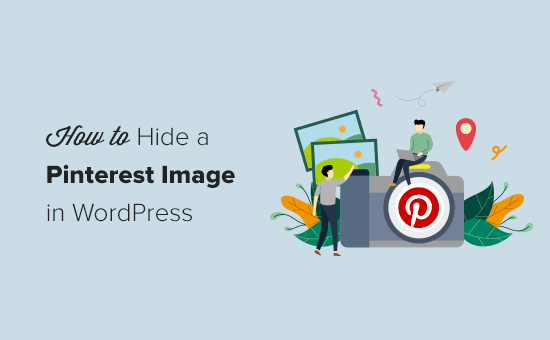
Aggiungere immagini compatibili con Pinterest a WordPress (senza rovinare il layout del blog)
Aggiungendo un’immagine adatta a Pinterest ai vostri blog, potete incoraggiare i visitatori a pinnare i vostri contenuti. Questo può aiutarvi a distinguervi nel feed di Pinterest e nei risultati della ricerca e ad aumentare il traffico del vostro blog.
Ecco perché molti proprietari di siti web verificano il loro sito WordPress con Pinterest.
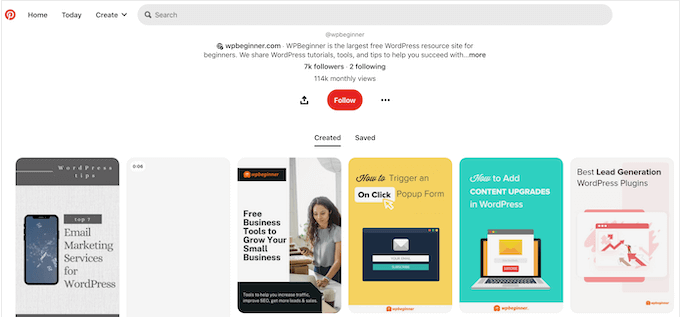
Tuttavia, le dimensioni delle immagini di Pinterest sono lunghe e strette (3:2), il che può risultare strano nei layout dei blog e nelle gallerie di immagini di WordPress. Queste immagini di grandi dimensioni possono inoltre rallentare il sito web, compromettendo l’esperienza dell’utente e danneggiando la SEO.
Troppo spesso i proprietari di siti web scendono a compromessi utilizzando immagini che non hanno un bell’aspetto se condivise su Pinterest. Altri blogger ignorano completamente Pinterest.
Tuttavia, ciò significa che si sta perdendo una potenziale fonte di traffico. Invece di trascurare questa piattaforma di social media, vi consigliamo di creare immagini ottimizzate per Pinterest e di nasconderle sul vostro sito. In questo modo, potrete assicurarvi che la vostra grafica abbia un ottimo aspetto su Pinterest, senza rovinare il layout del blog o rallentare il sito.
È una correzione facile per un problema frustrante!
Come nascondere le immagini di Pinterest in WordPress
Il modo migliore per nascondere le immagini di Pinterest nei post del blog è utilizzare WP Tasty Pins.
WP Tasty Pins è il miglior plugin Pinterest per WordPress per la SEO. Consente di caricare un’immagine separata ottimizzata per Pinterest e di abilitare il “force pinning” di quell’immagine. In questo modo, il visitatore può appuntare solo questa esatta grafica, indipendentemente dall’immagine che ha fatto clic inizialmente.
Inoltre, WP Tasty può aggiungere pulsanti “Pin It” al passaggio del mouse su tutte le immagini e creare banner “Pin It” completamente personalizzabili. In questo modo si attivano i visitatori per condividere le immagini sui media.
Per prima cosa, è necessario installare e attivare il plugin. Se avete bisogno di aiuto, consultate la nostra guida su come installare un plugin di WordPress.
Dopo l’attivazione, basta andare su Impostazioni ” Tasty Pins. A questo punto è possibile aggiungere la chiave di licenza nel campo in alto sullo schermo.
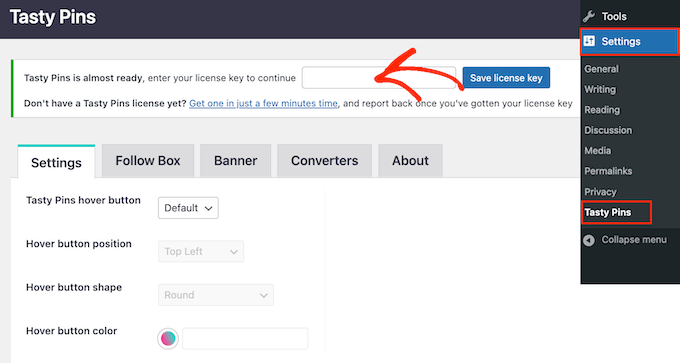
Troverete queste informazioni nel vostro account sul sito web di Tasty Pins e nell’email di conferma dell’acquisto di Tasty Pins.
A questo punto, fate clic sul pulsante “Salva chiave di licenza”.
Ora è possibile add-on le immagini ottimizzate per Pinterest, ma che non compaiono sul sito web di WordPress. Per farlo, basta aprire la pagina o la pubblica nell’editor di WordPress e poi scorrere fino alla sezione “Pin gustosi”.
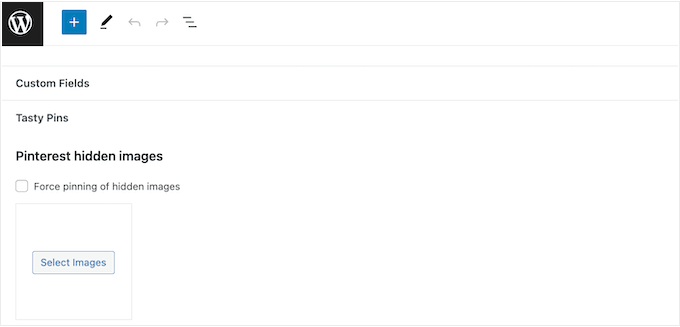
Per iniziare, cliccate su “Seleziona immagini” e scegliete l’immagine che volete utilizzare quando un visitatore tenta di condividere questo contenuto su Pinterest.
Suggerimento: Questo plugin può nascondere l’immagine di Pinterest, ma molte immagini grandi e ad alta risoluzione possono comunque influire sulla velocità di caricamento del sito. Per questo è importante ottimizzare le immagini prima di caricarle su WordPress.
Si ha quindi l’opzione di forzare il pin di questa immagine. Come già detto, questa esatta grafica verrà appuntata su Pinterest, indipendentemente dall’immagine su cui il visitatore ha originariamente fatto clic.
Per forzare il pin di questa immagine, selezionare la casella accanto a “Forza il pin delle immagini nascoste”.
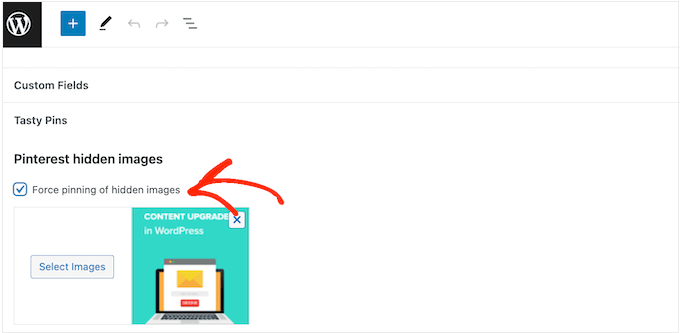
Successivamente, è possibile digitare un titolo e una descrizione predefiniti per Pinterest. Similmente al testo alt e ai titoli delle immagini di WordPress, questo può aiutare a ottimizzare il sito per i motori di ricerca.
Tuttavia, tenete presente che gli utenti di Pinterest vedranno il titolo e la descrizione quando scorreranno il loro feed, quindi dovrete anche rendere queste informazioni accattivanti.
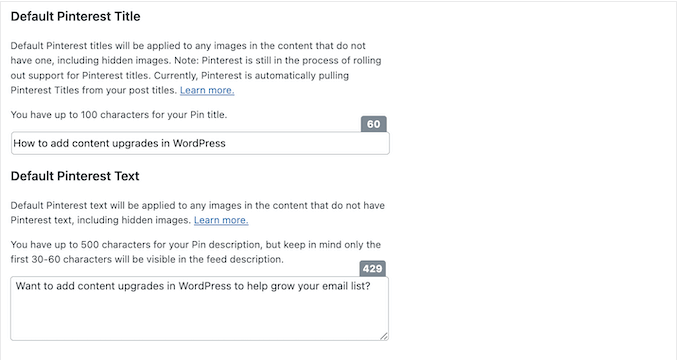
Quando si è soddisfatti delle informazioni inserite, cliccare su “Aggiorna” o “Pubblica” per rendere effettive le modifiche.
Ora i visitatori vedranno l’immagine Pinterest solo quando salveranno il vostro sito su Pinterest.
Domande frequentisu come nascondere le immagini di Pinterest nei post del blog WordPress
In questa guida vi abbiamo mostrato come migliorare le prestazioni e il layout del vostro sito web nascondendo le immagini di Pinterest. Se avete ancora domande, ecco le nostre FAQ su come nascondere le immagini di Pinterest nei post del vostro blog WordPress.
È possibile nascondere le immagini di Pinterest in WordPress senza violare i termini di servizio?
Forse avete sentito dire che nascondere le immagini di Pinterest sul vostro blog WordPress è contrario ai termini di servizio di Pinterest (TOS). Possiamo confermare che non è vero.
È possibile nascondere le immagini di Pinterest sul proprio sito web a condizione che si rispettino i seguenti criteri:
- L’immagine Pinterest corrisponde al contenuto del post.
- La descrizione del Pin corrisponde al titolo o al contenuto del post.
Imagely, potete nascondere le immagini sul vostro sito web WordPress, purché l’immagine che nascondete sia pertinente alla vostra pagina. Seguite queste linee guida e non avrete problemi.
Le immagini nascoste di Pinterest hanno un impatto sul mio posizionamento su Google?
Google deve indicizzare i contenuti prima di poter classificare correttamente il sito. Ciò significa che i motori di ricerca devono essere in grado di scorrere il vostro sito e di vedere tutte le vostre pagine e i vostri media.
Per questo motivo, Google non è necessariamente un grande fan delle immagini o dei contenuti nascosti. Infatti, i contenuti nascosti sono spesso associati a siti web di spam e a truffe SEO di tipo black hat.
Tuttavia, per casi d’uso reali come questo, dovreste essere in grado di nascondere le immagini di Pinterest senza che ciò influisca negativamente sul vostro posizionamento su Google. Per una maggiore sicurezza, vi consigliamo di utilizzare un plugin di Google Analytics come MonsterInsights, in modo da poter monitorare attentamente il vostro posizionamento sui motori di ricerca e reagire subito a eventuali modifiche.
Speriamo che questo articolo vi abbia aiutato a capire come nascondere le immagini di Pinterest sui post del vostro blog WordPress. Potreste anche voler consultare la nostra selezione dei migliori plugin per slider o la nostra guida su come creare immagini di dimensioni aggiuntive.
Se questo articolo vi è piaciuto, iscrivetevi al nostro canale YouTube per le esercitazioni video su WordPress. Potete trovarci anche su Twitter e Facebook.





Ismail
Hello, I’m wondering if there’s any other free alternative to this plugin as Shared Counts – Pinterest Image needs to work with Shared Counts plugin. Thanks.
WPBeginner Support
We will take a look into other alternatives but for plugin compatibility questions we would recommend reaching out to the support for the plugin you are using and they should have a recommendation
Admin
Micki
Thank you for your help.
WPBeginner Support
You’re welcome!
Admin
Micki
In the WordPress plug-in library, the Shared Counts-Pinterest image plug in is showing as not having been updated for two years and not tested with my version of WordPress. Is it safe to install a plug in that hasn’t been updated in 2 years? I really want to install it but don’t want to break anything on my site.
Thank you so much for all of the information you provide.
WPBeginner Support
The plugin should still be working, for the warnings you are receiving we would recommend taking a look at our recommendations below!
https://www.wpbeginner.com/opinion/should-you-install-plugins-not-tested-with-your-wordpress-version
Admin