Non tutti gli utenti hanno bisogno di accedere a tutti i blocchi dell’editor di WordPress.
Dopo aver gestito un blog con più autori per oltre dieci anni, abbiamo imparato che limitare l’accesso ai blocchi può effettivamente migliorare la coerenza dei contenuti e ridurre gli errori.
Il bello di WordPress è che è possibile personalizzare l’esperienza di editing per i diversi ruoli degli utenti. Ciò significa che potete dare ai membri del vostro team esattamente gli strumenti di cui hanno bisogno, nascondendo i blocchi che potrebbero complicare il loro flusso di lavoro o compromettere il design del sito.
In questo articolo vi mostreremo come nascondere i blocchi a utenti specifici nell’editor di contenuti di WordPress.
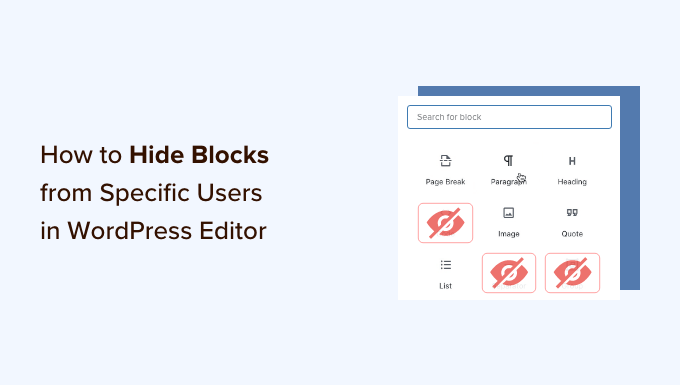
Perché nascondere i blocchi a utenti specifici nell’Editor dei contenuti?
I blocchi di WordPress (o blocchi Gutenberg) sono elementi di contenuto che si aggiungono al post o alla pagina del blog, tra cui immagini, video, testi e altro. Molti plugin di WordPress aggiungono anche blocchi all’editor di contenuti.
Per mantenere la coerenza dei contenuti e snellire il flusso di lavoro editoriale, può essere utile nascondere o disattivare alcuni blocchi in base ai ruoli degli utenti.
Ad esempio, si può nascondere il blocco tabelle per gli autori e i collaboratori per evitare il disordine. Oppure, limitare l’accesso a blocchi specifici per i plugin, come WPForms, per controllare dove è possibile inserire i moduli nel tema WordPress.
Detto questo, vediamo come nascondere o disabilitare i blocchi per utenti specifici sul vostro sito web WordPress.
Nascondere i blocchi a utenti specifici nell’editor di WordPress
Il modo migliore per gestire la visibilità dei blocchi in base ai ruoli degli utenti è utilizzare il plugin PublishPress Blocks. Questo plugin offre un maggiore controllo sull’editor di blocchi di WordPress e aggiunge altri blocchi come un cursore di immagini, una barra di ricerca, una tabella dei prezzi e altro ancora.
Per prima cosa, è necessario installare e attivare il plugin PublishPress Blocks. La versione gratuita offre una buona serie di funzioni per questo tutorial, ma non esitate a passare alla versione Pro per ottenere strumenti più avanzati.
Se avete bisogno di aiuto per l’installazione del plugin, consultate la nostra guida su come installare un plugin di WordPress.
Una volta installato, è possibile accedere alle impostazioni del plugin Blocks ” Block Permissions dalla dashboard di WordPress.
Quindi, dal menu a discesa in alto, si può scegliere un profilo utente di cui si desidera modificare i permessi di blocco.
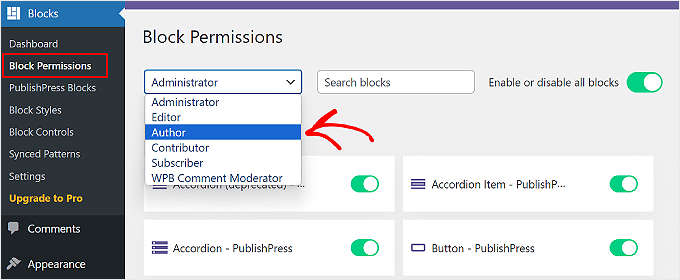
Per nascondere un blocco al ruolo utente selezionato, è sufficiente fare clic sulla levetta per disabilitarlo.
Ad esempio, nell’immagine sottostante, disabiliteremo i blocchi “Titolo” e “Citazione” per qualsiasi utente con il ruolo Autore.
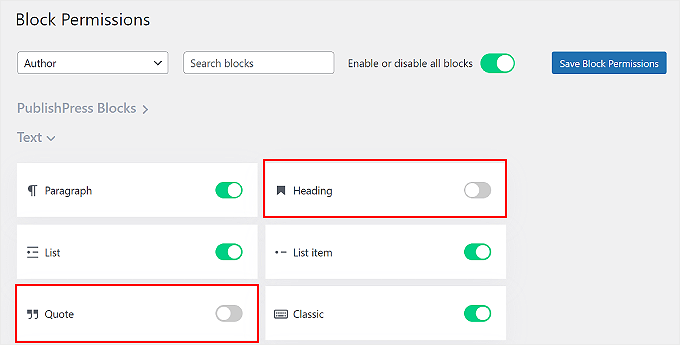
Non dimenticate di fare clic sul pulsante “Salva permessi di blocco” quando avete finito.
Inoltre, è possibile fare clic su “Attiva o disattiva tutti i blocchi” per attivare o disattivare tutti i blocchi in una sola volta per un ruolo specifico dell’utente. Questa funzione può essere utile se l’utente non deve occuparsi della modifica dei contenuti dei post o delle pagine, come ad esempio un moderatore di commenti.
Ecco fatto! Avete disattivato con successo il blocco per un ruolo utente sul vostro sito WordPress. Ora potete ripetere l’operazione per nascondere o mostrare i blocchi per altri ruoli utente di WordPress.
Ulteriori modi per personalizzare l’editor a blocchi
Volete aggiungere altre funzionalità all’editor di blocchi di Gutenberg? Ecco alcune altre idee che potete provare:
- Come aggiungere collaborazioni nell’editor di blocchi di WordPress (stile Google-Doc)
- Come sostituire il testo segnaposto “Aggiungi titolo” in WordPress
- Guida per principianti all’uso dell’editor a schermo intero senza distrazioni di WordPress
- Come aggiungere una lista di controllo dei post del blog all’editor di WordPress
- Come creare un blocco WordPress personalizzato (in modo semplice)
- Guida definitiva alla personalizzazione del colore di sfondo dell’editor a blocchi di WordPress
- Come disattivare l’editor a schermo intero in WordPress
Speriamo che questo articolo vi abbia aiutato a capire come nascondere i blocchi a utenti specifici nell’editor di WordPress. Potreste anche voler consultare la nostra guida sulle revisioni dei post di WordPress e la nostra selezione di esperti dei migliori plugin di blocco Gutenberg per WordPress.
Se questo articolo vi è piaciuto, iscrivetevi al nostro canale YouTube per le esercitazioni video su WordPress. Potete trovarci anche su Twitter e Facebook.





Have a question or suggestion? Please leave a comment to start the discussion.