Molti lettori ci hanno chiesto come ricevere notifiche via SMS per l’invio di nuovi moduli, anziché solo avvisi via email.
Ricevere una notifica via SMS può cambiare le carte in tavola. Vi permette di rispondere rapidamente a contatti, ordini di prodotti, registrazioni, richieste di informazioni e altro ancora. Ricevendo avvisi in tempo reale direttamente sul vostro telefono, potete migliorare il vostro tasso di risposta e aumentare la soddisfazione dei clienti.
Nel corso degli anni, abbiamo aggiunto moduli WordPress a vari siti web, ricevendo sia notifiche via email che avvisi via SMS per le registrazioni. Questa soluzione si è rivelata estremamente efficace, poiché le notifiche via email ci permettono di tenere traccia degli invii dei moduli per riferimenti futuri, mentre gli avvisi via SMS offrono un’attenzione immediata alle azioni sensibili al tempo.
In questo articolo vi mostreremo come ottenere facilmente messaggi SMS dai vostri moduli WordPress, passo dopo passo.
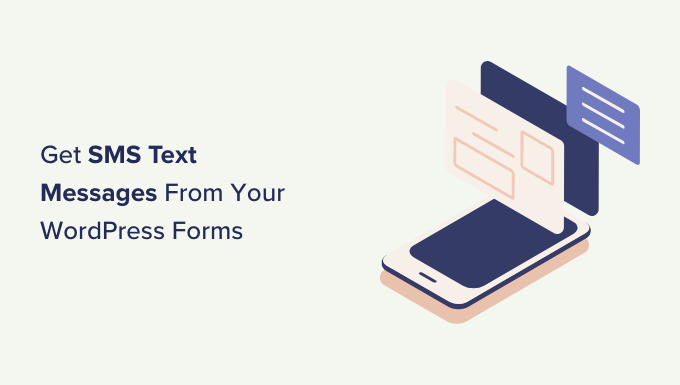
Perché ricevere messaggi di testo via SMS dai vostri moduli WordPress?
Ricevere messaggi di testo via SMS dai vostri moduli WordPress vi permette di ricevere avvisi istantanei sul vostro telefono. Questo può essere molto utile per i siti web di piccole imprese con team ridotti.
Ad esempio, se gestite un sito web di un ristorante, potreste voler ricevere un avviso istantaneo per i moduli di ordinazione di cibo. Allo stesso modo, se avete un modulo per appuntamenti o prenotazioni, un messaggio di testo istantaneo può notificarvi una nuova prenotazione.
Questo può contribuire a migliorare la soddisfazione dei clienti, aiutandovi a rispondere ai vostri clienti il più rapidamente possibile.
Detto questo, vediamo come ottenere facilmente messaggi SMS dai vostri moduli WordPress.
Come ottenere messaggi di testo via SMS dai vostri moduli WordPress
Potete facilmente ricevere messaggi di testo dai vostri moduli WordPress collegando WPForms a Twilio.
WPForms è il miglior plugin per moduli di contatto sul mercato ed è utilizzato da oltre 6 milioni di siti web. Per saperne di più, potete leggere la nostra recensione completa di WPForms.

Allo stesso modo, Twilio è un servizio di messaggistica di testo leader nell’invio di SMS.
Poiché il nostro obiettivo è sempre quello di mostrare soluzioni senza codice per i principianti, utilizzeremo Zapier per fare da ponte tra le due app. Questo vi permetterà di configurare tutto senza avere alcuna conoscenza di codifica.
Pronti? Iniziamo. Se avete già creato un modulo o disponete di un account Twilio, potete utilizzare i link sottostanti per passare alle fasi successive.
Impostazione del modulo WordPress con WPForms
Per prima cosa, è necessario installare e attivare il plugin WPForms. Per maggiori dettagli, consultate la nostra guida passo passo su come installare un plugin di WordPress.
Nota: WPForms ha una versione gratuita. Tuttavia, per sbloccare l’add-on Zapier, è necessario almeno il piano Pro del plugin.
Dopo l’attivazione, visitate la pagina WPForms ” Impostazioni dalla barra laterale dell’amministrazione di WordPress per inserire la chiave di licenza del plugin.
Troverete queste informazioni nell’area del vostro account sul sito web di WPForms.

Una volta fatto questo, è il momento di creare il vostro primo modulo. Per farlo, andate alla pagina WPForms ” Aggiungi nuovo dalla dashboard di WordPress.
Si accede così alla pagina “Seleziona un modello”, dove si può iniziare a digitare un nome per il modulo che si sta creando.
Successivamente, selezionare uno dei modelli predefiniti facendo clic sul pulsante “Usa modello”.
Per questa esercitazione, creeremo un semplice modulo di contatto.

Il template scelto sarà ora lanciato nel builder di WPForms. Vedrete l’anteprima del modulo sulla destra e le sue impostazioni nella colonna di sinistra.
Da qui, è possibile trascinare e rilasciare nel modulo qualsiasi campo della colonna di sinistra. Per istruzioni dettagliate, potete consultare il nostro tutorial su come creare un modulo di contatto in WordPress.
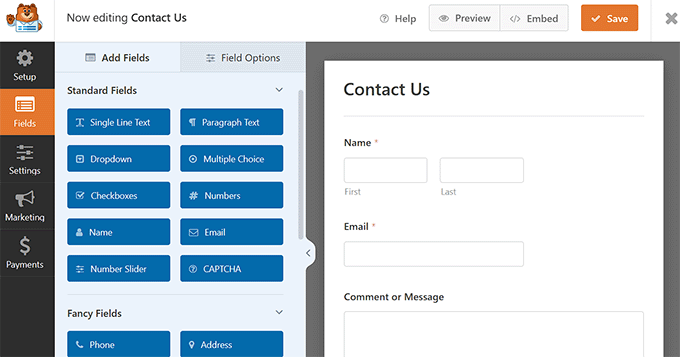
Una volta soddisfatti, basta fare clic sul pulsante “Salva” in alto per memorizzare le impostazioni.
Ora, per aggiungere il modulo WordPress al vostro sito web, aprite una pagina o un post dalla dashboard di WordPress. Quindi, fare clic sul pulsante Aggiungi blocco ‘+’ nell’angolo in alto a sinistra dello schermo per aprire il menu dei blocchi.
Trovate e aggiungete il blocco WPForms alla pagina, quindi scegliete il modulo che avete creato dal menu a discesa del blocco stesso.

Infine, fare clic sul pulsante “Pubblica” o “Aggiorna” in alto per salvare le modifiche.
Una volta fatto ciò, è necessario inviare un’immissione di prova per configurare Zapier. Ecco l’inserimento di prova nel nostro modulo personalizzato:
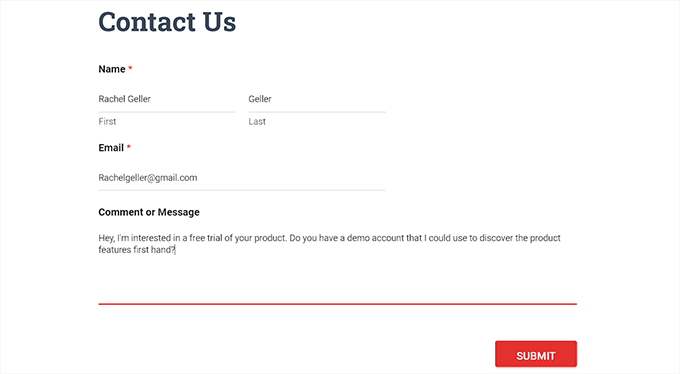
Preparazione alla connessione di WPForms e Zapier
Ora useremo Zapier per collegare WPForms e Twilio. Per farlo, è necessario installare e attivare l’add-on Zapier di WPForms.
A tale scopo, visitate la pagina WPForms ” Addons dalla dashboard di WordPress e trovate l’addon Zapier.
Una volta fatto ciò, fare clic sul pulsante “Installa addon”.
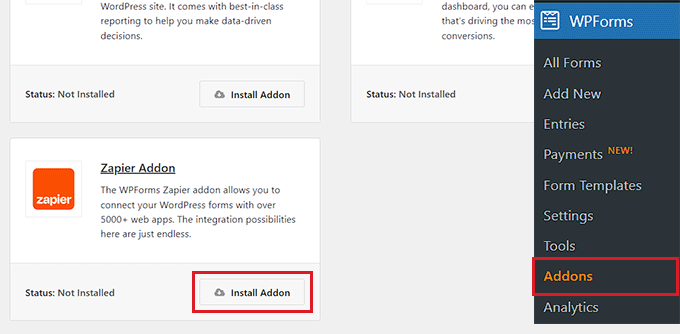
L’addon Zapier sarà ora installato e attivato per voi.
Ora, visitate la pagina WPForms ” Impostazioni dalla barra laterale dell’amministrazione e passate alla scheda “Integrazioni”.
Qui, basta fare clic sul logo Zapier per visualizzare la chiave API Zapier.
Questa chiave vi servirà in una fase successiva per collegare Zapier a WPForms. Copiatela in un posto sicuro o lasciate la scheda aperta.
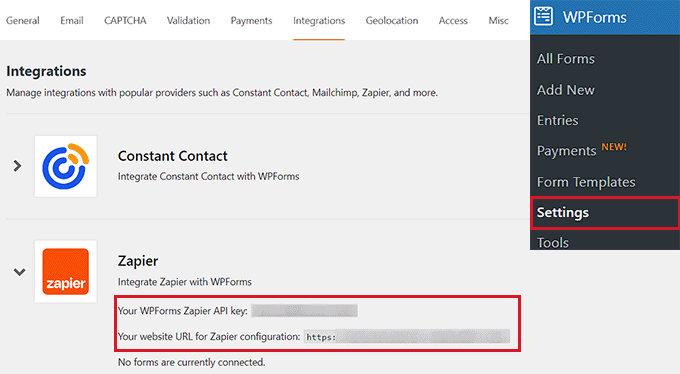
Preparazione alla connessione di Twilio e Zapier
Ora è il momento di creare un account Twilio. Twilio è un servizio leader nel settore degli SMS e offre un account gratuito limitato che potete utilizzare.
Innanzitutto, è necessario visitare il sito web di Twilio e fare clic sul pulsante “Inizia gratuitamente”.
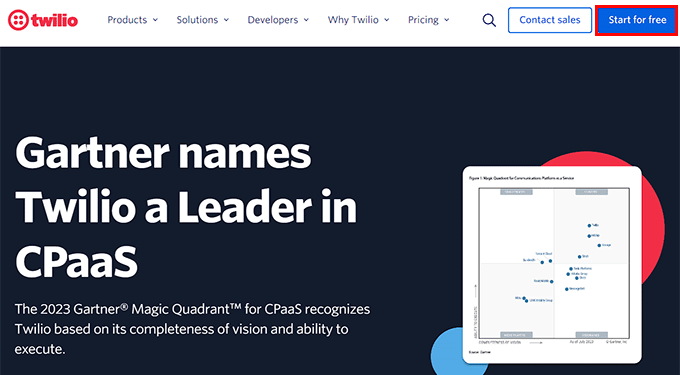
A questo punto verrete indirizzati a una nuova schermata in cui dovrete fornire i dati di accesso per creare un account Twilio gratuito.
Una volta creato un account, vi verrà inviata un’e-mail di verifica su cui dovrete cliccare per attivare il vostro account.
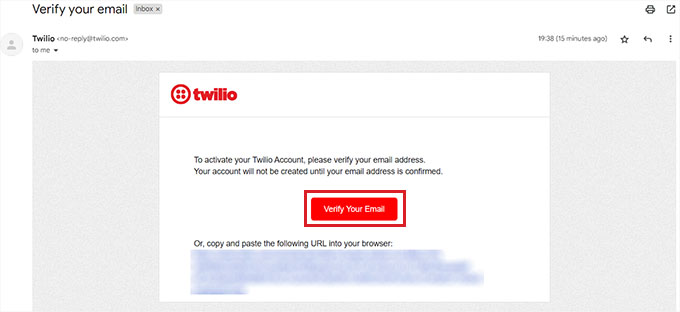
Dopo aver verificato il vostro account e compilato alcuni dettagli aggiuntivi, la vostra dashboard Twilio si aprirà sullo schermo.
Da qui, scegliete un numero di telefono che vi invierà messaggi di testo ogni volta che qualcuno compila un modulo sul vostro sito web WordPress.
A tal fine, fare clic sul pulsante “Ottieni numero di telefono” nella dashboard.
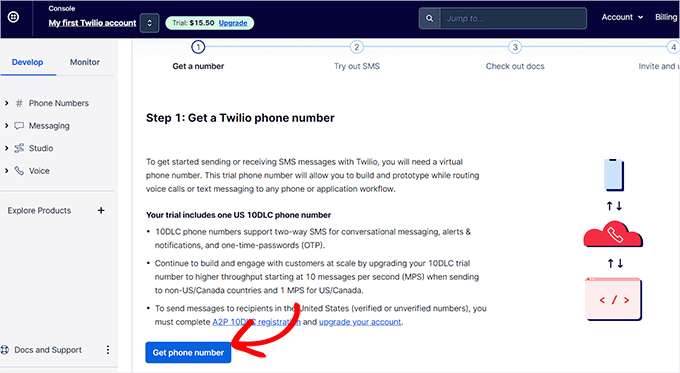
Quindi, il numero di telefono verrà visualizzato automaticamente da Twilio al posto del pulsante.
Quindi, scorrere fino alla sezione “Informazioni sull’account”, dove si troveranno il SID dell’account Twilio e il Token di autorizzazione. Questi sono necessari quando si configura Zapier. Potete copiarli in un posto sicuro o lasciare la scheda aperta.
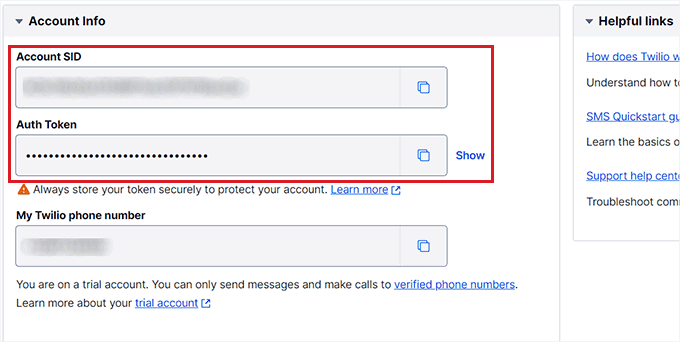
Creare uno Zap per inviare un SMS quando il modulo viene inviato
Zapier è uno strumento di automazione che può essere utilizzato per collegare diverse app e servizi in modo da automatizzare le attività ripetitive.
In questo tutorial, collegheremo WPForms e Twilio utilizzando Zapier.
Per farlo, è necessario accedere al sito web di Zapier. Se non si dispone di un account, è sufficiente crearne uno gratuito.
Dopo aver configurato un account, fate clic sul pulsante “+ Crea Zap” nella vostra dashboard.
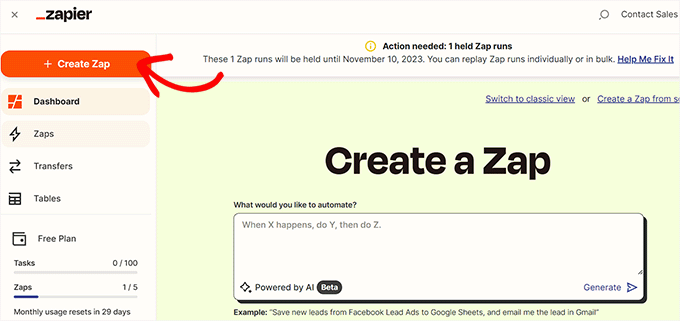
Nota: Zapier utilizza il termine “Zap” per indicare un processo che include un’azione e un trigger. Il nostro trigger sarà l’invio del modulo da parte di qualcuno. La nostra azione sarà l’invio di un messaggio SMS.
Si aprirà una nuova schermata in cui si potrà iniziare a digitare un nome per il proprio Zap.
Quindi, è necessario fare clic sulla scheda ‘Trigger’ per impostare WPForms come trigger.
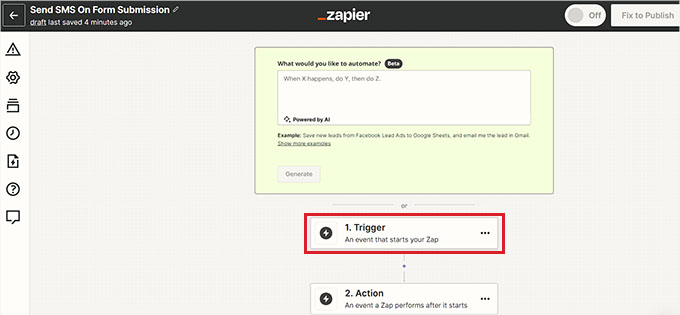
Si aprirà una schermata in cui dovrete digitare “WPForms” nella barra di ricerca.
A questo punto, una volta comparsa l’icona di WPForms sullo schermo, è sufficiente fare clic su di essa.
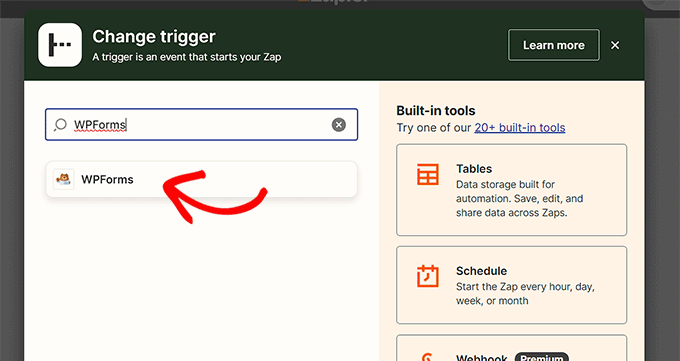
Dopo aver scelto WPForms come integrazione di attivazione, è necessario selezionare l’evento che attiverà l’azione.
A tal fine, selezionare l’opzione “Nuovo modulo” dal menu a discesa “Evento” nella colonna di destra. Quindi, fare clic sul pulsante “Continua”.
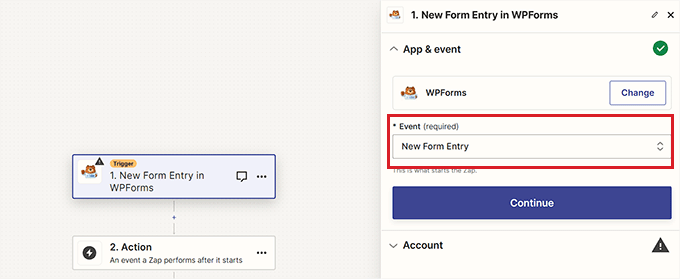
A questo punto Zapier chiederà di connettersi a WPForms.
Fare clic sul pulsante “Accedi” per continuare.
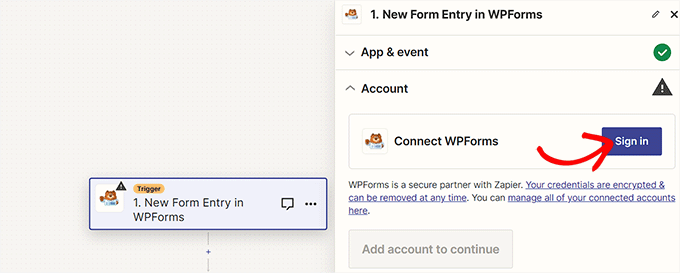
Si aprirà una nuova finestra sulla schermata, in cui si dovrà fornire la chiave API di WPForms e l’URL del sito web(nome del dominio).
Una volta fatto ciò, basta fare clic sul pulsante “Sì, continua con WPForms”.
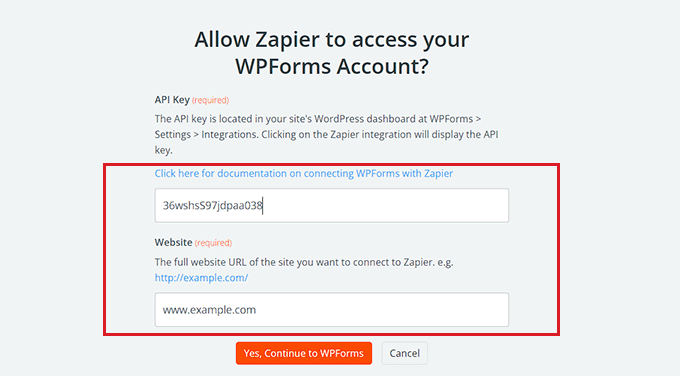
Dopo aver collegato il vostro account WPForms a Zapier, dovete scegliere un modulo WordPress dal menu a discesa “Form” nella colonna di destra.
Dopodiché, fate clic sul pulsante “Continua”. Ora, ogni volta che qualcuno compila questo modulo WordPress, riceverete un avviso via SMS.
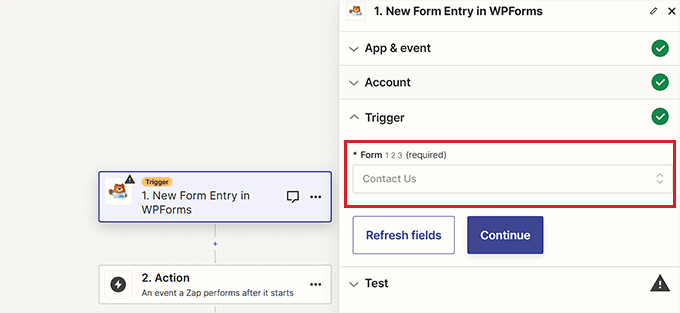
Successivamente, Zapier chiederà di testare il trigger. In questo caso, si utilizzeranno i dati di prova inviati tramite il modulo.
Fare clic sul pulsante “Test trigger”.
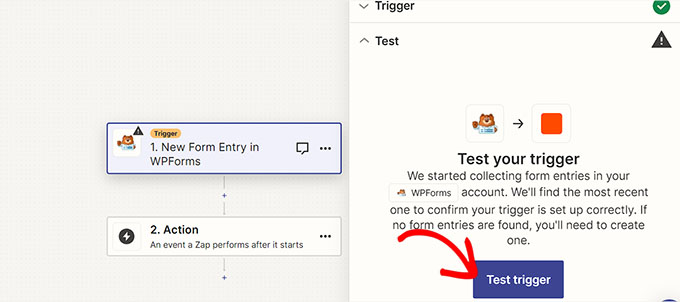
Ora si vedranno i dati del modulo dimostrativo inviato in precedenza sul sito web.
Da qui, fare clic sul pulsante “Continua con il record selezionato” per andare avanti.
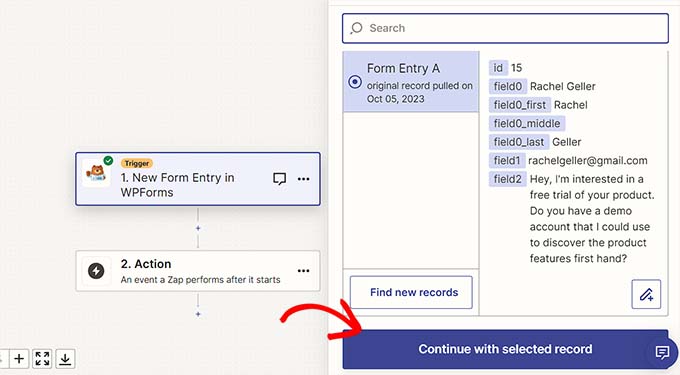
Si aprirà il prompt “Cambia azione” sullo schermo, dove si dovrà digitare Twilio nella barra di ricerca.
Una volta trovato questo strumento, è sufficiente fare clic sull’icona di Twilio.
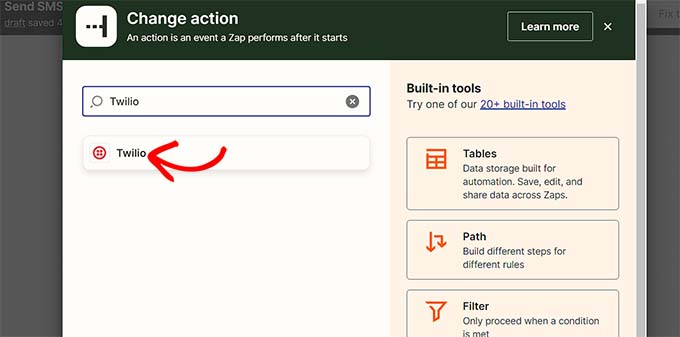
Quindi, selezionare l’azione che Twilio intraprenderà ogni volta che viene inviato un modulo WordPress.
Da qui, selezionate l’opzione “Invia SMS” dal menu a discesa “Evento” nella colonna di destra e fate clic sul pulsante “Continua”.
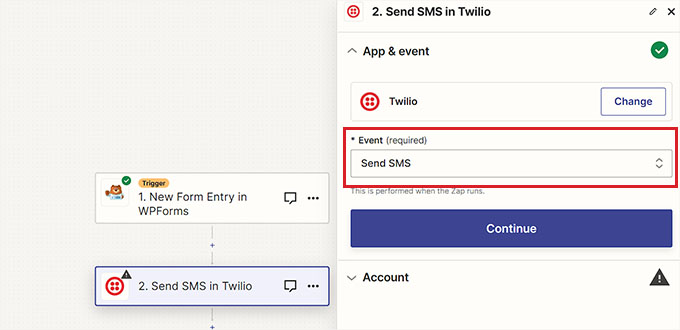
Nella fase successiva, dovrete collegare il vostro account Twilio con Zapier.
A tal fine, fare clic sul pulsante “Accedi” accanto all’opzione “Connetti Twilio”.
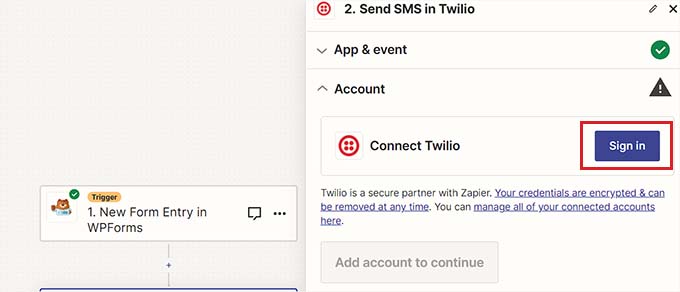
Si aprirà una nuova schermata in cui si dovranno fornire il SID dell’account Twilio e il token di autorizzazione copiato in precedenza.
Dopo aver fornito i dettagli, fate clic sul pulsante “Sì, continua con Twilio” per procedere.
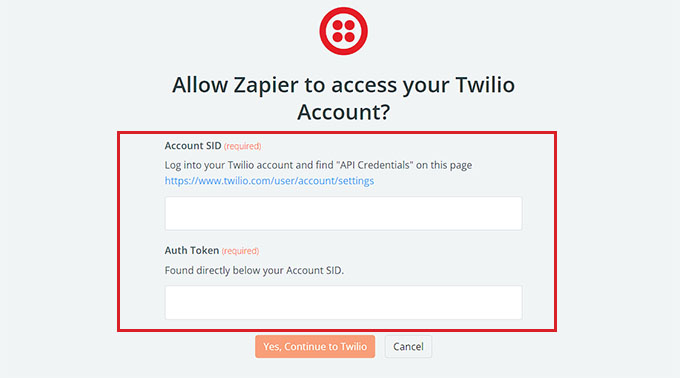
Ora è necessario personalizzare le impostazioni dei messaggi SMS dalla colonna di destra.
Innanzitutto, fate clic sul menu a discesa “Da numero”, dove dovreste vedere il numero di telefono gratuito del vostro account Twilio. Selezionatelo semplicemente.
Quindi, digitate il vostro numero di telefono nel campo “A numero”. Questo sarà il numero a cui riceverete le notifiche via SMS.
Per il messaggio, si può digitare il testo desiderato. Si può anche selezionare dai campi di input di WPForms.
Ad esempio, è possibile aggiungere al messaggio i campi Nome, Indirizzo email o Commento. In questo modo, il messaggio SMS che si riceve mostrerà i dettagli dell’invio del modulo.
Quindi, fare clic sul pulsante “Continua” in basso per andare avanti.
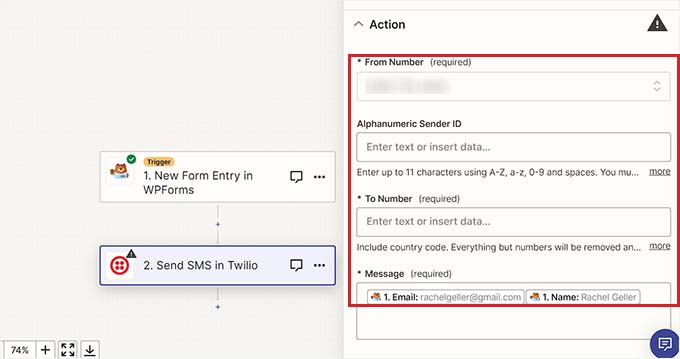
Zapier mostrerà ora i dati che verranno inviati attraverso il vostro Zap.
Da qui, fare clic sul pulsante “Passo di prova” per testare lo Zap creato.
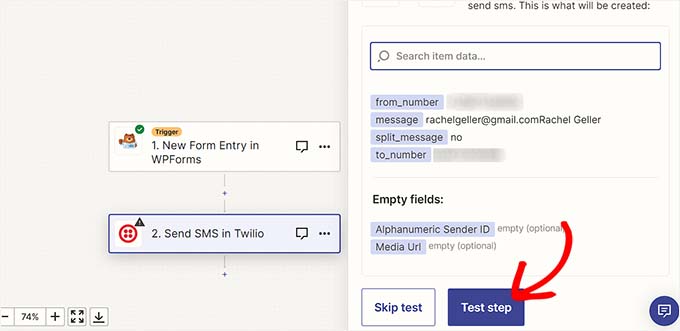
A questo punto sullo schermo dovrebbe apparire un messaggio che indica che l’SMS è stato inviato con successo.
È inoltre necessario controllare il proprio telefono cellulare per verificare se si è ricevuto il messaggio SMS.
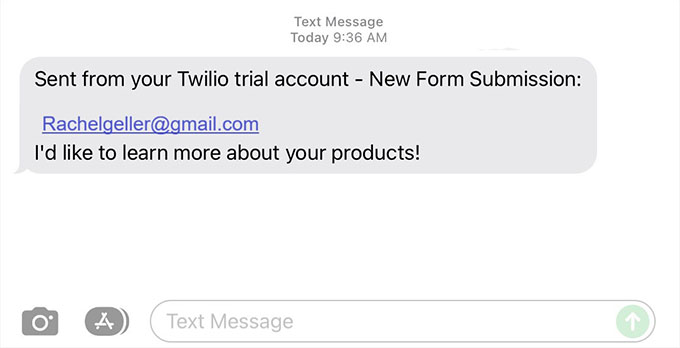
Una volta soddisfatti, è sufficiente fare clic sul pulsante “Pubblica” e spostare l’interruttore in alto su “Attivo”.
Il vostro Zap è stato attivato e ora riceverete messaggi di testo via SMS dai vostri moduli WordPress.
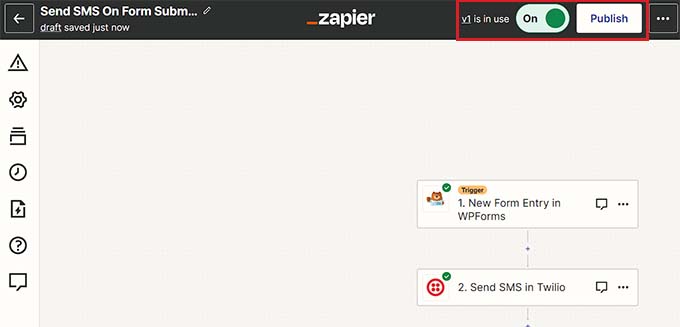
Suggerimento bonus: Inviare messaggi SMS agli utenti per aumentare l’impegno
Gli SMS sono un potente strumento di marketing che può aiutarvi a comunicare con i vostri clienti e ad aumentare le vendite. Oltre a ricevere i messaggi di invio dei moduli, potete inviare SMS agli utenti per aumentare il coinvolgimento sul vostro sito WordPress.
Ad esempio, se avete un negozio online, potete inviare notifiche via SMS ai vostri clienti per la conferma dell’ordine, l’abbandono del carrello e altro ancora.
Potete anche offrire loro codici coupon o avvisare i clienti che i loro prodotti preferiti sono tornati in stock.
Questo può aiutare ad aprire un canale di comunicazione bidirezionale con gli utenti. Può anche aumentare le conversioni, perché i messaggi SMS hanno tassi di apertura superiori al 98% e tassi di clic superiori al 36%. Si tratta di percentuali nettamente superiori a quelle di altri canali di marketing, tra cui l’e-mail marketing.
Per istruzioni più dettagliate, consultate il nostro tutorial su come inviare messaggi SMS agli utenti di WordPress.
Speriamo che questo articolo vi abbia aiutato a capire come ottenere SMS dai vostri moduli WordPress. Potreste anche voler consultare la nostra guida su come tracciare il percorso degli utenti nei moduli WordPress e i nostri incredibili consigli per trovare dati nascosti su WordPress per far crescere il vostro business.
Se questo articolo vi è piaciuto, iscrivetevi al nostro canale YouTube per le esercitazioni video su WordPress. Potete trovarci anche su Twitter e Facebook.





Jiří Vaněk
I can imagine it, for example, with a small hotel or with a website where there is very little sales. I assume that for larger companies it would be better to connect to a CRM system. However, thanks for the tutorial, if some client with a smaller site ever requires a similar feature, I know how to do it.
Ralph
Concept of having sms alerts form website seems wild to me. This would ring my phone all the time I used to work in restaurant with online orders, i never heard about doing it via wordpress itself even though our website was on wordpress. It all have dedicated app that is connected to waitresses tablets (they go to kitchen) and is separate system form website. Form is only posted there.
I used to work in restaurant with online orders, i never heard about doing it via wordpress itself even though our website was on wordpress. It all have dedicated app that is connected to waitresses tablets (they go to kitchen) and is separate system form website. Form is only posted there.
However it is good to learn a new thing and know there is such a possibility with good guide!
WPBeginner Support
Glad we could share this option with you
Admin
Kaizur Ahmed
Awesome!!! Thanks for the great tutorial.
WPBeginner Support
You’re welcome
Admin